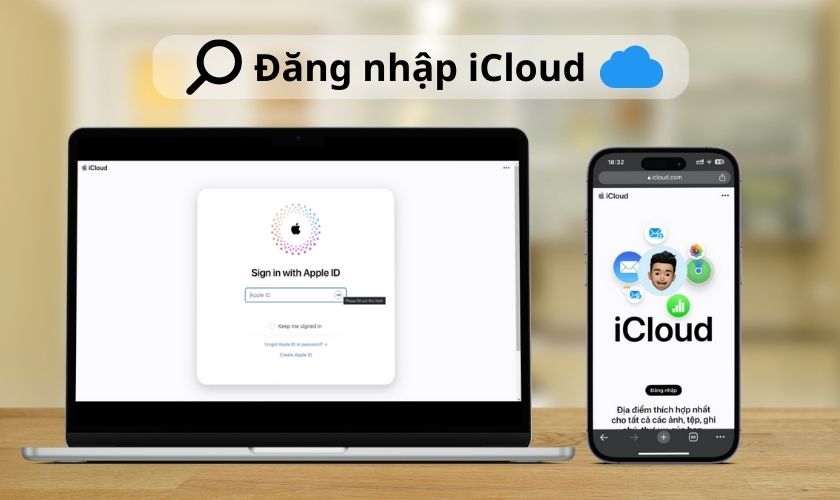Đăng nhập iCloud là một bước quan trọng người dùng cần làm khi sử dụng các sản phẩm của Apple. Tuy các bước đăng nhập vào iCloud trên iPhone khá đơn giản nhưng không phải ai cũng biết cách làm. Hãy cùng tham khảo cách đăng nhập, đăng xuất iCloud trên máy tính, điện thoại không cần mã xác nhận qua bài viết này nhé.
TÓM TẮT NỘI DUNG
Toggle1. Tài khoản iCloud là gì? Vì sao nên biết cách đăng nhập iCloud
Tài khoản iCloud là một tài khoản Apple ID được sử dụng để truy cập vào dịch vụ lưu trữ đám mây của Apple. Khi bạn đăng ký iCloud, mọi dữ liệu quan trọng như ảnh, video, danh bạ, ghi chú, email hay tệp tin sẽ được đồng bộ và lưu trữ trực tuyến trên máy chủ của Apple. Nhờ vậy, người dùng có thể dễ dàng truy cập dữ liệu từ bất kỳ thiết bị nào như iPhone, iPad, MacBook hay thậm chí cả máy tính Windows.
Việc biết cách đăng nhập vào iCloud trên các thiết bị khác nhau sẽ mang lại nhiều lợi ích, chẳng hạn:
- Bạn có thể dễ dàng xem lại dữ liệu mình cần bất cứ lúc nào và bất cứ ở đâu. Chẳng hạn bạn có thể xem các hình ảnh hay tài liệu lưu trữ trên iCloud từ máy tính, điện thoại hay máy tính bảng.
- Bạn có thể dễ dàng khôi phục lại dữ liệu đã sao lưu trên iCloud nếu thiết bị bị hỏng hay mất.

- Nếu bạn đã đăng nhập vào iCloud trên thiết bị của mình thì có thể dùng tính năng Find My iPhone. Tính năng này cho phép bạn xác định vị trí của thiết bị và thậm chí khóa hoặc xóa dữ liệu từ xa nếu cần.
2. Cách đăng nhập iCloud trên điện thoại
Đăng nhập vào iCloud đem lại nhiều lợi ích cho người dùng. Do đó nếu bạn sử dụng các thiết bị của nhà Táo thì rất nên đăng nhập vào tài khoản iCloud. Nếu chưa biết cách đăng nhập, bạn có thể tham khảo các bước hướng dẫn bên dưới nhé.
2.1. Cách đăng nhập iCloud trực tiếp trên iPhone, iPad
Để thực hiện cách đăng nhập iCloud trực tiếp trên iPhone, bạn có thể tham khảo 2 bước cực kỳ đơn giản sau.
Bước 1: Đầu tiên bạn vào ứng dụng Cài đặt trên điện thoại. Sau đó bạn chọn vào Đăng nhập vào iPhone. Kế tiếp bạn nhập ID Apple và Mật khẩu. Sau đó bạn chọn Tiếp.

Bước 2: Bạn nhập mật khẩu iPhone trên điện thoại của bạn. Sau đó bạn chọn Nhập.
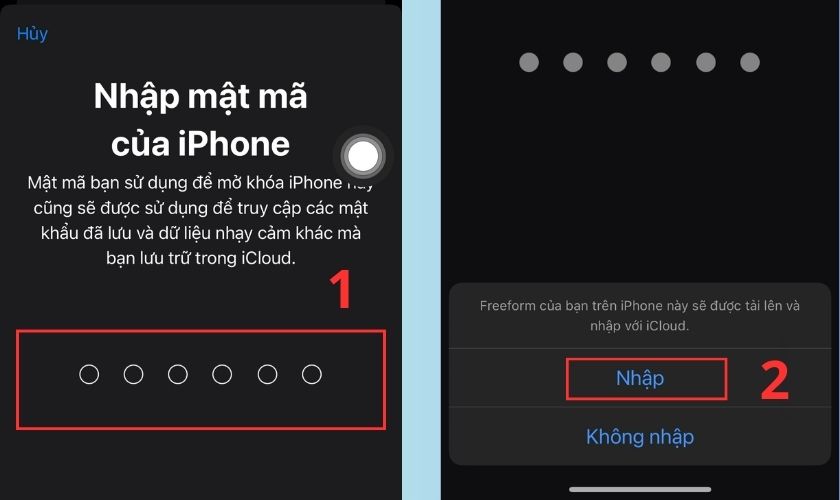
Như vậy chỉ với 2 bước đơn giản là bạn đã thực hiện cách đăng nhập iCloud thành công trên iPhone rồi đấy.
2.2. Cách đăng nhập iCloud trên điện thoại Adroid
Bước 1: Bạn truy cập vào trang chủ của iCloud tại https://www.iCloud.com. Sau đó bạn chọn vào Đăng nhập.
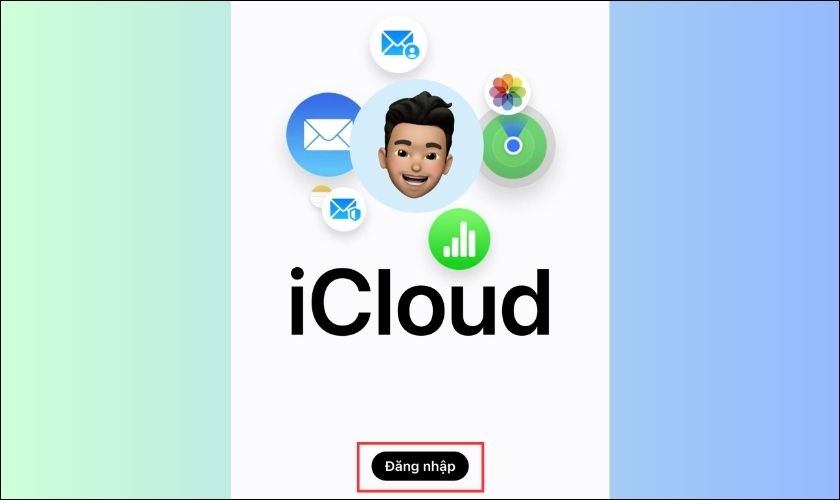
Bước 2: Kế tiếp bạn nhập tài khoản và mật khẩu ID Apple. Sau đó bạn chọn tiếp vào Cho phép.
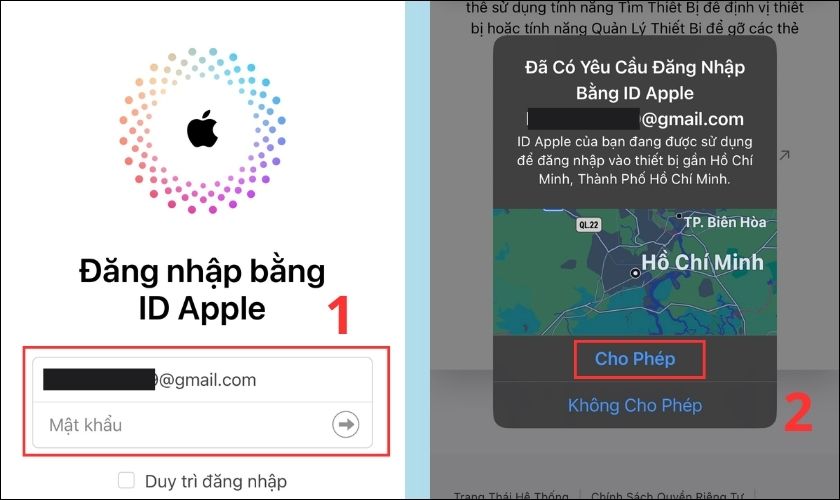
Bước 3: Kế đến bạn nhập mã xác thực được gửi về điện thoại vào khung. Sau đó bạn chọn vào Tiếp tục.
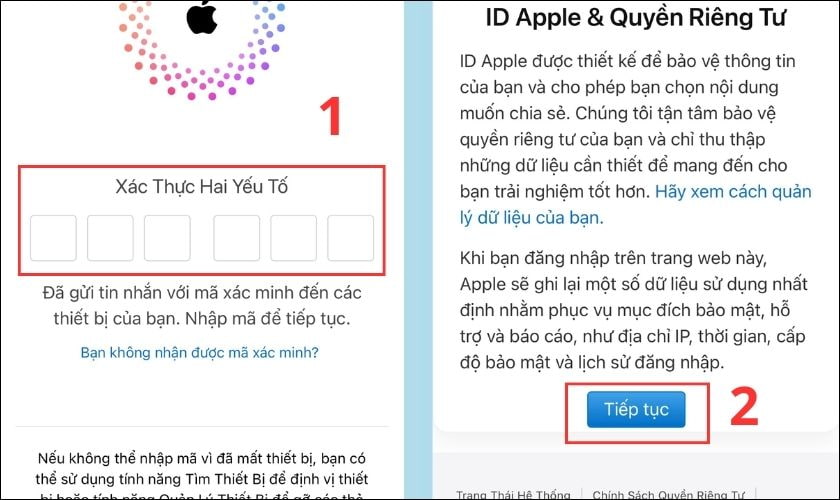
Bước 4: Ở bước này bạn có thể chọn vào Tin cậy hoặc Không tin cậy. Nếu bạn chọn vào Tin cậy thì bạn sẽ không cần nhập mã xác nhận ở các lần đăng nhập sau. Chọn vào Không tin cậy thì bạn phải nhập mã xác nhận ở các lần đăng nhập sau.
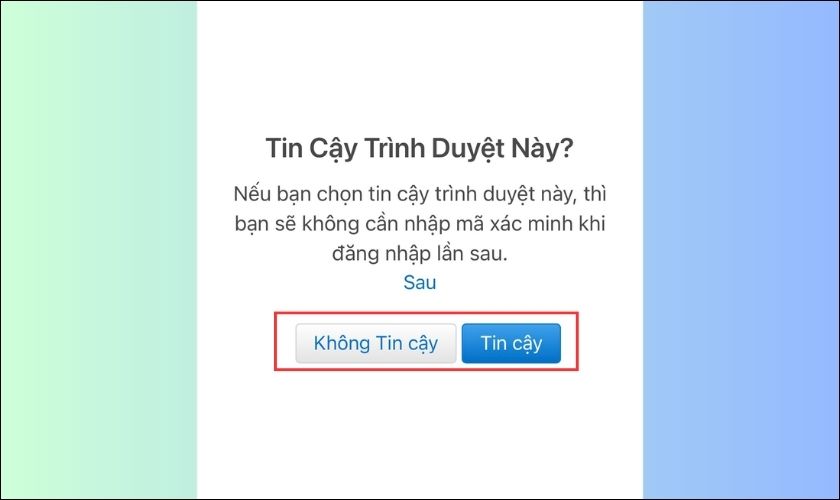
Như vậy chỉ sau 4 bước là người dùng Android đều đăng nhập được iCloud trên website rồi đấy.
3. Cách đăng nhập iCloud trên máy tính
3.1. Cách đăng nhập iCloud trên máy tính windows
Để thực hiện cách đăng nhập iCloud trên máy tính Windows người dùng có thể thực hiện theo 3 bước sau.
Bước 1: Đầu tiên bạn cần tải phần mềm iCloud về máy. Bạn truy cập vào địa chỉ https://apps.microsoft.com/store/detail/iCloud/9PKTQ5699M62?hl=vi-vn&gl=vn&rtc=1&activetab=pivot%3Aoverviewtab sau đó chọn vào Tải ứng dụng trong Store.
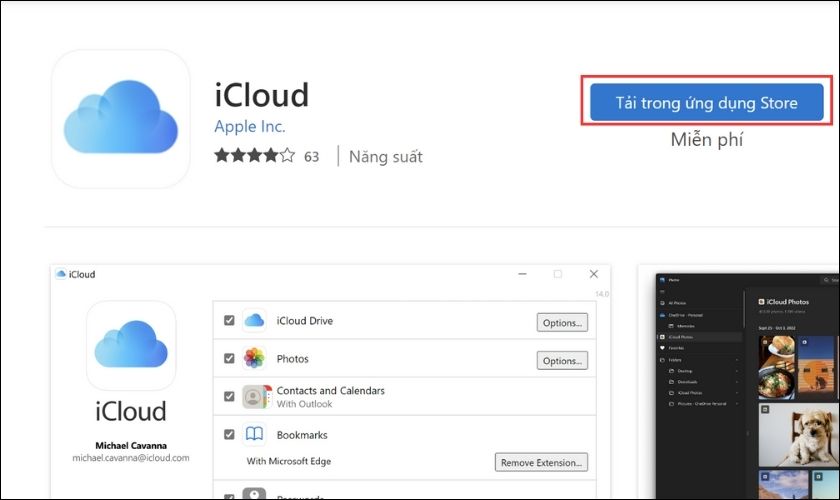
Bước 2: Sau khi tải xong ứng dụng, bạn mở iCloud lên. Tiếp đến nhập thông tin tài khoản bao gồm Apple ID và mật khẩu. Sau khi nhập xong bạn chọn Sign in để tiếp tục.
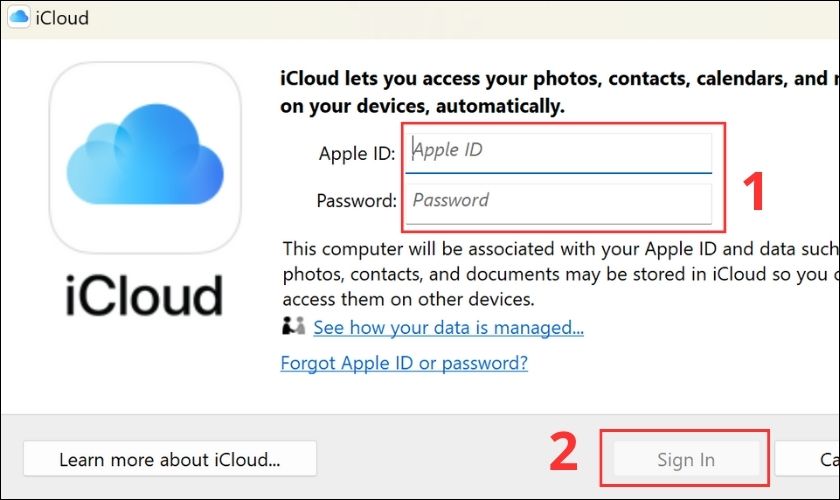
Bước 3: Kế tiếp bạn điền mã xác nhận được gửi về điện thoại vào khung trống. Như vậy là bạn đã đăng nhập thành công tài khoản iCloud trên máy Windows rồi đấy.
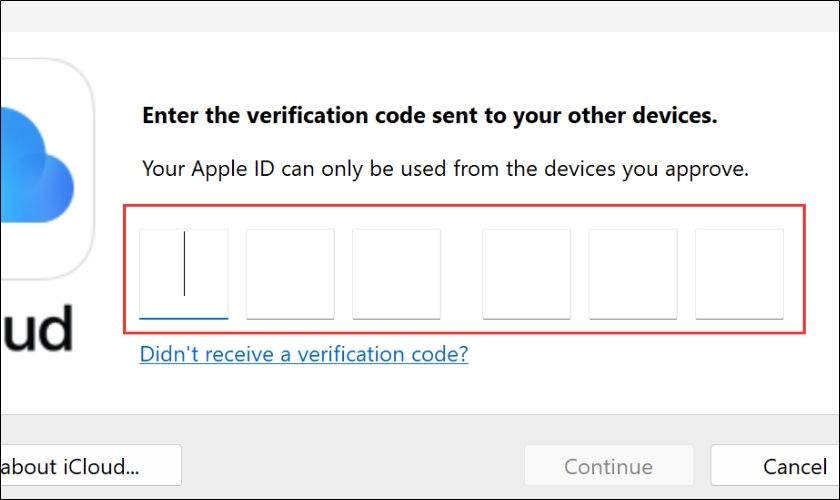
3.2. Cách đăng nhập iCloud trên Mac OS
Khác với máy tính Windows, Apple đã tích hợp sẵn iCloud trên Macbook. Do đó người dùng không cần tải iCloud về máy. Bạn chỉ cần thực hiện những bước sau là có thể đăng nhập Cloud trên Macbook.
Bước 1: Đầu tiên bạn di chuyển con trỏ chuột tới thanh Menu Bar. Sau đó bạn nhấn vào biểu tượng Apple. Kế tiếp bạn chọn System Preferences.
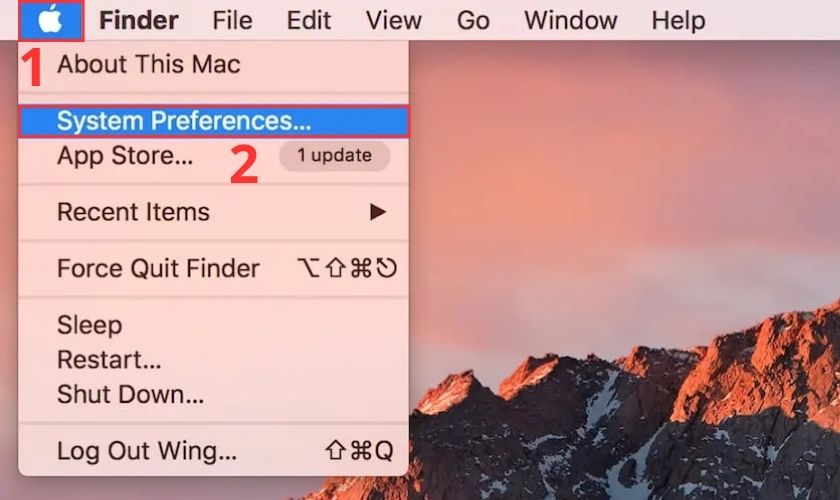
Bước 2: Tiếp theo bạn hãy nhấn vào biểu tượng iCloud.
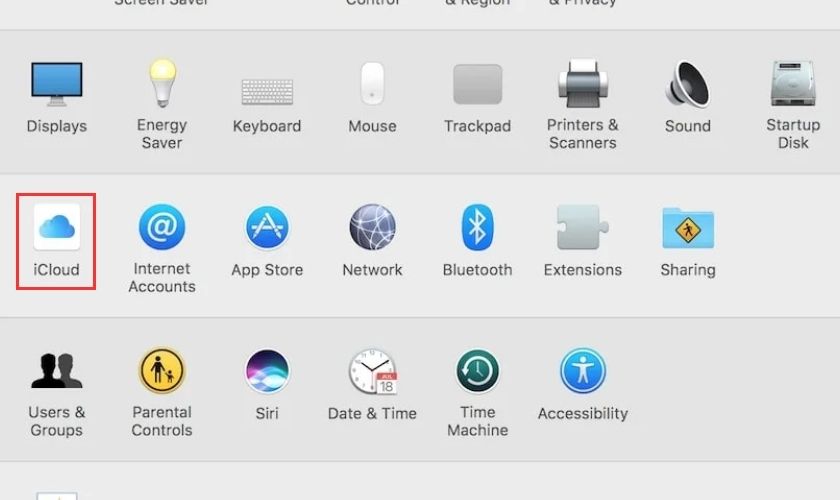
Bước 3: Sau đó bạn tiến hành điền vào thông tin Apple ID bao gồm tên tài khoản và mật khẩu. Sau khi điền xong bạn chọn vào Sign in. Lúc này bạn đợi vài phút để máy tính bắt đầu đồng bộ.
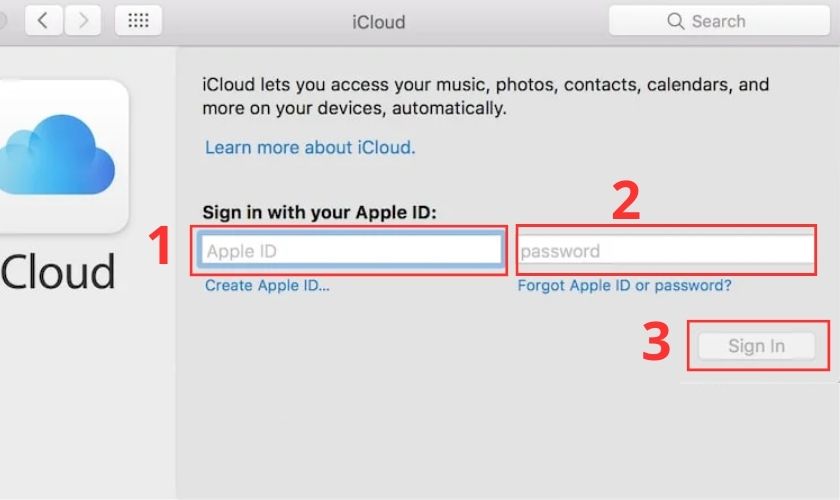
Bước 4: Bạn tick vào Use iCloud for Contacts… để cho phép đồng bộ hóa giữa các thiết bị. Bên cạnh đó bạn có thể chọn vào Use Find My Mac để theo dõi máy tính Macbook từ xa. Để hoàn tất quá trình đồng bộ, bạn nhấn chọn vào Next.
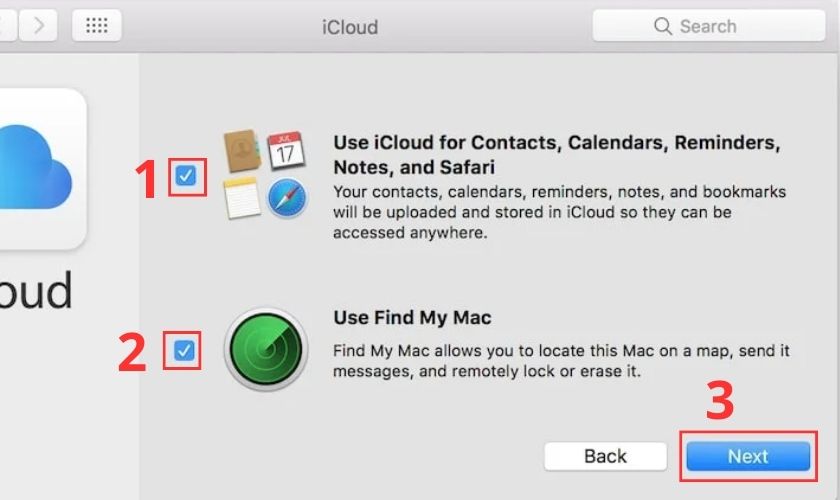
Lưu ý: Tính năng đồng bộ dữ liệu chỉ có thể hoạt động khi iPhone hoặc iPad và Macbook dùng chung tài khoản iCloud.
4. Cách đăng xuất iCloud đơn giản trên các thiết bị
Tương tự như cách đăng nhập iCloud, cách đăng xuất iCloud cũng được thực hiện vô cùng đơn giản. Bạn có thể tham khảo cách đăng xuất iCloud trên các thiết bị khác nhau dưới đây.
4.1. Cách đăng xuất iCloud trực tiếp trên iPhone
Để đăng xuất iCloud trên điện thoại iPhone, người dùng có thể tham khảo các bước sau:
Bước 1: Đầu tiên bạn vào Cài đặt. Sau đó chọn vào mục chứa ID Apple, iCloud, Phương tiện & Mục mua. Sau đó bạn chọn vào Đăng xuất.
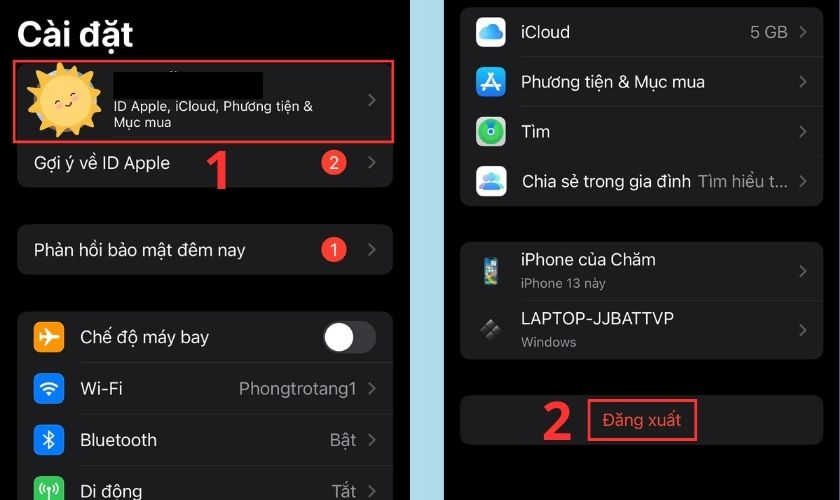
Bước 2: Kế tiếp bạn nhập mật khẩu của ID Apple. Sau đó bạn có thể chọn các mục để giữ lại bản sao nếu muốn.
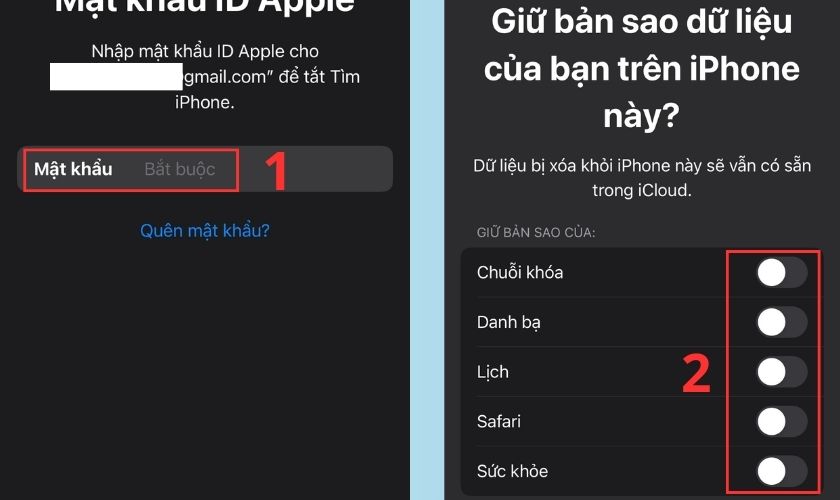
Bước 3: Sau đó bạn chọn vào Đăng xuất.
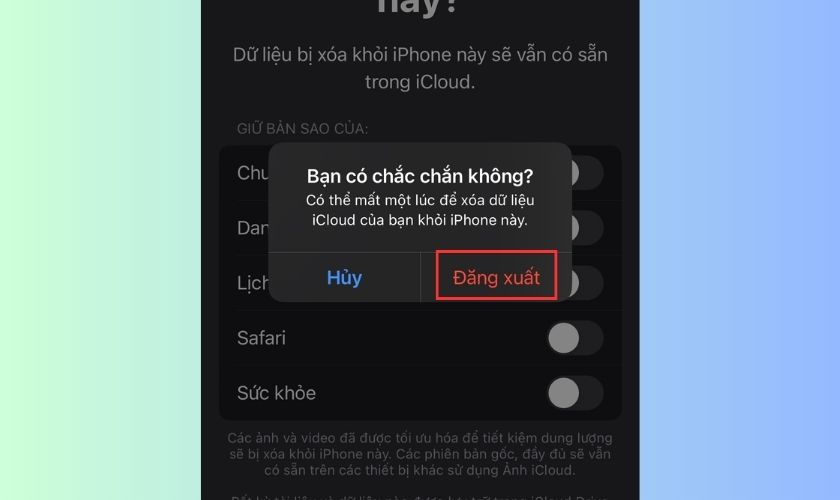
Vậy là bạn đã đăng xuất thành công tài khoản iCloud trên iPhone rồi đấy.
4.2. Cách đăng xuất iCloud trên website bằng điện thoại
Lưu ý: Người dùng điện thoại Android và iPhone đều áp dụng được các bước sau để đăng xuất iCloud trên website.
Bước 1: Đầu tiên bạn nhấn vào ảnh đại diện sau đó chọn vào Đăng xuất.
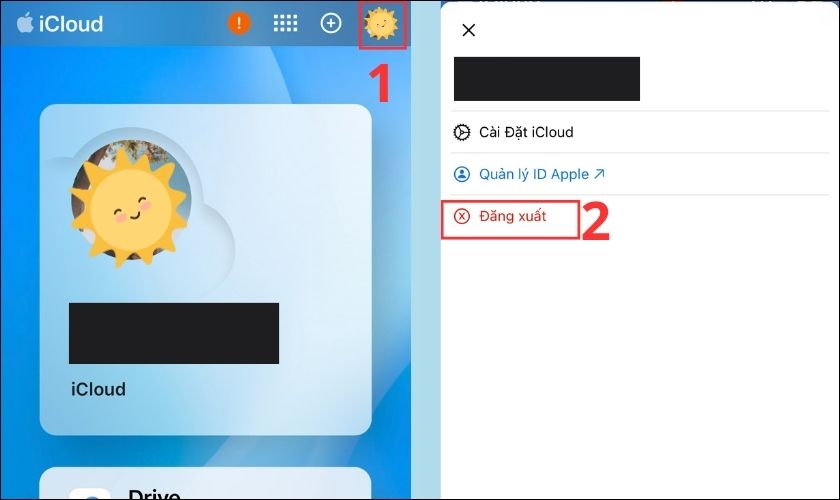
Bước 2: Tiếp đến bạn chọn vào Tin cậy và đăng xuất. Khi bạn chọn vào mục này thì những lần sau bạn sẽ không phải nhập mã xác nhận để đăng nhập vào iCloud.
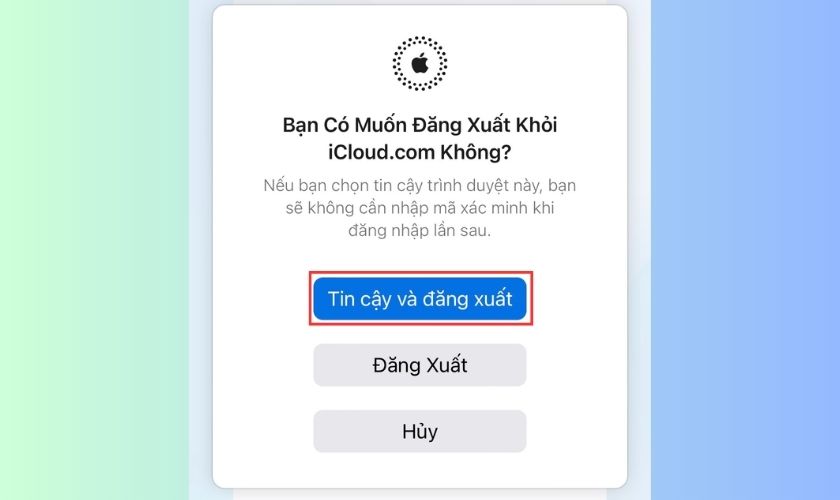
Bạn cũng có thể chọn vào mục Đăng xuất nếu muốn. Khi đăng nhập lại hệ thống sẽ gửi mã xác nhận về điện thoại. Cách này sẽ giúp bạn tăng độ bảo mật khi đăng nhập vào iCloud ở các thiết bị khác.
4.3. Cách đăng xuất iCloud trên máy tính
Để đăng xuất trên máy tính Windows bạn chỉ cần vào ứng dụng iCloud rồi chọn vào Sign out. Cách đăng xuất iCloud trên Windows quá dễ dàng đúng không nào.
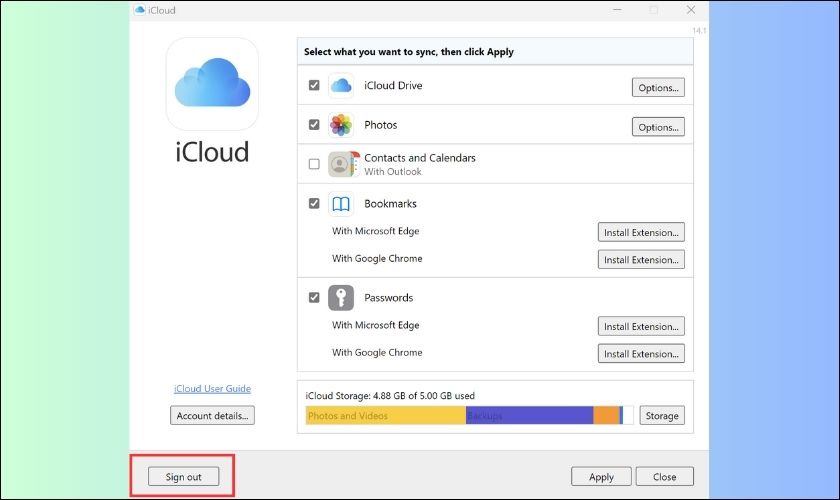
Để đăng xuất iCloud trên máy tính Macbook, bạn cần thực hiện theo 3 bước sau:
Bước 1: Đầu tiên bạn di chuyển con trỏ chuột tới thanh Menu Bar. Sau đó bạn nhấn vào biểu tượng Apple. Kế tiếp bạn chọn System Preferences
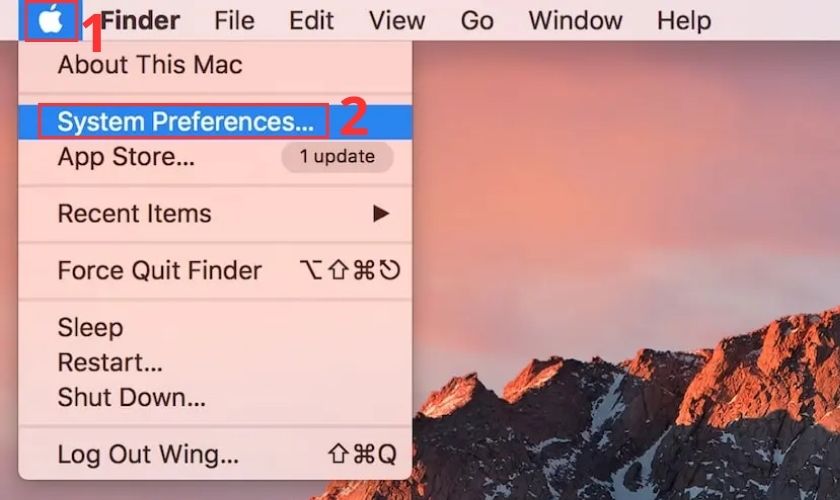
Bước 2: Kế tiếp bạn chọn vào ID Apple.
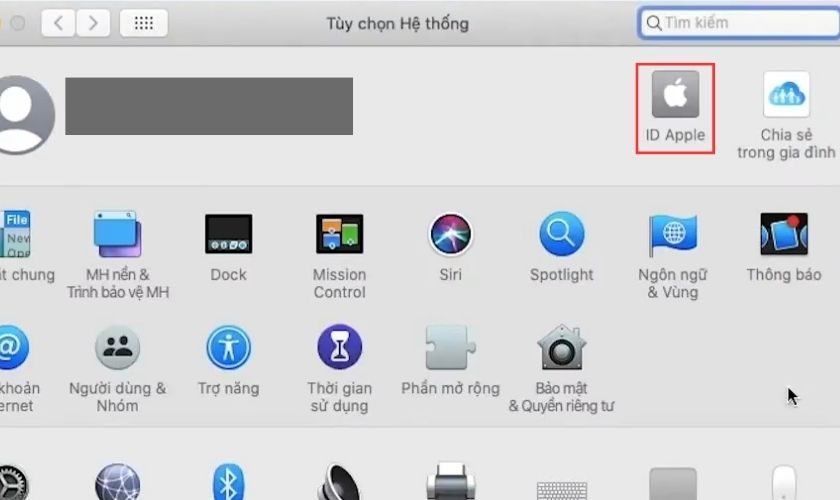
Bước 3: Sau đó bạn chọn Overview rồi chọn tiếp Sign Out. Lúc này bạn cần nhập mật khẩu của laptop Macbook để được xác thực đăng xuất iCloud.
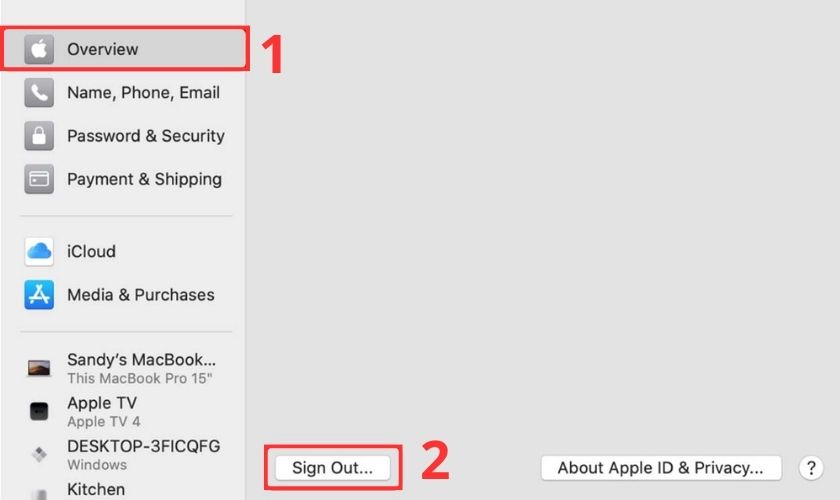
Như vậy bạn có thể áp dụng theo các cách hướng dẫn trên để tiến hành đăng xuất iCloud khỏi máy tính nhé.
5. Một số thắc mắc khi đăng nhập iCloud trên các thiết bị
Có thể đăng nhập 1 iCloud trên 2 iPhone được không?
Hiện tại bạn hoàn toàn có thể đăng nhập 1 tài khoản iCloud trên 2 thiết bị iPhone khác nhau. Điều đó sẽ không gây ra lỗi gì trong quá trình bạn sử dụng.
Đăng nhập iCloud trên nhiều thiết bị có đồng bộ dữ liệu vs nhau không?
Khi sign in vào tài khoản iCloud trên một iPhone, các thông tin và dữ liệu của bạn sẽ được đồng bộ hóa với iCloud. Và khi bạn sign in vào iCloud trên một thiết bị khác. Các thông tin và dữ liệu này sẽ được tự động đồng bộ với nhau.
Có thể đăng xuất iCloud từ xa không?
Bạn hoàn toàn có thể đăng xuất tài khoản iCloud từ xa bằng tính năng Find my phone. Tính năng này cực kỳ hữu ích giúp bạn xóa toàn bộ dữ liệu trên một thiết bị khi bị mất hoặc bị mất cắp.
Đăng xuất iCloud có mất dữ liệu không?
Khi đăng xuất iCloud trên thiết bị của mình, thì những dữ liệu đang được lưu trữ trên iCloud sẽ không bị xóa. Tuy nhiên, một số dữ liệu trên thiết bị của bạn có thể bị xóa hoặc không còn được truy cập sau khi đăng xuất.
Do đó để đảm bảo an toàn cho dữ liệu. Người dùng nên sao lưu toàn bộ dữ liệu lên iCloud trước khi thực hiện đăng xuất khỏi iCloud.
Như vậy bài viết đã hướng dẫn bạn các cách đăng nhập iCloud không cần mã xác nhận cũng như đăng xuất tài khoản này. Hy vọng bạn có thể thực hiện thành công để đăng nhập được vào iCloud trên nhiều thiết bị. Nếu có bất kỳ câu hỏi gì bạn có thể để lại comment để được giải đáp nhé.
Tham khảo chuyên mục Tin Tức website CareS để cập nhật nhiều bài viết hay mỗi ngày. Xem ngay!