Sao lưu iCloud là cách lưu trữ dữ liệu và khôi phục khi chuyển từ máy này sang máy khác hoặc bị mất iPhone, iPad. Đây là việc mà chắc hẳn bất kỳ tín đồ nhà Táo khuyết nào cũng đã được nghe qua. Trong các trường hợp khẩn cấp như mất iPhone, iPad hoặc bị khóa máy thì bản sao lưu trở nên rất hữu dụng. Nếu vẫn chưa rõ về chức năng và cách bật, tắt và tạo bản sao lưu iCloud là gì. Hãy theo dõi bài viết để được giải đáp nhé.
TÓM TẮT NỘI DUNG
Toggle1. Sao lưu iCloud là gì?
iCloud là dịch vụ do Apple cung cấp đến những người dùng nhằm lưu trữ hình ảnh, tệp, ghi chú trực tuyến. Khi sao lưu iCloud, toàn bộ những dữ liệu của bạn trên thiết bị cũng đồng thời được cập nhật lên bộ nhớ đám mây. Một tài khoản người dùng iCloud sẽ được Apple hỗ trợ 5GB dung lượng miễn phí.
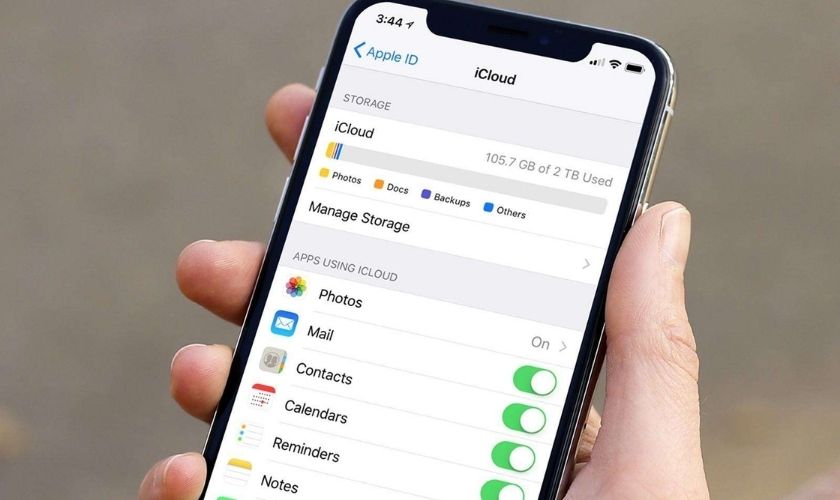
Như vậy, hiểu đơn giản thì sao lưu iCloud là việc lưu lại các nội dung tin nhắn, hình ảnh, video, tài liệu,… có trên thiết bị lên tài khoản iCloud. Bản sao lưu sẽ bao gồm các tệp nội dung cần lưu trữ để người dùng có thể tải về khi cần thiết.
2. Vì sao cần phải tạo bản sao lưu iCloud?
Những lợi ích và ưu điểm khi bạn tạo bản sao lưu dữ liệu bao gồm:
- Sao lưu các dữ liệu từ nhiều thiết bị khác nhau đồng nhất trên 1 tài khoản iCloud. Bạn có thể xem được những hình ảnh, tệp đến từ các thiết bị mà chỉ cần truy cập vào iCloud của mình.
- Bản sao lưu thiết bị giúp người dùng an tâm hơn khi lưu trữ dữ liệu quan trọng có trong máy. Dễ dàng khôi phục được các dữ liệu hình ảnh, video, danh bạ trong trường hợp bị mất cắp điện thoại.
- Dữ liệu lưu trữ trong iCloud sẽ được mã hóa và bảo mật nghiêm ngặt. Người dùng chỉ có thể truy cập vào tài khoản thông qua việc xác thực 2 yếu tố trên các thiết bị tin cậy. Sao lưu iCloud giúp bảo mật và quản lý thông tin một cách an toàn.
- Chia sẻ các nội dung được sao lưu với bạn bè và gia đình nhanh chóng, tiện lợi. Mọi người được cấp quyền đều có thể thấy các nội dung mà bạn đã lưu và chia sẻ.
3. Trường hợp nào cần phải tiến hành sao lưu iCloud?
Bạn cần phải tạo bản back up dữ liệu iCloud trong những trường hợp sau đây:
- Người dùng muốn chuyển mọi dữ liệu từ iPhone, iPad cũ sang một thiết bị mới. Việc sao lưu sẽ giúp hình ảnh, tệp, ghi chú… truyền sang máy mới. Bạn không cần phải tải về qua nhiều bước phức tạp.

- Đề phòng trong trường hợp iPhone bị đánh cắp hoặc bị khóa đột ngột. Tiến hành sao lưu và khôi phục để các thông tin quan trọng không bị mất.
- Người dùng muốn quản lý dữ liệu từ tất cả các thiết bị đã liên kết iCloud từ xa. Lấy được hình ảnh, ghi chú từ iPhone bằng iPad hoặc laptop.
4. Cách bật, tắt sao lưu iCloud
Trong một vài trường hợp người dùng sẽ cần tắt đi tính năng sao lưu iCloud. Ví dụ như dung lượng iCloud đã đầy. Hoặc bạn đã chuyển thiết bị cho người khác sử dụng, không cần cập nhật dữ liệu từ máy đó nữa. Tuy nhiên, như đã đề cập thì cách bật sao lưu iCloud đem lại rất nhiều lợi ích đối với người dùng iOS. Do đó bạn chỉ nên tắt sao lưu khi gặp phải tình huống bất khả kháng.
Làm theo cách sau để bật, tắt sao lưu iCloud trên iPhone thành công:
Bước 1: Đầu tiên bạn mở Cài đặt rồi chọn vào tài khoản ID Apple của mình ở trên cùng. Tiếp theo chọn vào mục iCloud.
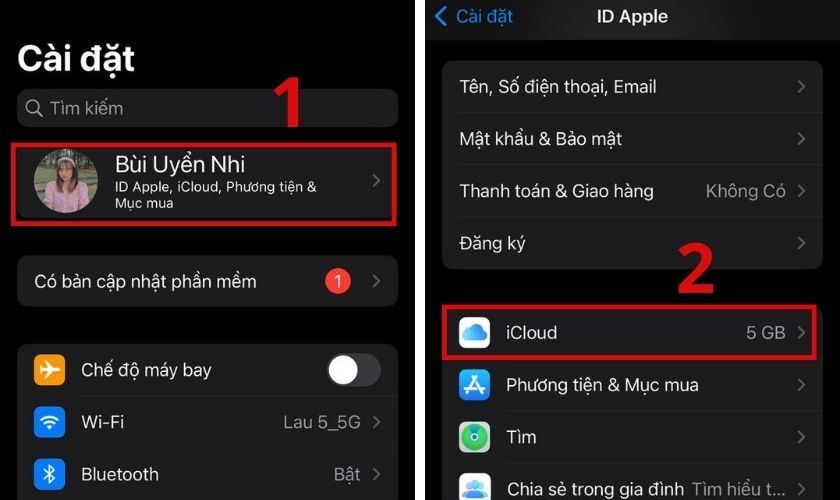
Bước 2: Tiếp theo tại mục Sao lưu thiết bị chọn vào Sao lưu iCloud. Tại Sao lưu iPhone này bạn có thể điều chỉnh thanh kích hoạt để Bật hoặc Tắt tính năng sao lưu iCloud này.
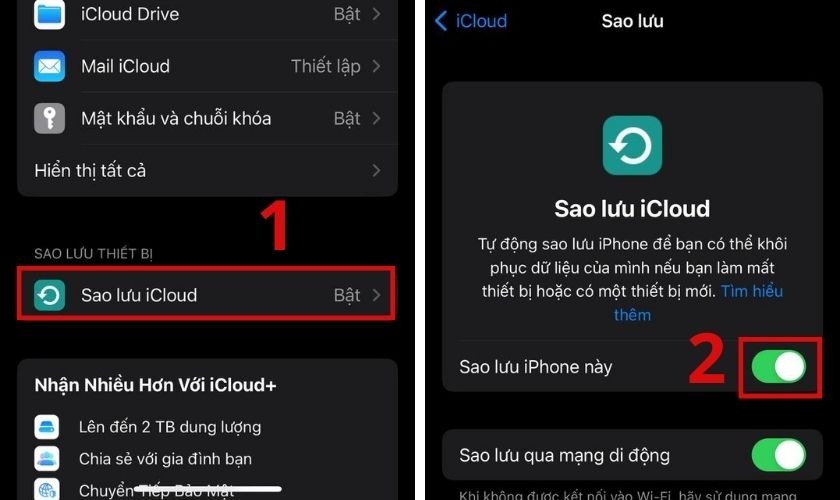
Lưu ý: Nếu bạn tắt sao lưu iCloud thì khi mất thiết bị đồng nghĩa với việc dữ liệu trên iPhone đó cũng sẽ mất hoàn toàn. Bạn sẽ không thể nào khôi phục, tìm lại các dữ liệu bị mất nếu như không có bản sao lưu trước đó.
5. Cách sao lưu dữ liệu iCloud từ máy này sang máy khác
Dữ liệu iCloud sẽ không bao giờ bị mất đi vì chúng đã được lưu giữ trên internet bằng bộ nhớ đám mây. Bạn có thể sao lưu iCloud để chuyển các dữ liệu từ iPhone cũ sang iPhone mới. Hoặc có thể chuyển trực tiếp lên máy tính, laptop bằng phần mềm iTunes 100% free. Dưới đây là các lưu ý và hướng dẫn chi tiết.
5.1. Những lưu ý trước khi thực hiện sao lưu
Để quá trình sao lưu iCloud được diễn ra suôn sẻ thì bạn cần ghi nhớ những điều sau đây:
- Đảm bảo iPhone, iPad đang hoạt động ổn định. Lượng pin không quá thấp, tốt nhất là trên 50%.
- Kiểm tra các kết nối mạng Wi-Fi hoặc 4G/5G ổn định để đảm bảo quá trình chuyển dữ liệu không bị gián đoạn.
- Không khóa màn hình máy trong khi sao lưu dữ liệu iCloud.
- Đặc biệt, kiểm tra xem iCloud còn đủ dung lượng trống hay không trước khi sao lưu.
5.2. Sao lưu trên máy mới
Bạn muốn sao lưu toàn bộ dữ liệu từ máy cũ sang máy mới. Hãy thực hiện theo các bước sau đây:
Bước 1: Trên thiết bị cũ, bạn vào Cài đặt rồi nhấn chọn tên tài khoản ID Apple của mình. Sau đó truy cập vào dịch vụ iCloud và chọn Sao lưu iCloud.
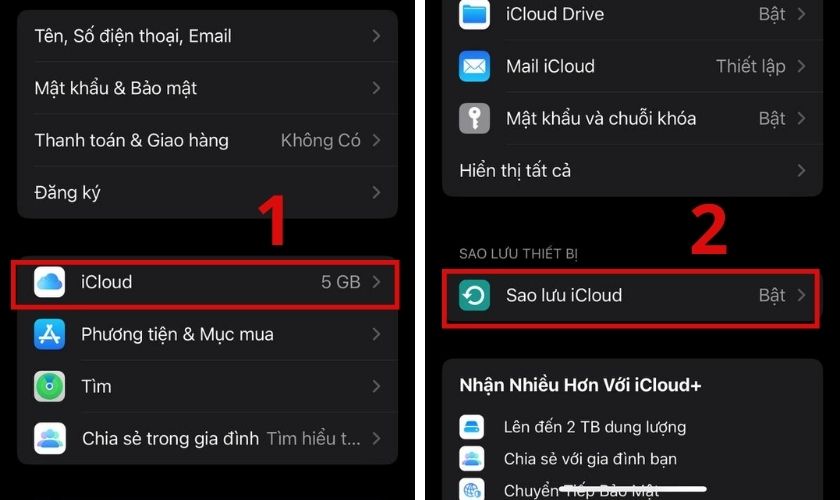
Bước 2: Tiếp theo, chọn Sao lưu ngay bây giờ và chờ đợi máy thực hiện sao lưu dữ liệu trong vài phút. Khi đã sao lưu thành công thì phía dưới sẽ hiển thị rõ thời gian, ngày tháng của bản sao lưu gần nhất.
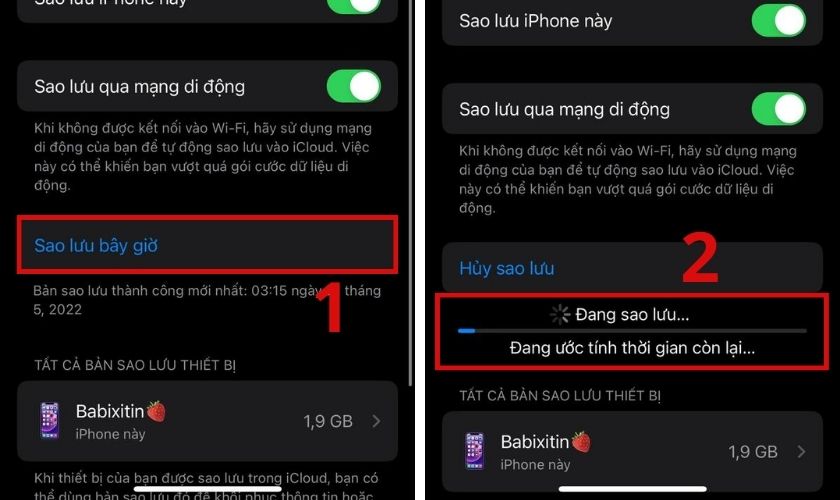
Bước 3: Khởi động iPhone, iPad mới cần chuyển dữ liệu sang. Sau đó thực hiện các thiết lập cài đặt như ngôn ngữ, mạng di động… có sẵn theo hướng dẫn trên màn hình.
Bước 4: Khi đến đến phần Ứng dụng & Dữ liệu chọn Khôi phục từ bản sao lưu iCloud. Nhập tài khoản ID Apple của máy cũ vào rồi nhấn Tiếp.
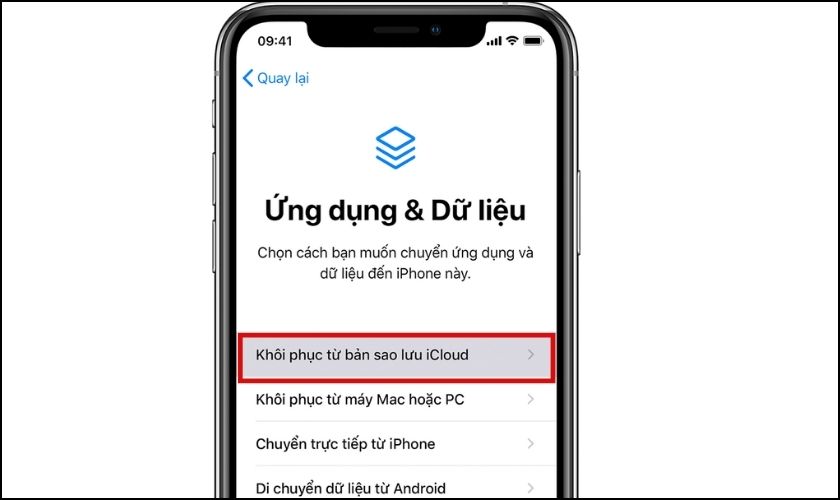
Lúc này, chọn vào bản sao lưu đã cập nhật trên thiết bị cũ. Quá trình này sẽ được diễn ra trong vài phút tùy vào lượng dữ liệu cần sao lưu.
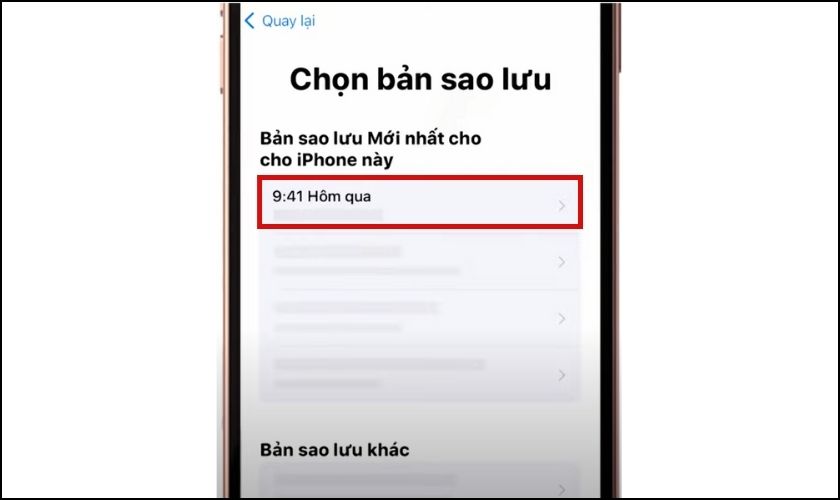
Lưu ý: Dung lượng lưu trữ ở 2 máy cần giống nhau. Hoặc dung lượng trên thiết bị mới phải nhiều hơn dung lượng của thiết bị cũ.
5.3. Sao lưu thông qua iTunes
iTunes là một phần mềm miễn phí của Apple giúp kết nối các thiết bị như iPhone, iPad với máy tính, laptop. Bên cạnh việc xem được các thông tin của iPhone bằng app này bạn còn có thể thực hiện sao lưu dữ liệu.
Thực hiện sao lưu bằng các thao tác đơn giản như sau:
Bước 1: Trước hết bạn cần kết nối điện thoại iPhone cần sao lưu với máy tính bằng cáp kết nối có cổng phù hợp.
Bước 2: Sau đó vào ứng dụng iTunes đã được cài đặt sẵn trên máy tính, laptop. Nếu chưa tải bạn vào link https://www.apple.com/vn/itunes/ để download về máy miễn phí.
Bước 3: Khi giao diện iTune xuất hiện, chọn vào biểu tượng điện thoại iPhone.
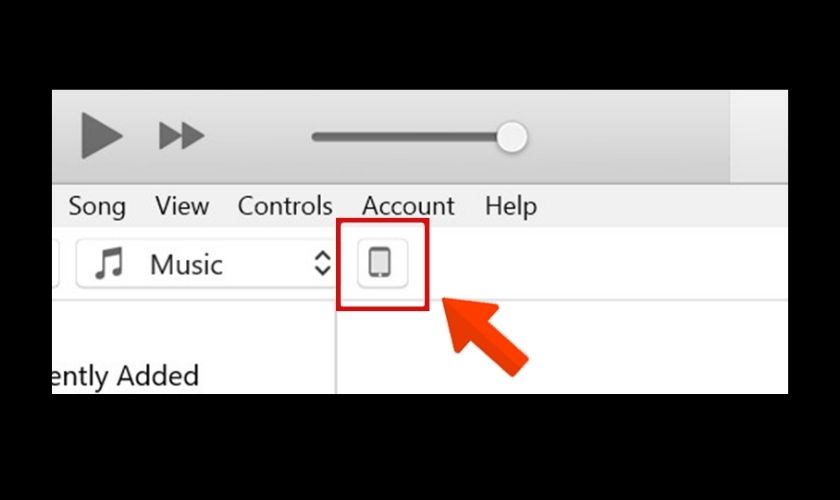
Bước 4: Tiếp theo chọn This computer để xác định vị trí lưu trữ bản sao rồi nhấn vào Back up now.
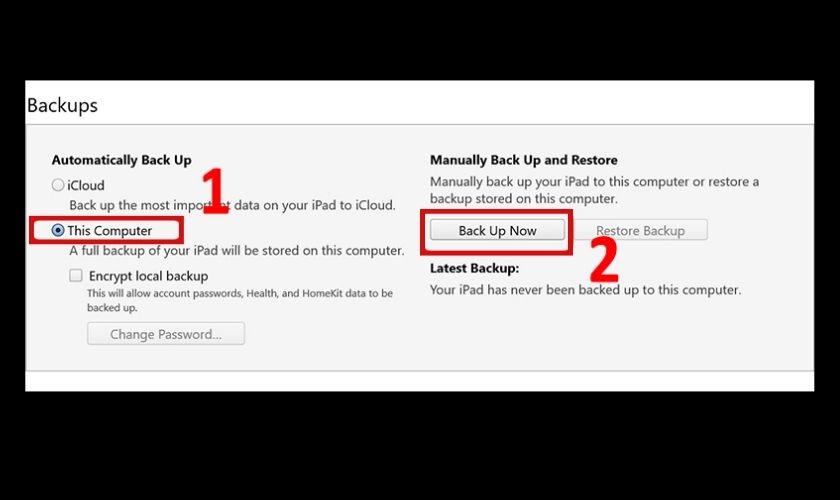
Bước 5: Đợi quá trình chuyển dữ liệu trong vòng vài phút là hoàn tất rồi ngắt kết nối giữa iPhone với laptop.
Lưu ý: Phiên bản hệ điều hành iOS trên iPhone, iPad phải tương thích với phiên bản phần mềm iTunes trên máy tính.
6. Một số câu hỏi thường gặp khi sao lưu iCloud
Sao lưu iCloud là một việc làm không khó. Mặc dù vậy trong quá trình thực hiện người dùng vẫn còn một vài thắc mắc cần giải đáp. Dưới đây là tổng hợp những câu hỏi phổ biến để bạn có thể tham khảo và hiểu rõ hơn về vấn đề này.
6.1. Các bản sao lưu sẽ nằm ở đâu?
Để xem các bản sao lưu các thiết bị bạn cần đăng nhập vào tài khoản iCloud của mình. Tiếp đến mở Dung lượng lưu trữ của bạn. Tại đây website sẽ hiển thị Sao lưu iCloud của các thiết bị mà bạn đã kích hoạt sao lưu.
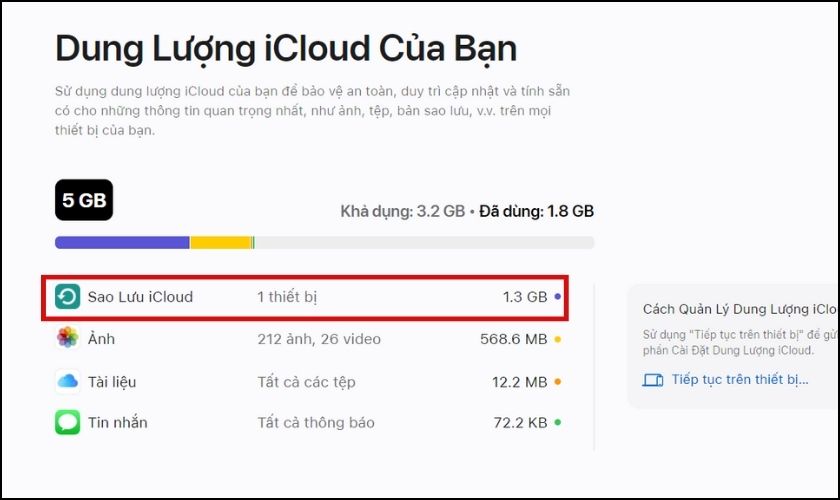
Ngoài ra, nếu bạn sao lưu dữ liệu iPhone lên laptop bằng iTunes. Bạn có thể truy cập vào This PC rồi sau đó tìm đến thư mục MobileSync.
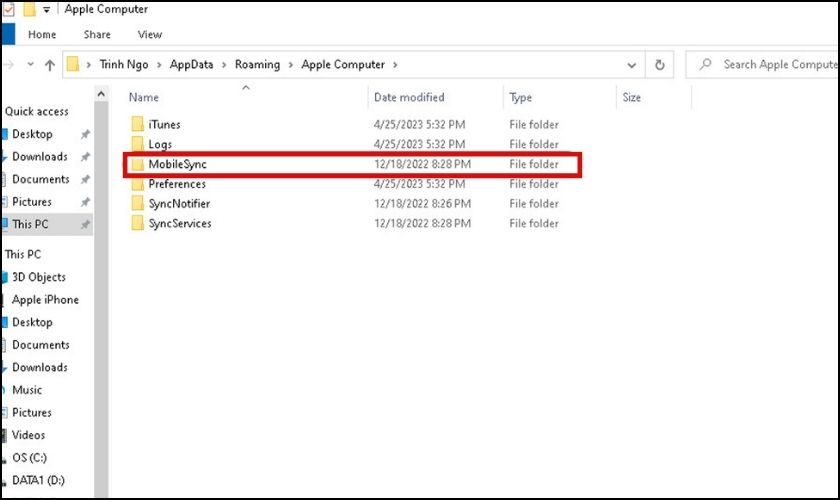
Bản sao lưu backup trên máy tính sẽ được hiển thị ngay lập tức.
6.2. Xóa sao lưu iCloud có sao không?
Khi xóa bản sao lưu trên iPhone sẽ giúp thiết bị của bạn giải phóng dung lượng lớn và tăng hiệu suất hoạt động. Tuy nhiên bạn nên nhớ rằng bản sao lưu cũng mang trong mình một vai trò quan trọng trong việc bảo mật và dự phòng các dữ liệu cá nhân.
Vậy nên việc xóa sao lưu sẽ không gây ảnh hưởng cho thiết bị. Nhưng nếu bạn không muốn mất đi các thông tin cá nhân quan trọng khi vô tình lạc iPhone, iPad. Thì chúng tôi khuyến khích người dùng không nên xóa sao lưu iCloud khi không thực sự cần thiết.
6.3. Không sao lưu có sao không?
Nếu iPhone, iPad của bạn không bật sao lưu thì các trải nghiệm trên thiết bị vẫn sẽ diễn ra bình thường. Nhưng việc quản lý nhiều thiết bị từ xa lại có phần hạn chế. Bạn không thể kiểm soát và dễ dàng lấy được dữ liệu từ các thiết bị khác nhau.
Và đương nhiên nếu việc iPhone của bạn bị đánh cắp. Toàn bộ dữ liệu cũng sẽ không được khôi phục lại tương tự như việc xóa sao lưu.
6.4. Khi nào cần tắt sao lưu iCloud?
Các bạn biết đấy, trong các trường hợp đặc biệt chúng ta cũng nên cân nhắc tắt sao lưu iCloud. Bạn cần tắt đi tính năng này trên thiết bị của mình trong trường hợp đã chuyển hoặc bán iPhone cho người khác sử dụng. Hơn nữa nếu dung lượng iCloud đã đầy bạn cũng nên ngừng việc sao lưu.
6.5. iCloud đầy thì phải làm sao để sao lưu được?
Nếu dung lượng iCloud đã đầy thì thiết bị sẽ không cho phép bạn thực hiện sao lưu lên tài khoản. Vậy nên trong trường hợp này bạn cần xóa bớt dữ liệu hình ảnh, video, tập tin không dùng đến. Hoặc thực hiện nâng cấp dung lượng iCloud để có thể tiếp tục sao lưu dữ liệu.
Hướng dẫn nâng cấp dung lượng iCloud lên iCloud+:
Bước 1: Để nâng cấp iCloud+ trước tiên bạn cần mở Cài đặt rồi vào tài khoản ID Apple của mình. Sau đó chọn vào dịch vụ iCloud.
Bước 2: Lướt xuống dưới rồi vào mục Nâng cấp lên iCloud+. Tại đây bạn có thể chọn vào gói dung lượng mà mình muốn mua rồi nhấn Nâng cấp lên iCloud++.
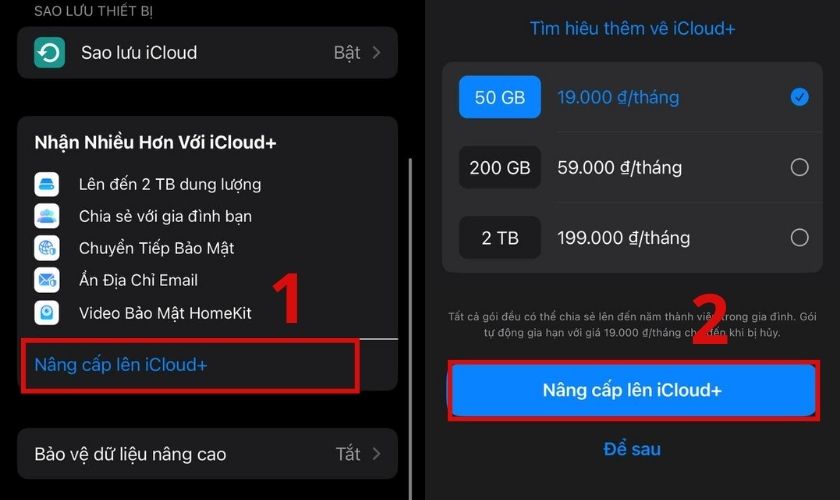
Bước 3: Cuối cùng bạn cần xác nhận danh tính và cung cấp thông tin thanh toán cho Apple là xong. Bây giờ bạn đã có thêm dung lượng cho iCloud và thỏa sức lưu trữ các tệp hình ảnh, video… tùy thích.
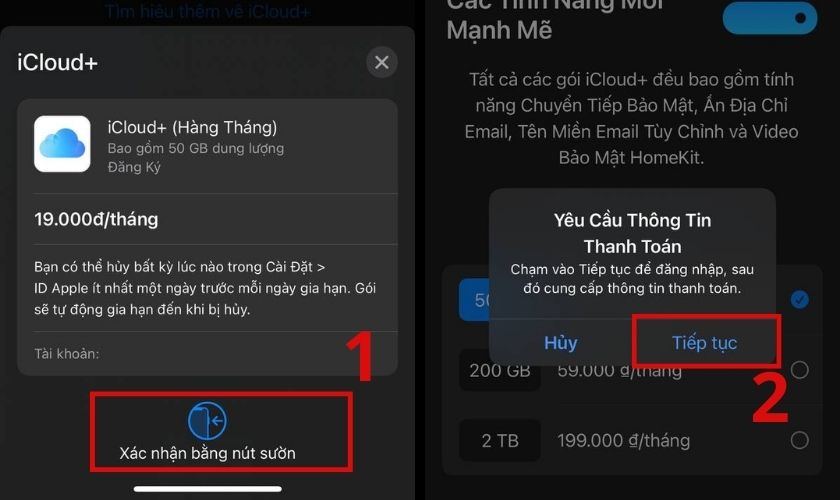
Bài viết trên đã tổng hợp đầy đủ các thông tin về bật, tắt sao lưu iCloud và cách sao lưu từ máy này sang máy khác. Hy vọng rằng nhờ đó bạn có thể nhanh chóng thực hiện thành công việc sao lưu của mình. Đừng quên để lại bình luận nếu còn thắc mắc xoay quanh iCloud và chia sẻ bài viết này đến nhiều người hơn nhé!
Cập nhật các tin tức và mẹo hay iPhone mỗi ngày tại website CareS!












