Bạn đang tìm cách ghép video trên iPhone tạo nên thước phim độc đáo khi kết hợp nhiều video thành một? Đến với bài viết này, chúng mình sẽ gửi đến bạn 3 cách ghép video trên iPhone hoàn toàn miễn phí nhưng cực kỳ chất lượng.
TÓM TẮT NỘI DUNG
Toggle1. Cách ghép video trên iPhone bằng CapCut
CapCut là ứng dụng phổ biến hiện nay, được đông đảo giới trẻ sử dụng (nhât là tín đồ TikTok). Ứng dụng hỗ trợ chỉnh sửa video miễn phí từ đơn giản đến chuyên nghiệp.
Với các công cụ như: thêm sticker động, điều chỉnh tốc độ phát lại,… đặc biệt là tính năng ghép nhạc vào video, giúp cho video của bạn sinh động và hấp dẫn hơn. Để ghép video trên iPhone bằng CapCut, bạn tham khảo cách dưới đây.
Hướng dẫn nhanh:
- Tải CapCut trên App Store và mở lên.
- Nhấn vào Dự án mới.
- Chọn những video bạn muốn ghép lại.
- Nhấn Thêm.
- Nhấn vào biểu tượng mũi tên hướng lên để tải về.
Hướng dẫn chi tiết
Bước 1: Tải ứng dụng CapCut tại App Store và mở lên. Sau đó, nhấp vào mục Dự án mới. Lúc này, bạn sẽ tiến hành chọn những video mà bạn muốn ghép rồi nhấn Thêm ở cuối màn hình.

Bước 2: Các video bạn chọn bây giờ đã được ghép lại thành một. Bạn có thể tùy ý chèn thêm vào video một số tính năng như:
- Chèn nhạc cho video ở mục Âm thanh.
- Chèn hiệu ứng sinh động tại mục Hiệu ứng.
- Chỉnh sửa màu video thông qua Bộ lọc,…cùng một số tính năng khác.
Bước 3: Khi bạn chỉnh sửa video ưng ý rồi, bạn nhấn vào biểu tượng mũi tên thẳng đứng phía trên màn hình để tải về.
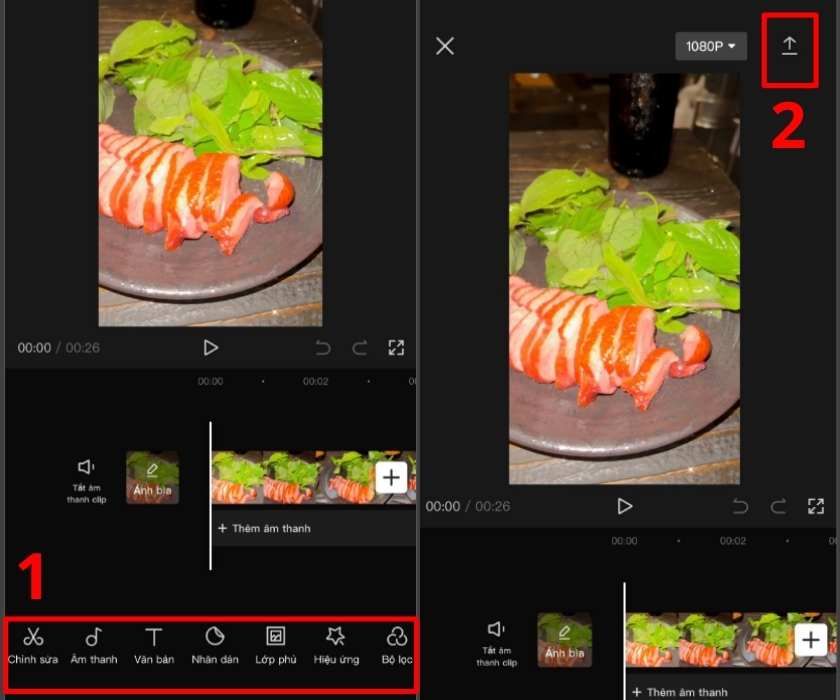
Thành phẩm sau khi bạn ghép video trên iPhone sẽ được lưu về ứng dụng Ảnh của điện thoại, bạn chỉ cần vào đó xem và sử dụng thôi.
2. Cách ghép video iPhone chuyên nghiệp iMovie
Cách ghép video trên iPhone bằng iMovie là phương thức trình chỉnh sửa video do Apple phát triển. Với iMovie, bạn sẽ dễ dàng tạo ra những video chất lượng bằng cách xoay, cắt, tăng tốc hoặc làm chậm video,… trong ứng dụng.
Ngoài ra, iMovie còn có các bộ lọc độc đáo, cho phép người dùng tạo phim với các phong cách khác nhau. Chưa hết, iMovie có hơn 80 bản nhạc phim tổng hợp, giúp bạn có thể kết hợp vào video. Cách ghép video trên iPhone bằng iMovie, bạn tham khảo dưới đây nhé.
Hướng dẫn nhanh:
- Tải iMovie tại App Store và mở ứng dụng lên.
- Nhấn vào mục Phim.
- Chọn những video bạn muốn ghép lại với nhau.
- Nhấn Tạo Phim.
- Chọn Xong.
- Nhấn vào biểu tượng hình vuông kèm mũi tên.
- Chọn Lưu Video.
Hướng dẫn chi tiết
Bước 1: Tải phần mềm iMovie tại App Store và mở ứng dụng lên. Sau đó, tại tab Bắt đầu dự án mới, bạn chọn mục Phim. Lúc này, bạn tiến hành chọn những video bạn muốn ghép lại và nhấn Tạo Phim phía dưới màn hình.

Bước 2: Video lúc này đã được hợp nhất, bạn có thể tùy chỉnh tốc độ video và chèn nhạc theo ý thích của mình ở phía dưới thanh công cụ. Sau đó, bạn chọn vào mục Xong ở trên cùng màn hình.
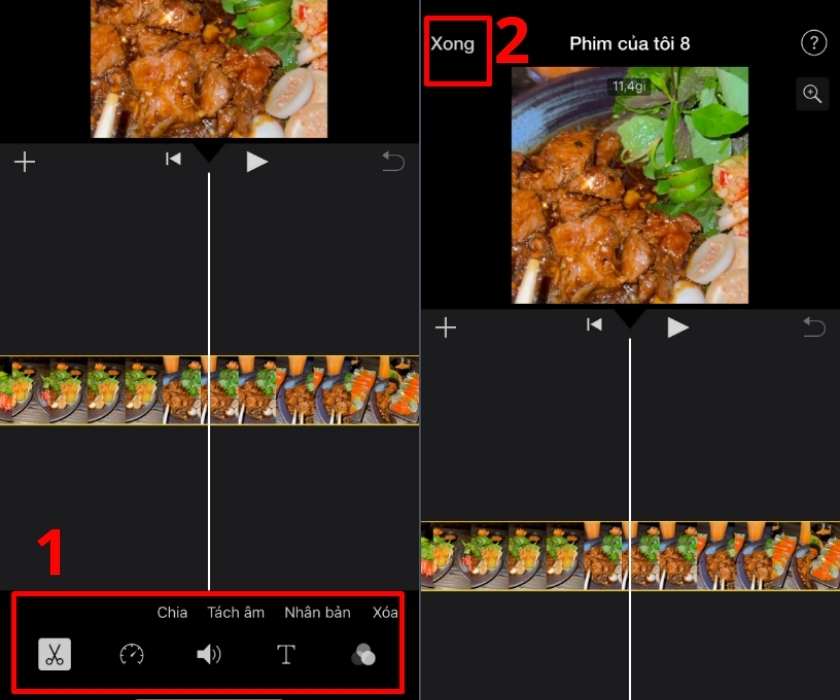
Bước 3: Phía dưới màn hình, bạn chọn vào biểu tượng hình vuông kèm mũi tên. Cuối cùng, chọn Lưu Video là hoàn tất.
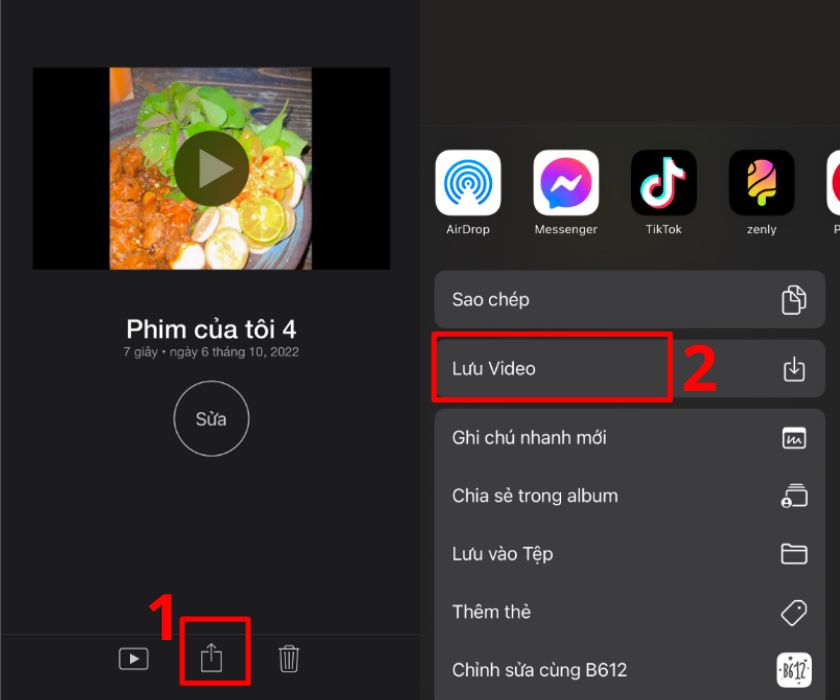
Đây là cách để bạn ghép video trên iPhone bằng iMovie theo phong cách đơn giản nhất. Bạn có thể tạo ra các thước phim đẹp, sinh động hơn khi vào mục Phim ma thuật hoặc Bảng p.cảnh.
3. Cách ghép video trên iPhone với VivaVideo
VivaVideo là ứng dụng chỉnh sửa ảnh và video, cho phép người dùng tạo các video độc đáo một cách dễ dàng và đẹp mắt. VivaVideo đã trở thành một trong những trình chỉnh sửa video phổ biến nhất hiện nay.
Phần mềm tạo ảnh và phim nhờ bộ công cụ tạo và chỉnh sửa, cắt ghép ảnh và video chuyên nghiệp với những sticker, nhãn dán, bộ lọc đa dạng.
Lưu ý: Do là sử dụng bản miễn phí nên khi ghép video trên VivaVideo sẽ bị đính kèm logo ứng dụng vào.
Hướng dẫn nhanh:
- Tải VivaVideo trên App Store và mở lên.
- Nhấn vào mục Dự án mới.
- Chọn các video cần ghép.
- Nhấn Tiếp.
- Chọn Lưu.
- Chọn độ phân giải bạn muốn là hoàn tất cách ghép video trên iPhone.
Hướng dẫn chi tiết
Bước 1: Tải VivaVideo tại App Store và mở ứng dụng lên. Sau đó, bạn nhấn vào mục Dự án mới. Lúc này, bạn chọn những video bạn muốn ghép lại và nhấn Tiếp ở phía dưới.
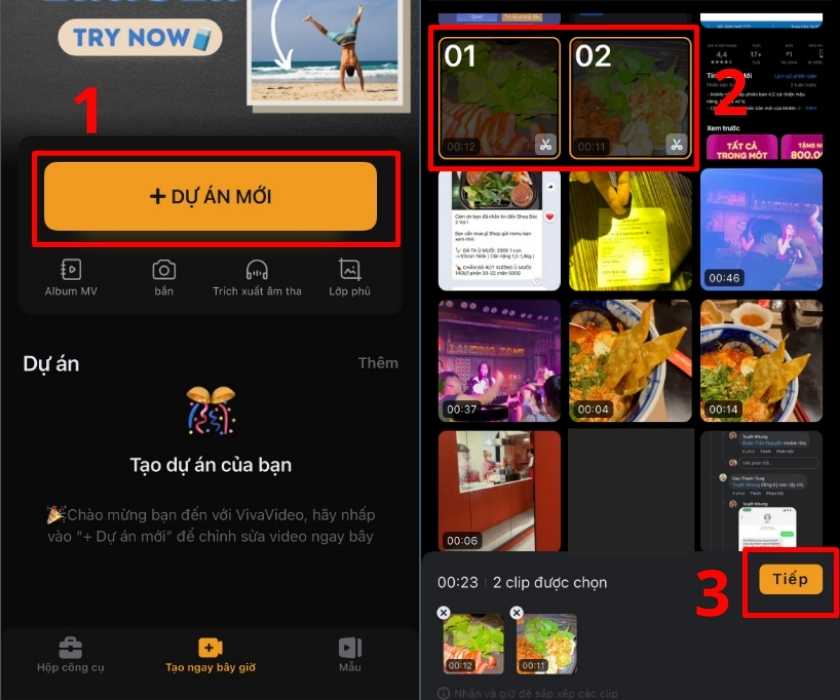
Bước 2: Bây giờ, video đã được ghép lại thành một. Bạn có thể xuống bộ công cụ phía dưới để chèn vào video Chữ, Nhạc, Chủ đề, Gỡ bỏ nền,…giúp video thêm hấp dẫn hơn. Sau đó, nhấn Lưu phía trên góc phải màn hình.
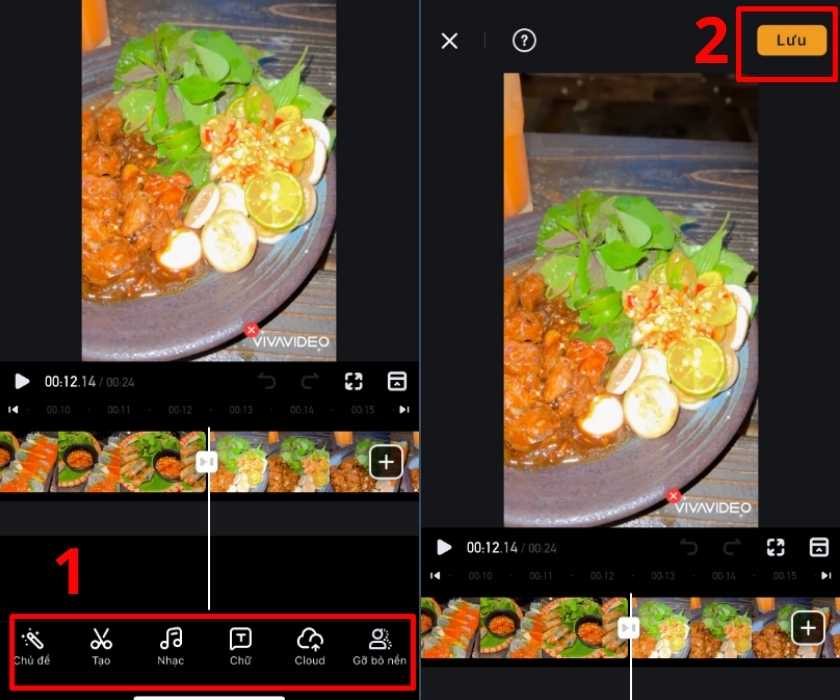
Bước 3: Cuối cùng, chọn độ phân giải bạn muốn. Tuy nhiên, với phiên bản miễn phí, bạn chỉ có thể lựa chọn HD 720P hoặc 480P Bình thường, GIF.
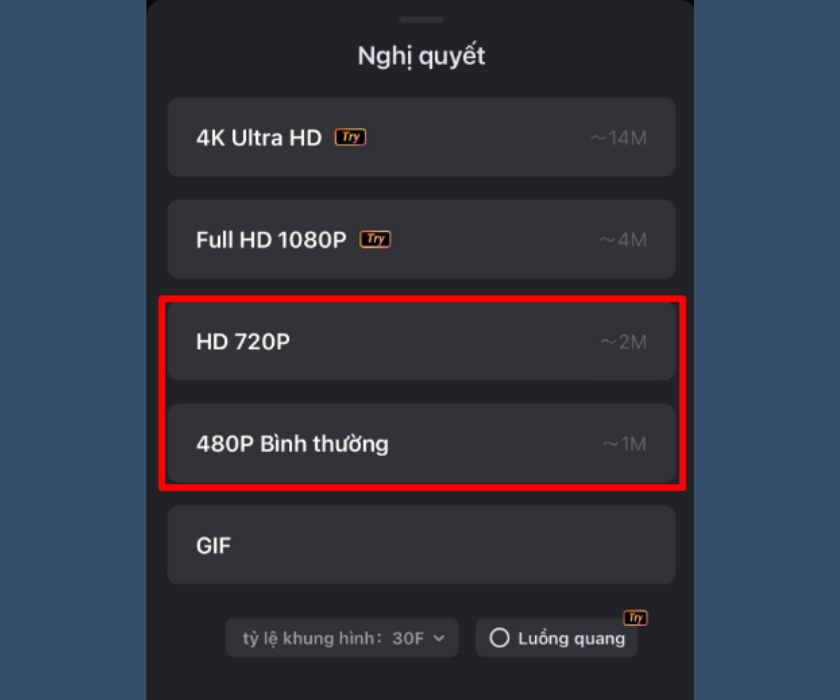
Như vậy, với các bước trên bạn đã thành công ghép video trên iPhone bằng VivaVideo.
Thông qua những chia sẻ về cách ghép video trên iPhone ở bài viết này, hy vọng bạn sẽ tìm được cho mình một phần mềm chỉnh sửa video ưng ý nhất. Chúc bạn thực hiện thành công!
Xem thêm nhiều mẹo iPhone hữu ích tại chuyên mục Tin tức của trung tâm bảo hành Apple – CareS ASP nhé!












