Nhiều người đến nay vẫn chưa biết cách kết nối chuột Bluetooth với MacBook như thế nào. Việc dùng chuột Bluetooth kết nối với MacBook mang lại rất nhiều lợi ích cho người dùng. Tham khảo ngay bài viết để bỏ túi cho mình 7 cách kết nối chuột Bluetooth với MacBook bạn nhé!
TÓM TẮT NỘI DUNG
Toggle1. MacBook kết nối được với những dòng chuột Bluetooth nào?
Kết nối chuột Bluetooth với MacBook là phương pháp giúp người dùng điều khiển máy tính nhanh hơn và tiện hơn. MacBook kết nối được với hầu hết các dòng chuột Bluetooth hiện nay trên thị trường. Tuy nhiên để kết nối chuột Bluetooth với MacBook thành công. Điều kiện tiên quyết là dòng chuột đó có hỗ trợ kết nối Bluetooth.
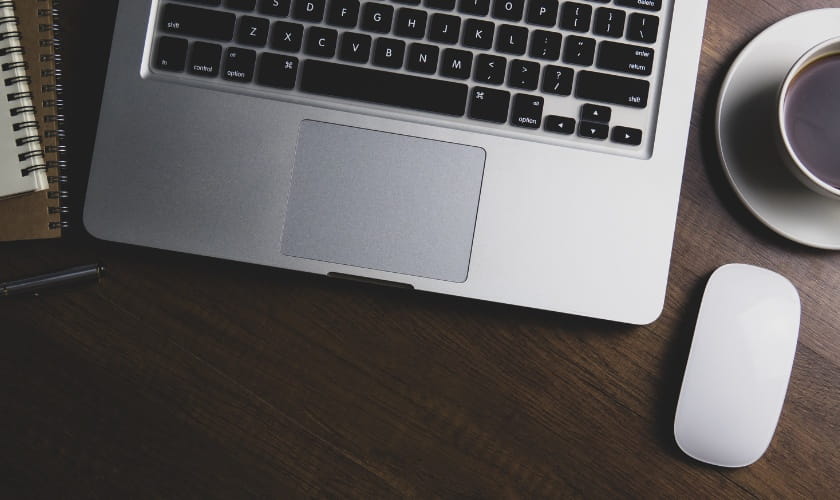
Lưu ý: Khi chọn mua chuột Bluetooth cho MacBook. Bạn nên kiểm tra kỹ thông số kỹ thuật của chuột. Điều này nhằm để đảm bảo chuột có hỗ trợ kết nối Bluetooth chuẩn và tương thích với macOS.
2. Ưu nhược khi kết nối chuột Bluetooth với MacBook?
Việc sử dụng chuột Bluetooth cho MacBook có nhiều ưu điểm và một số hạn chế nhất định. Bạn cần biết rõ yếu tố này để cân nhắc kỹ trước khi lựa chọn mua chuột Bluetooth cho MacBook.
Những ưu điểm khi kết nối chuột Bluetooth với MacBook:
- Dễ dàng di chuyển: Bạn có thể sử dụng chuột ở bất cứ đâu mà không bị giới hạn bởi độ dài dây.
- Khả năng tương thích: Hầu hết chuột Bluetooth hiện nay đều tương thích tốt với MacBook, dễ dàng kết nối và sử dụng.
- Tiện lợi và gọn gàng: Chuột Bluetooth loại bỏ dây kết nối rườm rà, giúp bàn làm việc gọn gàng và tăng tính thẩm mỹ.
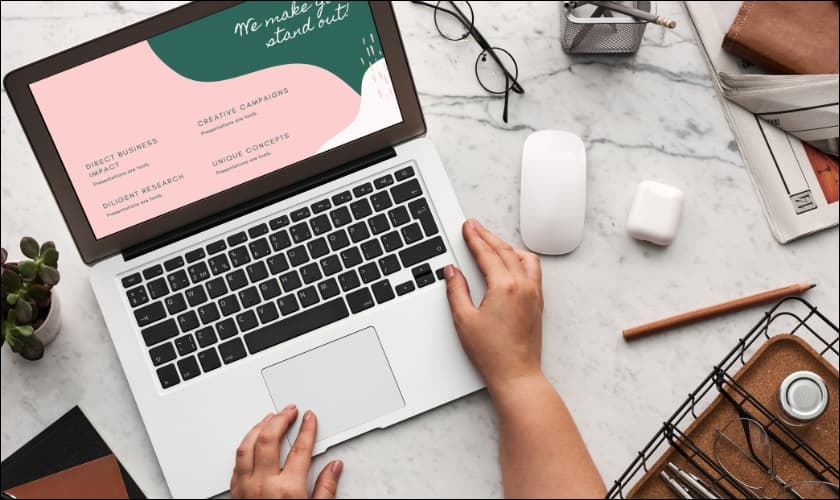
Bên cạnh ưu điểm thì việc dùng chuột Bluetooth cũng có một số hạn chế như:
- Giá thành: Chuột Bluetooth thường có giá cao hơn so với chuột có dây cùng loại.
- Pin: Chuột Bluetooth cần thay pin định kỳ, có thể gây bất tiện nếu bạn sử dụng thường xuyên.
- Độ trễ: Một số chuột Bluetooth giá rẻ có thể có độ trễ nhẹ, ảnh hưởng đến trải nghiệm sử dụng.
- Khả năng tương thích: Một số chuột Bluetooth cũ có thể không tương thích hoàn toàn với hệ điều hành macOS mới.
Ngoài ra, bạn cũng nên tham khảo đánh giá các loại chuột Bluetooth khác nhau trước khi mua. Điều này nhằm để lựa chọn được sản phẩm phù hợp nhất với nhu cầu của mình.
Màn hình MacBook của bạn bị vỡ, sọc, hoặc mờ? Đừng lo lắng, chúng tôi sẽ giúp bạn khắc phục vấn đề này. Với dịch vụ thay màn hình MacBook chính hãng, chiếc máy tính của bạn sẽ được phục hồi như mới. Click ngay để biết thêm chi tiết và đặt lịch hẹn.
3. Cách kết nối chuột Bluetooth Magic Mouse với MacBook
Có 3 cách để bạn có thể kết nối chuột Bluetooth Magic Mouse với MacBook. Nếu bạn chưa biết cách kết nối chuột Bluetooth Magic Mouse với MacBook thì hãy xem hướng dẫn dưới đây.
3.1. Kết nối chuột Bluetooth với MacBook bằng phím tắt Command + Space
Nội dung dưới đây sẽ hướng dẫn cách kết nối chuột Magic Mouse với MacBook bằng phím tắt Command + Space. Quá trình này đơn giản và chỉ mất vài phút để hoàn thành, bạn có thể tham khảo ngay:
Bước 1: Nhấn đồng thời hai phím Command và Space trên bàn phím MacBook.
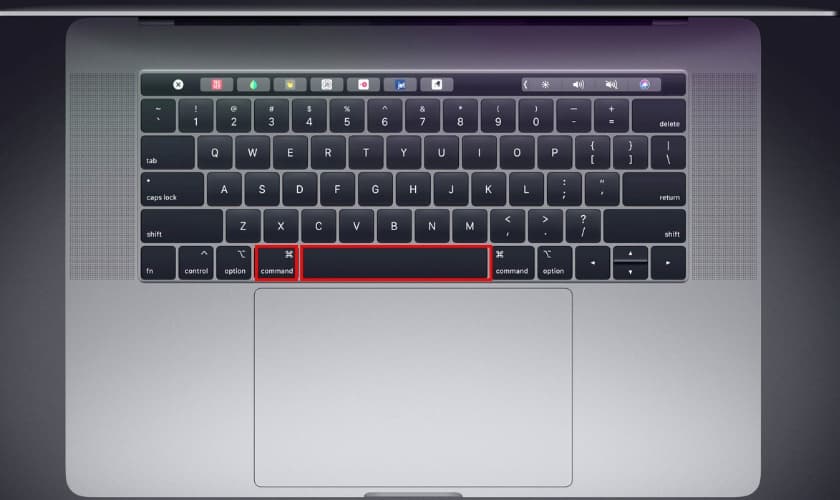
Bước 2: Trong thanh tìm kiếm, gõ Bluetooth File Exchange và nhấn Enter để mở ứng dụng.
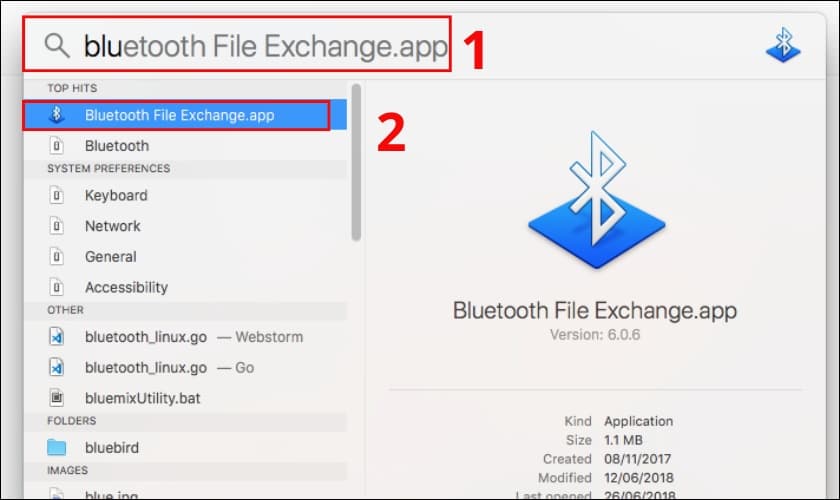
Bước 3: Nếu thông báo Bluetooth Hardware is Off xuất hiện. Bạn hãy nhấp vào Turn Bluetooth On để bật Bluetooth trên MacBook.

Bước 4: Sử dụng nút mũi tên trên bàn phím MacBook để chọn thiết bị Magic Mouse mà bạn muốn kết nối. Sau đó bạn nhấn Kết nối.
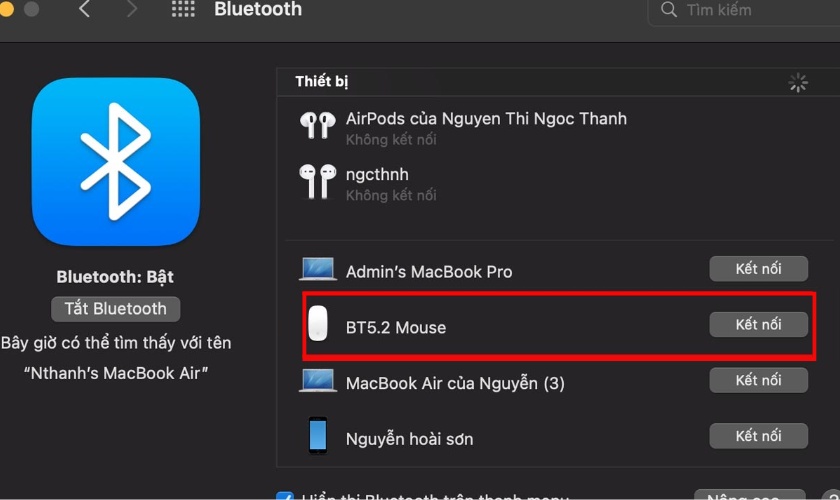
Như vậy với 4 bước bạn đã có thể kết nối thành công chuột Magic Mouse với MacBook. Bây giờ bạn có thể sử dụng chuột để điều khiển MacBook một cách mượt mà và hiệu quả hơn.
3.2. Kết nối chuột Bluetooth với MacBook bằng phím Tab
Bạn hoàn toàn có thể kết nối chuột không dây với MacBook bằng phím Tab. Cách thức này đặc biệt hữu ích khi bạn gặp sự cố với trackpad. Dưới đây là hướng dẫn chi tiết từng bước để thực hiện thành công:
Bước 1: Mở System Settings trên MacBook bằng cách nhấp vào logo Apple ở góc trái màn hình. Sau đó bạn chọn vào System Settings.
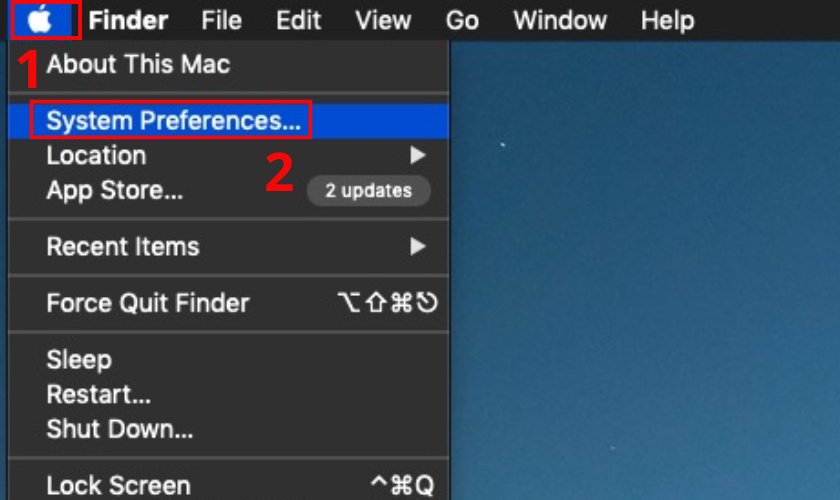
Bước 2: Tìm và chọn Accessibility sau đó tiếp tục chọn Keyboard. Kế tiếp bạn bật tùy chọn Full Keyboard Access để kích hoạt sử dụng phím Tab cho thao tác điều khiển.
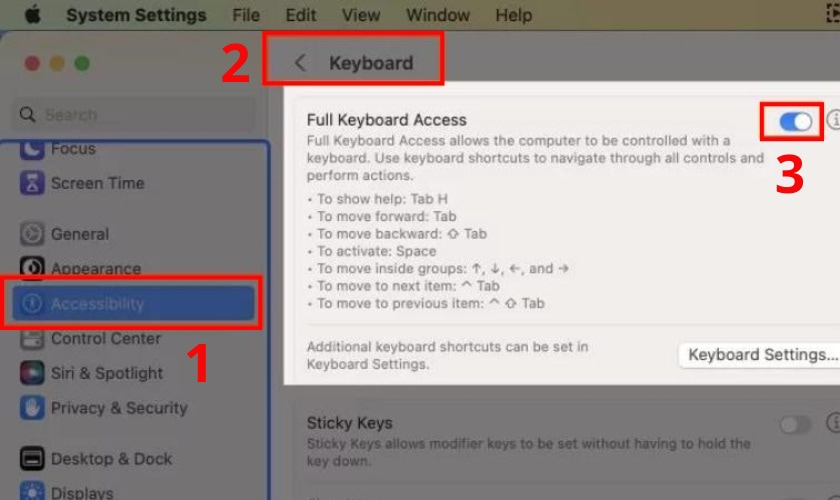
Bước 3: Nhấn đồng thời hai phím Command và Space để mở thanh tìm kiếm Spotlight Search. Nhập System Settings vào thanh tìm kiếm và nhấn Enter.
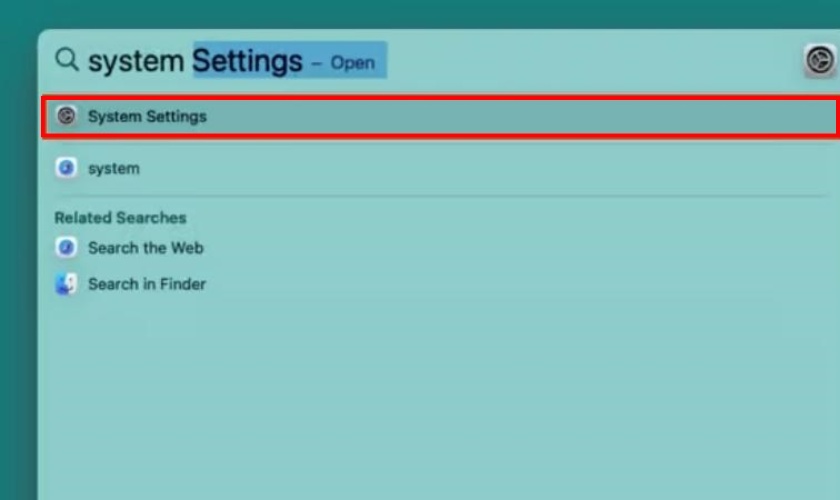
Bước 4: Trong cửa sổ Bluetooth, danh sách các thiết bị Bluetooth khả dụng sẽ hiển thị. Sử dụng phím Tab để di chuyển đến tên chuột không dây của bạn trong danh sách. Nhấn phím Space khi tên chuột được chọn để bắt đầu kết nối.
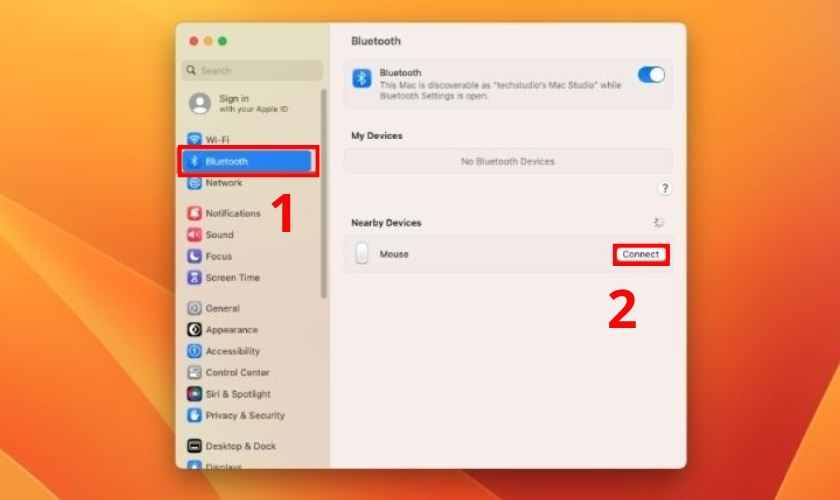
Kết nối chuột không dây với MacBook bằng phím Tab mang đến sự tiện lợi và dễ dàng. Sau 4 bước trên bạn có thể dễ sử dụng chuột Bluetooth trên MacBook rồi đấy!
3.3. Kết nối chuột Bluetooth với MacBook từ chuột bên thứ ba
Việc kết nối chuột Bluetooth từ bên thứ ba với MacBook có thể gặp một số khó khăn. Nội dung dưới đây sẽ hướng dẫn bạn kết nối chuột Bluetooth bên thứ ba với MacBook một cách dễ dàng:
Bước 1: Tương tự như cách hướng dẫn được liệt kê ở trên. Bạn hãy mở cửa sổ Bluetooth lên. Lúc này màn hình sẽ hiển thị các thiết bị đã kết nối hoặc chưa được kết nối với Bluetooth.
Bước 2: Bạn bật Bluetooth lên sau đó chọn vào chuột Bluetooth của bên thứ ba mà bạn đã từng kết nối. Cuối cùng bạn chọn vào Connect để kết nối.
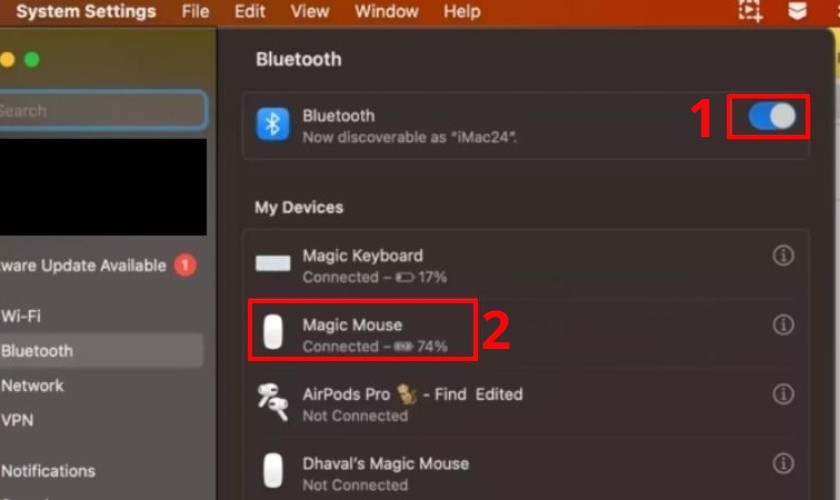
Kết nối chuột Bluetooth bên thứ ba với MacBook khá đơn giản chỉ với vài bước cơ bản. Hy vọng hướng dẫn này đã giúp bạn kết nối 2 thiết bị này thành công nhé.
4. Cách kết nối chuột Bluetooth Logitech với MacBook
Cách kết nối chuột Bluetooth Logitech với MacBook cũng được thực hiện rất đơn giản. Bạn có thể tham khảo bước hướng dẫn bên dưới để kết nối chuột với thiết bị nhé.
4.1. Sử dụng chế độ Bluetooth của chuột
Sử dụng chuột Logitech với MacBook mang đến trải nghiệm thao tác mượt mà và tiện lợi hơn. Quá trình kết nối chuột Logitech với MacBook khá đơn giản, chỉ cần thực hiện vài bước sau đây:
Bước 1: Bước đầu tiên, hãy bật chuột Logitech bằng cách chuyển nút nguồn trên mặt sau sang vị trí ON. Nhấn giữ nút Easy Switch nằm ở phía dưới đáy chuột cho đến khi đèn LED nhấp nháy liên tục. Thao tác này báo hiệu chuột đã sẵn sàng kết nối Bluetooth.
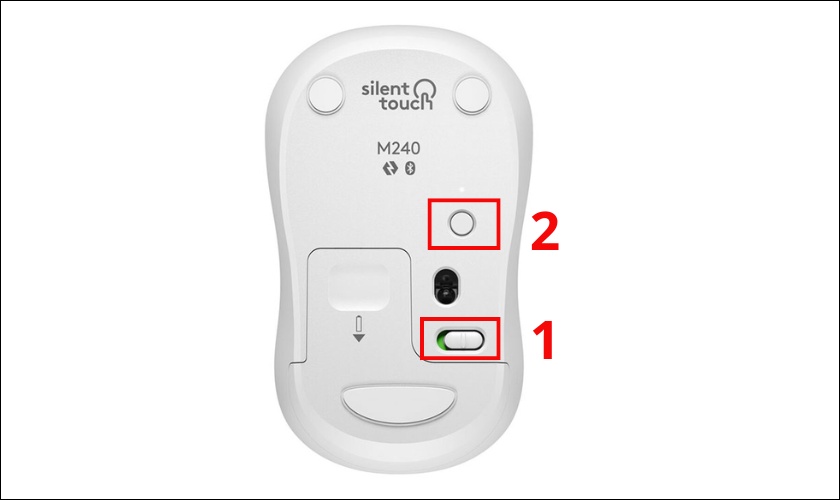
Bước 2: Nhấn vào logo Apple trên thanh menu ở góc trên cùng bên trái màn hình. Sau đó bạn chọn System Preferences từ menu thả xuống. Nhấp vào biểu tượng Bluetooth trong cửa sổ System Preferences.
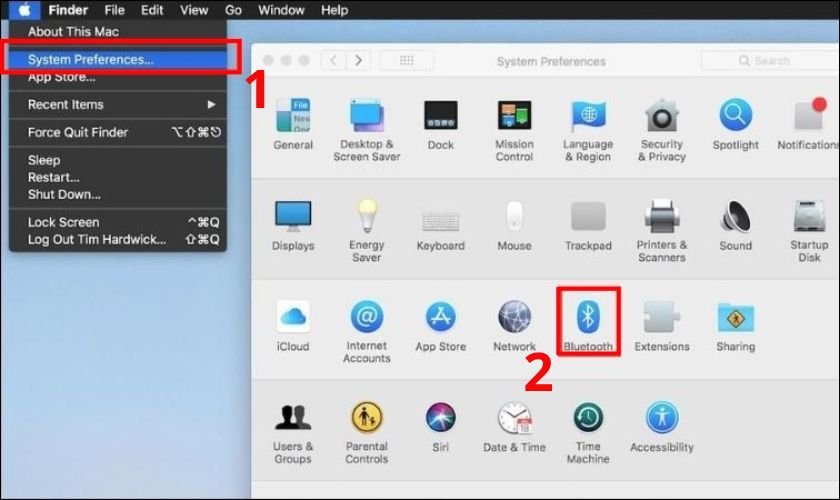
Bước 3: Trong danh sách thiết bị Bluetooth hiển thị, hãy chọn tên chuột Logitech của bạn. Nhấp vào nút Connect để kết nối chuột với MacBook. Sau khi kết nối thành công, bạn có thể sử dụng chuột Logitech để thao tác trên MacBook.

Nếu bạn gặp bất kỳ trục trặc nào trong quá trình kết nối. Bạn hãy tham khảo hướng dẫn sử dụng đi kèm chuột Logitech. Ngoài ra bạn cũng có thể liên hệ bộ phận hỗ trợ khách hàng của Logitech để được trợ giúp.
Xem thêm thông tin dịch vụ thay pin MacBook chính hãng tại trung tâm bảo hành chính hãng Apple CareS Bạn nhé!
4.2. Sử dụng cổng USB
Để sử dụng chuột Logitech một cách mượt mà trên MacBook, bạn cần kết nối nó với máy tính. Dưới đây là hướng dẫn chi tiết cách kết nối chuột Logitech với MacBook qua cổng USB:
Bước 1: Đầu tiên, hãy bật công tắc nguồn của chuột bằng cách gạt sang vị trí “ON”. Nút nguồn thường được đặt ở mặt dưới hoặc cạnh bên của chuột.
Bước 2: Tiếp theo, hãy cắm đầu thu USB đi kèm với chuột Logitech vào cổng USB trên MacBook. Với một số dòng MacBook sử dụng cổng USB-C. Bạn có thể cần sử dụng thêm bộ chuyển đổi USB-C sang USB-A để kết nối.

Sau khi cắm đầu thu USB, MacBook sẽ tự động nhận diện và kết nối với chuột Logitech. Quá trình này thường diễn ra nhanh chóng và không cần thêm bất kỳ thao tác nào khác.
5. Cách kết nối chuột Bluetooth Microsoft với MacBook
Chuột Bluetooth Microsoft từ lâu đã khẳng định vị thế trên thị trường với chất lượng vượt trội. Chuột Bluetooth Microsoft đã trở thành người bạn đồng hành lý tưởng cho MacBook nhiều người. Quá trình kết nối chuột Bluetooth Microsoft với MacBook vô cùng đơn giản, chỉ với vài bước sau đây:
Bước 1: Nhấn giữ nút nguồn trên chuột Microsoft khoảng 5 giây cho đến khi đèn LED nhấp nháy màu xanh lam.

Bước 2: Nhấp vào biểu tượng Bluetooth trên thanh menu sau đó chọn Open Bluetooth Preferences.
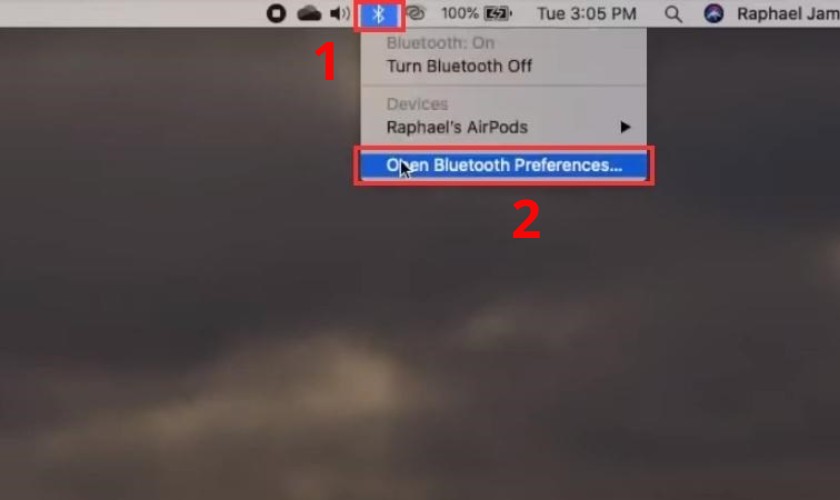
Bước 3: Trong danh sách thiết bị Bluetooth hiển thị, chọn tên chuột Microsoft bạn muốn kết nối. Sau đó bạn nhấp vào nút Connect để hoàn tất kết nối.
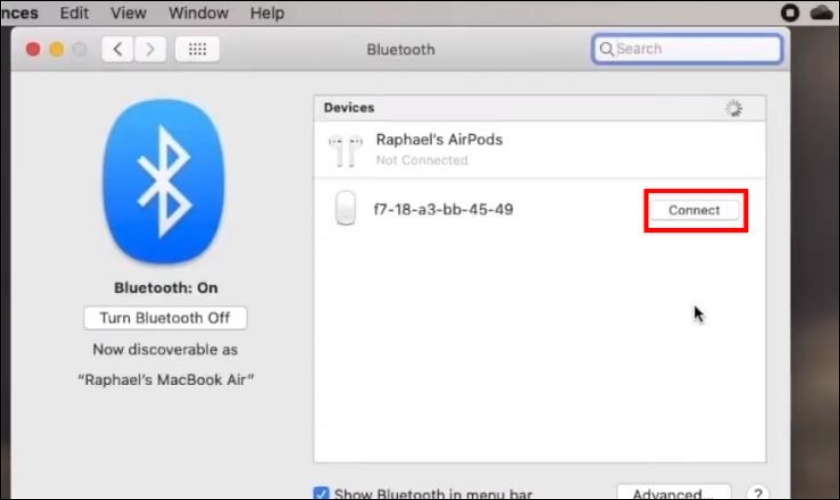
Với những hướng dẫn đơn giản trên, bạn đã có thể kết nối thành công chuột Bluetooth Microsoft với MacBook. Hãy tận hưởng trải nghiệm sử dụng mượt mà chuột mượt mà sau khi kết nối nhé.
6. Cách kết nối chuột Bluetooth cho lần sử dụng đầu tiên trên MacBook
Chuột là một thiết bị ngoại vi quan trọng giúp bạn tương tác hiệu quả hơn với máy Mac. Để nâng cao trải nghiệm sử dụng, việc chỉnh tính năng của chuột theo sở thích là điều cần thiết. Bên dưới là hướng dẫn cách dùng chuột Bluetooth cho lần đầu kết nối:
Bước 1: Nhấp vào biểu tượng Apple ở góc trái màn hình. Sau đó chọn System Settings (Cài đặt hệ thống) từ menu thả xuống.
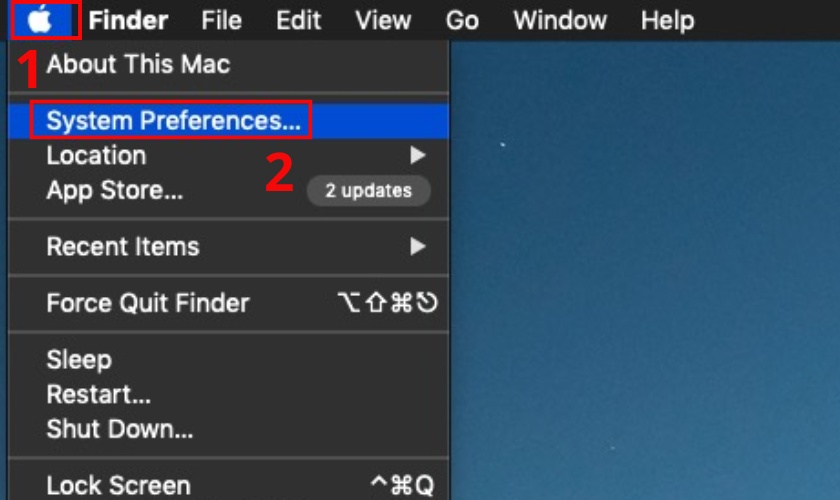
Bước 2: Chọn Mouse để điều chỉnh các tính năng sau:
- Tracking speed (Tốc độ di chuyển): Kéo thanh trượt sang phải để tăng tốc độ di chuyển của chuột và ngược lại.
- Double-click speed (Tốc độ nhấp chuột hai lần): Kéo thanh trượt sang phải hoặc trái để điều chỉnh tốc độ giữa hai lần nhấp chuột.
- Scrolling speed (Tốc độ cuộn): Kéo thanh trượt sang phải để tăng tốc độ cuộn và ngược lại.
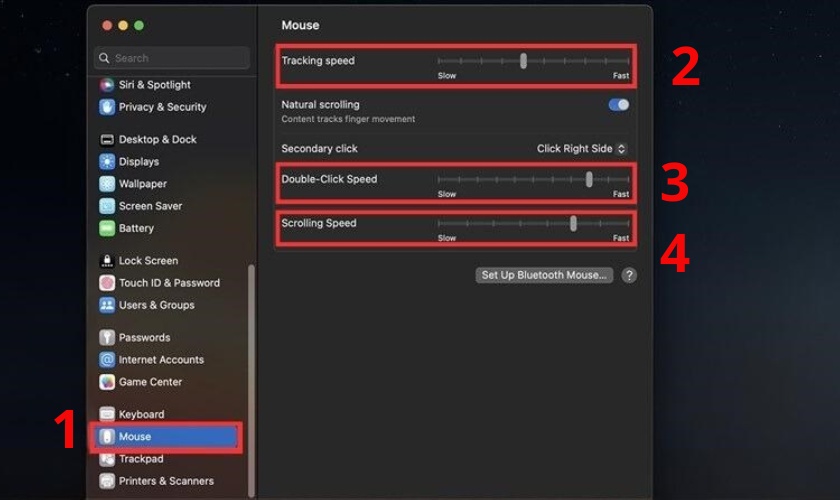
Bằng cách điều chỉnh các cài đặt chuột theo sở thích của bạn. Bạn có thể nâng cao trải nghiệm sử dụng máy Mac và tăng hiệu quả công việc.
7. Cách xử lý lỗi không kết nối được chuột Bluetooth với MacBook
Trong quá trình kết nối chuột Bluetooth với MacBook có thể xảy ra một số lỗi không mong muốn. Do đó nội dung dưới đây sẽ hướng dẫn cách khắc phục lỗi phát sinh trong quá trình kết nối:
7.1. Tắt và bật Bluetooth của máy MacBook
Chuột Bluetooth là một thiết bị tiện lợi giúp bạn điều khiển máy Mac dễ dàng. Tuy nhiên, đôi khi bạn có thể gặp phải sự cố chuột không hoạt động do trục trặc Bluetooth. Bên dưới là hướng dẫn bạn cách khắc phục nhanh chóng vấn đề này.
Bước 1: Mở menu trạng thái Bluetooth từ thanh menu. Nếu bạn không nhìn thấy nó, hãy mở Trung tâm điều khiển và mở rộng điều khiển Bluetooth.
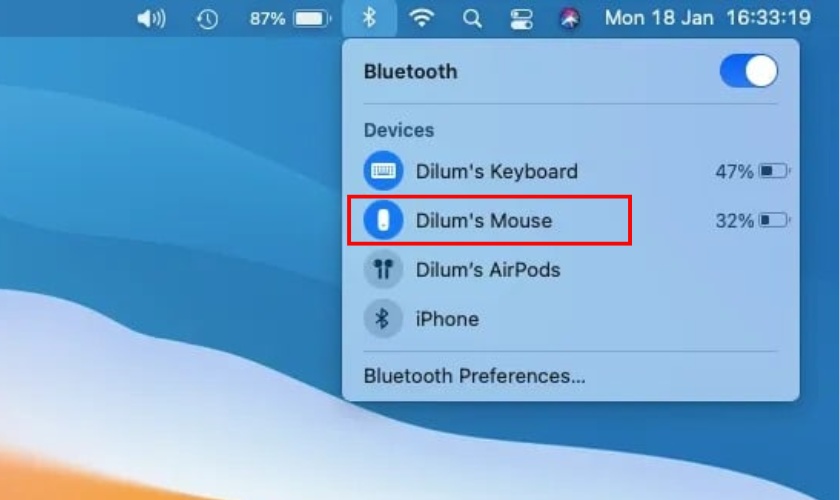
Bước 2: Tắt công tắc bên cạnh Bluetooth rồi đợi vài giây và bật lại.
Bước 3: Để thiết bị tự tìm và kết nối lại chuột Bluetooth.
Với 3 bước trên, bạn có thể dễ dàng khắc phục sự cố chuột Bluetooth không hoạt động trên Mac. Nếu bạn đã thử các cách trên mà chuột vẫn không hoạt động. Bạn hãy tiếp tục thực hiện các cách được hướng dẫn dưới đây.
7.2. Tháo và kết nối lại Bộ thu USB
Đối với chuột không dây sử dụng đầu thu USB. Việc khắc phục lỗi kết nối với MacBook khá đơn giản. Hãy thử tháo đầu thu ra khỏi cổng USB hiện tại và cắm vào một cổng khác trên máy Mac.

Nếu bạn đang sử dụng bộ chia cổng USB. Bạn hãy thử kết nối đầu thu trực tiếp vào cổng USB trên MacBook. Việc này đảm bảo cung cấp đủ nguồn điện cho đầu thu hoạt động hiệu quả.
7.3. Sạc lại hoặc thay pin chuột
Chuột không dây mang đến sự tiện lợi cho người dùng. Tuy nhiên loại chuột này cần được cung cấp năng lượng để hoạt động. Hiện nay, có hai loại chuột không dây phổ biến trên thị trường, đó là:
- Chuột tích hợp pin: Loại chuột này có pin được gắn sẵn bên trong và thường có thể sạc lại bằng cáp. Nếu bạn gặp vấn đề kết nối với chuột, hãy kiểm tra xem pin có hết hay không. Nếu pin hết, bạn cần sạc lại để chuột hoạt động bình thường.
- Chuột sử dụng pin rời: Loại chuột này sử dụng pin rời như pin AA hoặc AAA. Nếu chuột không hoạt động, bạn chỉ cần thay pin mới là có thể sử dụng lại.

Cả hai loại chuột không dây đều cần được cung cấp năng lượng để hoạt động. Cách khắc phục sự cố chuột không dây không hoạt động phụ thuộc vào loại chuột bạn đang sử dụng. Hãy kiểm tra pin hoặc thay pin mới nếu cần thiết.
7.4. Tắt và Bật Công tắc Nguồn của Chuột
Nhiều người dùng MacBook thường bỏ qua việc kiểm tra công tắc nguồn. Đây là nguyên nhân phổ biến khiến chuột không thể kết nối. Hãy đảm bảo công tắc nguồn của chuột đã được bật trước khi làm bước khắc phục phức tạp hơn.
7.5. Gỡ lỗi Mô-đun Bluetooth trên máy MacBook của bạn
Việc đặt lại mô-đun Bluetooth giúp khởi động lại phần mềm điều khiển Bluetooth trên máy Mac. Hành động này giúp giải quyết các lỗi tạm thời và giúp cải thiện kết nối. Thao tác này tương tự như việc khởi động lại modem WiFi khi gặp sự cố kết nối internet. Dưới đây là các bước gỡ lỗi Mô-đun Bluetooth trên máy MacBook:
Bước 1: Nhấn giữ đồng thời phím Shift và Option. Sau đó mở menu trạng thái Bluetooth.
Bước 2: Trong menu mở rộng, chọn Reset the Bluetooth module.
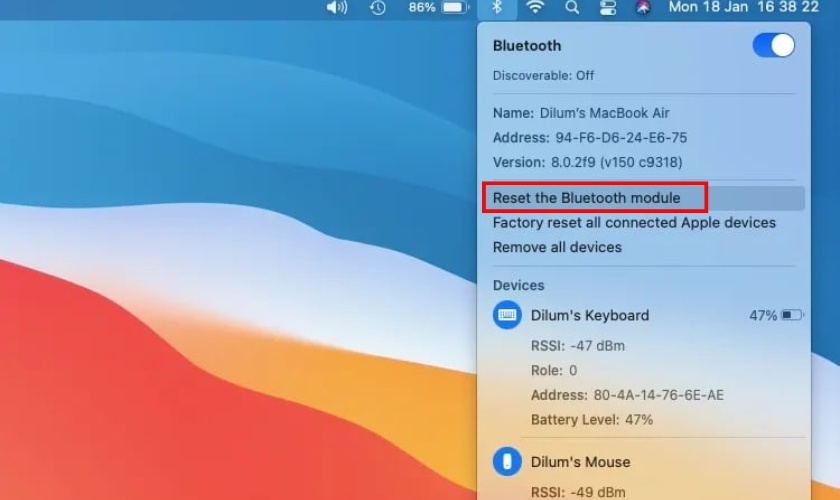
Bước 3: Xác nhận bằng cách chọn OK.
Lưu ý: Quá trình này sẽ tự động ngắt kết nối và kết nối lại chuột Bluetooth. Nếu sau khi đặt lại mà chuột vẫn không hoạt động bình thường. Bạn hãy thử cập nhật hệ điều hành mới cho máy Mac.
7.6. Cập nhật hệ điều hành
Để khắc phục các lỗi hoặc sự cố khiến chuột MacBook hoạt động không bình thường. Bạn hãy đảm bảo rằng bạn đã cài đặt bản cập nhật hệ điều hành mới nhất. Bản cập nhật thường xuyên được Apple tung ra nhằm vá lỗi và cải thiện hiệu suất,. Dưới đây là cách kiểm tra và cài đặt bản cập nhật hệ điều hành Mac:
Bước 1: Mở menu Apple và chọn Tùy chọn hệ thống.
Bước 2: Chọn Cập nhật phần mềm.
Bước 3: Nhấn vào nút Update Now để tải xuống và cài đặt các bản cập nhật có sẵn.
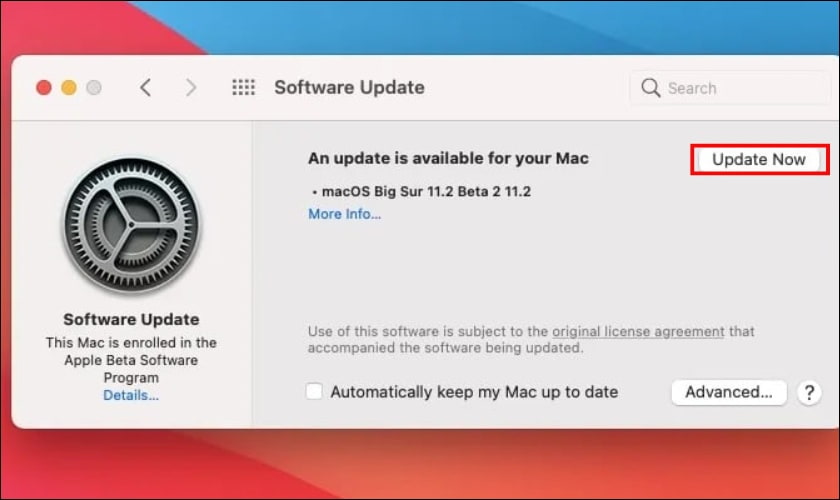
Sau khi cài đặt bản cập nhật, hãy khởi động lại máy Mac của bạn. Điều này nhằm để đảm bảo tất cả các thay đổi được áp dụng.
8. Một số câu hỏi liên quan đến kết nối chuột Bluetooth với MacBook
Dưới đây là một số thắc mắc và giải đáp xoay quanh việc kết nối chuột Bluetooth với MacBook. Bạn có thể tham khảo ngay để biết thêm nhiều thông tin nhé.
8.1. Chuột thường có thể kết nối với MacBook được không?
Hầu hết các loại chuột hiện nay đều có thể kết nối với MacBook một cách dễ dàng. Bao gồm cả chuột có dây và chuột không dây. Bạn chỉ cần cắm đầu USB của chuột vào cổng USB trên MacBook là có thể sử dụng ngay. MacBook sẽ tự động nhận diện chuột và cài đặt trình điều khiển cần thiết.
8.2. Có nên xài chuột Bluetooth kết nối với MacBook không?
Việc dùng chuột Bluetooth cho MacBook sẽ phụ thuộc vào nhu cầu và sở thích cá nhân của mỗi người. Nếu bạn đề cao sự tiện lợi, gọn gàng và tính di động, chuột Bluetooth là lựa chọn tốt. Tuy nhiên, bạn cần cân nhắc về giá thành, pin và khả năng tương thích của chuột trước khi mua.
9. Kết luận
Cách kết nối chuột Bluetooth với MacBook như thế nào đã được hướng dẫn trong bài. Hy vọng sau bài viết bạn có thể kết nối chuột Bluetooth với MacBook thành công. Bạn hãy theo dõi website CareS – Trung tâm bảo hành Apple chính hãng ở Việt Nam. Để được cung cấp nhiều Tin Tức, mẹo hay khi sử dụng thiết bị công nghệ nhé.












