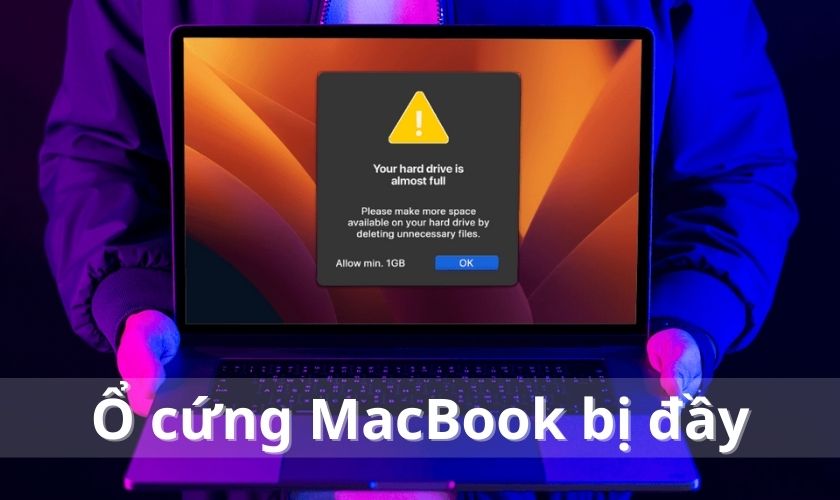Ổ cứng MacBook bị đầy là một vấn đề khá phổ biến đối với người dùng MacBook. Đặc biệt là những ai thường xuyên tải về các file và dữ liệu lớn. Vậy đâu là nguyên nhân gây ra tình trạng này? Hãy cùng CareS tìm hiểu những giải pháp tối ưu bộ nhớ để chiếc MacBook luôn hoạt động mượt mà và hiệu quả nhé.
TÓM TẮT NỘI DUNG
Toggle1. Ổ cứng MacBook bị đầy là do đâu?
Việc ổ cứng MacBook bị đầy dung lượng không phải là điều hiếm gặp. Nguyên nhân chủ yếu dẫn đến tình trạng này là do dung lượng bộ nhớ trên máy thường thấp, chỉ từ 128 GB đến 256 GB.

Khi bạn cài đặt quá nhiều phần mềm và lưu trữ nhiều tài liệu, ổ cứng sẽ nhanh chóng bị lấp đầy. Ngoài ra, các tệp tin tạm thời, bộ nhớ đệm và các bản sao lưu cũng góp phần làm giảm không gian lưu trữ trên MacBook của bạn. Vì vậy, việc quản lý và dọn dẹp bộ nhớ định kỳ là rất cần thiết để duy trì hiệu suất của máy.
2. Cách giải phóng ổ cứng MacBook bị đầy
Khi ổ cứng MacBook của bạn bị đầy, việc giải phóng không gian lưu trữ trở thành một giải pháp ưu tiên. Dưới đây là một số cách đơn giản dành cho bạn.
2.1. Dọn sạch thùng rác
Thùng rác trên máy Mac là một nơi lưu trữ tạm thời các tệp và dữ liệu đã được xóa khỏi máy tính. Nếu bạn ít khi có thói quen xóa các tệp có trong thùng rác. Rất có thể đây chính là nguyên nhân khiến thiết bị hao hụt đi dung lượng lưu trữ.
Để dọn sạch Thùng rác trên máy Mac của bạn, hãy bắt đầu bằng cách bấm vào biểu tượng Thùng rác trên Dock. Trong cửa sổ xuất hiện, bạn có thể thực hiện một trong các tác vụ sau:
Cách 1: Xóa sạch một mục khỏi Thùng rác:
- Bước 1: Chọn 1 tập tin mà bạn muốn xoá trong thư mục của mình.
- Bước 2: Nhấn chuột phải và chọn Xoá ngay lập tức.
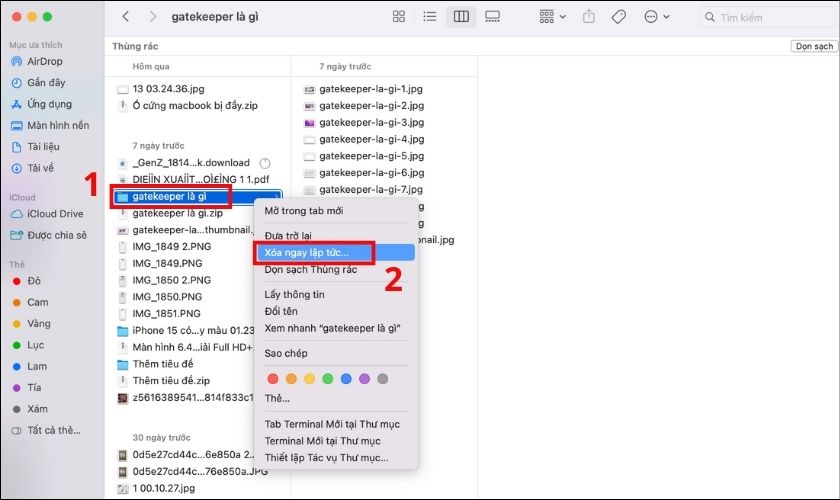
Cách 2: Xóa sạch tất cả các mục trong Thùng rác:
Bạn chỉ cần click chuột phải vào biểu tượng Thùng rác và chọn Dọn sạch Thùng rác.

Cách 3: Cài đặt tự động xóa:
Nếu hay quên, hãy cài đặt tự động xóa dữ liệu trong thùng rác sau hơn 30 ngày bằng cách:
- Bước 1: Truy cập vào phần Dung lượng của Cài đặt chung trên MacBook.
- Bước 2: Nhấn Bật ở mục Tự động dọn sạch thùng rác.

Sau khi thực hiện các bước trên, MacBook sẽ tự động xóa các tệp trong thùng rác sau 30 ngày. Việc này sẽ giúp bạn tiết kiệm không gian lưu trữ và duy trì hiệu suất máy tính tốt. Điều này cũng giúp bạn không cần phải lo lắng về việc quên xóa các tệp không cần thiết trong thùng rác. Từ đó giúp giảm thiểu tình trạng ổ cứng MacBook bị đầy.
Màn hình MacBook của bạn bị vỡ, sọc, hoặc mờ? Đừng lo lắng, chúng tôi sẽ giúp bạn khắc phục vấn đề này. Với dịch vụ thay màn hình MacBook chính hãng, chiếc máy tính của bạn sẽ được phục hồi như mới. Click ngay để biết thêm chi tiết và đặt lịch hẹn.
2.2. Lưu trữ bằng iCloud khi ổ cứng MacBook bị đầy
Đối với người dùng MacBook, đặc biệt là những ai sở hữu phiên bản dung lượng thấp. Việc ổ cứng nhanh chóng bị lấp đầy là điều không tránh khỏi. Thay vì phải nâng cấp phần cứng tốn kém, iCloud của Apple là một giải pháp thay thế hiệu quả.
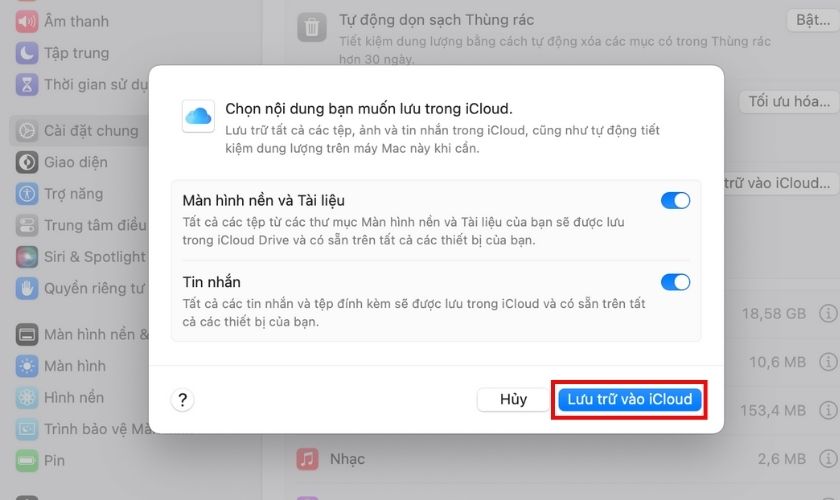
Với mức giá chỉ từ 19.000 VNĐ/tháng cho 50GB dung lượng, bạn có thể mở rộng không gian lưu trữ đáng kể. Việc đồng bộ hóa các thư mục quan trọng như màn hình nền, tài liệu và ảnh,… lên iCloud sẽ giúp bạn giải phóng dung lượng ổ cứng một cách dễ dàng.
Tuy nhiên, nhược điểm của phương pháp này là bạn cần có kết nối Internet ổn định để truy cập và sử dụng các tệp đã lưu trữ trên iCloud.
2.3. Xóa tệp dung lượng lớn
Xóa tệp dung lượng lớn là một gợi ý hữu ích có trong mục Dung lượng của Cài đặt chung trên các thiết bị Mac. Đây là một cách tuyệt vời để giải phóng dung lượng trên máy cho các tác vụ khác. Đặc biệt là đối với những người sử dụng tính năng Apple TV+ để xem phim hay dùng qua ứng dụng Mail của Apple.
Sau khi xem một tập phim, thiết bị sẽ tự động xóa đi. Giúp bạn giải phóng được dung lượng trên máy cho các tác vụ khác. Ngoài ra, việc sử dụng tính năng này sẽ xóa đi các tệp đính kèm trong Mail được đính kèm trong máy. Và bạn vẫn có thể tải xuống sau này nếu như bạn muốn.
Để thực hiện việc xóa tệp dung lượng lớn, bạn cần thực hiện các bước sau:
- Bước 1: Truy cập phần Dung lượng của Cài đặt chung trên thiết bị Mac của bạn.
- Bước 2: Nhấn nút Tối ưu hóa Dung lượng để bắt đầu quá trình xóa tệp dung lượng lớn.
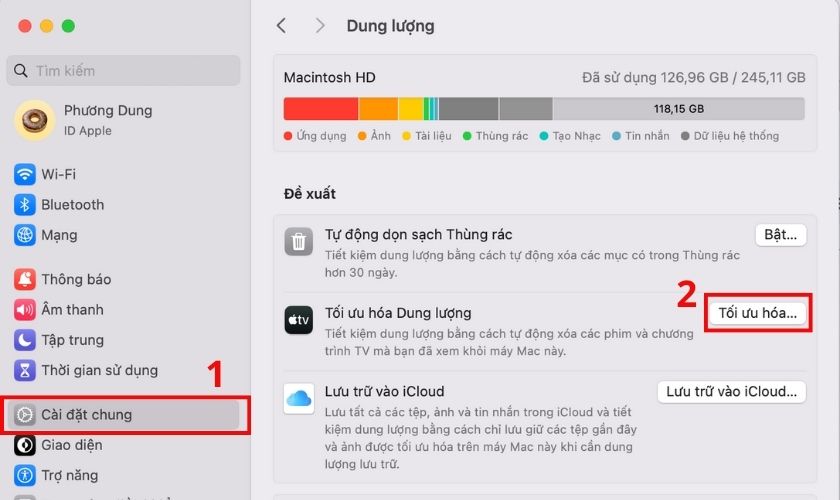
Sau khi hoàn thành, bạn sẽ thấy dung lượng trên máy đã được giải phóng một phần. Đừng quên kiểm tra lại Ổ lưu trữ thường xuyên để không gặp phải tình trạng ổ cứng MacBook bị đầy.
2.4. Xóa các ứng dụng không sử dụng
Đôi khi, những ứng dụng không cần thiết vô tình lại bị lãng quên gây ngốn không gian của ổ cứng SSD. Để dọn dẹp, bạn có thể làm theo các bước như sau:
- Bước 1: Mở Finder và click vào Ứng dụng.
- Bước 2: Chọn những phần mềm ít sử dụng.
- Bước 3: Click chuột phải và chọn Chuyển vào thùng rác.
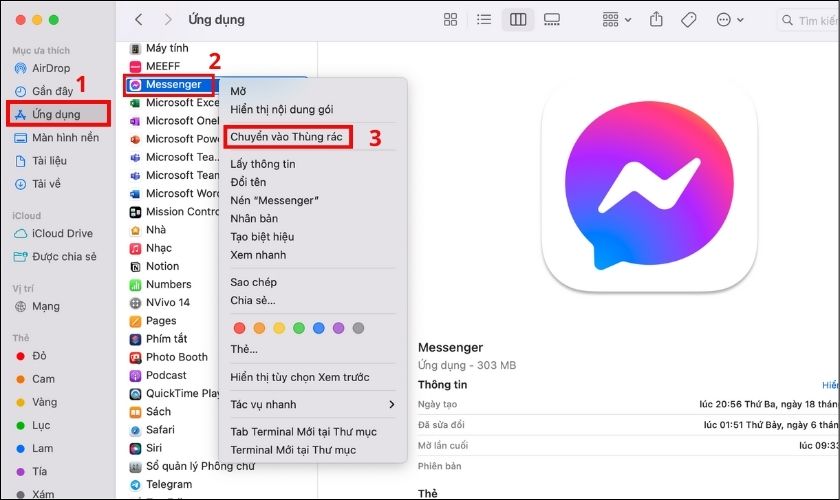
Việc này sẽ giúp bạn giải phóng không gian lưu trữ trên ổ cứng MacBook bị đầy một cách hiệu quả. Đồng thời cải thiện hiệu suất và tối ưu hóa sự hoạt động của máy tính.
2.5. Tắt tính năng Dictation
Dictation là một tính năng hữu ích trên MacBook, cho phép người dùng nhập liệu và ra lệnh bằng giọng nói. Tuy nhiên, một số lỗi phát sinh đôi khi xảy ra ở Dictation có thể khiến ổ cứng MacBook bị đầy.
Để giải quyết vấn đề này, bạn có thể tắt tính năng Dictation bằng cách thực hiện các bước sau:
- Bước 1: Truy cập vào Cài đặt hệ thống trên MacBook của bạn.
- Bước 2: Click vào mục Bàn phím.
- Bước 3: Đi đến phần Đọc chính tả và chọn Tắt để tắt tính năng này.
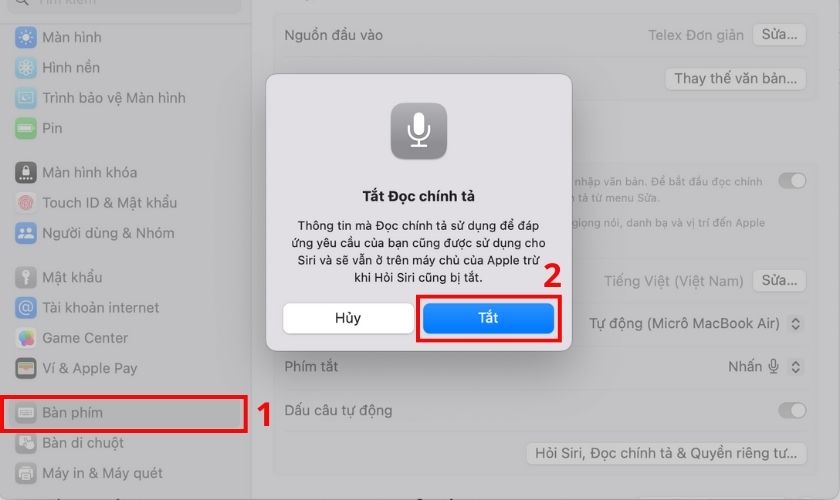
Nếu trong trường hợp muốn mở lại Dictation, hãy thực hiện thao tác tương tự và chuyển Tắt thành Bật.
2.6. Nén tập tin
Đây là quá trình thu nhỏ kích thước của tệp tin mà không làm ảnh hưởng đến chất lượng dữ liệu bên trong. Ví dụ, một thư mục có dung lượng là 1,15GB, sau khi được nén lại thì chỉ còn 833,3MB. Nhờ vậy, bạn có thể tiết kiệm dung lượng ổ cứng và tăng tốc độ truy cập dữ liệu.
Dưới đây là các bước hướng dẫn nén tập tin trên MacBook:
- Bước 1: Mở thư mục đã được lưu trữ các tệp
- Bước 2: Nhấn nút chuột phải (hoặc chạm 2 ngón vào Touchpad)
- Bước 3: Chọn Compress (nén).
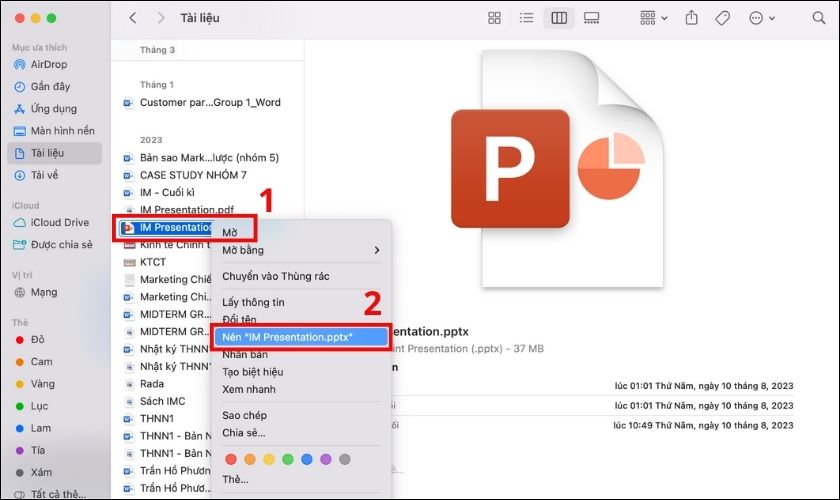
Đảm bảo rằng nén tập tin sẽ giúp bạn tiết kiệm dung lượng trống cho ổ cứng MacBook.
3. Một số ứng dụng hỗ trợ giải phóng ổ cứng MacBook bị đầy
Khi ổ cứng MacBook của bạn bắt đầu gặp vấn đề do đầy dữ liệu. Việc sử dụng các ứng dụng chuyên dụng để giải phóng không gian trở nên quan trọng. Dưới đây là một số ứng dụng phổ biến được sử dụng để làm sạch và tối ưu hóa ổ cứng MacBook:
3.1. Ứng dụng Clean My Mac
Một trong những ứng dụng được đánh giá cao trong việc dọn dẹp và tối ưu hóa hệ thống macOS là Clean My Mac. Đây là một công cụ mạnh mẽ giúp người dùng dọn dẹp và tối ưu hóa hệ thống macOS.
Ứng dụng cung cấp nhiều tính năng như xóa tệp tin rác, quét và loại bỏ các ứng dụng không cần thiết. Tối ưu hóa bộ nhớ RAM, và quản lý các tệp tin tải về. Clean My Mac giúp MacBook của bạn hoạt động mượt mà hơn và giải phóng không gian ổ cứng một cách hiệu quả.
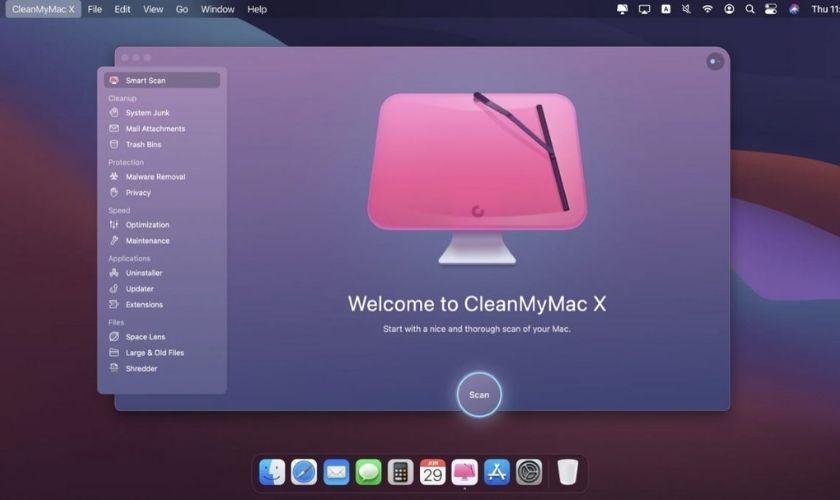
Với Clean My Mac, bạn có thể dễ dàng xem xét và xóa bỏ các tệp tin không cần thiết,. Bao gồm cả tệp tin tạm thời, log, và các tệp tin mà các ứng dụng tạo ra mà bạn không cần. Ngoài ra, ứng dụng cũng gợi ý xóa những phần mềm ít sử dụng, giúp bạn tiết kiệm không gian lưu trữ trên ổ cứng MacBook.
Link tải ứng dụng Clean My Mac:
https://apps.apple.com/vn/app/cleanmymac-x/id1339170533
Xem thêm thông tin dịch vụ thay pin MacBook chính hãng tại trung tâm bảo hành chính hãng Apple CareS Bạn nhé!
3.2. Ứng dụng Omnidisksweeper
Omnidisksweeper là một phần mềm dọn dẹp khác là giải pháp hữu ích để dọn dẹp ổ cứng MacBook bị đầy. Phần mềm này cho phép bạn dễ dàng biết được chi tiết dung lượng của từng ứng dụng, từng file. Qua đó dễ dàng dọn dẹp những phần mềm thừa và ít khi sử dụng.

Với Omnidisksweeper, bạn có thể truy vấn chi tiết về các ứng dụng và file trên ổ cứng MacBook. Bao gồm cả các tệp tin trùng lặp, tệp tin lỗi,… Và các tệp tin khác chiếm dung lượng ổ cứng. Sau đó, bạn có thể chọn các tệp tin không cần thiết và xóa chúng đi. Giải phóng dung lượng ổ cứng MacBook, tránh bị đầy.
Link tải ứng dụng Omnidisksweeper:
https://taimienphi.vn/download-omnidisksweeper-for-mac-34315
3.3. Ứng dụng Disk Diag
Disk Diag là một phần mềm dọn sạch rác hoàn toàn miễn phí. Và khi truy cập ứng dụng, bạn có thể dễ dàng biết được số phần trăm dữ liệu trên ổ cứng MacBook bị đầy và còn trống. Với Disk Diag, bạn có thể hiểu rõ hơn về tình trạng của ổ cứng MacBook. Từ đó dễ dàng quyết định những bước cần thiết để giải phóng dung lượng ổ cứng.
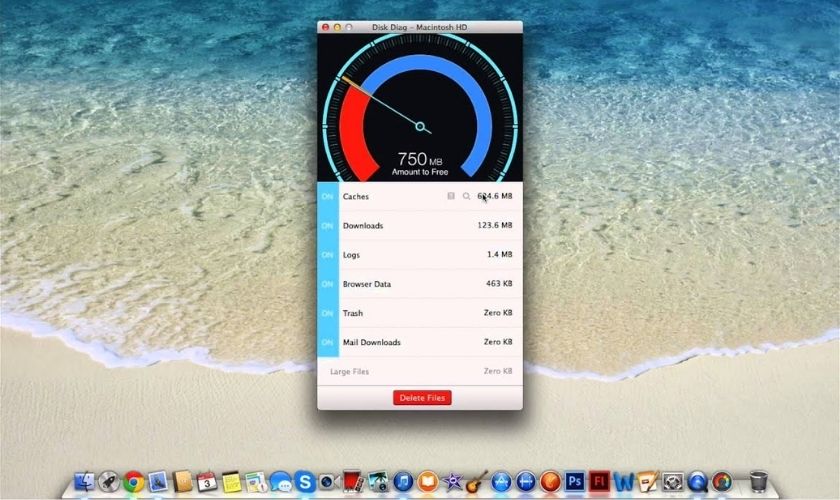
Disk Diag còn đưa ra gợi ý, giúp dễ dàng loại bỏ những tệp tin rác và phần mềm ít sử dụng, chiếm dụng dung lượng ổ cứng. Đây là một trong những phần mềm dọn dẹp ổ cứng hiệu quả nhất trên thị trường.
Link tải ứng dụng Disk Diag:
https://apps.apple.com/vn/app/disk-diag/id672206759
3.4. Ứng dụng Gemini 2
Gemini 2 là một ứng dụng dọn dẹp ổ cứng hiệu quả và an toàn cho người dùng MacBook. Khi ứng dụng được cài đặt, Gemini 2 sẽ nhanh chóng quét và tìm kiếm các tệp lặp lại trên thiết bị.

Với Gemini 2, người dùng có thể dễ dàng quản lý và giải phóng dung lượng ổ cứng MacBook bị đầy. Ứng dụng này sẽ gợi ý người dùng xóa đi các tệp tin trùng lặp. Giúp tăng cường dung lượng ổ cứng và cải thiện tốc độ máy tính.
Link tải ứng dụng Gemini 2:
https://apps.apple.com/vn/app/gemini-2-the-duplicate-finder/id1090488118
4. Kết luận
Ổ cứng MacBook bị đầy có thể gây ra nhiều phiền toái. Mong rằng với những giải pháp trên, bạn đã có thể giải phóng dung lượng, khắc phục lỗi một cách hiệu quả. Bạn hãy theo dõi website CareS – Trung tâm bảo hành Apple chính hãng ở Việt Nam. Để được giới thiệu và chia sẻ thêm nhiều Tin Tức, ứng dụng tiện ích hiện nay nhé.