MacBook bị tối màn hình có thể khiến bạn gặp khó khăn khi sử dụng. Nếu bạn gặp phải tình trạng màn hình MacBook bị tối, đừng lo lắng. CareS sẽ hướng dẫn bạn cách kiểm tra và khắc phục tình trạng một cách hiệu quả nhanh chóng và dễ dàng.
TÓM TẮT NỘI DUNG
Toggle1. MacBook có thường xuyên bị tối màn hình không?
Một số người dùng MacBook có thể gặp tình trạng MacBook bị tối màn hình một cách bất thường, nhưng đây không phải là vấn đề phổ biến. Nếu xảy ra, thì thường liên quan đến các thiết lập tự động hoặc vấn đề phần mềm.
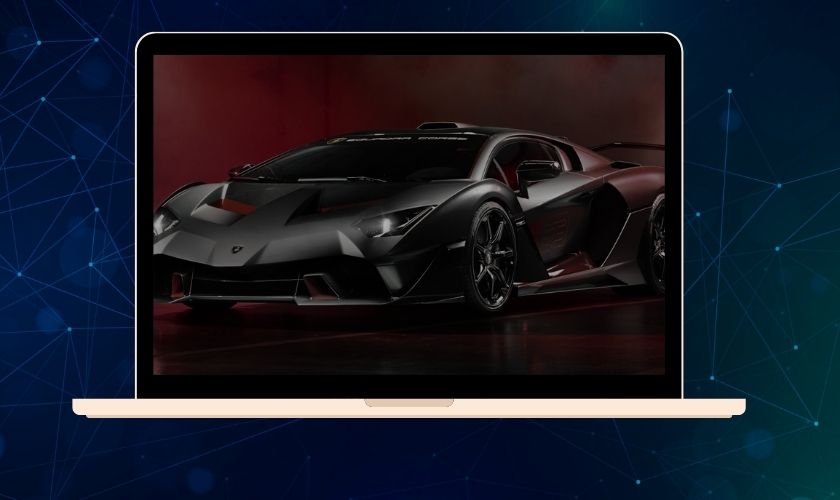
Tuy nhiên, nếu màn hình của MacBook trở nên tối một cách liên tục hoặc không thể điều chỉnh. Có thể đây là dấu hiệu của sự cố phần cứng hoặc lỗi phần mềm. Việc kiểm tra các cài đặt hệ thống và cập nhật phần mềm thường xuyên có thể giúp giảm thiểu tình trạng này.
2. Biểu hiện khi MacBook bị tối màn hình
Khi sử dụng MacBook, bạn có thể gặp phải vấn đề màn hình bị tối. Điều này có thể gây ra nhiều khó khăn trong việc làm việc và giải trí. Bạn có thể nhận thấy thông qua một số biểu hiện sau:
- Độ sáng màn hình giảm: Khi bạn khởi động hoặc mở máy, màn hình có thể không sáng hoặc hiện ra rất mờ.
- Màn hình không sáng lên khi mở máy: Khi khởi động hoặc mở máy, màn hình có thể không sáng lên hoặc rất mờ.
- Màn hình nhấp nháy: Có thể xuất hiện hiện tượng nhấp nháy hoặc các vạch ngang trên màn hình.
- Màn hình chỉ hiển thị hình ảnh mờ: Mặc dù có ánh sáng, nhưng hình ảnh hiển thị có thể rất mờ hoặc không rõ ràng.

Những biểu hiện này có thể là dấu hiệu của nhiều vấn đề khác nhau với màn hình hoặc hệ thống của MacBook. Việc phát hiện sớm và chính xác vấn đề sẽ giúp bạn xác định giải pháp phù hợp và hiệu quả.
3. Lý do khiến màn hình MacBook bị tối
Tình trạng màn hình MacBook bị tối có thể xuất phát từ nhiều vấn đề khác nhau. Việc xác định nguyên nhân cụ thể sẽ giúp bạn có giải pháp khắc phục hiệu quả. Dưới đây là một số lý do phổ biến khiến màn hình MacBook của bạn bị tối:
3.1. Màn hình lỗi
Khi màn hình MacBook bị lỗi phần cứng, có thể dẫn đến việc màn hình trở nên tối hoặc hiển thị hình ảnh mờ. Các vấn đề như điểm chết hoặc hỏng hóc trong tấm nền LCD có thể làm giảm độ sáng. Hoặc làm cho màn hình không thể hiển thị rõ ràng.
3.2. Cáp trên khung màn hình bị lỗi
Cáp kết nối giữa màn hình và bo mạch chủ có thể bị lỏng hoặc bị hỏng. Điều này dẫn đến tình trạng màn hình tối hoặc không hiển thị đúng cách.
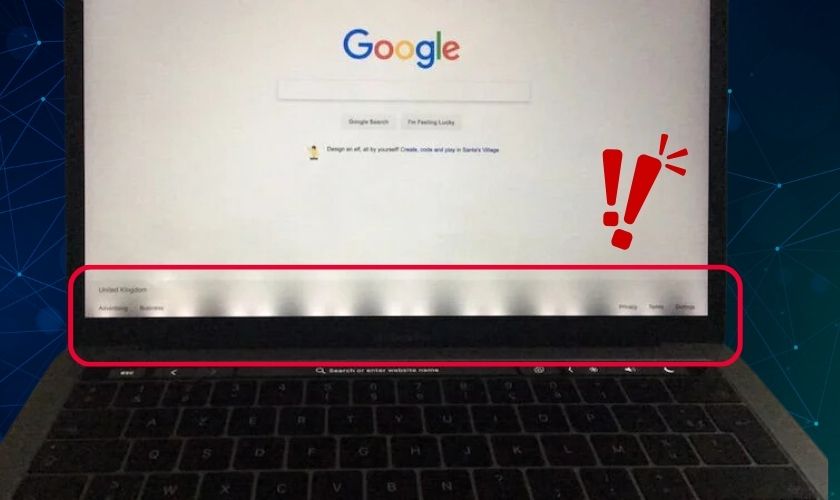
Sự cố này có thể gây ra hiện tượng màn hình mờ hoặc nhấp nháy do tín hiệu hình ảnh không ổn định.
3.3. Lỗi trên mainboard
Các sự cố trên mainboard, như lỗi GPU hoặc các thành phần liên quan. Điều này có thể làm giảm độ sáng màn hình hoặc gây ra tình trạng màn hình tối. Sự cố phần cứng trên mainboard có thể ảnh hưởng đến khả năng xử lý và hiển thị hình ảnh của màn hình.
3.4. Pin yếu
Khi pin MacBook yếu hoặc gặp vấn đề, hệ thống có thể giảm độ sáng màn hình để tiết kiệm năng lượng. Điều này có thể dẫn đến việc màn hình trở nên tối hơn khi pin không đủ mạnh. Hoặc khi hệ thống tự động điều chỉnh cài đặt để kéo dài thời gian sử dụng.

Nhận diện đúng nguyên nhân gây ra tình trạng màn hình tối là bước quan trọng để giải quyết vấn đề hiệu quả. Cho dù là lỗi phần cứng, sự cố phần mềm, hay vấn đề về nguồn điện. Việc hiểu rõ các yếu tố này sẽ giúp bạn đưa ra biện pháp khắc phục phù hợp.
4. Cách khắc phục màn hình MacBook bị đen
Có thể có nhiều nguyên nhân dẫn đến tình trạng màn hình bị đen, và cách khắc phục sẽ phụ thuộc vào nguyên nhân cụ thể. Dưới đây là một số phương pháp đơn giản và hiệu quả bạn có thể thử tại nhà:
4.1. Khởi động lại máy
Nếu màn hình MacBook của bạn bị đen, hãy thử khởi động lại máy. Đây là bước đầu tiên quan trọng để xác định xem vấn đề có thể được giải quyết một cách đơn giản hay không. Bạn có thể khởi động lại MacBook của bạn theo các bước sau:
Bước 1: Nhấn và giữ nút nguồn (hoặc nút Touch ID nếu MacBook của bạn có) trong khoảng 5 – 10 giây để máy Mac tắt hoàn toàn.

Bước 2: Thả nút nguồn và đợi khoảng 10 – 15 giây sau khi máy tính tắt hẳn để đảm bảo rằng toàn bộ năng lượng đã được ngắt.
Bước 3: Nhấn lại nút nguồn một lần nữa để khởi động lại máy Mac của bạn.
Sau khi máy Mac khởi động lại, kiểm tra xem màn hình có còn bị đen không. Nếu sự cố vẫn tiếp tục, có thể bạn cần thử thêm các bước khác. Hoặc tìm kiếm sự trợ giúp từ các nguồn hỗ trợ chuyên nghiệp.
4.2. Điều chỉnh độ sáng của màn hình
Nếu màn hình MacBook của bạn bị đen, có thể do độ sáng bị giảm quá thấp. Để điều chỉnh độ sáng của màn hình, hãy thực hiện theo các bước sau:
Bước 1: Trên bàn phím của MacBook, tìm các phím có biểu tượng mặt trời. Phím F1 thường có biểu tượng mặt trời giảm sáng, còn phím F2 có biểu tượng mặt trời tăng sáng. Bạn hãy nhấn phím F2 để tăng lên độ sáng màn hình.
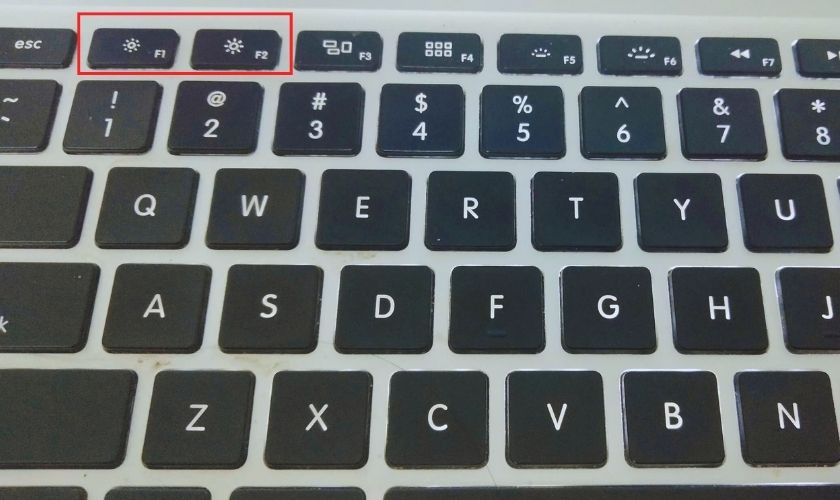
Bước 2: Sau khi nhấn các phím điều chỉnh độ sáng, bạn sẽ thấy một thanh trượt độ sáng hiển thị trên màn hình. Đảm bảo rằng thanh trượt không nằm ở mức thấp nhất.
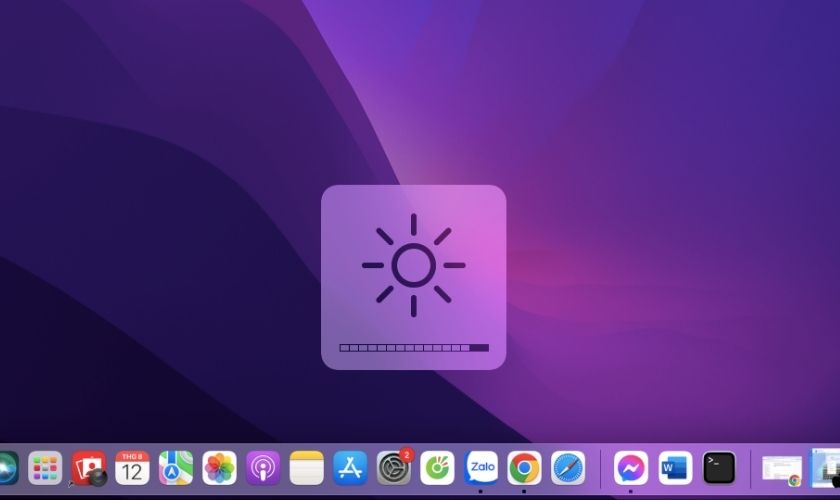
Sau khi thực hiện các bước trên, kiểm tra xem màn hình của bạn đã sáng lên chưa. Nếu vẫn chưa khắc phục được vấn đề thì bạn có thể thử thêm các cách khác dưới đây.
Tham khảo thêm thông tin dịch vụ thay màn hình MacBook chính hãng tại CareS với nhiều ưu đãi và chính sách bảo hành cực tốt Bạn nhé!
4.3. Kiểm tra nguồn điện
Khi màn hình MacBook của bạn bị đen, một nguyên nhân phổ biến có thể là do vấn đề với nguồn điện.
Đầu tiên, hãy kiểm tra kết nối của bộ sạc bằng cách đảm bảo rằng nó được cắm chặt vào ổ điện và cổng sạc trên máy tính. Đồng thời, kiểm tra đèn LED trên bộ sạc để xác nhận bộ sạc có hoạt động bình thường hay không. Đèn LED không sáng có thể chỉ ra vấn đề với bộ sạc hoặc cổng sạc.
Tiếp theo, hãy xác minh rằng ổ điện bạn đang sử dụng hoạt động bình thường. Nếu cáp sạc có dấu hiệu hư hỏng, hãy thay thế bằng cáp mới.
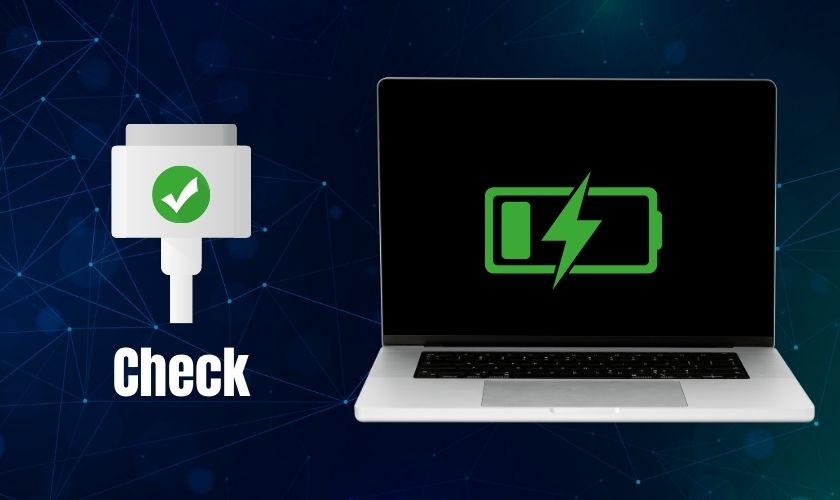
Nếu máy vẫn không khởi động, thử khởi động lại bằng cách thực hiện reset SMC. Điều này có thể giúp khôi phục nguồn điện và các chức năng liên quan đến pin.
4.4. Chạy Mac Power Cycle
Để khắc phục lỗi màn hình đen trên MacBook, một phương pháp hiệu quả là thực hiện Power Cycle. Đây là cách giúp khởi động lại máy tính và các linh kiện của nó một cách hoàn toàn.
Bước 1: Nhấn giữ nút nguồn từ 5 – 10 giây để tắt hoàn toàn máy tính Mac của bạn. Đảm bảo rằng đèn báo và các tín hiệu khác trên máy đã ngừng hoạt động trước khi chuyển sang bước tiếp theo.

Bước 2: Tháo bỏ đầu sạc và các thiết bị ngoại vi khác kết nối với máy tính của bạn, bao gồm chuột, bàn phím ngoài, hoặc ổ cứng di động. Điều này giúp loại trừ khả năng các thiết bị ngoại vi gây ra vấn đề.
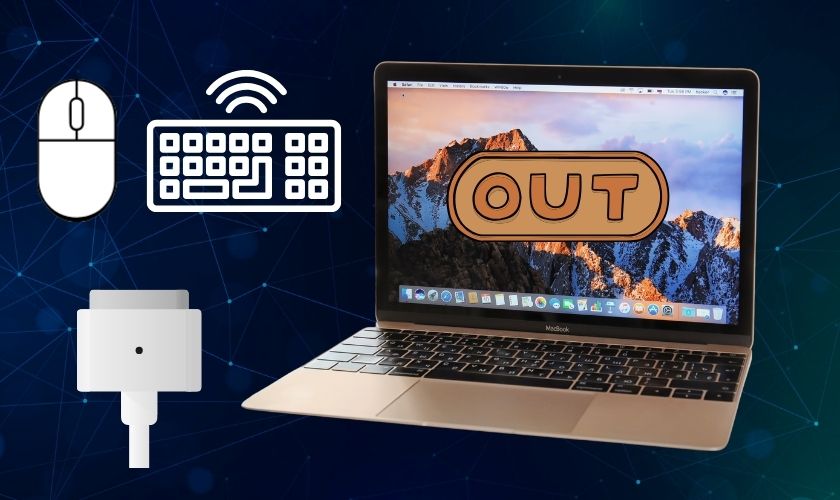
Bước 3: Đợi khoảng 15 – 20 giây để máy tính và các linh kiện hoàn toàn ngắt kết nối và dừng hoạt động. Thời gian chờ này giúp đảm bảo rằng tất cả các thành phần được khởi động lại hoàn toàn.
Bước 4: Bật lại máy tính của bạn bằng cách nhấn nút nguồn. Việc giữ nút nguồn trong vài giây giúp đảm bảo rằng máy tính khởi động lại đúng cách.

Bước 5: Đợi máy tính khởi động hoàn toàn và kiểm tra xem liệu vấn đề màn hình đen đã được giải quyết hay chưa.
Nếu màn hình vẫn còn tối, bạn có thể cần phải kiểm tra thêm các vấn đề khác về phần cứng hoặc phần mềm trên thiết bị của bạn.
4.5. Đặt lại PRAM / NVRAM
Đặt lại PRAM/NVRAM có thể giúp khắc phục nhiều vấn đề liên quan đến phần cứng và phần mềm, bao gồm màn hình đen. Bạn có thể tiến hành cài đặt lại PRAM/NVRAM theo các bước sau:
Bước 1: Tắt MacBook của bạn hoàn toàn. Đảm bảo rằng máy tính đã tắt hẳn trước khi tiếp tục.
Bước 2: Khi bạn bật máy tính lại, ngay lập tức nhấn và giữ tổ hợp phím Option + Command + P + R trong vòng 20 giây. Hãy chắc chắn rằng bạn thực hiện bước này ngay khi máy bắt đầu khởi động.
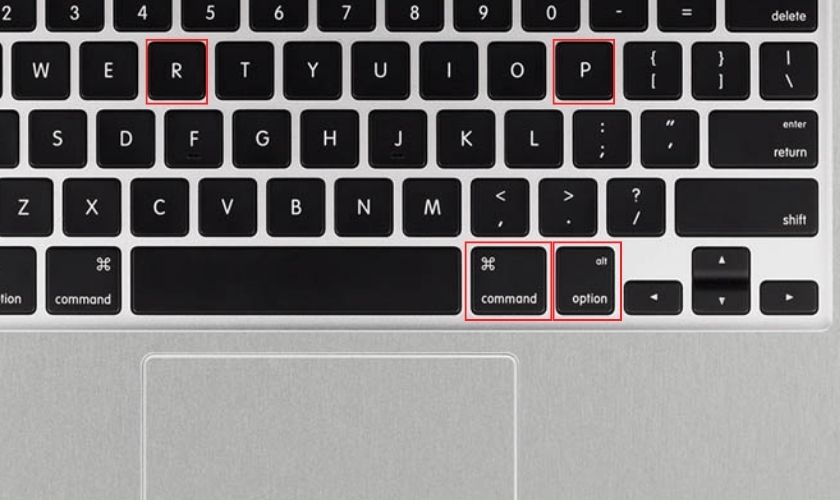
Bước 3: Trong thời gian này, máy tính của bạn có thể khởi động lại. Đừng thả các phím cho đến khi bạn nghe thấy âm thanh khởi động lần thứ hai (trong trường hợp có loa). Hoặc thấy logo Apple xuất hiện và biến mất lần thứ hai.
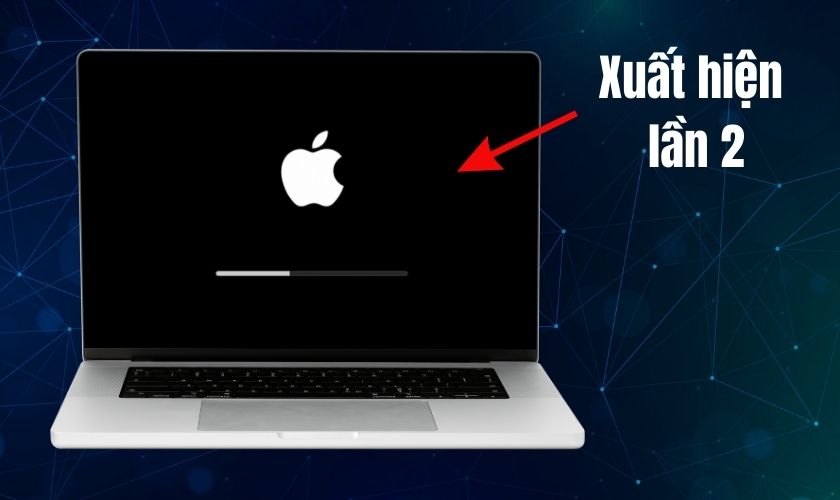
Bước 4: Thả các phím và đợi máy tính khởi động lại hoàn toàn. Khi máy tính đã khởi động, bạn có thể cần phải điều chỉnh lại một số cài đặt hệ thống. Chẳng hạn như âm lượng loa và độ phân giải màn hình.
Bước 5: Kiểm tra xem vấn đề màn hình đen đã được giải quyết hay chưa. Nếu máy tính vẫn gặp sự cố, bạn có thể cần thử các bước khắc phục khác hoặc đưa máy đến trung tâm dịch vụ để kiểm tra thêm.
Việc đặt lại PRAM/NVRAM có thể giúp sửa chữa một số sự cố nhỏ liên quan đến cấu hình hệ thống. Và là một bước dễ thực hiện để thử trước khi tìm đến các giải pháp phức tạp hơn.
4.6. Đặt lại SMC
SMC quản lý nhiều chức năng hệ thống, bao gồm nguồn điện, nhiệt độ, và quản lý pin. Đặt lại SMC có thể giúp giải quyết một số vấn đề liên quan đến sự cố phần cứng, chẳng hạn như màn hình đen. Dưới đây là hướng dẫn chi tiết về cách đặt lại SMC trên các loại MacBook khác nhau:
4.6.1. Đặt lại SMC trên MacBook với pin không thể tháo rời (MacBook Air, MacBook Pro từ năm 2016 trở đi)
Bước 1: Nhấn giữ nút nguồn từ 5 – 10 giây để tắt hoàn toàn máy tính Mac của bạn.
Bước 2: Cắm cáp sạc vào máy tính và đảm bảo nguồn điện đang hoạt động.
Bước 3: Nhấn và giữ đồng thời các phím Shift + Control + Option (ở phía bên trái bàn phím) và nút nguồn trong khoảng 10 giây.
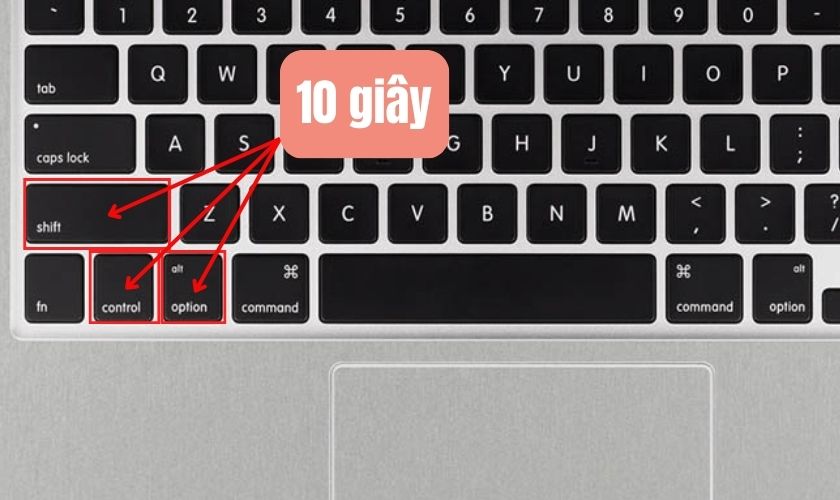
Bước 4: Sau 10 giây, thả tất cả các phím và nút nguồn.
Bước 5: Nhấn nút nguồn một lần nữa để khởi động MacBook.
4.6.2. Đặt lại SMC trên MacBook với pin có thể tháo rời (MacBook Pro cũ hơn)
Bước 1: Nhấn giữ nút nguồn từ 5 – 10 giây để tắt hoàn toàn máy tính Mac của bạn.
Bước 2: Lật MacBook và tháo pin ra (nếu bạn đang sử dụng một mẫu MacBook cũ có pin tháo rời).

Bước 3: Giữ nút nguồn trong khoảng 5 giây để xả hết điện năng còn lại trong hệ thống.

Bước 4: Gắn pin vào vị trí cũ và nhấn nút nguồn để khởi động MacBook.
Sau khi thực hiện các bước đặt lại SMC, kiểm tra xem màn hình đen có còn xuất hiện không. Nếu vấn đề vẫn chưa được giải quyết, bạn có thể cần đưa máy đến trung tâm sửa chữa để được kiểm tra và khắc phục sự cố.
4.7. Xử lý khi MacBook bị tối màn hình do lỗi phần cứng
Nếu màn hình MacBook của bạn bị đen do lỗi phần cứng, một nguyên nhân có thể là do hỏng cao áp.
Khi nguồn cung cấp cao áp bị hỏng hoặc không đủ năng lượng, đèn cao áp sẽ không hoạt động dẫn đến việc màn hình không sáng. Để kiểm tra điều này, bạn có thể chiếu một đèn pin vào màn hình. Nếu bạn thấy hình ảnh mờ mờ có thể đèn cao áp đang gặp vấn đề.

Ngoài ra, việc sử dụng đồ họa nặng trong thời gian dài có thể khiến MacBook nóng và làm hỏng card màn hình. Dẫn đến tình trạng màn hình không hiển thị. Nếu máy hoạt động trong môi trường nhiệt độ cao lâu ngày, lỗi chipset trên mainboard cũng có thể gây màn hình đen.
Đưa máy đến trung tâm sửa chữa uy tín để được kiểm tra và khắc phục là giải pháp tốt nhất. Tại đây, bạn sẽ nhận được tư vấn và dịch vụ sửa chữa chính xác để khắc phục triệt để sự cố.
5. Gợi ý địa điểm sửa màn hình MacBook bị tối chính hãng uy tín
Nếu máy tính MacBook của bạn đang gặp tình trạng màn hình bị tối. Và bạn cần tìm một địa điểm sửa chữa chính hãng, thì CareS là một lựa chọn tốt dành cho bạn.

CareS là một trong những trung tâm bảo hành được ủy quyền chính thức bởi Apple. Với đội ngũ kỹ thuật viên được đào tạo chuyên sâu và sử dụng linh kiện chính hãng. CareS cung cấp dịch vụ sửa chữa chất lượng cao và cam kết đảm bảo hiệu suất cũng như tính toàn vẹn cho thiết bị của bạn.
6. Màn hình MacBook bị tối có cần thay không?
Khi màn hình MacBook bị tối, việc có cần thay màn hình hay không phụ thuộc vào nguyên nhân gây ra vấn đề. Nếu màn hình chỉ bị tối do các cài đặt phần mềm hoặc lỗi tạm thời. Bạn có thể khắc phục bằng các cách đơn giản như điều chỉnh độ sáng, đặt lại PRAM/NVRAM, hoặc kiểm tra cáp kết nối,…
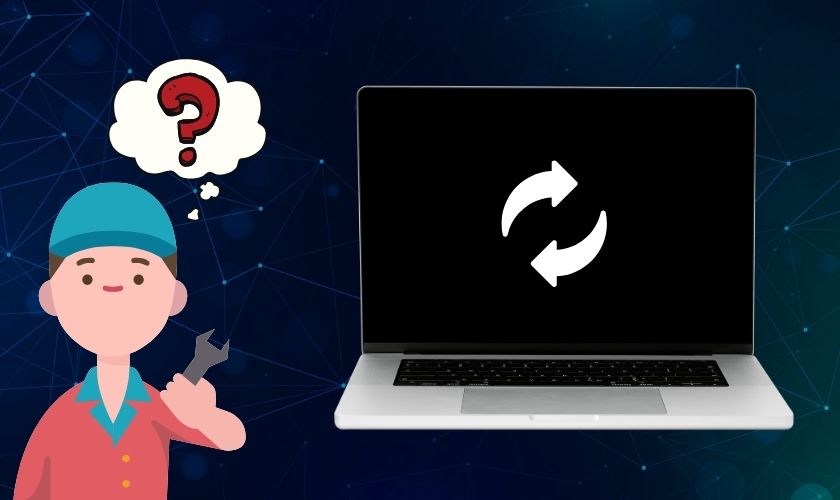
Nếu màn hình vẫn tối sau khi thực hiện các bước trên, có thể vấn đề nằm ở phần cứng. Trong trường hợp này, bạn nên đưa máy đến trung tâm sửa chữa chính hãng để kiểm tra và xác định có cần thay màn hình hay không.
7. Kết luận
Trên đây là toàn bộ nguyên nhân và cách khắc phục tình trạng MacBook bị tối màn hình đơn giản và nhanh chóng. Nếu các biện pháp cơ bản không hiệu quả. Bạn hãy đem máy đến ngay CareS để được kiểm tra và hỗ trợ thêm nhé!
Bạn hãy theo dõi website CareS – Trung tâm bảo hành Apple chính hãng ở Việt Nam. Để cập nhật Tin Tức và được giới thiệu, chia sẻ thêm nhiều ứng dụng tiện ích hiện nay nhé.












