Biết được cách chụp màn hình iPad sẽ giúp bạn có thể lưu lại những thông tin, hình ảnh trên máy và chia sẻ đến người khác. Vậy cách chụp màn hình bằng iPad không có nút Home, iPad Pro thì có khác nhau không? Bài viết này sẽ hướng dẫn tất tần tật các cách chụp màn hình iPad trên mọi dòng máy.
TÓM TẮT NỘI DUNG
Toggle1. Chụp màn hình iPad để làm gì?
Tính năng chụp màn hình trên iPad Pro, Air đã quá quen thuộc với người dùng Apple. Nhưng liệu bạn đã biết hết những công dụng mà tính năng này đem lại. Hãy cùng chúng mình tìm hiểu nhé:
- Ghi lại thông tin: Bạn cũng có thể sử dụng tính năng chụp màn hình để ghi lại thông tin quan trọng như lịch học, danh sách công việc hoặc các thông tin khác.
- Chia sẻ ảnh, video: Bạn có thể chụp màn hình để chia sẻ ảnh, video hay một nội dung, thông tin nào đó đến bạn bè của mình.
- Lưu lại các khoảnh khắc đáng nhớ: Nếu bạn là một game thủ chân chính, bạn có thể sử dụng tính năng chụp màn hình iPad để lưu lại chiến tích được của mình.
- Dùng để hướng dẫn: Việc chụp màn hình có thể áp dụng để hướng dẫn các bước thực hiện cụ thể hoặc giải thích cách sử dụng cho một ai đó.
- Lưu lại lỗi hiển thị: Ngoài ra bạn có thể chụp lại những lỗi hiển thị trên các thiết bị iPad của mình để có thể đưa nhân viên kỹ thuật hỗ trợ.
2. Top 4 cách chụp màn hình iPad, iPad Pro, iPad Air nhanh nhất
Sau đây chúng mình sẽ giới thiệu đến các bạn 4 cách chụp màn hình iPad đơn giản, dễ thực hiện nhất. Hãy theo dõi tiếp nhé!
2.1. Cách chụp màn hình bằng iPad Pro, Air với cử chỉ vuốt
Lưu ý: Bạn có thể áp dụng cách này trên các dòng iPad chạy hệ điều hành iPadOS 16 trở lên.
Đầu tiên, ta hãy đến cách đơn giản nhất đó chính là chụp màn hình bằng iPad với cử chỉ vuốt với các bước thực hiện sau:
Bước 1: Đầu tiên bạn hãy vào ứng dụng Cài đặt (Setting) trên iPad của mình.
Bước 2: Kế đến bạn hãy tìm và chọn vào mục Cài đặt chung (General).
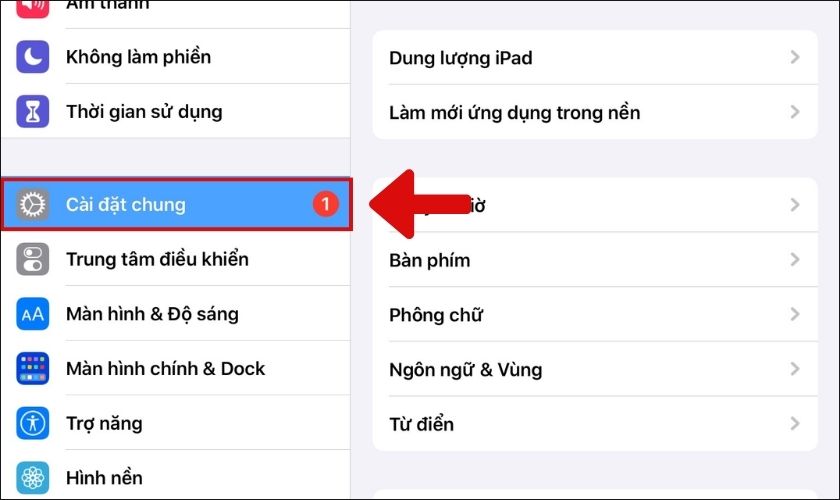
Bước 3: Tại mục Cài đặt chung bạn hãy nhấn vào mục Cử chỉ (Gestures).
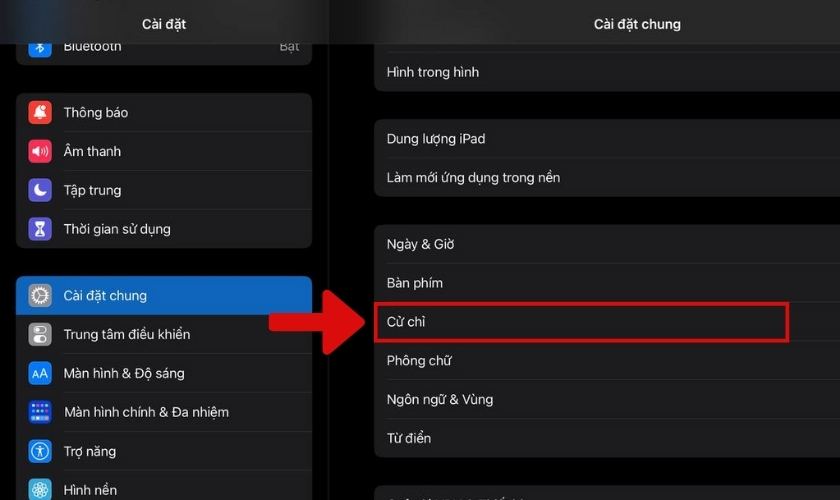
Bước 4: Tiếp theo, tại mục Cho phép ngón tay vuốt góc (Allow Finger to Swipe). Bạn hãy nhấp vào biểu tượng biểu tượng cần gạt để chuyển sang màu xanh.
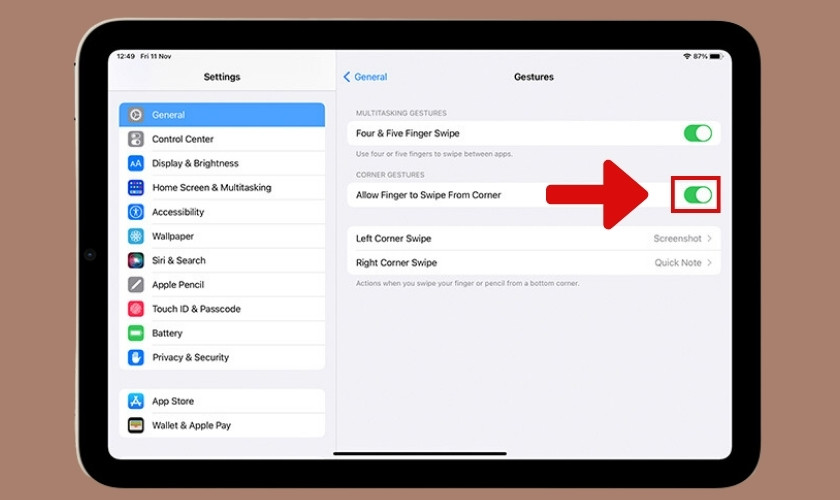
Bước 5: Cuối cùng tùy vào sở thích bạn có thể tùy chọn một trong 2 cách sau:
- Left Corner Swipe: Vuốt từ góc trái lên để chụp màn hình.
- Right Corner Swipe: Vuốt từ góc phải lên để chụp màn hình.
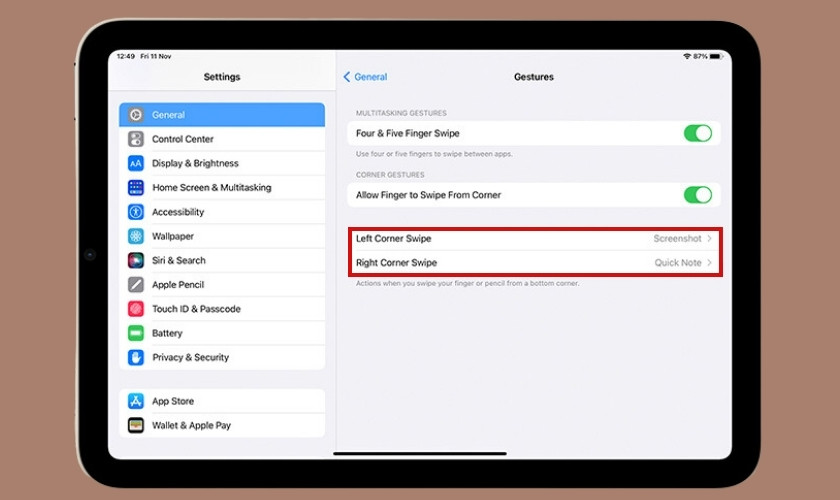
Sau khi đã hoàn thành các bước thiết lập. Bạn chỉ cần thực hiện thao tác vuốt từ góc trái hoặc phải là đã có thể chụp màn hình iPad rồi đấy!
2.2. Cách chụp màn hình iPad bằng nút Home ảo
Lưu ý: Bạn có thể áp dụng cách này để chụp màn hình cho các dòng iPad Pro, Air, mini,…
Đến với cách chụp màn hình iPad bằng nút home ảo, bạn hãy làm theo các hướng dẫn sau:
Bước 1: Đầu tiên bạn hãy vào ứng dụng Cài đặt trên iPad của mình.
Bước 2: Kế đến bạn hãy chọn vào mục Trợ năng. Khi đó bên cạnh mục Trợ năng sẽ xuất hiện danh sách gồm nhiều tính năng khác nhau. Bạn hãy tìm đến mục Cảm ứng và nhấn vào đó.
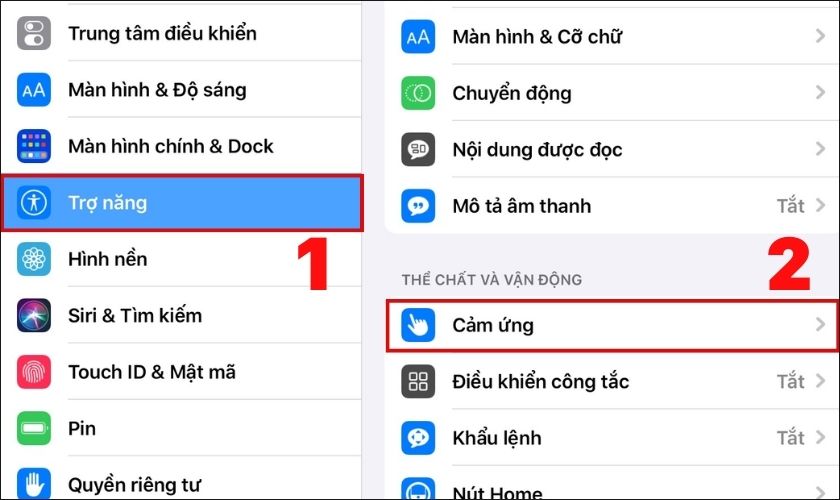
Bước 3: Tiếp theo bạn hãy nhấn chọn vào mục AssistiveTouch. Sau đó nhấn vào biểu tượng cần gạt chuyển sang màu xanh để bật nút home ảo.
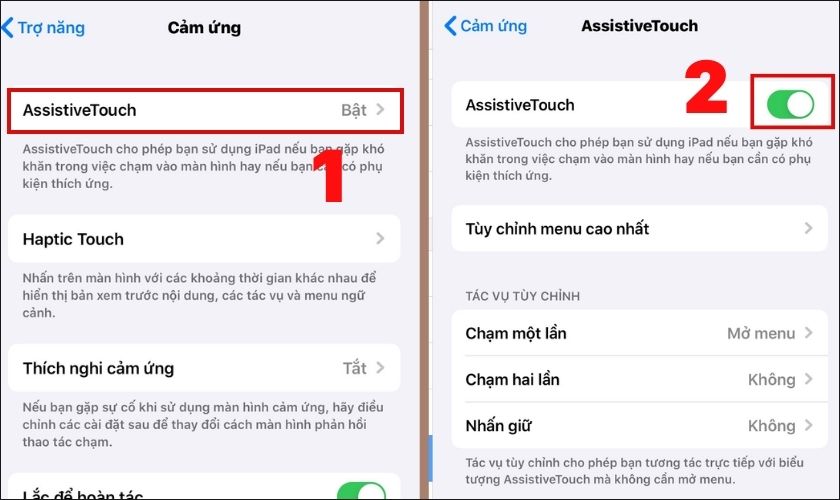
Bước 4: Khi đã hoàn xong các bước thiết lập. Bạn hãy nhấp vào biểu tượng nút home ảo và chọn tiếp vào Thiết Bị.
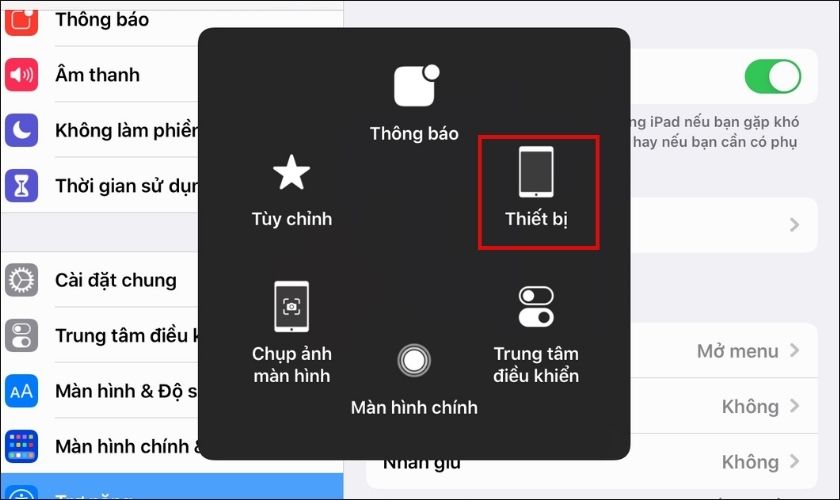
Bước 5: Tiếp đến bạn hãy chọn vào mục Thêm để mở các tùy chọn.
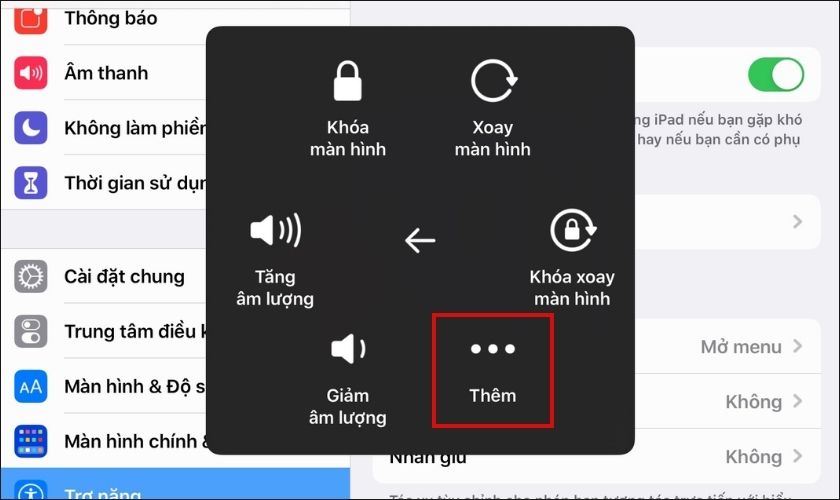
Bước 6: Cuối cùng bạn hãy nhấp vào mục Chụp ảnh màn hình để chụp màn hình iPad.
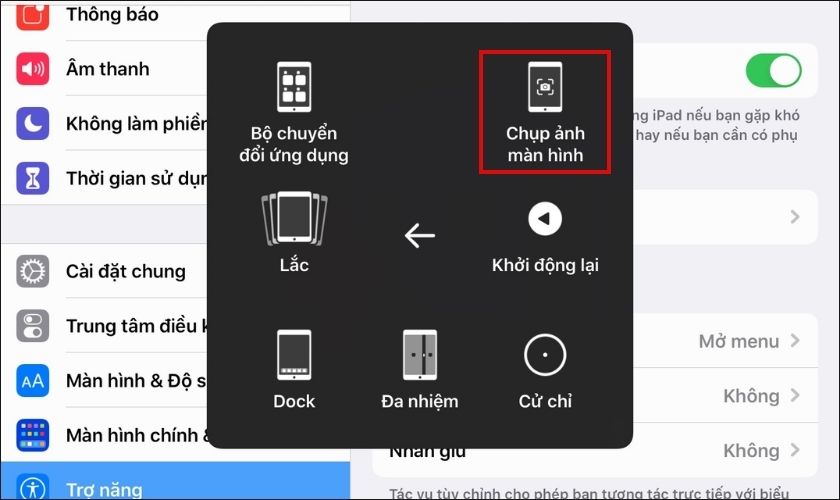
Sau khi chụp xong bạn có thể vào Album để xem lại ảnh vừa chụp đã ưng ý chưa nhé!
2.3. Cách chụp màn hình iPad bằng phím cứng
Lưu ý: Bạn có thể áp dụng cách này cho các dòng iPad không có nút home như iPad Gen 10, iPad Pro M2 2022, iPad 5… Và các dòng iPad không có nút home như iPad 4, iPad MiNi iPad Pro…
Hiện nay Apple đã cho ra mắt nhiều dòng iPad với những thiết kế khác nhau. Vì thế cách thức chụp màn hình trên một số dòng iPad cũng sẽ khác đi. Hãy tham khảo ngay 2 cách chụp màn hình iPad bằng phím cứng đơn giản dưới đây nhé!
- Chụp màn hình iPad không có nút home
Với những dòng iPad mới hiện nay như iPad Gen 10, iPad Pro M2 2022, iPad 5…, đã được Apple loại bỏ nút Home trong thiết kế. Vậy làm thế nào để chụp màn hình iPad? Hãy tiếp tục theo dõi các bước thực hiện sau:
Bước 1: Đầu tiên bạn hãy lựa chọn nội dung, hình ảnh, video mình muốn chụp.
Bước 2: Sau đó bạn chỉ cần nhấn cùng lúc nút nguồn nằm ở trên cùng iPad và nút tăng giảm âm lượng nằm ở sườn phải iPad để chụp lại màn hình.
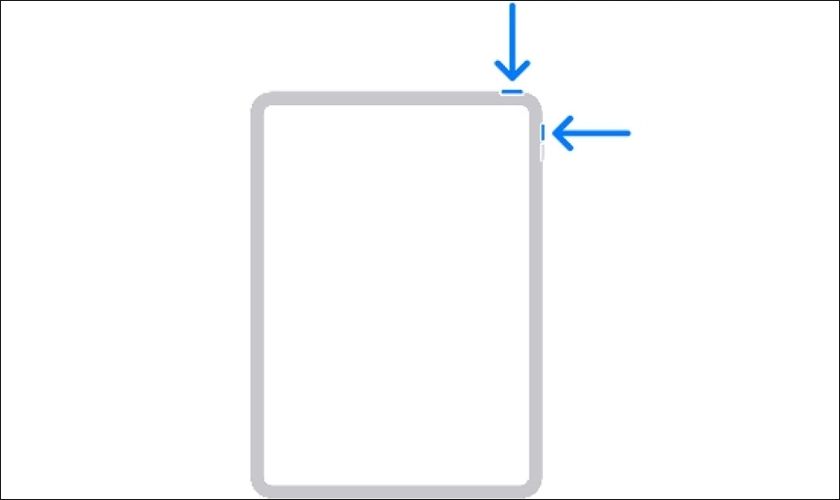
Chỉ với 2 bước cực kỳ đơn giản. Bạn đã có thể chụp màn hình bằng phím cứng trên iPad Gen 10, iPad Pro M2 2022, iPad 5…,rối đấy.
- Chụp màn hình iPad có nút home
Nếu iPad của bạn thuộc các dòng cũ hơn như iPad 4, iPad MiNi iPad Pro.., và được tích hợp nút home ở dưới màn hình. Bạn có thể áp dụng các bước thực hiện sau đây nhé:
Bước 1: Đầu tiên bạn hãy lựa chọn nội dung, hình ảnh, video mình muốn chụp.
Bước 2: Sau đó bạn chỉ cần nhấn cùng lúc nút nguồn nằm ở trên cùng iPad và nút home nằm ở giữa iPad để chụp lại màn hình.
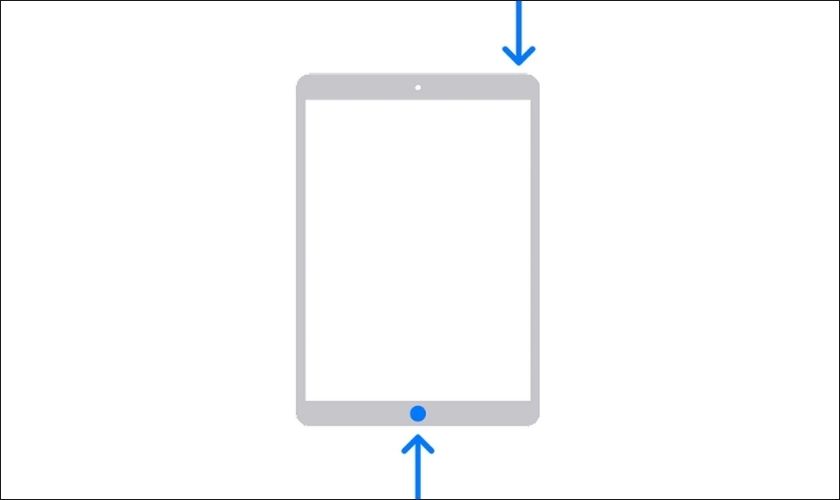
Khi bạn nhấn cùng lúc hai nút này iPad sẽ lập tực chụp lại màn hình và được lưu vào ứng dụng ảnh. Bạn có thể vào để kiểm tra xem ảnh đã ưng ý chưa nhé!
2.4. Chụp màn hình bằng Apple Pencil
Lưu ý: Bạn có thể áp dụng cách này cho các dòng iPad Pro từ 2015 đến 2017, iPad Air 2013, iPad mini 5 2019 khi sử dụng Apple Pencil 1. Và các dòng iPad Pro 2018 trở lên khi sử dụng Apple Pencil 2.
Bên cạnh những cách thông dụng trên. Bạn đã biết đến Apple Pencil cũng có thể chụp màn hình trên iPad chưa? Nếu chưa, bạn hãy theo dõi tiếp các bước thực hiện dưới đây nhé:
Bước 1: Đầu tiên bạn hãy kết nối Apple Pencil với iPad của bạn.
Bước 2: Tiếp theo, bạn hãy thực hiện thao tác kéo bút từ góc dưới cùng bên phải hoặc bên trái lên trung tâm màn hình.
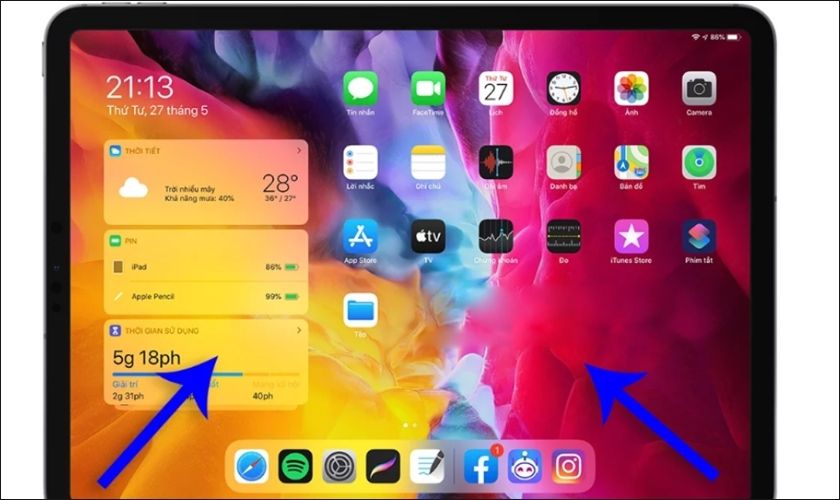
Bước 3: Khi đó màn hình iPad sẽ xuất hiện một bản xem trước ảnh chụp màn hình. Bạn có thể chỉnh sửa như cắt, vẽ trực tiếp ngay trên ảnh.
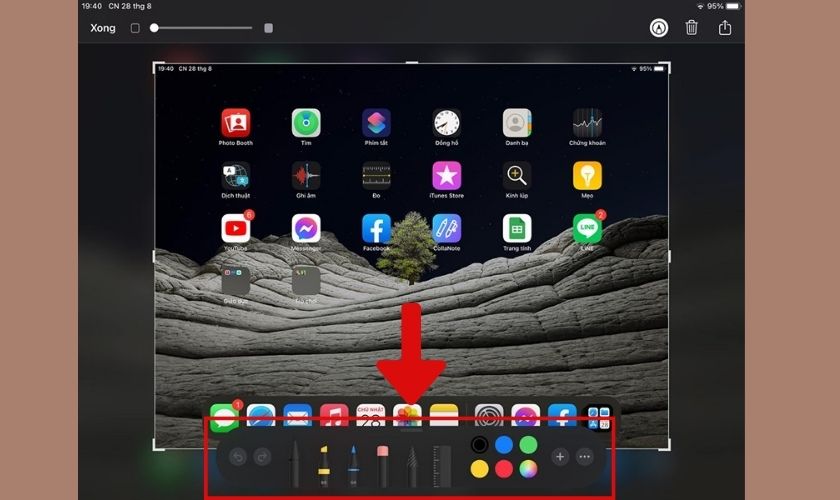
Bước 4: Cuối cùng, khi đã ưng ý với ảnh chụp màn hình trên iPad. Bạn hãy nhấn vào nút Xong nằm ở góc trên cùng bên phải màn hình để lưu vào Album ảnh.
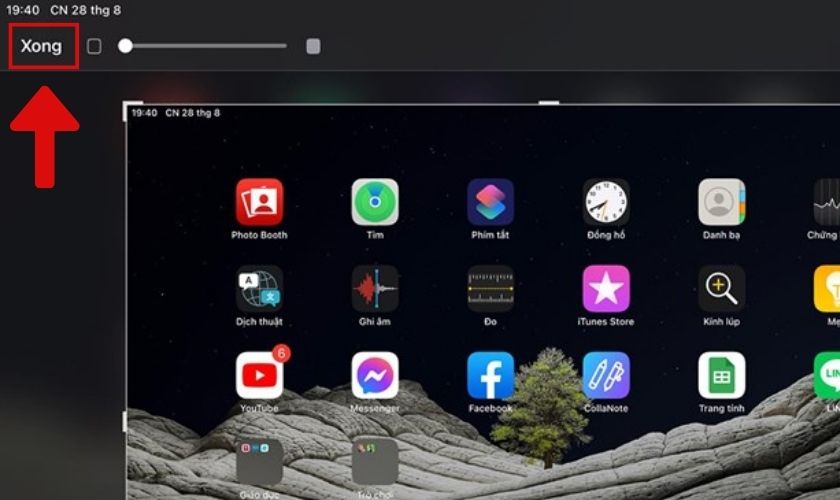
Với các bước thực hiện đơn giản trên. Bạn đã có thể thực hiện cách chụp màn hình iPad bằng Apple Pencil.
3. Hướng dẫn chia sẻ ảnh chụp màn hình với mọi người đơn giản nhất
Sau khi thực hiện cách chụp màn hình iPad. Nếu muốn chia sẻ những bức ảnh này đến bạn bè, người thân. Hoặc đăng tải lên các trang mạng xã hội, bạn có thể thực hiện các bước sau:
Bước 1: Đầu tiên bạn hãy vào ứng dụng Photos (Ảnh) tại màn hình chính của iPad.
Bước 2: Kế đến bạn hãy nhấn vào mục Album nằm ở dưới cùng màn hình.
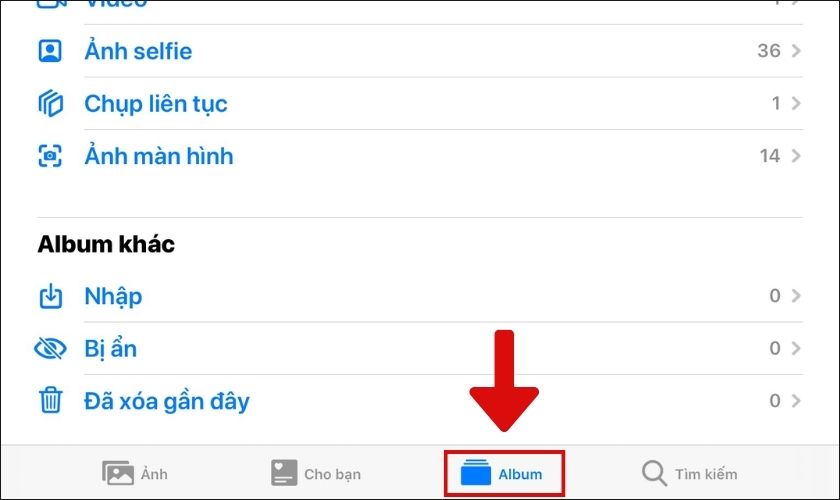
Bước 3: Kế đến bạn hãy tìm đến mục Screenshots (Ảnh chụp màn hình) để chọn ảnh bạn muốn chia sẻ.
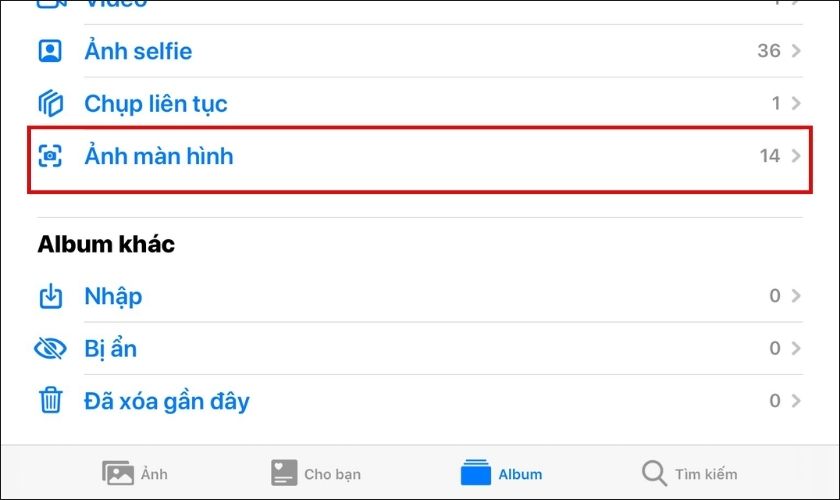
Bước 4: Sau khi đã chọn được ảnh màn hình bạn muốn chia sẻ. Bạn hãy nhấn vào biểu tượng gửi ở trên cùng màn hình.
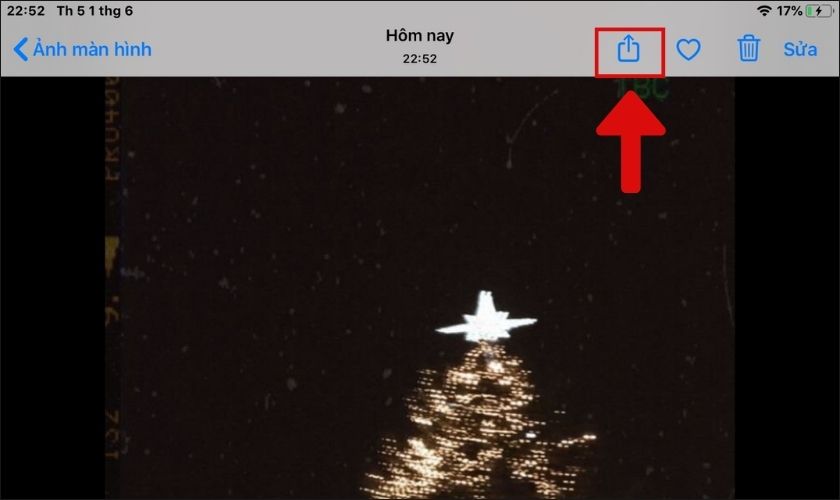
Bước 5: Khi đó màn hình sẽ xuất hiện nhiều hình thức chia sẻ ảnh khác nhau như qua Airdrop, Messenger, Email… Tuỳ vào lựa chọn bạn hãy nhấp vào mục tương ứng.
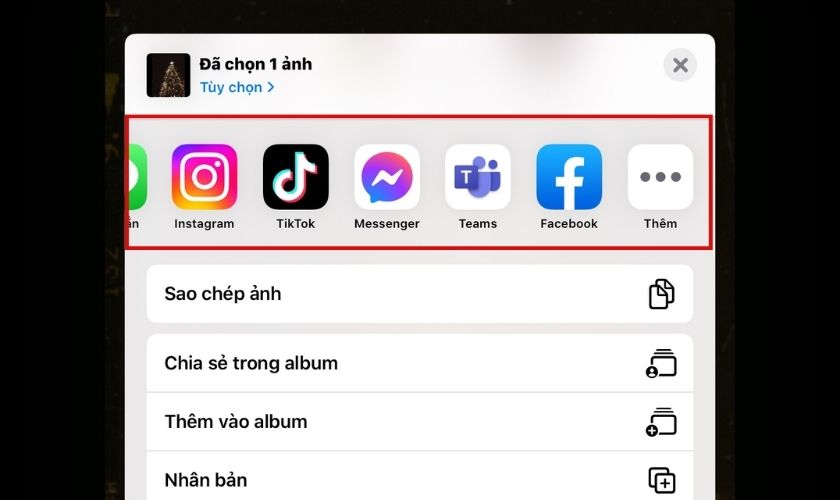
Ngoài ra bạn có thể nhấn vào mục Thêm để hiển thị để hiển thị nhiều hình thức chia sẻ ảnh khác nhé.
4. Vì sao không thể chụp được màn hình bằng iPad?
Trong quá trình thực hiện cách chụp màn hình iPad. Có thể bạn sẽ gặp phải tình trạng không thể chụp được màn hình. Dưới đây là một số nguyên nhân và cách khắc phục, cùng tìm hiểu nhé!
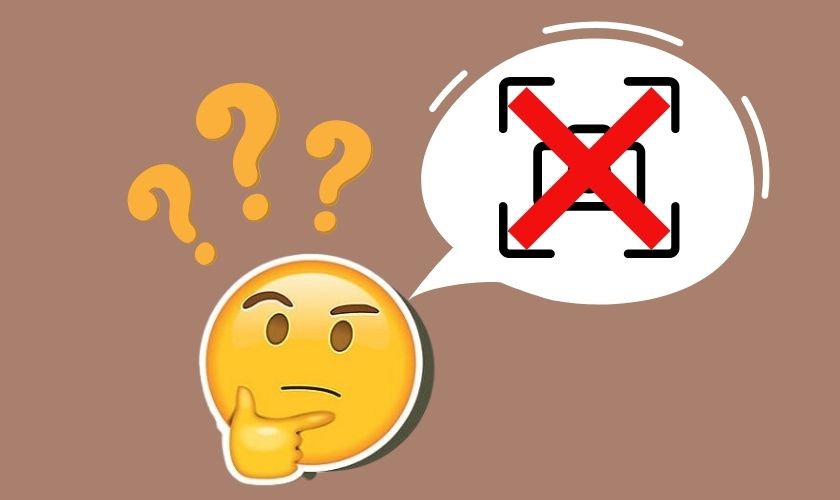
- Dung lượng bộ nhớ đầy:
Dung lượng bộ nhớ đầy dẫn đến việc bạn không còn không gian để lưu trữ cho các bức ảnh chụp màn hình. Để khắc phục, các bạn nên xóa bớt những ảnh hoặc các ứng dụng không cần dùng đến.
- Quá nhiều ứng dụng chạy nền:
Việc có quá nhiều ứng dụng chạy nền sẽ buộc iPad của bạn luôn trong tình trạng hoạt động liên tục. Từ đó dẫn đến hiện tượng giật, lag và không thể chụp màn hình được. Để khắc phục, bạn nên xóa những tab chạy nền. Sau đó bạn hãy thử nhiều cách chụp màn hình iPad khác nhau để kiểm tra xem iPad đã hoạt động lại bình thường chưa nhé!
- Apple Pencil không kết nối:
Nếu không chụp được màn hình iPad bằng Apple Pencil. Rất có thể Apple Pencil của bạn đang hết pin hoặc chưa được kết nối Bluetooth. Để khắc phục, bạn cần sạc đầy pin cho Apple Pencil hoặc kết nối lại với Bluetooth.
- Lỗi bản cập nhật iOS:
Thông thường các bản cập nhật Beta của Apple hay xuất hiện một số lỗi vặt. Và việc không thể chụp màn hình iPad cũng không là ngoại lệ. Để khắc phục, bạn có thể thử khởi động lại iPad hoặc cập nhật lên các phiên bản iOS mới nhất.
- Nút cứng bị liệt:
Sử dụng cách chụp màn hình iPad bằng phím cứng trong thời gian dài có thể dẫn đến tình trạng bị hư, liệt phím cứng. Từ đó iPad sẽ không nhận ra thao tác chụp màn hình của bạn. Để khắc phục, chúng mình khuyên các bạn nên đến những địa chỉ uy tín, thuộc ủy quyền của Apple như CareS để sửa chữa.
Trên đây là những hướng dẫn về cách chụp màn hình trên iPad Pro, iPad không có nút Home đơn giản nhất. Mong rằng những thông tin chúng mình cung cấp sẽ giúp bạn bỏ túi thêm nhiều cách chụp màn hình khác nhau. Nếu thấy bài viết hay và hữu ích. Đừng quên chia sẻ và đón chờ thêm những tin tức về thủ thuật iPad mới nhất đến từ chúng mình nhé!
Cập nhật thêm nhiều tin tức về iPad mỗi ngày tại website CareS!












