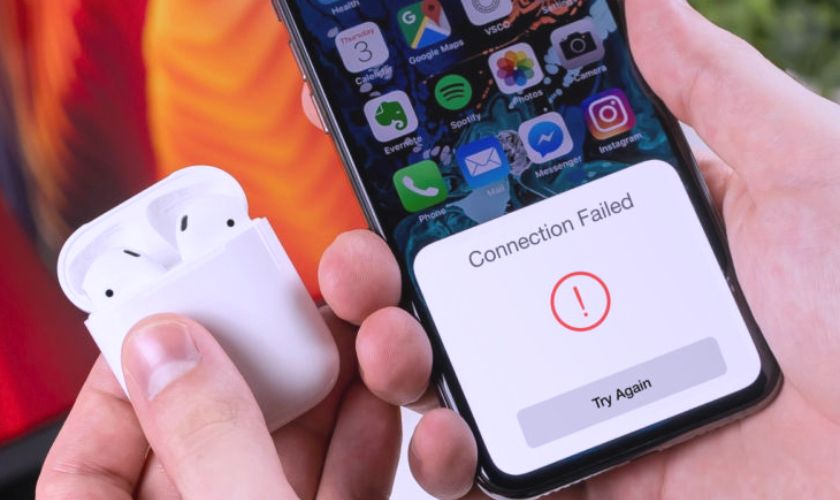Tại sao AirPods không kết nối được với iPhone, iPad dù đã bật Bluetooth tai nghe và máy? Đây là thắc mắc chung của nhiều người dùng AirPods và sự cố này khiến họ cảm thấy khó chịu. Nếu như bạn cũng đang gặp phải tình trạng này nhưng chưa biết làm thế nào để xử lý. Vậy thì đừng bỏ qua bài viết này, dưới đây là 11 cách khắc phục lỗi tai nghe AirPods không kết nối được đơn giản và dễ thành công nhất.
TÓM TẮT NỘI DUNG
Toggle1. Biểu hiện khi AirPods gặp lỗi không kết nối được với iPhone, iPad
AirPods là một sản phẩm tai nghe được đông đảo người dùng yêu thích và lựa chọn. Không chỉ sở hữu ngoại hình sang trọng, thiết kế đẹp mắt mà còn tiện lợi và ổn định. Thế nhưng, thỉnh thoảng người dùng gặp phải tình trạng AirPods không kết nối được với iPhone, iPad, Macbook,… Điều này gây không ít bất tiện cho người dùng.
Một số biểu hiện thường gặp như là:
- Khi thực hiện ghép thiết bị, bạn không tìm thấy tên của AirPods trong danh sách.
- Kết nối tai nghe với iPhone, iPad, Macbook thông báo lỗi liên tục.
- Có lúc mặc dù đã kết nối nhưng lại không nghe được âm thanh.
- Không kết nối được một bên tai nghe AirPods.
2. Tại sao AirPods bị lỗi không kết nối được với iPhone, iPad
Khi không kết nối tai nghe AirPods được, nhiều người nghĩ rằng tai nghe của mình bị hỏng và mang đi sửa chữa. Tuy nhiên, có rất nhiều nguyên nhân dẫn đến việc AirPods không kết nối được với thiết bị của bạn. Bạn nên bình tĩnh tìm hiểu lý do để đưa ra cách xử lý nhanh và ít tốn kém nhất.
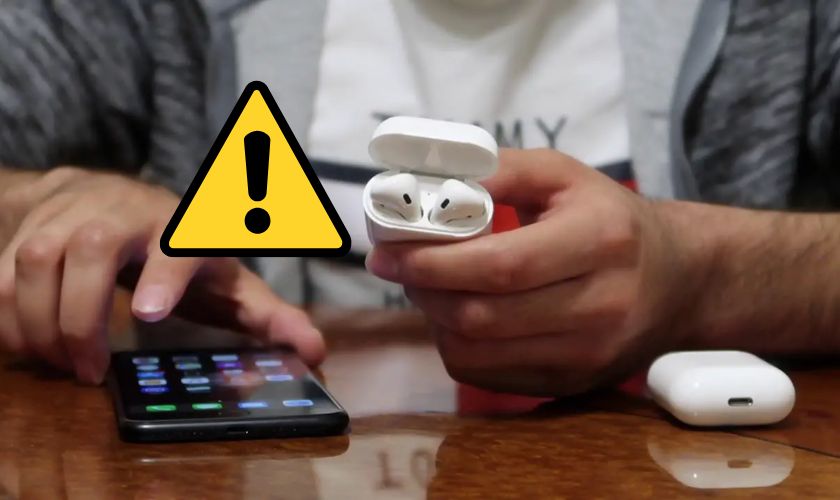
Dưới đây là một số nguyên nhân thường gặp:
- Bạn quên chưa bật Bluetooth cho iPhone, iPad.
- iOS chưa được cập nhật lên phiên bản mới nhất nên không tương thích với AirPods.
- Hộp sạc của AirPods chưa mở.
- Khoảng cách giữa thiết bị kết nối và AirPods quá xa.
- AirPods hết pin.
- Lỗi liên quan đến phần cứng.
Hãy xem bạn có đang gặp phải trường hợp nào mà chúng tôi kể trên không. Khi biết được nguyên nhân tại sao AirPods không kết nối được, chúng ta sẽ áp dụng cách khắc phục tương ứng.
3. Những cách khắc phục lỗi AirPods không kết nối được
Nếu tai nghe AirPods không kết nối được với iPhone, iPad, Macbook. Bạn đừng vội mang đi sửa chữa mà hãy thử khắc phục bằng các cách dưới đây nhé. Đôi khi sự cố đến từ những lý do rất đơn giản và bạn hoàn toàn có thể xử lý tại nhà. Không cần phải tốn kém thời gian và chi phí mang ra tiệm sửa.
3.1. Kiểm tra lại kết nối Bluetooth đã bật chưa
Để kết nối AirPods thành công, người dùng cần phải bật chế độ Bluetooth cho điện thoại. Bởi Bluetooth chính là cầu nối để ghép điện thoại với tai nghe không dây. Do đó, khi AirPods không kết nối được thì điều đầu tiên là kiểm tra lại xem đã bật kết nối Bluetooth trên iPhone chưa. Nếu như chưa, bạn hãy bật Bluetooth lên để thực hiện kết nối AirPods và điện thoại.
3.2. Tắt rồi bật lại kết nối Bluetooth trên iPhone, iPad
Đôi khi chế độ này cũng có thể tự động tắt đi vì một số lỗi phát sinh liên quan đến công nghệ Bluetooth. Ngoài ra, AirPods hiện nay còn có tính năng tự động tắt kết nối Bluetooth khi không được ghép thiết bị trong một khoảng thời gian. Chính vì vậy, bạn hãy bật, tắt Bluetooth thường xuyên để làm mới bộ nhớ cài đặt của iPhone.
Có 2 cách để thực hiện:
- Cách 1: Vào Bluetooth trong Cài đặt trên iPhone và nhấp vào nút gạt Bluetooth để tắt và bật lại.
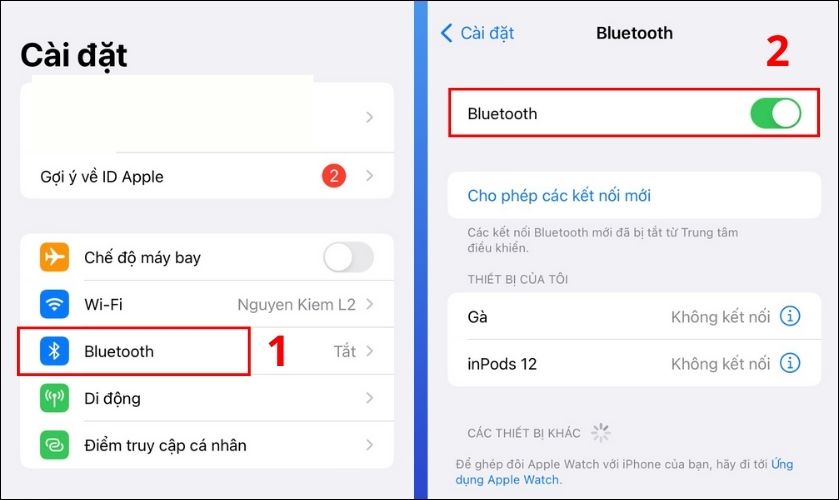
- Cách 2: Vuốt mở Trung tâm điều khiển, nhấn vào biểu tượng Bluetooth để tắt rồi bật lại.
3.3. Reset kết nối Bluetooth trên Macbook
Đối với trường hợp Macbook không kết nối được với tai nghe AirPods. Cách khắc phục nhanh nhất và hiệu quả chính là reset kết nối Bluetooth. Rất đơn giản, bạn chỉ cần làm theo hướng dẫn dưới đây:
Bước 1: Bạn tìm mục System Preferences (Tùy chọn hệ thống) và chọn mục Bluetooth trên Macbook.
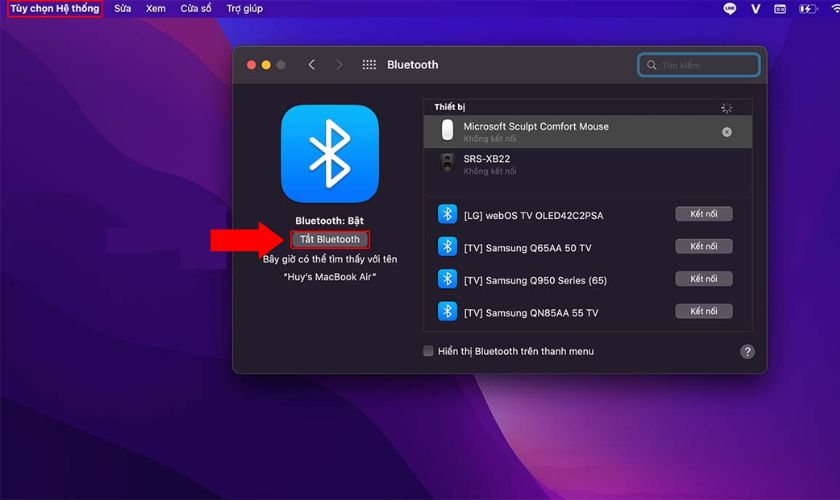
Bước 2: Tiếp theo, tìm tên thiết bị AirPods và nhấn chọn nút x bên cạnh.
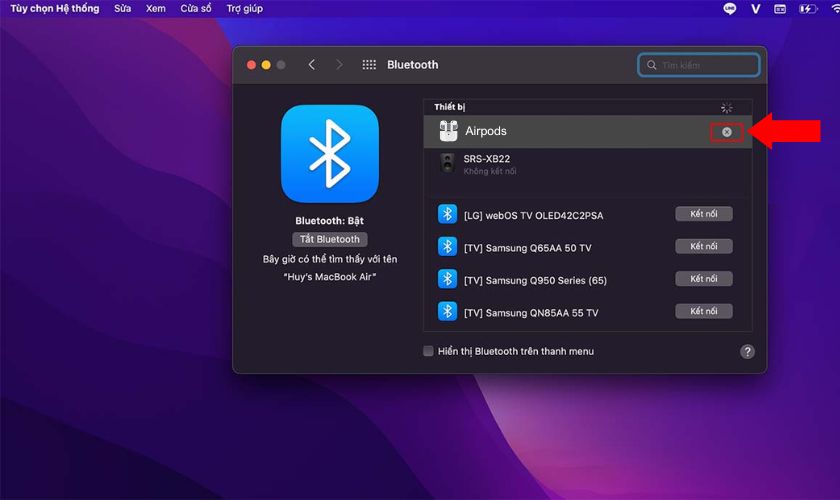
Bước 3: Sau đó, bạn nhấn giữ nút cài đặt của AirPods đến khi thấy đèn báo màu trắng. Cùng lúc đó, bạn vào System Preferences. Chọn vào Bluetooth để nhấn kết nối với AirPods.
Đây là cách khắc phục hiệu quả mà lại vô cùng đơn giản. Nếu như vẫn chưa thể kết nối AirPods, bạn cứ thử thực hiện lại vài lần nhé!
3.4. Di chuyển tai nghe AirPods lại gần iPhone, iPad hơn
Khoảng cách mà AirPods có thể ghép với các thiết bị là có giới hạn không quá 10m. Vì vậy, việc bạn để iPhone, iPad nằm ngoài vùng phủ sóng thì sẽ không thể nào kết nối được. Hoặc có thể là khoảng cách quá xa, nên tai nghe và thiết bị kết nối với nhau kém. Cách tốt nhất là bạn nên để chúng sát bên nhau để khả năng kết nối mạnh.
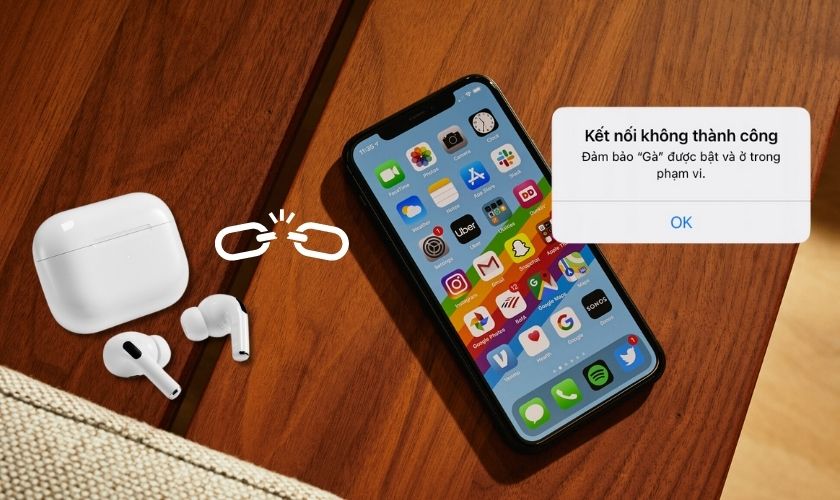
Bạn hãy di chuyển tai nghe lại gần thiết bị mà bạn muốn kết nối hơn. Bạn nên để 2 thiết bị trong phạm vi đường kính 5cm để chúng hoạt động tốt nhất có thể.
3.5. Mở nắp hộp sạc tai nghe AirPods khi không kết nối được
Khi bạn đóng nắp thì có nghĩa là tai nghe đang bị tắt. Khi đó thì bạn không thể thực hiện kết nối với iPhone được. Muốn giữ kết nối AirPods với iPhone thì phải luôn đảm bảo rằng nắp sạc của hộp đựng tai nghe đang được mở.
3.6. Ngắt kết nối với các thiết bị khác
Trong quá trình ghép thiết bị, AirPods thường sẽ ưu tiên nối với các thiết bị nằm gần nó nhất. iPhone của bạn có thể đang nằm xa hơn một thiết bị khác nên tai nghe không bắt được.
Lúc này, bạn chỉ cần ngắt kết nối của AirPods với các thiết bị khác. Để thực hiện, bạn chỉ cần vào xem trong danh sách các thiết bị có kết nối với Bluetooth của các thiết bị gần đó. Sau đó, nhấn vào biểu tượng chữ i của AirPods và chọn Quên thiết bị này.
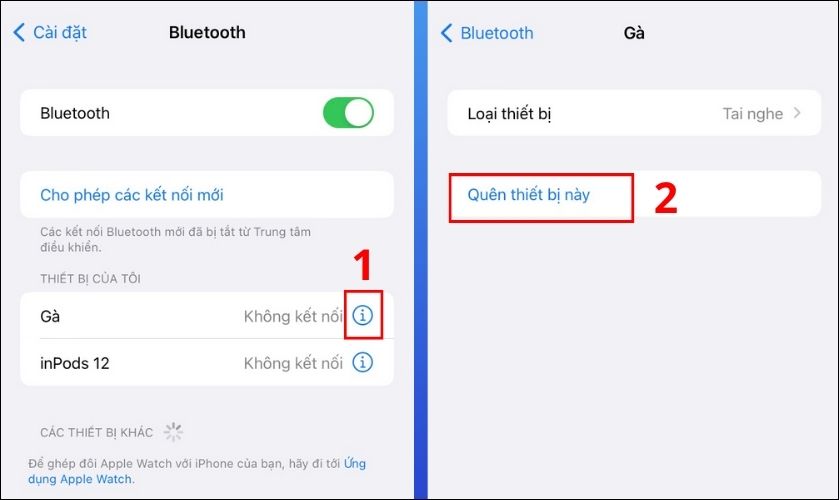
Chỉ cần làm như vậy là bạn đã ngắt kết nối với các thiết bị đó. Nhờ vậy mà quá trình kết nối giữa AirPods và iPhone sẽ không bị gián đoạn nữa.
3.7. Sạc đầy pin cho AirPods khi không kết nối được
Apple luôn không ngừng nâng cấp dung lượng pin cho các sản phẩm tai nghe AirPods. Tuy nhiên, AirPods sẽ không hoạt động tốt nếu như dung lượng pin còn quá ít. Đây là điều mà người dùng thường hay không để ý dẫn đến tình trạng không kết nối AirPods được.
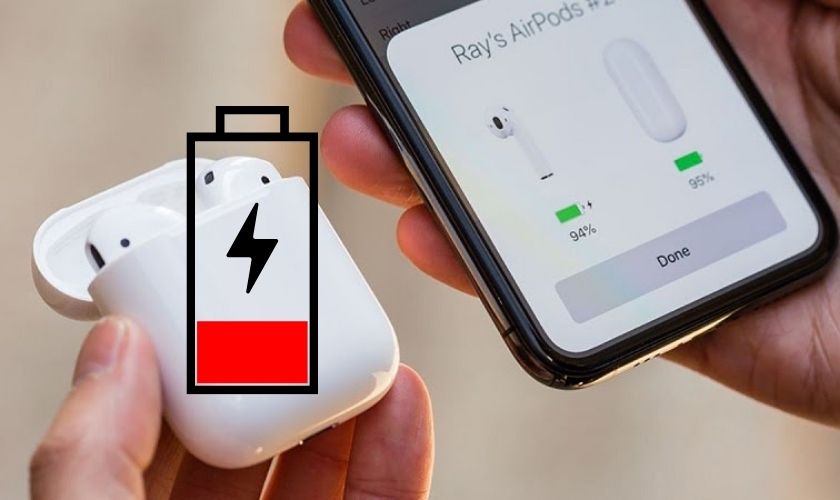
Để AirPods được kết nối thành công với iPhone, bạn phải luôn để pin của tai nghe ở trạng thái đầy pin hoặc không quá thấp. Muốn kiểm tra pin Airpods bằng cách kết nối trên iPhone, bạn chỉ cần làm theo các bước như sau:
Bước 1: Mở nắp hộp sạc Airpods (không lấy Airpods ra khỏi hộp), đưa vỏ lại gần điện thoại iPhone.
Bước 2: Màn hình iPhone sẽ hiện lên ký hiệu kết nối, nhấn Connect để iPhone kết nối với Airpods.

Bước 3: Lượng pin của tai nghe và hộp sạc sẽ hiển thị trên màn hình chính hoặc màn hình khóa dưới dạng phần trăm.

Nếu thấy phần trăm pin còn thấp, hãy cắm sạc ngay. Sau đó mới thử kết nối AirPods với điện thoại.
3.8. Xóa rồi kết nối lại với AirPods khi không kết nối được
Mặc dù trước đó bạn đã kết nối AirPods với iPhone nhưng lần này lại không thể kết nối. Đừng lo, bạn thử xóa thiết bị rồi thực hiện kết nối lại để khắc phục. Bạn làm theo các bước sau:
Bước 1: Vào Bluetooth trong Cài đặt của iPhone.
Bước 2: Bạn nhấn vào biểu tượng chữ i của AirPods và nhấn Quên thiết bị này để ngắt kết nối trong một phút.
Bước 3: Sau đó, mở lại hộp sạc của AirPods (vẫn để 2 đầu tai nghe trong hộp). Ngay lập tức sẽ xuất hiện một pop-up, bạn chỉ cần chọn Kết nối là xong.
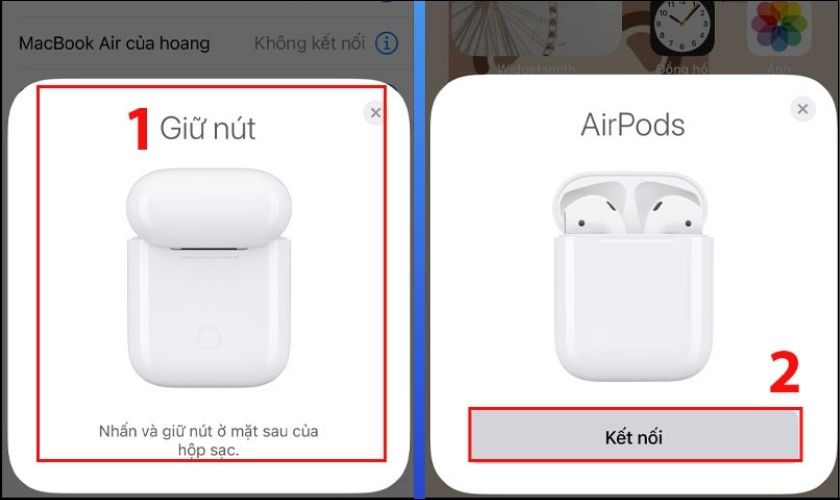
Khi thực hiện cách này, iPhone sẽ xem đây là một thiết bị mới và tự động khắc phục những lỗi trước đó.
3.9. Cài đặt lại AirPods khi không kết nối được
Cài đặt lại AirPods khi không kết nối được là một trong những cách hiệu quả thường được sử dụng nhất. Cũng giống như iPhone, sau một thời gian sử dụng thường mắc một số lỗi phần mềm. Việc khởi động lại sẽ giúp AirPods về lại cài đặt ban đầu. Như vậy sẽ khắc phục được lỗi và tai nghe hoạt động kết nối bình thường.
Cách cài đặt đối với AirPods 1, 2 và AirPods Pro:
- Bạn đặt 2 tai nghe vào hộp và đóng hộp lại chờ trong 30 giây.
- Sau đó mở nắp hộp ra rồi thực hiện các bước Quên thiết bị như hướng dẫn trên.
- Nhấn giữ nút cài đặt ở mặt sau hộp đựng trong 15 giây đến khi thấy đèn trạng thái nhấp nháy màu hổ phách rồi chuyển sang màu trắng thì thả tay ra.
- Bạn đặt AirPods gần với thiết bị cần kết nối và thực hiện ghép như bình thường.

Cách cài đặt đối với AirPods Max:
- Cắm sạc AirPods để đảm bảo pin đủ để hoạt động.
- Nhấn giữ nút Noise Control và Digital Crown cho đến khi đèn LED của earcup bên phải đổi sang màu cam.
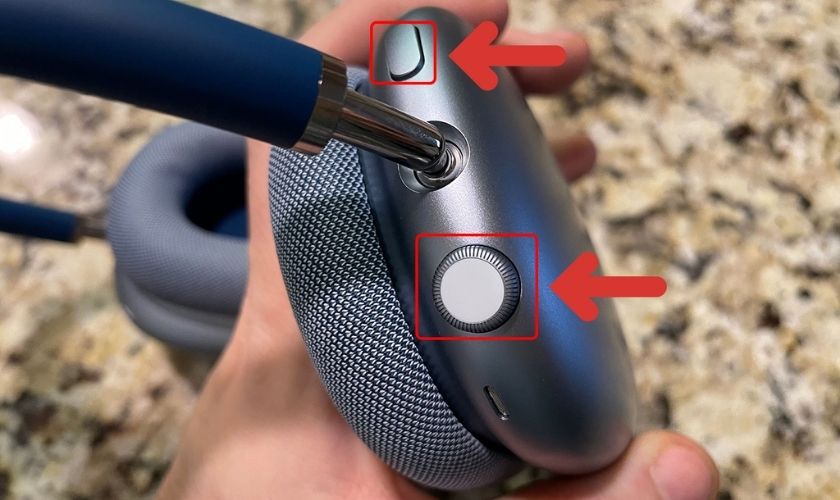
Sau khi reset tai nghe trở về cài đặt mặc định, bạn tiến hành ghép thiết bị lại.
3.10. Cài đặt lại mạng iPhone, iPad
Không chỉ Bluetooth mà các vấn đề liên quan đến mạng WiFi cũng sẽ có thể gây ảnh hưởng đến quá trình kết nối tai nghe. Do vậy, bạn hãy thực hiện các bước trong hướng dẫn dưới đây để cài đặt mạng lại:
Bước 1: Bạn mở Cài đặt trên iPhone, chọn Cài đặt chung. Sau đó, nhấn chọn Chuyển hoặc đặt lại iPhone.
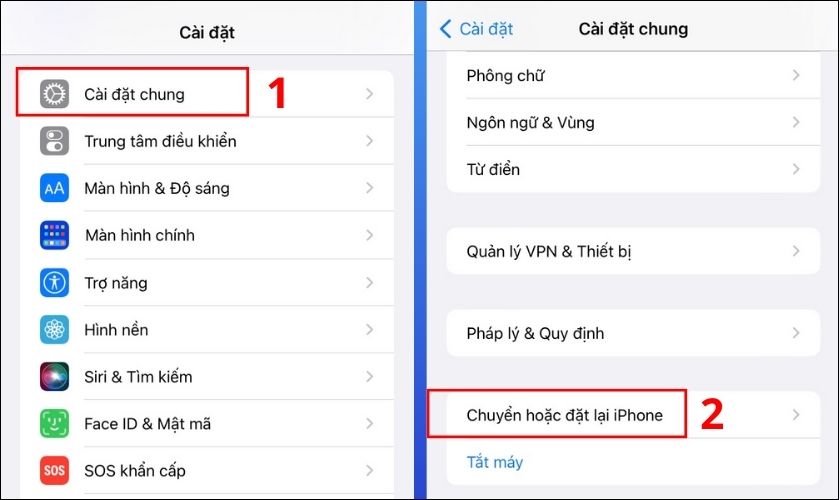
Bước 2: Kế tiếp, bạn chọn Đặt lại và chọn tiếp Đặt lại cài đặt mạng.

Bước 3: Cuối cùng, bạn nhập mật khẩu màn hình khóa.
Bạn đợi trong vài phút để mạng của thiết bị được khôi phục lại. Sau đó, bạn hãy thử kết nối tai nghe AirPods với iPhone xem đã được chưa.
3.11. Vệ sinh cho tai nghe AirPods
AirPods sau một thời gian sử dụng sẽ bị bám bụi bẩn bên trong. Ngoài ra, độ ẩm của không khí cũng có thể làm ảnh hưởng đến việc các linh kiện bên trong tai nghe hư hỏng. Chính vì vậy, khi AirPods không kết nối được bạn hãy nhanh chóng vệ sinh cho thiết bị.
Cách vệ sinh AirPods không hề phức tạp, bạn hoàn toàn có thể tự làm tại nhà bằng cách:
Bước 1: Dùng bàn chải đánh răng và một miếng vải đã thấm cồn lần lượt chà sạch các khe nối, bề mặt và cả hộp đựng.

Bước 2: Tiếp theo, dùng que tăm đẩy những tạp chất nằm trong các khe nhỏ của hộp sạc và 2 đầu tai nghe ra.

Bước 3: Sau cùng, sử dụng miếng vải mềm lau chùi lại tổng thể một lần nữa.
Bạn nên vệ sinh cho tai nghe AirPods định kỳ để đảm bảo sạch sẽ. Như vậy cũng giúp bảo vệ các linh kiện làm tăng tuổi thọ của AirPods.
4. Mang ra cửa hàng sửa chữa nếu AirPods bị lỗi
Trong trường hợp bạn đã thử áp dụng hết tất cả các cách trên nhưng AirPods vẫn không kết nối được. Vậy thì rất có khả năng nguyên nhân có thể là do phần cứng. Lúc này, bạn nên mang tai nghe đến các trung tâm chuyên sửa chữa các sản phẩm của Apple. Các kỹ thuật viên có chuyên môn sẽ kiểm tra tìm ra nguyên nhân chính xác và khắc phục an toàn.
Nếu như bạn vẫn chưa biết chọn địa chỉ nào để sửa chữa cho tai nghe của mình. Hãy đến ngay CareS để được nhân viên tư vấn và hỗ trợ. Đây là trung tâm bảo hành ủy quyền Apple chính hãng nên bạn có thể hoàn toàn yên tâm về uy tín.
Qua bài viết, bạn đã biết được nguyên nhân tại sao AirPods không kết nối được với iPhone, iPad, Macbook. Đồng thời, chúng tôi cũng chia sẻ các cách khắc phục vấn đề này một cách hiệu quả. Hy vọng bạn có thể áp dụng và kết nối tai nghe lại được như bình thường. Cảm ơn bạn đã theo dõi hết bài viết!
Cập nhật các tin tức mẹo hay về iPhone mỗi ngày tại website CareS!