Chuyển ảnh trên iPhone là cách chuyển ảnh từ iPhone sang iPhone khi bạn thay máy mới. Hoặc đôi khi là bạn muốn chuyển ảnh iPhone từ máy bạn qua máy người khác. Vậy làm thế nào để thực hiện nhanh chóng nhất có thể? Theo dõi hướng dẫn ngay dưới đây nhé!
TÓM TẮT NỘI DUNG
Toggle1. Cách chuyển ảnh từ iPhone sang iPhone trên điện thoại
Đầu tiên, chúng ta sẽ tìm hiểu 6 cách chuyển ảnh từ iPhone sang iPhone khác thực hiện trên điện thoại.
1.1 Cách chuyển ảnh trên iPhone bằng AirDrop
AirDrop là cách chuyển ảnh từ iPhone sang iPhone khá quen thuộc. Khi bạn chụp ảnh bằng một chiếc iPhone của người khác. Bạn muốn chuyển ảnh qua máy của bạn với chất lượng ảnh tốt, không bị vỡ. Hãy áp dụng cách chuyển hình ảnh từ iPhone qua iPhone của bạn bằng AirDrop. Cách thực hiện như sau:
- Bước 1: Mở Trung tâm điều khiển, sau đó nhấn giữ vào biểu tượng WiFi.
- Bước 2: Nhấn vào AirDrop, rồi chọn Mọi người để mở tính năng chia sẻ qua iPhone khác bằng AirDrop.

- Bước 3: Sau đó, bạn vào Ảnh của iPhone có hình ảnh muốn chuyển qua iPhone khác. Nhấn Chọn ở trên góc phải màn hình, để chọn những ảnh mà bạn muốn chuyển.
- Bước 4: Chọn xong, bạn nhấn vào biểu tượng Chia sẻ dưới góc trái màn hình và chọn tiếp AirDrop.
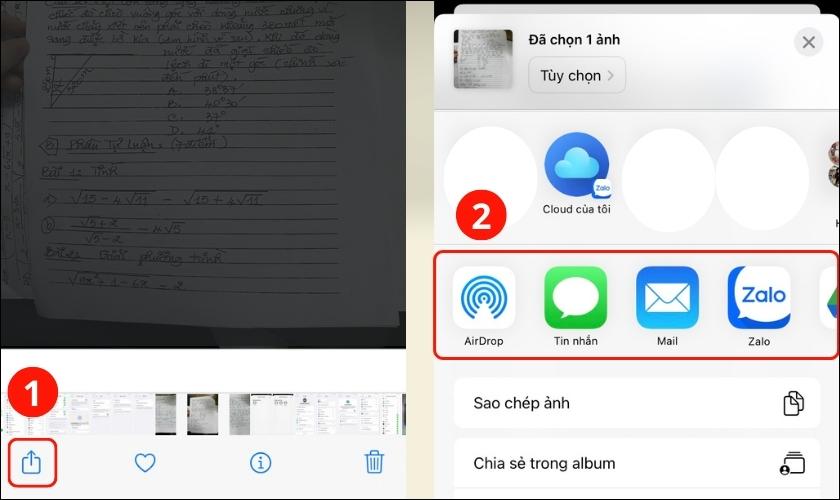
- Bước 5: Tại đây, bạn chọn vào tên của iPhone muốn chuyển ảnh sang.
Bạn hãy đợi trong giây lát, quá trình chuyển ảnh từ iPhone sang iPhone sẽ hoàn tất.
1.2 Cách chuyển ảnh giữa 2 máy trên iPhone bằng Zalo
Bên cạnh cách chuyển ảnh từ iPhone sang iPhone qua AirDrop như trên. Bạn cũng thực hiện tương tự các bước như sau:
- Bước 1: Bạn vào Ảnh của iPhone và nhấn Chọn ở trên góc phải màn hình, để chọn những ảnh mà bạn muốn chuyển.
- Bước 2: Sau khi chọn xong, bạn nhấn vào biểu tượng Chia sẻ dưới góc trái màn hình và chọn tiếp 1 trong những phương tiện chia sẻ sau: Zalo, SMS, Mail, iMessage.
- Bước 3: Cuối bạn, bạn chọn gửi cho tài khoản đang đăng nhập bên iPhone kia là xong.
1.3 Cách chuyển ảnh từ iPhone sang iPhone bằng iCloud
Trước khi muốn chuyển ảnh từ iPhone cũ sang iPhone mới, bạn cần bật tính năng đồng bộ ảnh lên iCloud. Thực hiện theo các bước hướng dẫn dưới đây:
- Bước 1: Mở Cài đặt trên iPhone cũ, sau đó nhấn vào phần ID Apple và chọn iCloud.
- Bước 2: Tiếp theo, chọn vào Ảnh, rồi vuốt sang phải thanh gạt Đồng bộ hóa iPhone này cho nó chuyển thành màu xanh.
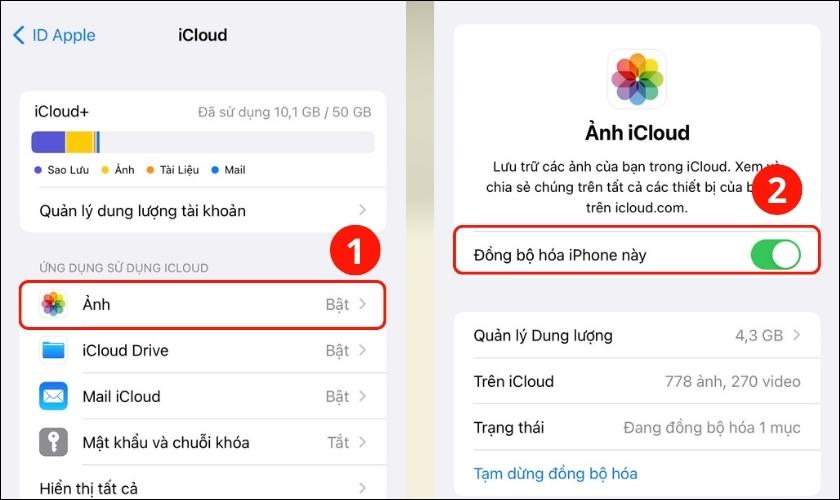
- Bước 3: Sau khi đã đồng bộ toàn bộ hình ảnh bên iPhone cũ lên iCloud. Việc tiếp theo bạn cần làm đó là đăng nhập ID Apple của iPhone cũ vào iPhone mới. Như vậy là đã chuyển toàn bộ hình ảnh của iPhone cũ sang iPhone mới.
Nếu như dung lượng hình ảnh vượt quá 5G của iCloud, bạn có thể tham khảo cách tiếp theo. Để chuyển ảnh từ iPhone sang iPhone với dung lượng lớn hơn.
1.4 Cách chuyển ảnh giữa 2 máy trên iPhone bằng Google Drive
Mỗi tài khoản Google Drive sẽ cho phép bạn lưu trữ lên đến 15Gb. Chính vì vậy, khi cần chuyển ảnh từ iPhone sang iPhone với dung lượng lớn hãy sử dụng Google Drive. Các bước thực hiện cũng rất đơn giản, bạn theo dõi dưới đây:
- Bước 1: Cài đặt ứng dụng Google Drive về máy và đăng nhập tài khoản Google của bạn vào.
- Bước 2: Nhấn vào dấu cộng bên dưới góc phải màn hình, rồi chọn Tải lên.
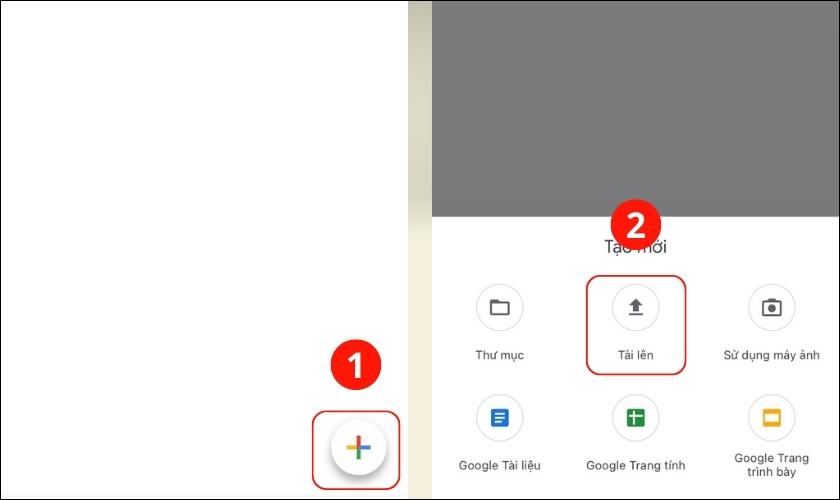
- Bước 3: Chọn tiếp vào Ảnh và video. Lúc này, bạn nhấn chọn toàn bộ hình ảnh bạn muốn tải lên Google Drive. Xong rồi nhấn Tải lên.
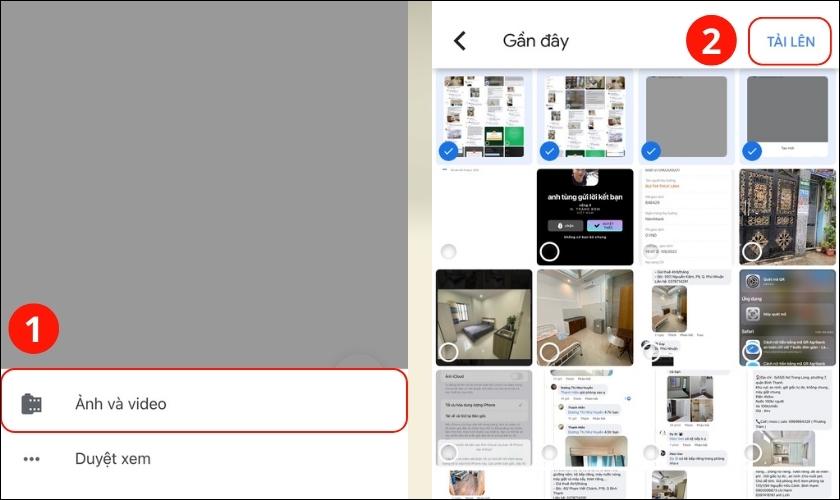
- Bước 4: Sau khi quá trình tải ảnh lên hoàn tất, bạn mở Google Drive bên iPhone mới. Kế tiếp nhấn vào biểu tượng dấu 3 chấm của ảnh bạn muốn lưu về iPhone mới và chọn Gửi bản sao.
- Bước 5: Cuối cùng, chọn Lưu hình ảnh là xong.
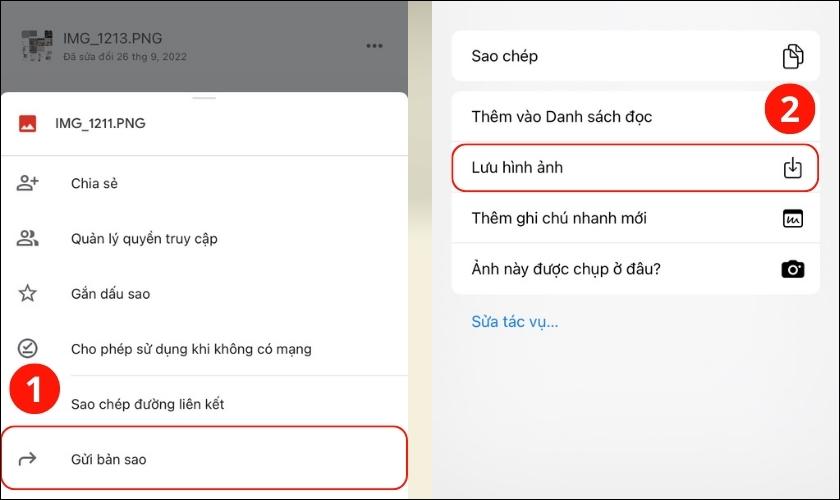
Làm tương tự như vậy với các hình ảnh còn lại cho đến khi hết số ảnh bạn muốn chuyển thì thôi.
1.5 Cách tạo Album chia sẻ ảnh từ iPhone sang iPhone khác
Bạn có biết iPhone còn cho phép người dùng iPhone chia sẻ Album ảnh với nhau. Để biết cách chuyển ảnh giữa 2 máy trên iPhone này, bạn làm theo các bước hướng dẫn dưới đây:
- Bước 1: Trước tiên, bạn vào Cài đặt, nhấn chọn ID Apple, rồi chọn iCloud.
- Bước 2: Tiếp theo, chọn Ảnh và gạt thanh gạt Album được chia sẻ qua phải để bật tính năng chia sẻ Album.
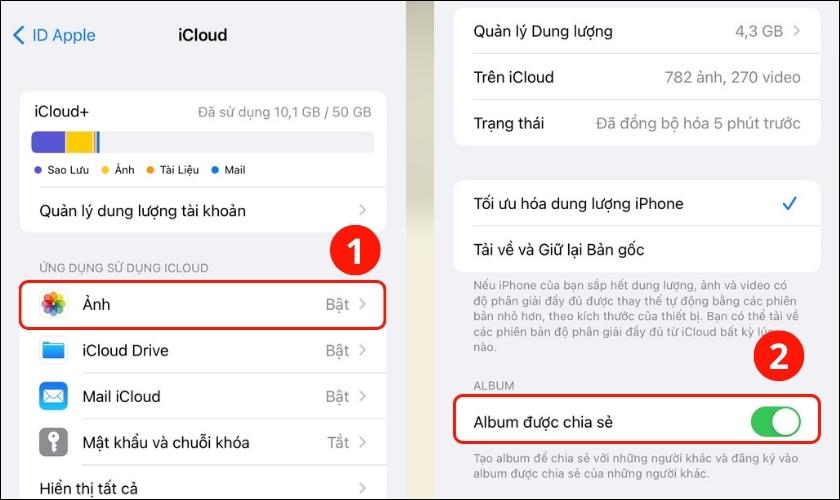
- Bước 3: Sau đó, mở Ảnh và vào phần Album. Nhấn chọn tiếp vào biểu tượng dấu cộng bên trên góc trái màn hình để chọn Album Được chia sẻ Mới. Tiến hành tạo Album mới, đặt tên cho Album được chia sẻ và chọn Tiếp.
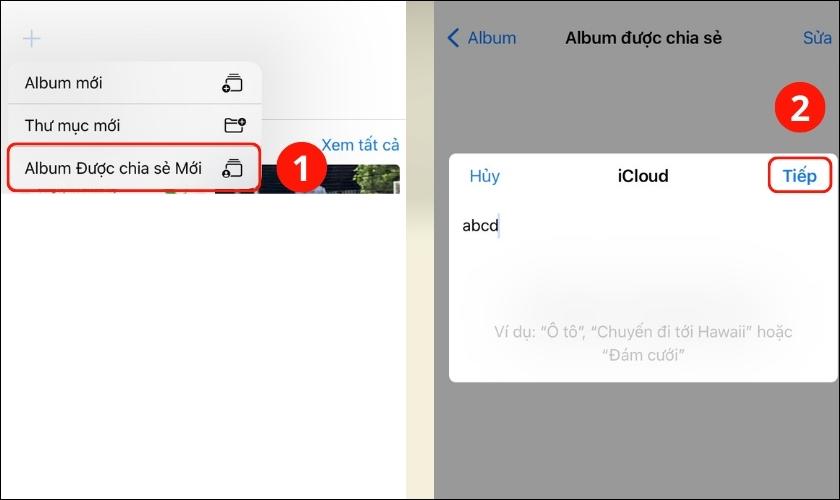
- Bước 4: Kế tiếp, bạn nhập email hoặc số điện thoại của iCloud trên iPhone cần chuyển qua. Xong rồi nhấn chọn Tạo.
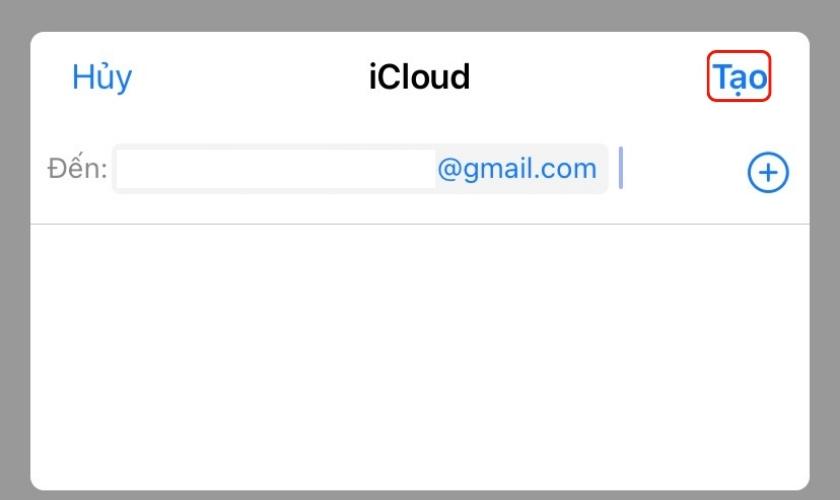
- Bước 5: Bạn nhấn vào biểu tượng hình người trên góc phải màn hình. Tại đây, bạn có thể tùy chỉnh cài đặt rồi nhấn Xong.
- Bước 6: Để thêm hình ảnh vào Album được chia sẻ này, bạn nhấn vào biểu tượng dấu cộng.

Toàn bộ hình ảnh mà bạn thêm vào đây từ iPhone cũ thì bên Ảnh của iPhone mới cũng sẽ có. Ngược lại, nếu bạn thêm Ảnh vào Album này bằng iPhone mới thì iPhone cũ cũng sẽ nhận được.
1.6 Chuyển ảnh từ iPhone cũ sang iPhone mới bằng mã QR
Lưu ý: Cách chuyển ảnh từ iPhone sang iPhone này, chỉ áp dụng cho iPhone mới mua có hệ điều hành từ iOS 11 trở lên.
Bạn thực hiện như các bước sau:
- Bước 1: Hãy đặt máy mới và máy cũ cạnh bên nhau. Lúc này, iPhone cũ sẽ hiện ra tin nhắn hỏi bạn có muốn sử dụng Apple ID trên máy cũ cho iPhone mới không.
- Bước 2: Bạn chọn Continue để xác nhận dùng Apple ID này cho iPhone mới.
- Bước 3: Nếu thấy iPhone mới xuất hiện biểu tượng vòng xoay, bạn lấy iPhone cũ để scan hình đó.
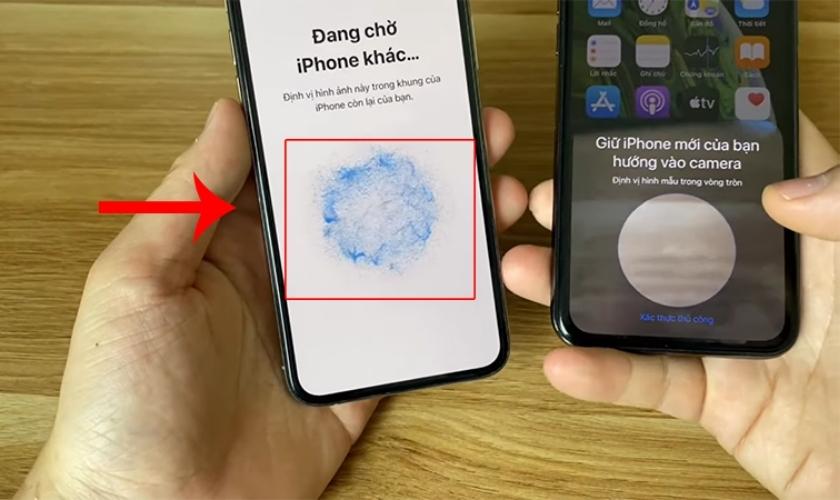
- Bước 4: Kế tiếp, nhập mật khẩu trên iPhone cũ vào iPhone mới. Xong rồi bạn làm tiếp những bước tiếp theo mà máy mới hiện ra.
Vậy là đã hoàn tất quá trình thiết lập và chuyển ảnh từ iPhone sang iPhone trong vài nốt nhạc.
2. Cách chuyển ảnh trên iPhone bằng máy tính
Ngoài những cách chuyển ảnh từ iPhone sang iPhone khác bằng điện thoại. Chúng tôi sẽ hướng dẫn cho bạn thêm 3 cách chuyển ảnh từ iPhone sang iPhone trên máy tính.
2.1 Dùng iTunes để chuyển hình ảnh từ iPhone sang iPhone
Lưu ý: iTunes và iOS trên 2 thiết bị iPhone phải tương thích với nhau.
Bạn hãy kết nối iPhone với máy tính đã được cài đặt phần mềm iTunes và cập nhật iOS và iTunes sao cho chúng tương thích với nhau. Sau khi hoàn tất, bạn thực hiện tiếp các bước sau:
Bước 1: Bạn nhấn chọn vào This Computer là nơi lưu trữ hình ảnh, xong nhấn tiếp Back Up Now. Chờ đợi trong giây lát, để quá trình sao lưu hình ảnh được hoàn thành.
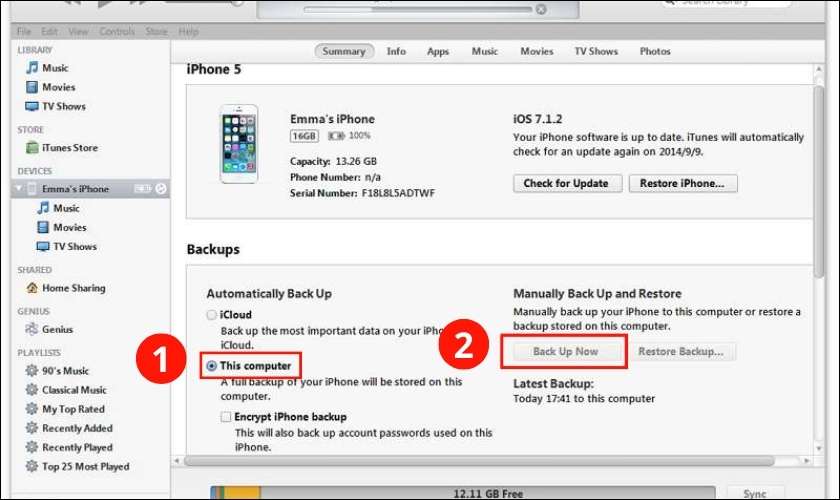
Bước 2: Sau khi đã sao lưu thành công, bạn ngắt kết nối iPhone cũ với máy tính và kết nối với iPhone mới.
Bước 3: Tiếp theo, nhấn Restore Backup. Rồi tìm thư mục vừa lưu ở bước 1 và tiến hành sao chép chúng là xong.
2.2 Cách dùng Finder để chuyển ảnh trên iPhone cũ sang mới
Lưu ý: Đối với cách chuyển ảnh từ iPhone sang iPhone này sẽ được thực hiện trên MacBook.
Cách chuyển ảnh từ iPhone cũ sang iPhone mới bằng cách dùng phần mềm Finder trên Macbook, được thực hiện như sau:
- Bước 1: Tiến hành kết nối iPhone cũ với Macbook, sau đó mở phần mềm Finder.
- Bước 2: Bạn nhấn chọn vào tên iPhone ở trong phần Location.
- Bước 3: Để bắt đầu quá trình sao lưu hình ảnh, bạn hãy nhấn Back Up Now.
- Bước 4: Cuối cùng, hãy kết nối iPhone mới với Macbook để chuyển hình ảnh. Vào Finder có tên iPhone và nhấn chọn Restore Backup.
2.3 Cách dùng 3uTools để chuyển ảnh trên iPhone
Cuối cùng, một cách chuyển ảnh từ iPhone sang iPhone được nhiều người áp dụng chính là sử dụng phần mềm 3uTools.

Trước hết, bạn cần cài đặt phần mềm 3uTools cho máy tính, rồi thực hiện các bước sau:
- Bước 1: Dùng cáp kết nối iPhone cũ với máy tính có cài 3uTools.
- Bước 2: Sau đó, chọn vào mục Photos (Ảnh) ở trên 3uTools.
- Bước 3: Kế tiếp, bạn nhấn chọn vào Album ảnh mà bạn muốn chuyển sang iPhone mới.
- Bước 4: Xong rồi nhấn Export để chuyển toàn bộ hình ảnh ra máy tính. Chọn thư mục muốn lưu ảnh và nhấn OK.
- Bước 5: Sau đó, bạn ngắt kết nối iPhone cũ với máy tính và kết nối với iPhone mới.
- Bước 6: Bạn cũng nhấn vào mục Photos rồi chọn Import Photo. Chọn thư mục hình vừa lưu ở bước 4.
- Bước 7: Để cấp cho 3uTools quyền cài đặt ứng dụng PicTool vào iPhone, bạn nhấn chọn Agree.
- Bước 8: Đợi ứng dụng được cài đặt thành công, bạn chọn OK để cấp quyền truy cập ảnh.
- Bước 9: Quá trình chuyển ảnh từ máy tính về iPhone mới sẽ hoàn tất trong ít phút, xong thì bạn nhất OK.
Đọc bài viết xong, chắc hẳn bạn đã nắm rõ cách chuyển ảnh trên iPhone. Mong rằng với những chia sẻ của chúng tôi đã giúp bạn không bị mất những hình ảnh quan trọng. Chúc bạn thực hiện thành công! Đừng quên chia sẻ bài viết cho mọi người cùng biết nha.
Xem thêm nhiều thủ thuật iPhone hay tại chuyên mục Tin tức của trung tâm bảo hành Apple – CareS ASP nhé!












