Bạn đã biết cách chuyển ảnh từ iPhone sang Macbook chưa? iPhone có tính bảo mật rất cao. Chính vì vậy, việc chia sẻ bất kỳ một dữ liệu nào đó của iPhone sẽ gặp không ít khó khăn. Đừng lo, hãy theo dõi 4 cách chuyển ảnh từ iPhone sang máy tính và chuyển ngược lại từ máy tính sang iPhone dưới đây.
TÓM TẮT NỘI DUNG
Toggle1. Một số lưu ý khi chuyển ảnh từ iPhone sang máy tính
Khi chuyển ảnh từ iPhone sang máy tính sẽ giúp tối ưu dung lượng khả dụng trên iPhone. Ngoài ra, việc lưu ảnh trong máy tính cũng sẽ tránh làm mất những hình ảnh quan trọng của bạn trong máy. Tuy nhiên, khi chuyển ảnh từ iPhone sang máy tính, bạn cũng cần lưu ý một số vấn đề sau:
- Kiểm tra máy tính xem có nhiễm virus không trước khi kết nối với iPhone.
- Trong quá trình, không ngắt kết nối giữa iPhone và máy tính.
2. Cách chuyển ảnh từ iPhone sang máy tính bằng iCloud
Cách đầu tiên để chuyển ảnh từ iPhone sang máy tính là dùng iCloud. Đây là cách chuyển ảnh iPhone sang máy tính Windows đơn giản và nhanh chóng nhất. Sau đây là cách thực hiện chuyển ảnh:
Bước 1: Bạn truy cập vào iCloud.com trên máy tính.
Bước 2: Tiến hành đăng nhập ID Apple.
Bước 3: Sau đó, bạn nhấn chọn Ảnh.

Bước 4: Tại đây, bạn chọn những hình ảnh mà bạn muốn chuyển từ iPhone sang máy tính rồi nhấn vào biểu tượng Tải xuống.
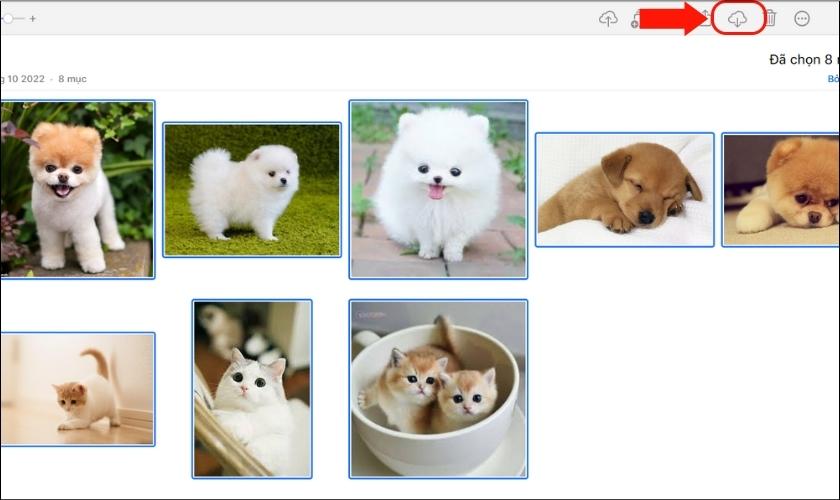
Bước 5: Cuối cùng, bạn nhấn OK sau khi đã chọn được nơi lưu trữ.
3. Cách chuyển ảnh từ máy tính sang iPhone với dây cáp
Với dây cáp, bạn có thể thực hiện chuyển ảnh từ iPhone sang máy tính hoặc từ máy tính sang iPhone đều được. Bạn làm theo các bước như hướng dẫn dưới đây:
Bước 1: Trước hết, bạn cần dùng cáp kết nối iPhone với máy tính.
Bước 2: Bạn vào thư mục của máy tính, sao chép toàn bộ hình ảnh muốn chuyển sang iPhone.
Bước 3: Sau đó, bạn vào giao diện của This Computer, nhấn chọn Apple iPhone.
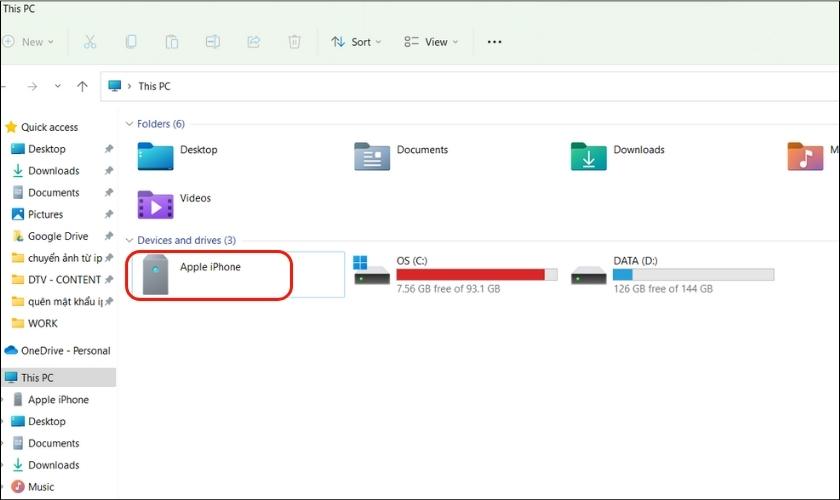
Bước 4: Tiếp theo, vào Internal Storage.
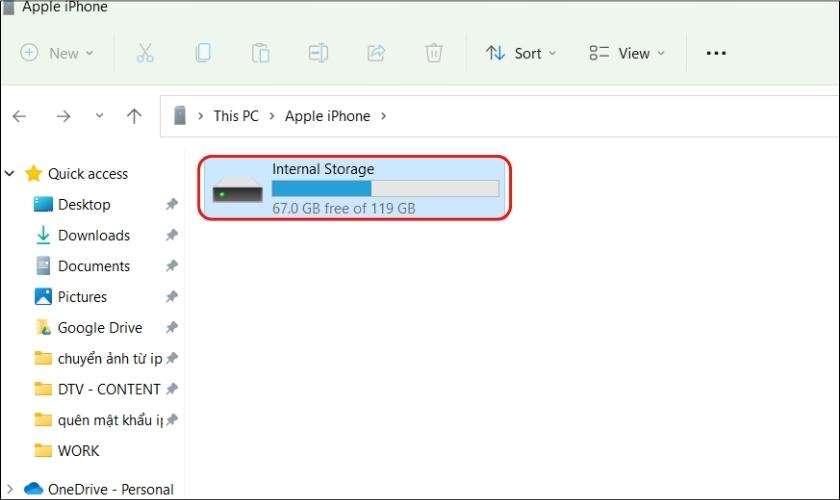
Bước 5: Chọn tiếp thư mục DCIM.
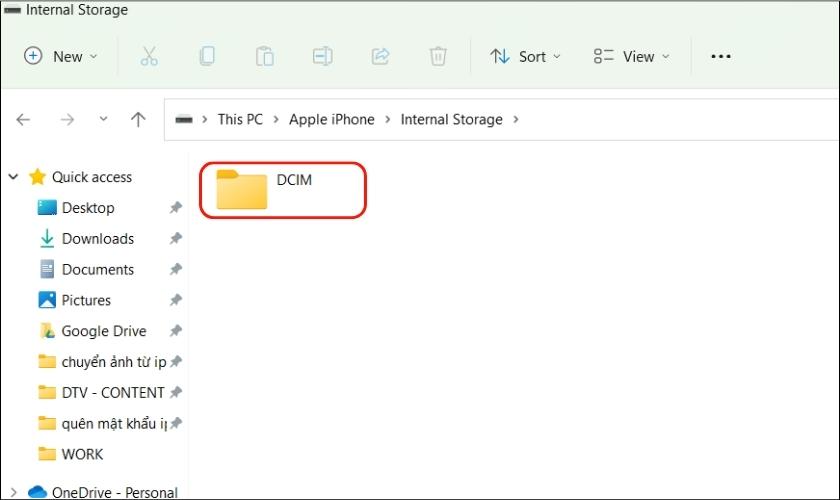
Bước 6: Trong thư mục DCIM, bạn vào thư mục muốn lưu ảnh chuyển từ máy tính sang iPhone và nhấn chuột phải rồi chọn Paste (Dán) là hoàn tất.
4. Cách chuyển ảnh từ iPhone sang Macbook bằng AirDrop
Các sản phẩm đến từ Apple đều có thể áp dụng cách này. Với cách chuyển ảnh từ iPhone sang máy tính Macbook bằng AirDrop, sẽ chỉ cho phép chuyển các hình ảnh có dung lượng thấp. Bạn tiến hành các bước thực hiện như sau:
Bước 1: Bạn hãy bật WiFi trên 2 thiết bị iPhone và Macbook.
Bước 2: Trên Macbook, bạn nhấn vào Finder, chọn Go, rồi chọn tiếp vào AirDrop. Để cấp quyền truy cập, tiếp tục nhấn Allow me to be discovered by.
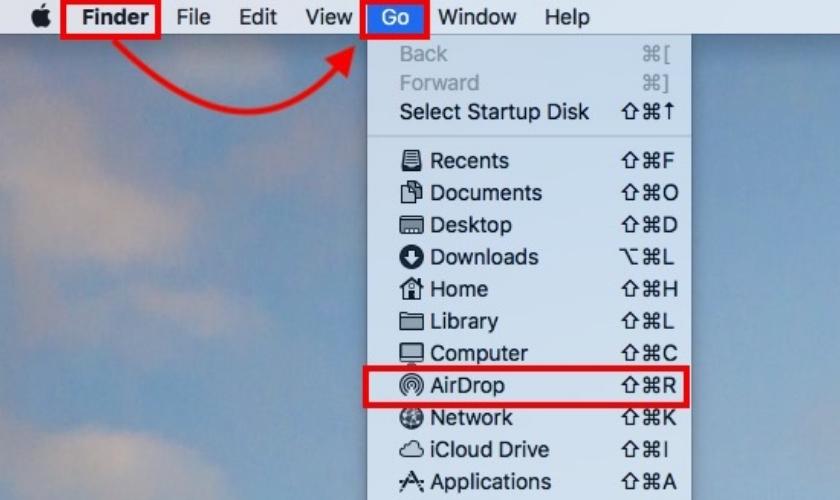
Bước 3: Bạn vào Cài đặt chung trong Cài đặt trên iPhone, rồi chọn AirDrop và chọn Mọi người.
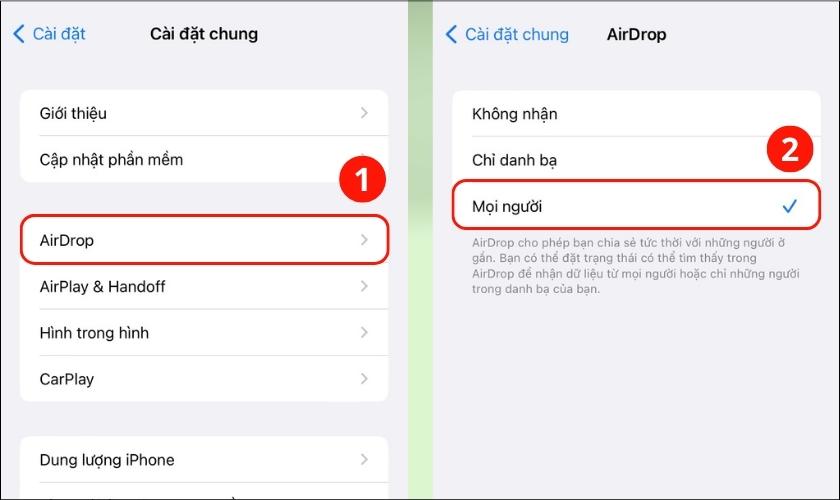
Bước 4: Sau đó, vào ứng dụng Ảnh trên iPhone, chọn các hình ảnh cần chuyển ảnh từ iPhone sang Macbook
Bước 5: Nhấn biểu tượng Chia sẻ bên dưới góc trái màn hình và chọn phương tiện chia sẻ là AirDrop.
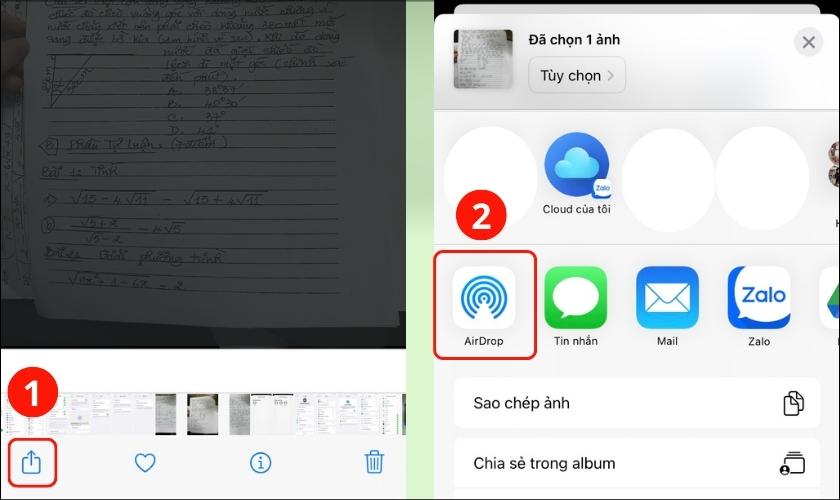
Bước 5: Sau đó, chọn tên AirDrop của Macbook là quá trình chuyển ảnh sang Macbook được bắt đầu. Như vậy là bạn đã hoàn thành các bước chuyển ảnh iPhone.
4. Hướng dẫn dùng 3uTools chuyển ảnh từ iPhone sang máy tính
Đây là một trong những cách chuyển ảnh từ iPhone sang máy tính được nhiều người dùng làm phổ biến. Bạn thưc hiện chuyển ảnh iPhone sang máy tính trên 3uTools như sau:
Bước 1: Đầu tiên, bạn cần kết nối iPhone với máy tính có cài đặt 3uTool bằng dây cáp.
Bước 2: Bạn chọn mục Photos và chọn vào Album có hình ảnh bạn muốnchuyển ảnh sang máy tính
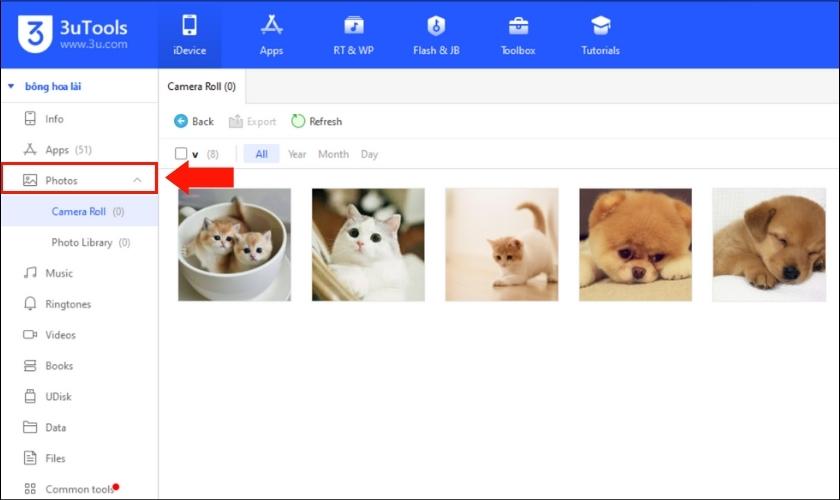
Bước 3: Tiếp theo, bạn nhấn vào ô tên Album để chọn tất cả hình ảnh có trong Album này. Xong rồi nhấn Export.
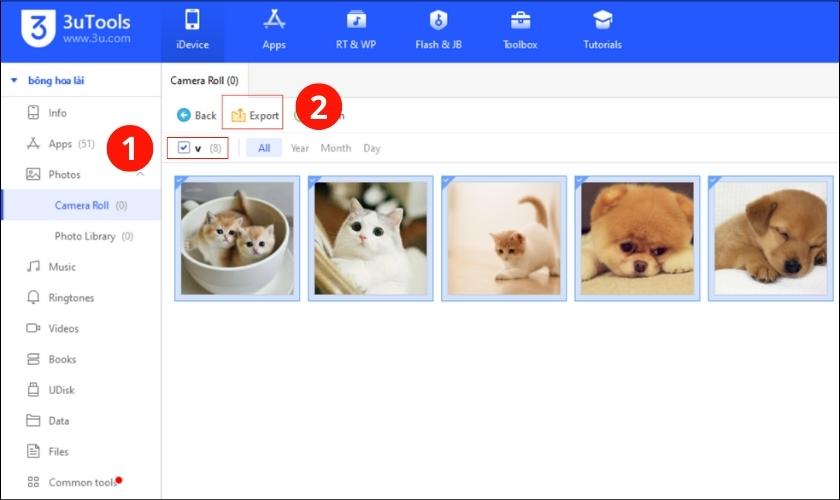
Bước 4: Màn hình sẽ hiện ra cửa sổ để bạn chọn nơi lưu trữ ảnh trên máy tính rồi nhấn OK.
Bước 5: Sau khi quá trình lưu hoàn tất, bạn nhấn Open Folder để xem toàn bộ hình ảnh trong thư mục trên máy tính.
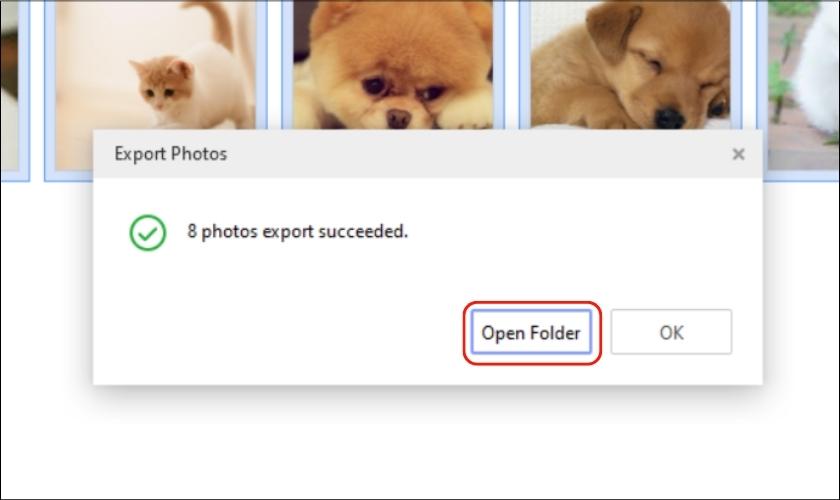
Trên đây là 4 cách chuyển ảnh từ iPhone sang máy tính và ngược lại. Bạn có thể áp dụng cách này để lưu trữ những hình ảnh quan trọng. Sau khi chuyển ảnh từ iPhone sang máy tính xong, bạn cũng có thể xóa bớt trên iPhone để tiết kiệm không gian lưu trữ cho thiết bị. Cảm ơn bạn đã đọc hết bài viết!
Cập nhật nhiều chia sẻ thủ thuật iPhone hay tại chuyên mục Tin Tức của website trung tâm bảo hành Apple – CareS ASP ngay hôm nay!












