Cách chuyển dữ liệu từ iPhone sang iPad là một vấn đề được nhiều người dùng Apple quan tâm. Dù bạn cần đồng bộ iPhone với iPad để giữ thông tin nhất quán hay chỉ đơn giản là đổi sang thiết bị mới. Bài viết này sẽ hướng dẫn bạn chi tiết các bước chuyển dữ liệu vô cùng nhanh chóng.
TÓM TẮT NỘI DUNG
Toggle1. Cách chuyển dữ liệu từ iPhone sang iPad đơn giản nhất
Biết cách chuyển dữ liệu từ iPhone sang iPad không chỉ giúp bạn giữ lại những thông tin quan trọng. Nó còn tiết kiệm được khá nhiều thời gian của bạn khi cài đặt thiết bị mới. Dưới đây là ba phương pháp phổ biến và hiệu quả nhất để thực hiện việc này:
1.1. Chuyển dữ liệu từ iPhone sang iPad bằng cách dùng iCloud
Phương pháp dễ dàng nhất để chuyển dữ liệu từ iPhone sang iPad là sử dụng iCloud của Apple. Để bắt đầu, bạn cần đăng nhập vào iCloud trên cả hai thiết bị. Sau khi đã đăng nhập vào cùng một tài khoản iCloud, quá trình đồng bộ hóa dữ liệu sẽ diễn ra tự động.
Hầu hết các tùy chọn đồng bộ hóa iCloud đều được bật theo mặc định. Trong đó bao gồm lịch, danh bạ và mật khẩu. Tuy nhiên, bạn có thể cần bật thêm một số tính năng khác thủ công tùy theo dung lượng bộ nhớ iCloud mà bạn có sẵn.
Sau đây là cách đồng bộ dữ liệu iPhone với iPad bằng iCloud:
Bước 1: Mở Cài đặt trên iPhone hoặc iPad của bạn, vào iCloud. Chọn iCloud.
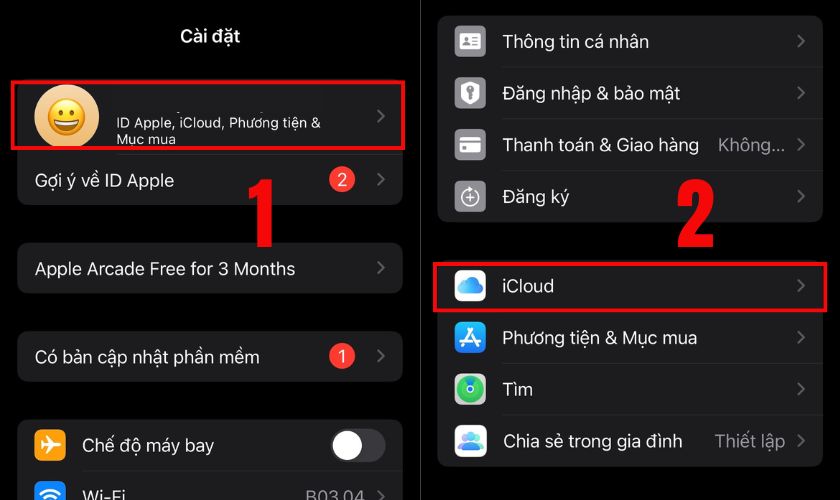
Bước 2: Tại Ứng dụng sử dụng iCloud, nhấn chọn Hiển thị tất cả.
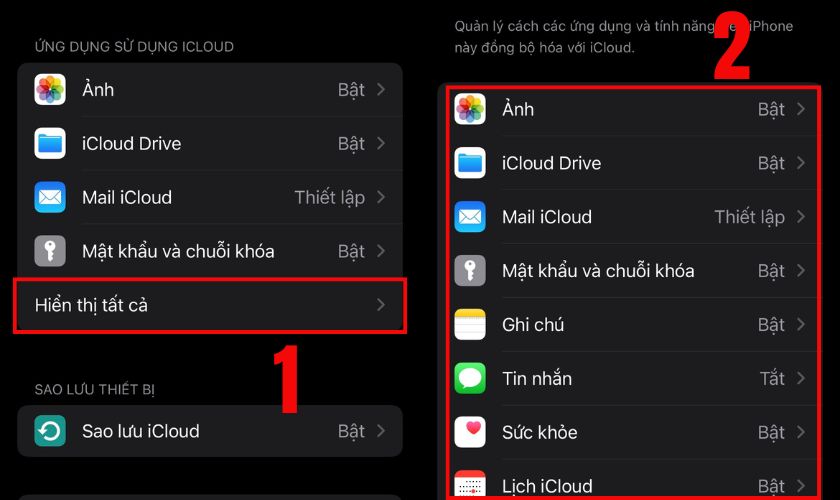
Để đảm bảo rằng iPhone và iPad của bạn luôn có cùng các ứng dụng, hãy bật tính năng Tải xuống tự động bằng cách vào Cài đặt trên iPhone hoặc iPad, kéo xuống và chọn App Store. Kéo đến phần Tải xuống tự động, gạt công tắc sang phải để bật các tùy chọn.

Nếu bạn muốn chuyển toàn bộ dữ liệu từ iPhone sang iPad với dung lượng lớn. Hãy cân nhắc mua thêm dung lượng lưu trữ iCloud của Apple. Quá trình này có thể thực hiện trực tiếp từ Cài đặt iCloud trên iPhone hoặc iPad.
Bằng cách sử dụng iCloud, bạn sẽ tiết kiệm thời gian. Ngoài ra cũng sẽ đảm bảo rằng dữ liệu của bạn luôn được đồng bộ hóa trên các thiết bị của mình.
Xem thêm thông tin dịch vụ thay màn hình iPhone chính hãng tại trung tâm bảo hành chính hãng Apple CareS Bạn nhé!
1.2. Chuyển dữ liệu từ iPhone sang iPad bằng cách sử dụng phần mềm EaseUS MobiMover
Nếu bạn muốn chuyển các tập tin như ảnh, nhạc, danh bạ mà không cần iCloud. Phần mềm EaseUS MobiMover là một giải pháp hữu hiệu.
Các bước thực hiện cách chuyển dữ liệu từ iPhone sang iPad bằng EaseUS MobiMover:
Bước 1: Kết nối iPhone và iPad với máy tính bằng cáp USB và nhấn vào Trust trên cả hai thiết bị.
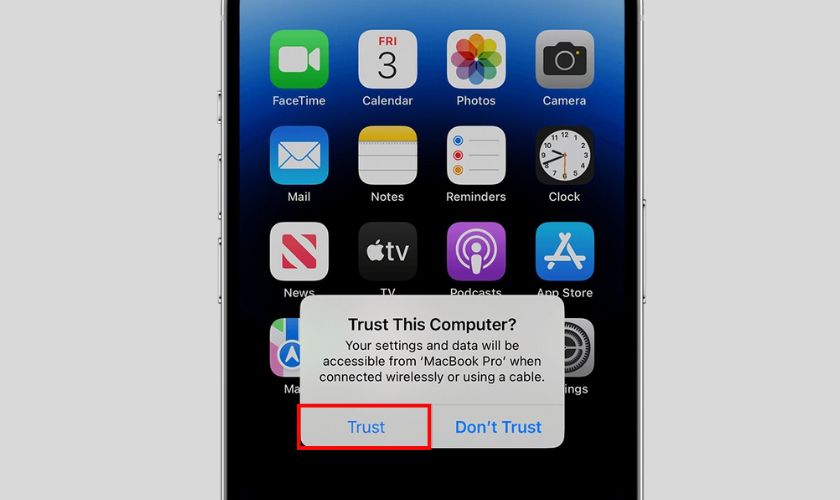
Bước 2: Khởi động EaseUS MobiMover và chọn chế độ Phone to Phone. Chọn hướng chuyển dữ liệu từ iPhone sang iPad và bấm Next.
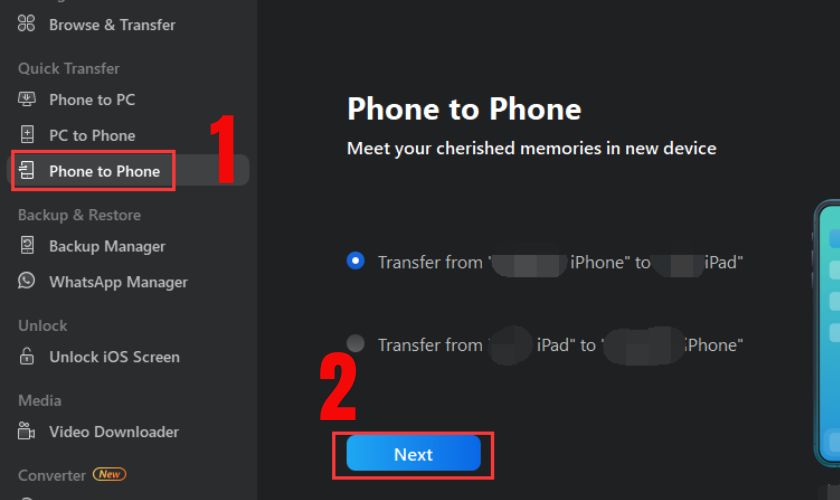
Bước 3: Chọn các loại dữ liệu cần chuyển, bao gồm tệp âm thanh, hình ảnh, video, tin nhắn, danh bạ… Sau đó nhấp vào Transfer để bắt đầu quá trình.
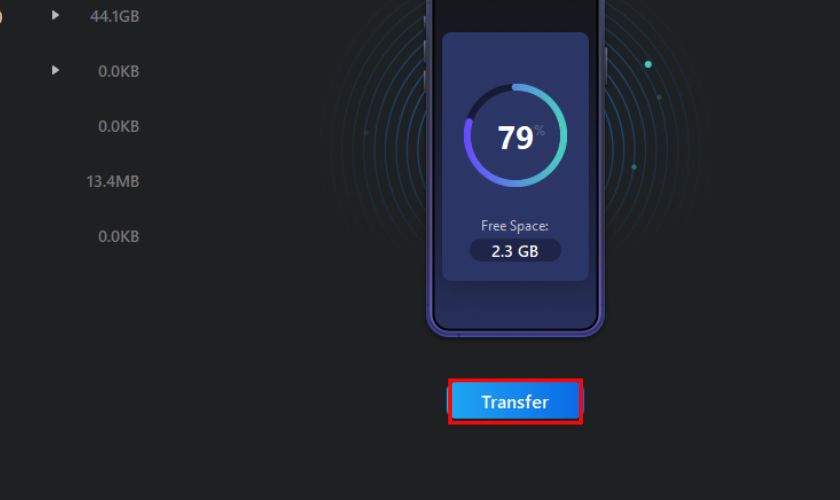
Đợi quá trình hoàn tất và kiểm tra dữ liệu đã đồng bộ trên iPad. Với EaseUS MobiMover, bạn có thể chuyển dữ liệu một cách linh hoạt. Đặc biệt là không cần phải xóa thiết bị hoặc đăng nhập cùng một ID Apple.
1.3. Sử dụng Phone Transfer chuyển dữ liệu từ iPhone sang iPad
Bên cạnh EaseUS MobiMover, Phone Transfer là một công cụ giúp bạn chuyển dữ liệu từ iPhone sang iPad. Để sử dụng công cụ này, bạn hãy làm như sau:
Bước 1: Trước tiên bạn cần vào App Store và tải Phone Transfer về máy. Sau đó chọn Phone to Phone.
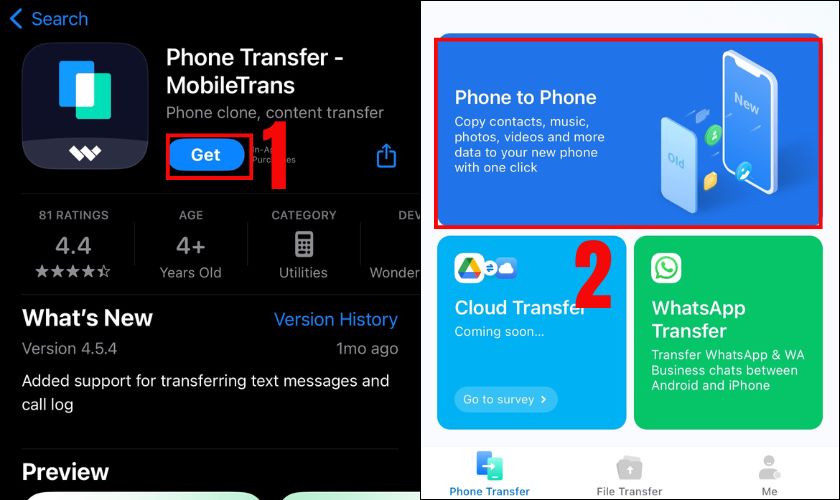
Bước 2: Lựa chọn New Phone (nếu bạn nhận dữ liệu) hoặc Old Phone (nếu bạn truyền dữ liệu). Chọn các loại dữ liệu cần chuyển, bao gồm danh bạ, tin nhắn SMS, lịch, lịch sử cuộc gọi, ứng dụng, ảnh, nhạc, video. Nhấn Send để truyền.
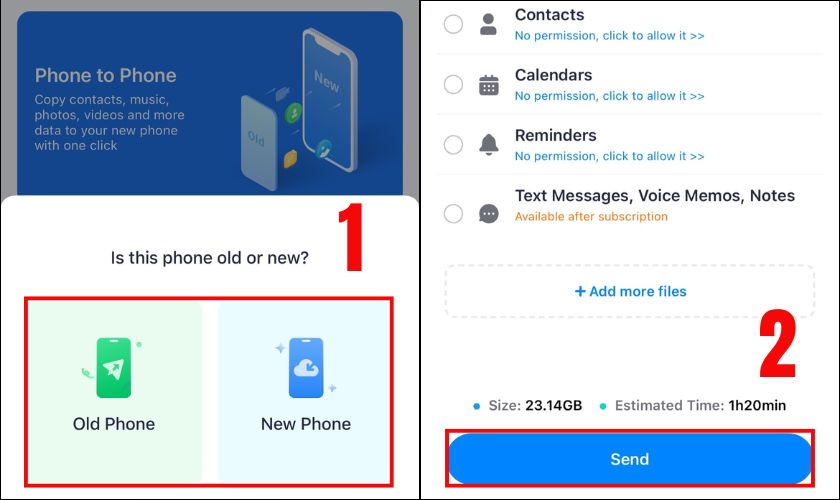
Phone Transfer là một công cụ tiện lợi giúp bạn chuyển dữ liệu một cách nhanh chóng và dễ dàng mà không cần kết nối Internet. Chỉ với 2 bước đơn giản trên, bạn sẽ thành công truyền dữ liệu sang iPad.
2. iPad và iPhone có thể đồng bộ trực tiếp được không?
Khi bạn muốn đồng bộ dữ liệu trực tiếp giữa iPad và iPhone, bạn có thể gặp một số hạn chế và khó khăn. Có một số lý do chính giải thích cho việc này:
- Apple chưa phát triển loại dây cáp nào có thể sử dụng để kết nối trực tiếp giữa iPhone và iPad. Thay vào đó, chúng được tối ưu hóa để sử dụng các dịch vụ đám mây của Apple.
- Các thiết bị iOS quản lý dữ liệu là thông qua việc truy cập dữ liệu qua đám mây. Nghĩa là dữ liệu sẽ được lưu trữ trên các máy chủ đám mây hoặc trên máy tính cá nhân. Các thiết bị iOS sẽ đồng bộ hóa dữ liệu từ các nguồn này thay vì trực tiếp với nhau. Đây là lý do tại sao Apple không thể thiết kế hệ điều hành iOS hoạt động theo cách đồng bộ trực tiếp.
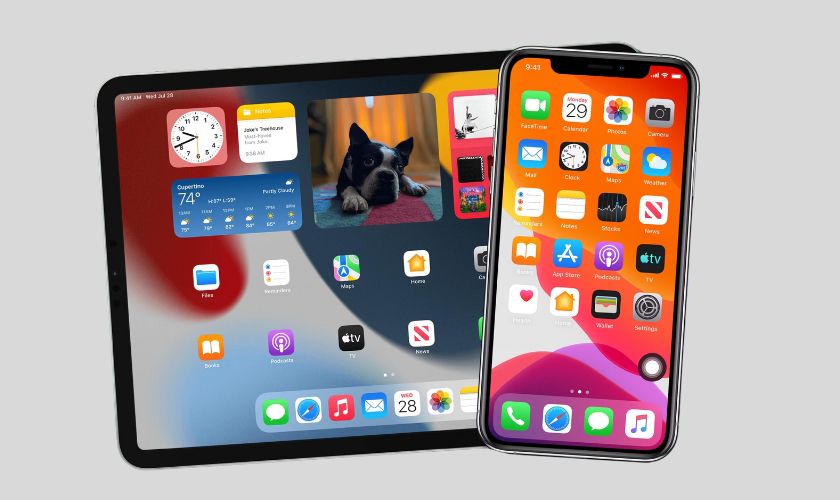
Vì vậy, để đồng bộ dữ liệu giữa iPhone và iPad. Bạn cần sử dụng các dịch vụ đám mây như iCloud, hoặc các phần mềm truyền dữ liệu của bên thứ ba. Các phương pháp này sẽ cho phép bạn chuyển dữ liệu một cách hiệu quả và an toàn.
3. Cách xóa dữ liệu người dùng iCloud khỏi thiết bị iPhone, iPad cũ
Khi bạn quyết định nâng cấp thiết bị hoặc bán iPhone hoặc iPad cũ của mình. Việc xóa sạch dữ liệu cá nhân là một bước quan trọng để bảo vệ thông tin của bạn. Dưới đây là cách để xóa dữ liệu người dùng iCloud khỏi thiết bị iPhone hoặc iPad cũ an toàn:
Bước 1: Sao lưu dữ liệu
Trước khi tiến hành xóa dữ liệu, hãy sao lưu iPad hoặc iPhone của bạn một lần nữa. Đảm bảo rằng bạn không vô tình mất bất kỳ thông tin quan trọng nào. Bạn có thể thực hiện việc này bằng cách sử dụng iCloud hoặc iTunes.
Bước 2: Đăng xuất khỏi iCloud
Vào ID Apple trong Cài đặt của iPhone hoặc iPad. Cuộn xuống phía dưới và chọn Đăng xuất. Điều này sẽ đảm bảo rằng thiết bị của bạn không còn liên kết với tài khoản iCloud của bạn.
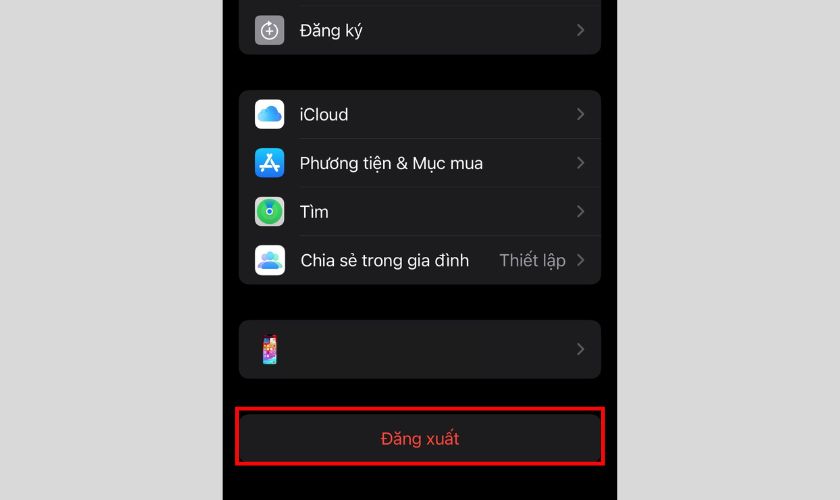
Bước 3: Đăng xuất khỏi App Store
Sau khi đã đăng xuất khỏi iCloud, vào App Store. Nhấn vào avatar của bạn, sau đó kéo xuống cuối cùng và chọn Sign Out. Việc này sẽ đảm bảo rằng tài khoản Apple ID của bạn không còn liên kết với thiết bị này.
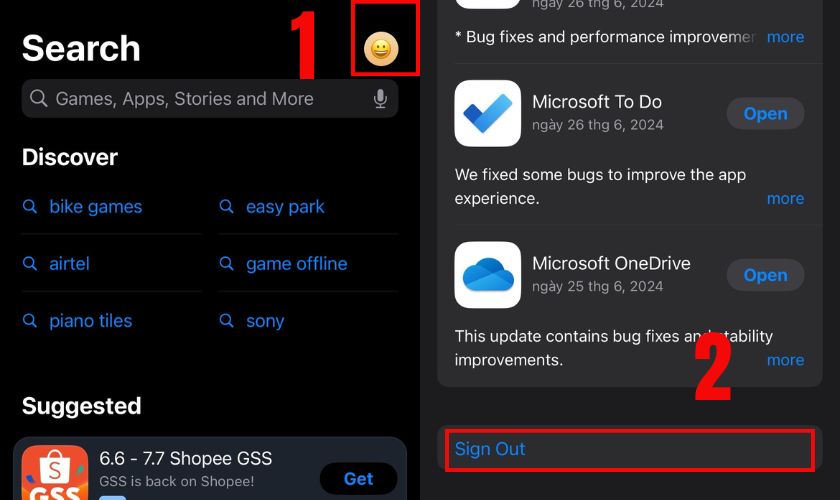
Bước 4: Xóa tất cả nội dung và cài đặt
Cuối cùng, để xóa toàn bộ dữ liệu trên thiết bị, quay về Cài đặt và chọn Cài đặt Chung. Sau đó, chọn Chuyển hoặc đặt lại iPhone.
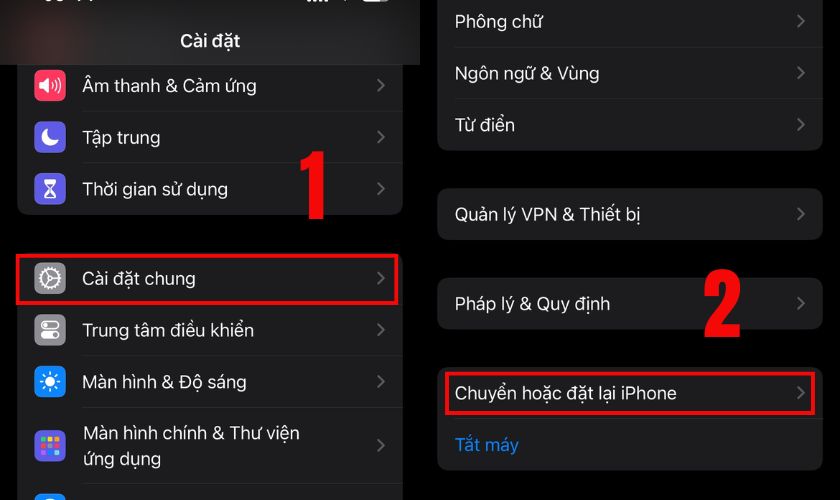
Nhấn vào Xóa tất cả nội dung và cài đặt. Nếu được yêu cầu, hãy nhập Apple ID và mật khẩu của bạn để xác nhận quá trình.
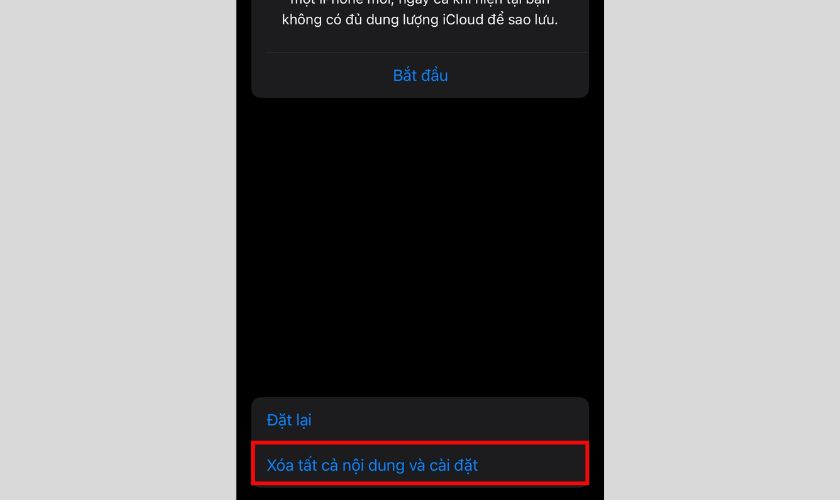
Khi quá trình xóa hoàn tất, iPad hoặc iPhone sẽ trở về trạng thái mặc định của nhà sản xuất. Sẵn sàng để người dùng mới thiết lập và sử dụng. Điều này đảm bảo rằng thiết bị mới của bạn đã sẵn sàng để bạn sử dụng một cách an toàn và bảo mật.
Tham khảo thêm dịch vụ thay pin iPhone chính hãng tại CareS Bạn nhé!
4. CareS – Trung tâm bảo hành, sửa chữa chính hãng Apple tại Việt Nam
Nếu bạn cần trợ giúp trong quá trình chuyển dữ liệu hoặc sửa chữa các thiết bị Apple. Đừng ngần ngại mà hãy tìm đến CareS – Trung tâm bảo hành, sửa chữa chính hãng Apple tại Việt Nam.
Cho đến nay, CareS đã khẳng định được vị thế của mình trong lòng người tiêu dùng Việt Nam. Dưới đây là một số lý do bạn nên chọn CareS để hỗ trợ và sửa chữa các thiết bị Apple:
- Đội ngũ kỹ thuật viên chuyên nghiệp: Tất cả các kỹ thuật viên tại CareS đều phải trải qua các khóa đào tạo nghiêm ngặt từ Apple. Điều này đảm bảo rằng các thiết bị của bạn sẽ được chăm sóc tốt nhất và sửa chữa đúng cách.
- Thời gian xử lý nhanh chóng: Với quy trình chuyên nghiệp và hiệu quả, CareS cam kết mang đến cho khách hàng thời gian xử lý nhanh chóng. Bạn sẽ không phải chờ đợi lâu để nhận lại thiết bị của mình.
- Báo giá minh bạch và hợp lý: CareS luôn cung cấp báo giá minh bạch trước khi tiến hành sửa chữa hoặc cung cấp dịch vụ. Khách hàng sẽ không phải lo lắng về chi phí phát sinh bất ngờ. Các dịch vụ tại CareS có mức giá hợp lý và cạnh tranh, đảm bảo mang đến sự hài lòng.

Chọn CareS để hỗ trợ chuyển dữ liệu và sửa chữa thiết bị Apple của bạn là một quyết định đúng đắn. Với đội ngũ kỹ thuật viên chuyên nghiệp, thời gian xử lý nhanh chóng và báo giá minh bạch. CareS đảm bảo sẽ mang đến cho bạn dịch vụ tốt nhất với giá cả phải chăng.
5. Kết luận
Hy vọng qua bài viết trên, bạn đã biết cách chuyển dữ liệu từ iPhone sang iPad thành công. Bạn có thể sử dụng iCloud, EaseUS MobiMover hoặc Phone Transfer để thực hiện quá trình hiệu quả. Đừng quên theo dõi Tin tức website CareS – Trung tâm bảo hành Apple chính hãng ở Việt Nam. Để được giới thiệu và chia sẻ thêm nhiều ứng dụng tiện ích hiện nay nhé.












