Bạn đang loay hoay tìm cách khắc phục khi MacBook Sleep bị hao pin nhưng chưa ra? Vì sao MacBook ở chế độ Sleep vẫn tiêu tốn pin nhiều? Cùng giải đáp nguyên nhân và tìm giải pháp đơn giản, hiệu quả trong bài viết dưới đây nhé!
TÓM TẮT NỘI DUNG
Toggle1. Cách khắc phục khi MacBook Sleep bị hao pin
Khi sử dụng MacBook, biết cách khắc phục khi MacBook Sleep bị hao pin là rất quan trọng để duy trì hiệu suất và tuổi thọ của thiết bị. Tình trạng hao pin không chỉ gây khó chịu. Mà còn ảnh hưởng đến hiệu suất sử dụng của bạn. Dưới đây là một số cách hiệu quả giúp bạn giải quyết vấn đề này:
1.1. Tắt ứng dụng chặn MacBook chuyển sang chế độ Sleep
Nhiều ứng dụng trên MacBook có thể làm cản trở việc chuyển sang chế độ Sleep, dẫn đến tình trạng hao pin không mong muốn. Các ứng dụng này thường chạy ngầm và có thể yêu cầu tài nguyên hệ thống. Điều này làm cho máy không thể tự động chuyển trạng thái.
Để tắt ứng dụng chặn MacBook chuyển sang chế độ Sleep, bạn có thể thực hiện các bước sau:
Bước 1: Nhấn tổ hợp phím Command + Space, sau đó gõ Giám sát màn hình. Bấm chọn vào ứng dụng Giám sát màn hình.
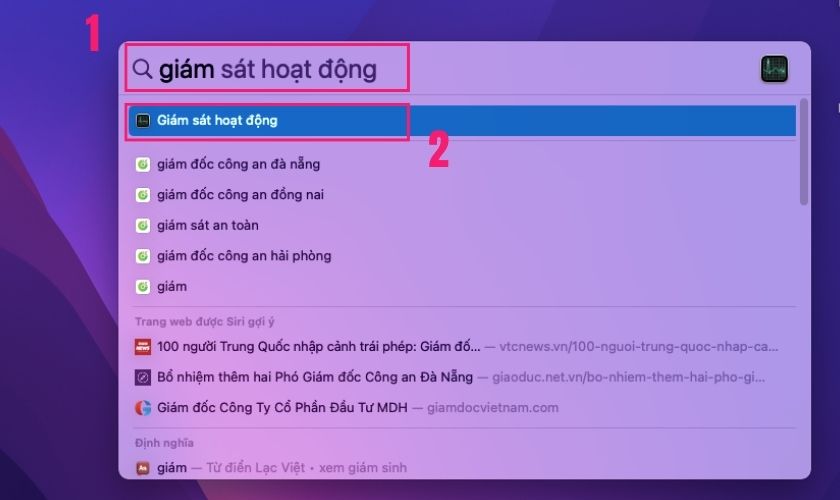
Bước 2: Trên thanh menu, bấm chọn vào tab Năng lượng ở trên cùng.
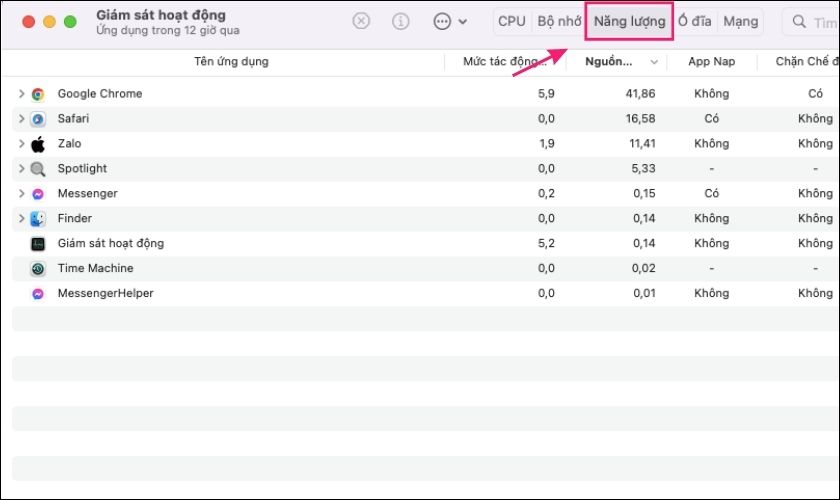
Bước 3: Trong tab Năng lượng, hãy bấm chọn vào mục Chặn Chế độ ngủ từ danh sách hiện ra.
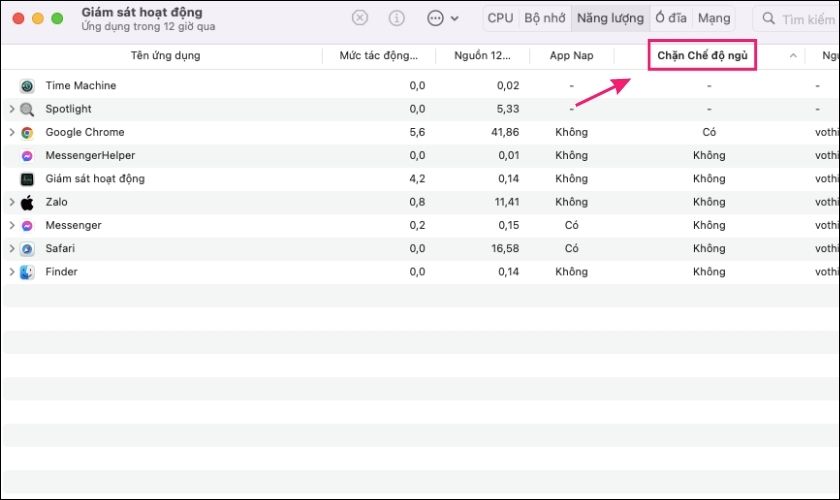
Bước 4: Bên dưới của mục Chặn Chế độ ngủ sẽ xuất hiện một danh sách các dòng chữ không, có. Nếu dòng nào hiển thị không có nghĩa là ứng dụng đó không chặn quá trình Sleep. Còn nếu hiển thị chữ có thì nghĩa là ứng dụng đó đang chặn chế độ Sleep.
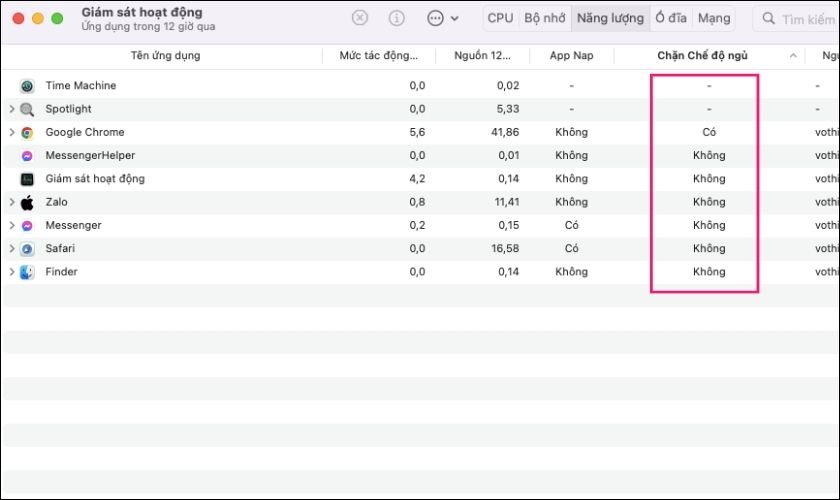
Bước 5: Hãy bấm chuột trái vào dòng hiện từ có, màn hình máy tính sẽ xuất hiện bảng thông tin. Nhấp chọn vào Thoát để tắt chế độ chặn Sleep trên máy của bạn.
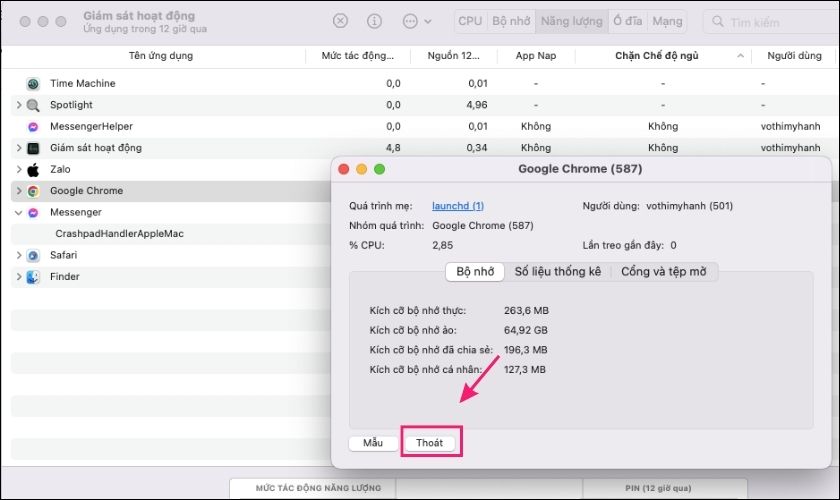
Bước 6: Tiếp tục thực hiện tương tự như vậy với các ứng dụng khác. Cho đến khi không còn ứng dụng nào chặn MacBook chuyển sang chế độ Sleep.
Sau khi thực hiện các bước trên, máy Mac của bạn sẽ không bị chặn chuyển sang chế độ Sleep nữa.
Ngoài ra, bạn cũng nên xem xét việc cập nhật hoặc gỡ cài đặt những ứng dụng không tương thích với phiên bản macOS hiện tại. Việc này không chỉ giúp tiết kiệm pin mà còn cải thiện hiệu suất tổng thể của thiết bị.
Màn hình MacBook của bạn bị vỡ, sọc, hoặc mờ? Đừng lo lắng, chúng tôi sẽ giúp bạn khắc phục vấn đề này. Với dịch vụ thay màn hình MacBook chính hãng, chiếc máy tính của bạn sẽ được phục hồi như mới. Click ngay để biết thêm chi tiết và đặt lịch hẹn.
1.2. Ngắt kết nối với các màn hình ngoài
Việc kết nối với các màn hình ngoài có thể làm gia tăng mức tiêu thụ pin đáng kể. Ngay cả khi bạn không sử dụng chúng. Khi MacBook kết nối với màn hình ngoài, thường cần duy trì hiệu suất cao hơn để xử lý các tín hiệu hình ảnh. Điều này dẫn đến tình trạng hao pin một cách nhanh chóng.
Hãy kiểm tra và ngắt kết nối các màn hình ngoài khi không cần thiết để giúp tiết kiệm pin. Để ngắt kết nối bạn có thể thực hiện theo các bước dưới đây:
Bước 1: Nhấn tổ hợp phím Command + Space để mở Spotlight. Sau đó gõ Tùy chọn hệ thống và nhấn chọn vào ứng dụng Tùy chọn hệ thống.
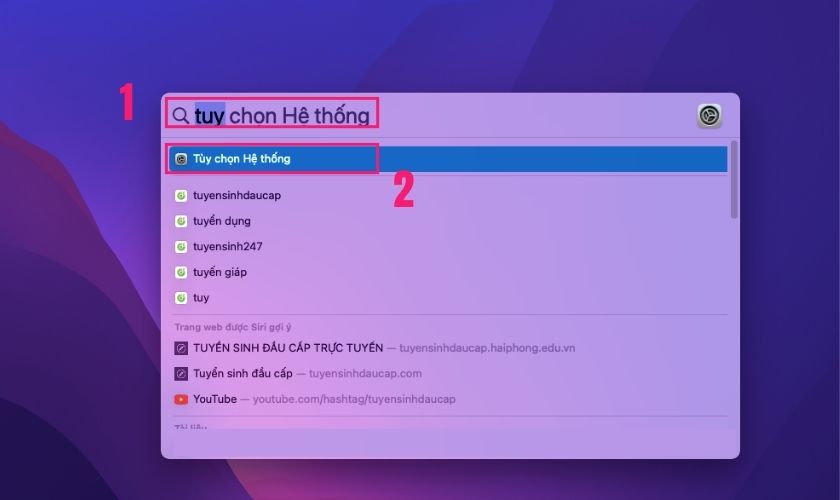
Bước 2: Trong cửa sổ của Tùy chọn hệ thống, nhấn chọn vào ứng dụng Màn hình.
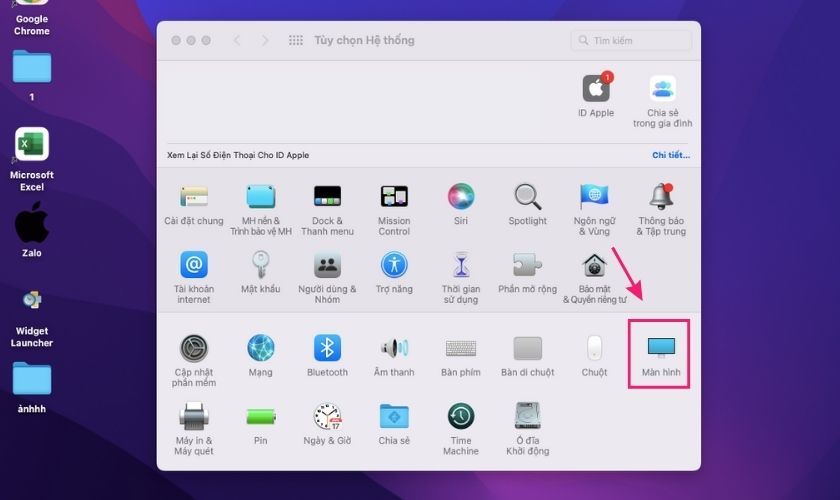
Bước 3: Bấm chọn vào tab Arrangement.
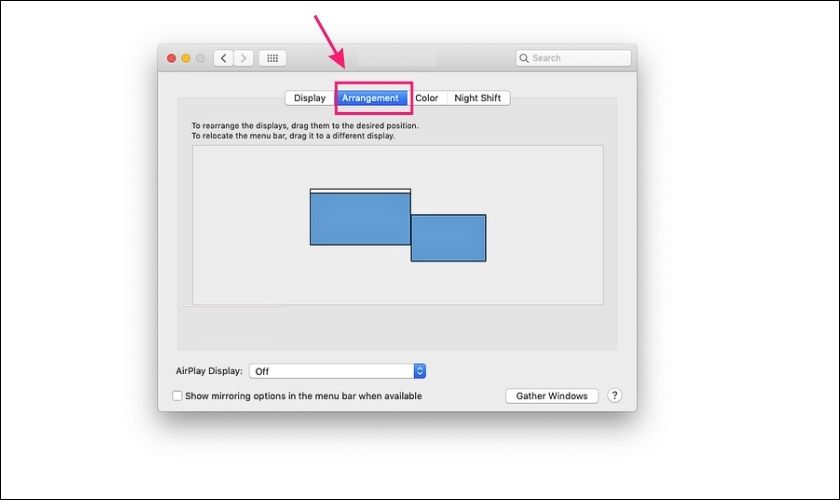
Bước 4: Sau đó tick vào ô Mirror Displays để ngắt được kết nối với màn hình ngoài.
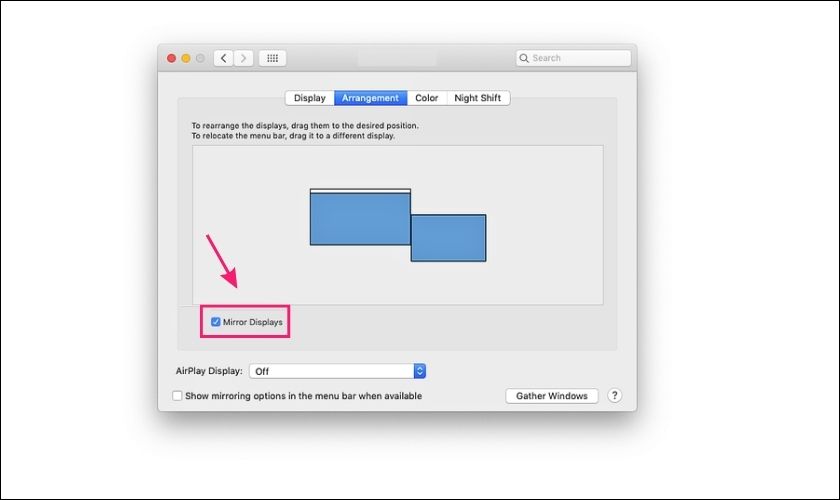
Hoặc để ngắt kết nối nhanh, bạn cũng có thể rút dây cáp kết nối từ MacBook. Kiểm tra lại màn hình chính để đảm bảo rằng màn hình ngoài đã bị ngắt kết nối.
Đồng thời, nếu bạn thường xuyên làm việc với nhiều màn hình. Hãy cân nhắc việc thiết lập chế độ Sleep cho màn hình ngoài để giảm thiểu mức tiêu thụ năng lượng. Điều này sẽ giúp đảm bảo MacBook của bạn hoạt động hiệu quả hơn trong quá trình sử dụng.
1.3. Kiểm tra xem MacBook có đang tắt chế độ Sleep
Một trong những nguyên nhân chính dẫn đến tình trạng hao pin là khi chế độ Sleep không hoạt động đúng cách. Để kiểm tra và đảm bảo chế độ này hoạt động hiệu quả trên MacBook, bạn có thể làm theo các bước sau:
Bước 1: Nhấn tổ hợp phím Command + Space, gõ Tùy chọn hệ thống. Sau đó nhấn chọn vào Tùy chọn hệ thống để mở.
Bước 2: Trên cửa sổ của Tùy chọn hệ thống, nhấp vào biểu tượng Pin.
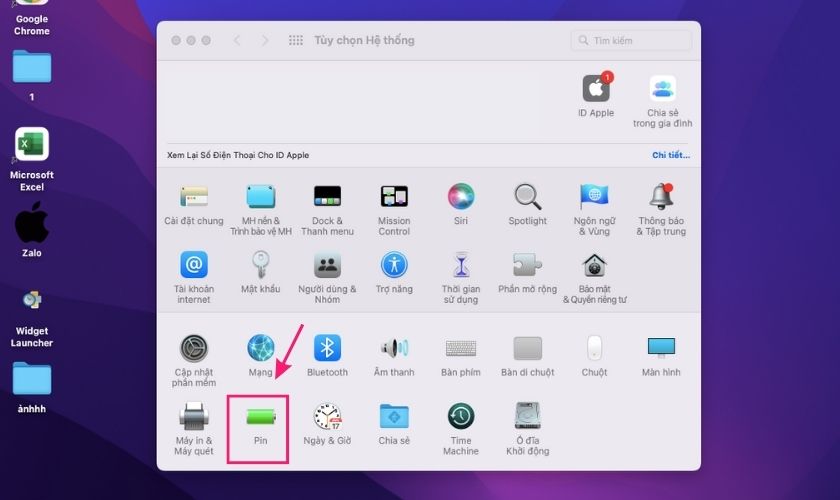
Bước 3: Trong menu của Pin, bấm chọn vào mục Bộ tiếp hợp nguồn.
Đảm bảo rằng tùy chọn Không có máy Mac của bạn tự động chuyển sang chế độ ngủ khi màn hình tắt không được đánh dấu.
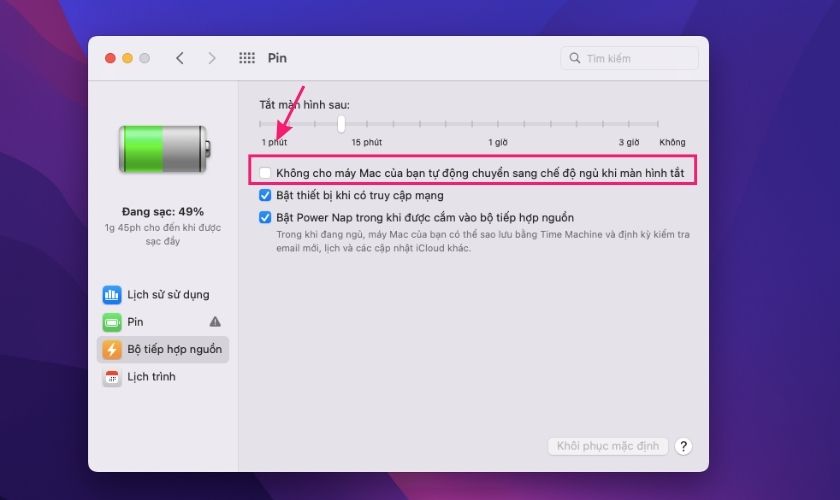
Bước 4: Kiểm tra thời gian đặt máy vào chế độ Sleep. Và thực hiện điều chỉnh bằng cách kéo thanh của mục Tắt màn hình sau để tăng giảm thời gian tắt màn hình.
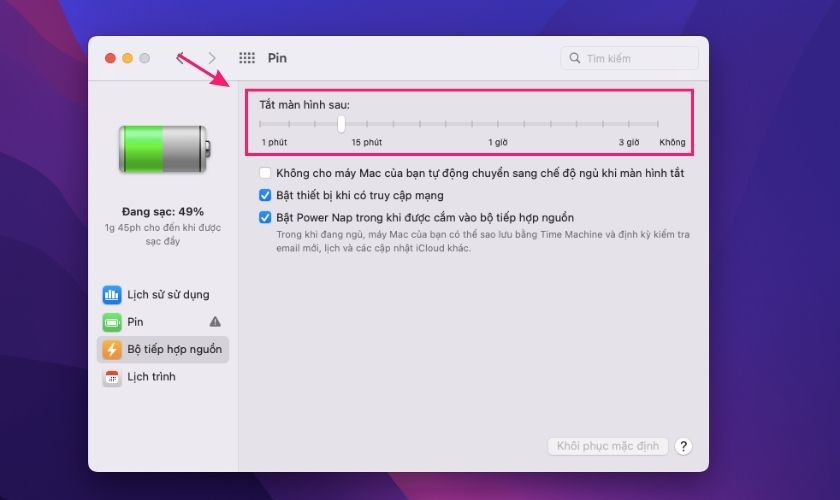
Nếu chế độ Sleep bị tắt hoặc cài đặt không hợp lý, hãy thiết lập lại theo nhu cầu sử dụng của bạn. Điều này không chỉ giúp tiết kiệm pin mà còn giúp duy trì hiệu suất làm việc của MacBook trong thời gian dài.
1.4. Gỡ các thiết bị gắn ngoài
Các thiết bị gắn ngoài như chuột Bluetooth, bàn phím Bluetooth, USB,… có thể gây ra hiện tượng khởi động máy của bạn. Điều này khiến MacBook không vào chế độ Sleep như mong muốn. Nếu những thiết bị này bị cấn hay gửi tín hiệu không cần thiết sẽ làm cho máy không thể tắt hoàn toàn.

Để tối ưu hiệu suất và đảm bảo MacBook hoạt động ổn định, hãy gỡ bỏ các thiết bị gắn ngoài không cần thiết. Bạn có thể rút các thiết bị USB hoặc tắt Bluetooth khi không sử dụng. Điều này sẽ giúp MacBook dễ dàng vào chế độ Sleep mà không gặp trở ngại.
Xem thêm thông tin dịch vụ thay pin MacBook chính hãng tại trung tâm bảo hành chính hãng Apple CareS Bạn nhé!
1.5. Sử dụng chương trình Terminal
Nếu thực hiện các biện pháp trên nhưng vẫn không hiệu quả, bạn có thể sử dụng Terminal để thực hiện các lệnh khắc phục nâng cao. Terminal cho phép bạn kiểm soát sâu hơn các thiết lập hệ thống. Từ đó giúp khắc phục tình trạng hao pin hiệu quả hơn.
Lưu ý: Trước khi sử dụng Terminal, hãy đảm bảo bạn đã sao lưu dữ liệu quan trọng và tìm hiểu kỹ về các lệnh bạn sẽ sử dụng.
Để kiểm tra và điều chỉnh chế độ Sleep trên MacBook bằng Terminal, hãy làm theo các bước sau:
Bước 1: Nhấn tổ hợp phím Command + Space. Gõ Terminal, sau đó nhấn chọn vào ứng dụng Terminal để mở.
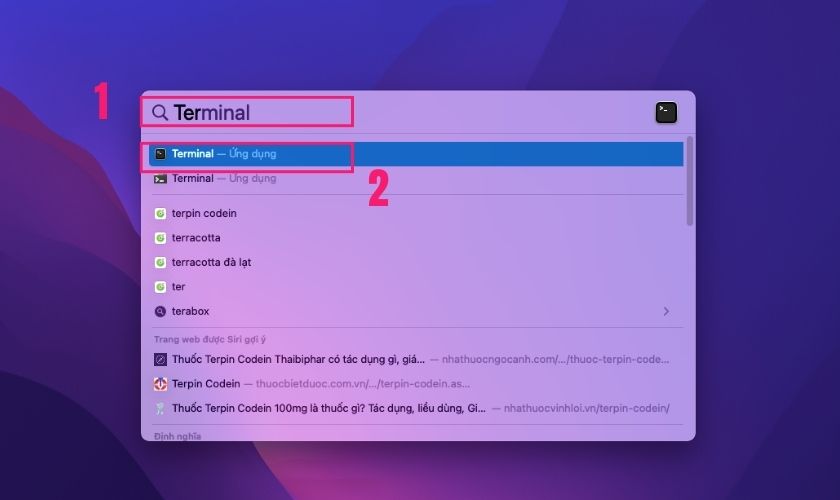
Bước 2: Trong màn hình của Terminal, nhập lệnh sau để kiểm tra trạng thái Sleep: pmset -g.
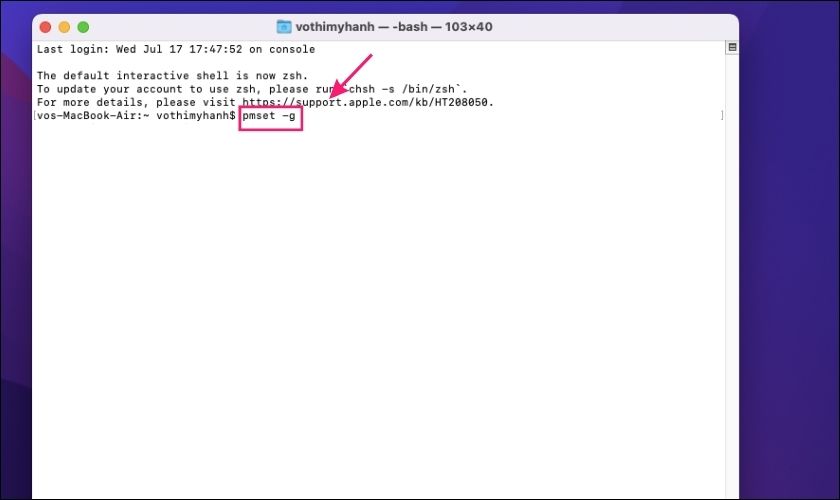
Bước 3: Kết quả sẽ hiển thị thông tin về cài đặt power management, bao gồm trạng thái Sleep.

Bước 4: Kiểm tra mục Sleep trong mục thông tin để xem các cài đặt hiện tại. Nếu bạn thấy giá trị của Sleep là 0, điều này có nghĩa là chế độ Sleep đang được tắt đi.
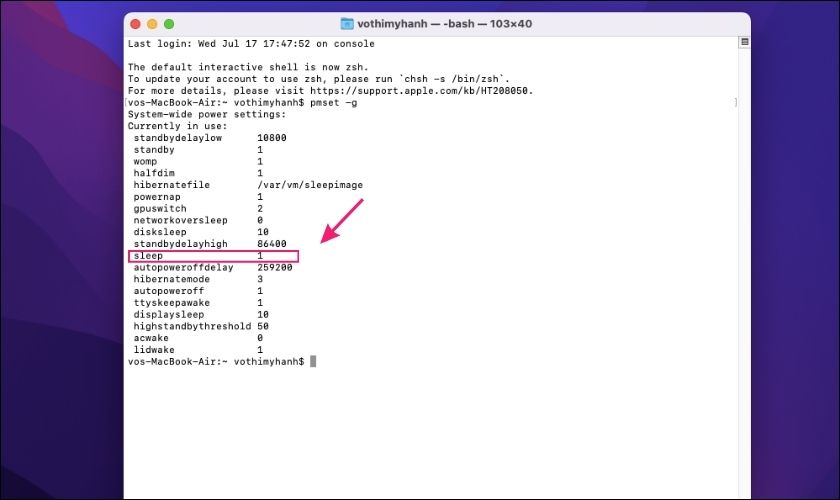
Bước 5: Nếu cần bật chế độ Sleep, bạn có thể sử dụng lệnh sau: sudo pmset -a sleep 15.
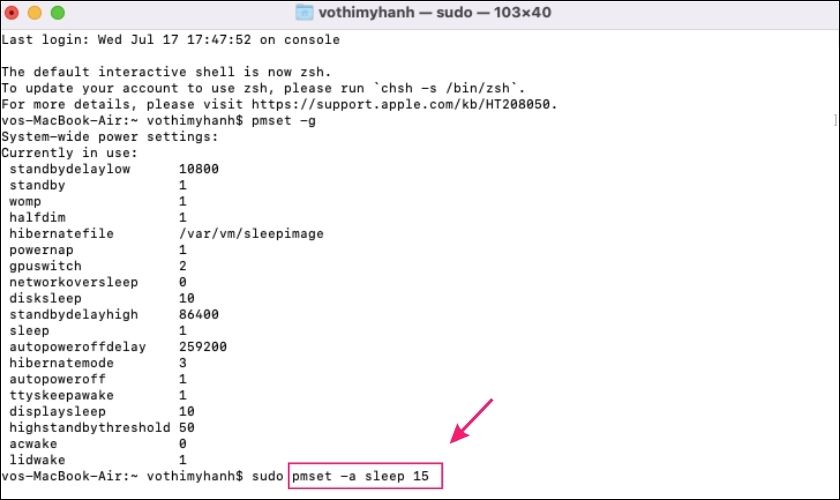
Bước 6: Sau đó hãy nhập mật khẩu quản trị nếu được yêu cầu. Lệnh này sẽ đặt thời gian Sleep cho máy của bạn là 15 phút.
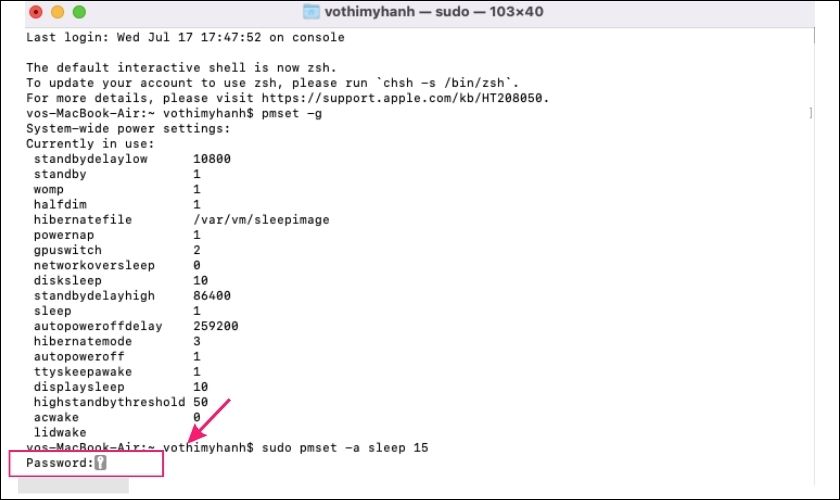
Thông qua việc áp dụng các biện pháp như tắt Bluetooth, gỡ bỏ thiết bị gắn ngoài và điều chỉnh cài đặt năng lượng. Bạn có thể hiệu quả giảm mức hao pin khi MacBook ở chế độ Sleep. Đồng thời đảm bảo được rằng máy luôn hoạt động ổn định và sẵn sàng khi cần thiết.
2. Nguyên nhân MacBook Sleep bị hao pin
Khi MacBook gặp tình trạng Sleep bị hao pin, có nhiều nguyên nhân gây ra vấn đề này. Dưới đây là một số nguyên nhân chính:
- Ứng dụng chạy nền: Nhiều ứng dụng hoạt động ngầm khiến máy không thể vào chế độ Sleep hoàn toàn.
- Thiết bị gắn ngoài: Các thiết bị như chuột, bàn phím Bluetooth hoặc ổ cứng ngoài có thể gây cản trở chế độ Sleep.
- Cài đặt không chính xác: Cài đặt năng lượng không đúng có thể làm giảm khả năng chuyển sang chế độ Sleep.
- Cập nhập phần mềm: Thiếu bản cập nhật hoặc phần mềm lỗi thời có thể gây ra vấn đề về chế độ Sleep.
- Sử dụng ứng dụng nặng: Các ứng dụng nặng, như chỉnh sửa video hoặc game, có thể ngăn chế độ Sleep hoạt động hiệu quả.
- Phần cứng gặp vấn đề: Sự cố phần cứng hoặc pin yếu cũng có thể ảnh hưởng đến chế độ Sleep.
- Cài đặt Wake for Network Access: Tùy chọn này có thể khiến MacBook không vào chế độ Sleep nếu được kích hoạt.

Hiểu rõ nguyên nhân MacBook Sleep bị hao pin giúp bạn có biện pháp khắc phục hiệu quả hơn. Giữ cho thiết bị hoạt động ổn định và tiết kiệm pin.
3. Một số câu hỏi thường gặp
Trong quá trình sử dụng MacBook, nhiều người dùng thường gặp tình trạng hao pin khi để máy ở chế độ ngủ. Dưới đây là một số giải đáp cùng những lưu ý hữu ích để giúp bạn khắc phục vấn đề này.
3.1. Làm gì khi máy vẫn bị hao pin khi để chế độ Sleep?
Hãy bắt đầu bằng cách kiểm tra các cài đặt năng lượng và đóng các ứng dụng không cần thiết. Bạn có thể thử khởi động lại máy, tắt Bluetooth và Wi-Fi. Hoặc cập nhật hệ điều hành để cải thiện tình trạng này.
Nếu bạn đã thử tất cả các biện pháp trên mà vẫn không khắc phục được lỗi. Có thể máy đang gặp phải vấn đề phần cứng hoặc phần mềm nghiêm trọng hơn. Trong trường hợp này, hãy mang máy đến trung tâm bảo hành uy tín – CareS để được kiểm tra và xử lý kịp thời.

CareS là trung tâm bảo hành chính thức được Apple ủy quyền tại Việt Nam. Đội ngũ nhân viên của chúng tôi được đào tạo chuyên sâu về các sản phẩm của Apple. Chúng tôi luôn sẵn sàng tư vấn cho bạn về các dịch vụ sửa chữa một cách nhanh chóng và phù hợp cho thiết bị của bạn.
3.2. Lưu ý gì khi sử dụng MacBook để không bị hao pin?
Để đảm bảo MacBook hoạt động hiệu quả và tiết kiệm pin, bạn nên:
- Giảm độ sáng màn hình: Giảm độ sáng màn hình không chỉ giúp tiết kiệm pin mà còn bảo vệ mắt bạn.
- Tắt các tính năng không cần thiết: Hãy tắt các tính năng như AirDrop, Bluetooth và Wifi khi không sử dụng để tránh tiêu tốn năng lượng.
- Sử dụng chế độ tiết kiệm năng lượng: Kích hoạt chế độ tiết kiệm năng lượng trong cài đặt hệ thống để tối ưu hóa việc tiêu thụ pin.
- Quản lý ứng dụng và tab mở: Hạn chế số lượng ứng dụng và tab trình duyệt mở cùng một lúc. Vì chúng có thể làm tiêu tốn năng lượng đáng kể.
- Theo dõi tình trạng pin: Sử dụng tính năng theo dõi tình trạng pin trong System Preferences để phát hiện kịp thời các vấn đề liên quan đến pin.
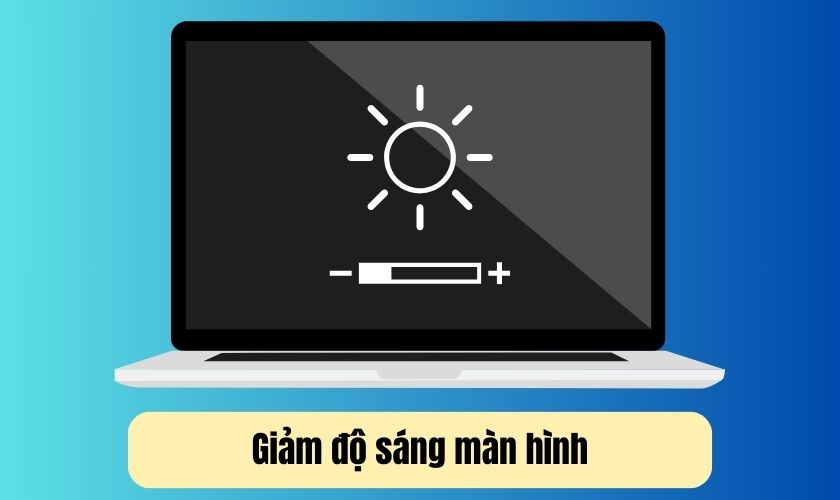
Bằng cách để ý những việc nhỏ trên, bạn sẽ có trải nghiệm sử dụng tốt hơn. Đồng thời tránh được tình trạng hao pin không cần thiết.
4. Kết luận
Cách khắc phục khi MacBook Sleep bị hao pin không quá phức tạp, chỉ cần bạn thực hiện một vài bước đơn giản. Bằng cách tối ưu cài đặt và quản lý ứng dụng, bạn sẽ bảo vệ tuổi thọ pin và nâng cao hiệu suất cho thiết bị. Hãy thử ngay hôm nay để trải nghiệm sự khác biệt!
Bạn hãy theo dõi website CareS – Trung tâm bảo hành Apple chính hãng ở Việt Nam. Để được cập nhật Tin Tức, giới thiệu và chia sẻ thêm nhiều ứng dụng tiện ích hiện nay nhé.












