Cách reset Macbook tuy không khó nhưng nếu không thực hiện đúng hướng dẫn sẽ dễ dẫn đến những sự cố lỗi. Thậm chí là hư hỏng không thể dùng được nữa. Vậy, đâu là cách reset lại Macbook Pro, Air đúng là câu hỏi được nhiều fan của Apple quan tâm. Vì việc rất có lợi cho người dùng trong nhiều trường hợp. Cùng theo dõi bài viết này để được hướng dẫn cách reset laptop Macbook từ A tới Z nhé.
TÓM TẮT NỘI DUNG
Toggle1. Biết cách reset Macbook Pro, Air để làm gì?
Trong quá trình sử dụng Macbook Pro, Air, có rất nhiều trường hợp cần phải thực hiện reset lại máy tính. Vậy cách reset Macbook được thực hiện như thế nào và khi nào cần reset. Hãy tham khảo ngay thông tin bên dưới để được giải đáp nhé.
1.1. Reset Macbook là gì?
Reset Macbook là quá trình khôi phục lại hệ thống của máy tính về trạng thái như lúc đầu. Trạng thái của Macbook sau khi reset sẽ tương tự như lúc người dùng mới mua về. Trong quá trình reset Macbook, toàn bộ dữ liệu và tùy chọn đã cài đặt sẽ bị xóa hoàn toàn.
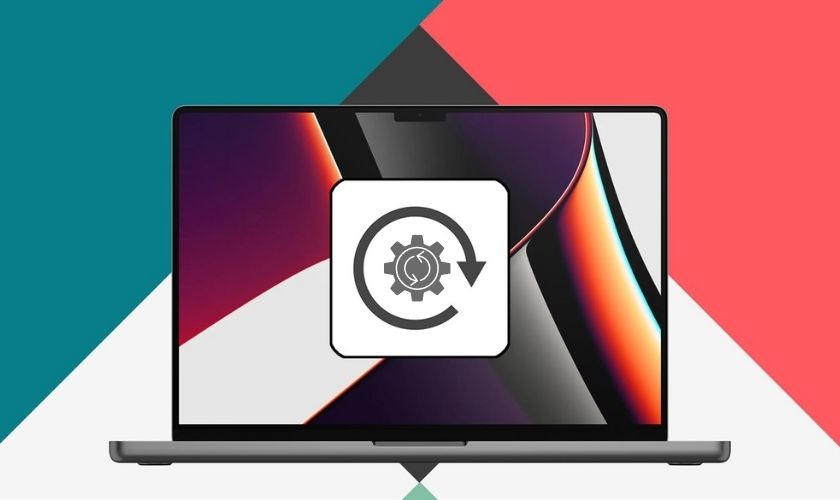
Do đó người dùng chỉ nên quyết định reset Macbook khi muốn tối ưu hóa hiệu suất của máy. Hoặc đơn giản hơn là cần cài đặt lại hệ điều hành hay sửa lỗi laptop. Còn nếu máy tính đang hoạt động tốt, thì bạn không cần thực hiện reset Macbook. Vì sau khi reset sẽ tốn nhiều thời gian để cập nhật lại dữ liệu và thiết lập cài đặt cho máy.
1.2. Vì sao nên biết cách reset Macbook?
Người dùng Macbook Pro, Air nên biết cách thực hiện reset. Việc này sẽ tốt cho máy tính và trải nghiệm của bạn, bởi:
- Việc reset lại Macbook sẽ giúp tối ưu hóa lại hệ thống và Macbook sẽ hoạt động tốt hơn. Đặc biệt là đối với những máy cũ, máy đã dùng nhiều năm.
- Tiết kiệm được nhiều thời gian để xóa dữ liệu trên Macbook. Nhất là trong trường hợp bạn cần sang nhượng lại Macbook cho người khác.
- Reset Macbook sẽ giúp cài đặt lại hệ điều hành cho máy. Việc reset Macbook phù hợp với những ai đang gặp vấn đề với hệ điều hành hoặc lỗi phần mềm…

- Việc reset cũng giúp sửa một số lỗi thường gặp Macbook. Chẳng hạn như màn hình bị đen, laptop tự khởi động lại, Macbook sập nguồn….
- Giúp người dùng Macbook tiết kiệm được thời gian và chi phí sửa chữa. Người dùng có thể tự sửa lỗi đơn giản trên Macbook bằng việc thực hiện reset máy. Do đó không tốn thêm tiền và thời gian để đưa máy đến trung tâm bảo hành.
Màn hình MacBook của bạn bị vỡ, sọc, hoặc mờ? Đừng lo lắng, chúng tôi sẽ giúp bạn khắc phục vấn đề này. Với dịch vụ thay màn hình MacBook chính hãng, chiếc máy tính của bạn sẽ được phục hồi như mới. Click ngay để biết thêm chi tiết và đặt lịch hẹn.
2. Khi nào cần tìm cách reset lại Macbook?
Nếu bạn gặp phải những trường hợp sau đây thì hãy tiến hành reset lại Macbook Pro, Air của mình nhé:
- Bạn muốn dùng lại hệ điều hành ban đầu.
- Bạn muốn reset lại máy để chuyển lại cho người khác dùng.
- Hệ điều hành hiện tại không tương thích với các ứng dụng bạn đang dùng.
- Bạn muốn loại bỏ ứng dụng và dữ liệu không cần thiết để tăng tốc cho Macbook.
- Bạn muốn reset lại để Macbook sử dụng mượt hơn.
3. Các lưu ý trước khi reset lại Macbook
Trước khi tiến hành reset lại máy tính Macbook Pro, Air, người dùng cần lưu ý một số vấn đề quan trọng dưới đây. Việc này sẽ giúp bạn tránh được các phát sinh vấn đề sau khi reset.
3.1. Sao lưu dữ liệu trước khi reset máy
Như đã nói thì khi reset lại Macbook, tất cả những dữ liệu và ứng dụng trên máy sẽ mất đi. Macbook sẽ quay về trạng thái như lúc mới mua. Do đó một điều quan trọng bạn cần làm trước khi reset máy đó là sao chép lại dữ liệu. Bạn có thể chọn sao chép toàn bộ dữ liệu hoặc chỉ sao chép dữ liệu quan trọng trên máy.
Hiện nay bạn có thể sao chép dữ liệu bằng nhiều cách. Chẳng hạn sao lưu dữ liệu bằng tính năng Time Machine của Macbook. Ngoài ra người dùng có thể đưa dữ liệu lên iCloud, OneDrive hay Google Drive. Bên cạnh đó còn có thể dùng cách sao lưu dữ liệu bằng ổ cứng ngoài.
Dưới đây là cách sao lưu dữ liệu đơn giản bằng iCloud cho Macbook trước khi reset lại:
Bước 1: Đầu tiên bạn nhấn vào biểu tượng Apple nằm bên góc trái màn hình. Sau đó bạn chọn System Preferences…

Bước 2: Kế tiếp bạn chọn vào ID Apple.
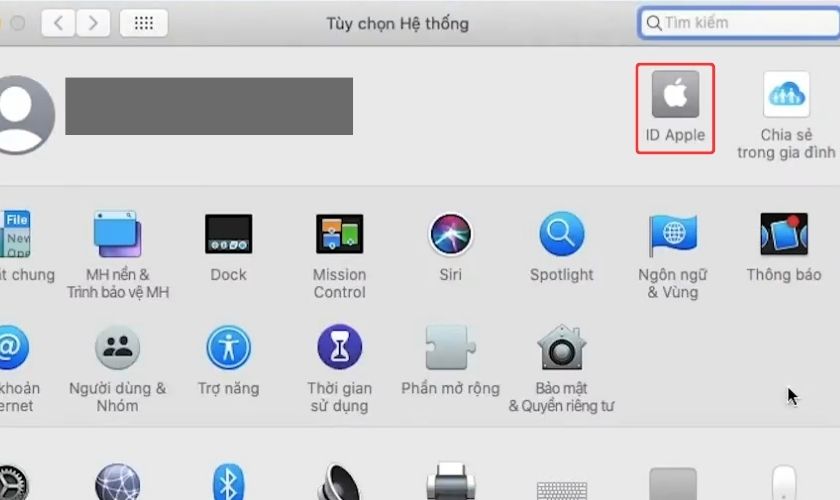
Bước 3: Sau đó bạn chọn vào iCloud. Lúc này màn hình sẽ hiện ra những dữ liệu mà có thể lưu trên iCloud. Bạn chỉ cần chọn vào những ô bên trái ứng dụng.
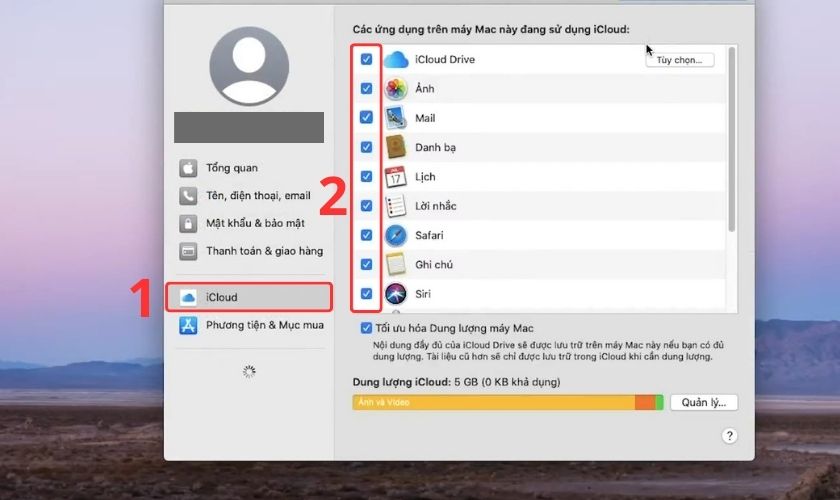
Chẳng hạn:
- Chọn vào ô Ảnh nếu bạn muốn sao lưu và truy cập ảnh trên iCloud.
- Chọn vào ô Danh bạ để bạn lưu bản sao danh bạ trên iCloud.
- Chọn vào ô Ghi chú để bạn lưu bản sao ghi chú trên iCloud.
Lưu ý: Dung lượng lưu trữ ở phiên bản miễn phí của iCloud chỉ giới hạn ở mức 5GB. Do đó nếu bạn muốn sao lưu nhiều dữ liệu thì bạn phải mua thêm dung lượng trên iCloud.
3.2. Cách đăng xuất iTunes trên Macbook trước khi reset
Việc đăng xuất iTunes trên Macbook trước khi reset là rất quan trọng. Bởi vì khi đăng nhập bằng iTunes trên Macbook, thông tin về tài khoản có thể lưu trên ổ đĩa. Khi tiến hành reset máy, các thông tin này có thể không được xóa hoàn toàn. Từ đó dẫn đến vấn đề bảo mật như lộ thông tin tài khoản…
Lưu ý: Việc đăng xuất iTunes chỉ áp dụng với những ai đang dùng hệ điều hành macOS Mojave và hệ điều hành cũ hơn. Các phiên bản hệ điều hành mới hơn không còn sử dụng iTunes nên người dùng không cần đăng xuất.
Bước 1: Đầu tiên bạn mở iTunes trên Macbook lên. Sau đó bạn chọn vào mục Account trên thanh menu. Tiếp đến bạn chọn vào Authorizations. Sau đó bạn chọn tiếp Deauthorize This Computer.
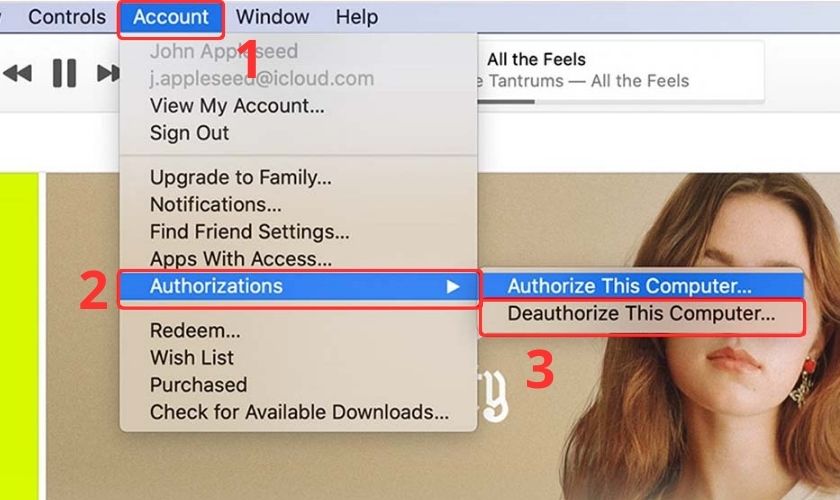
Bước 2: Sau khi chọn xong, hệ thống sẽ yêu cầu bạn nhập tài khoản Apple ID và mật khẩu. Khi nhập xong, bạn nhấn chọn Deauthorize để hoàn tất thao tác đăng xuất iTune.
Như vậy chỉ sau 2 bước đơn giản là bạn đã đăng xuất thành công iTune trên Macbook rồi đấy. Việc này sẽ giúp bạn đảm bảo bảo mật thông tin sau khi reset máy.
3.3. Chú ý đăng xuất khỏi iCloud khi muốn reset Macbook
Tương tự như iTunes, các thông tin trên iCloud có thể không bị xóa hoàn toàn khi reset máy. Do đó để bảo mật thông tin, người dùng nên chú ý đăng xuất khỏi iCloud khi muốn reset Macbook. Tham khảo cách thực hiện dưới đây.
Bước 1: Đầu tiên bạn nhấn vào logo Apple ở phía góc trái màn hình. Kế tiếp bạn chọn System Preferences...
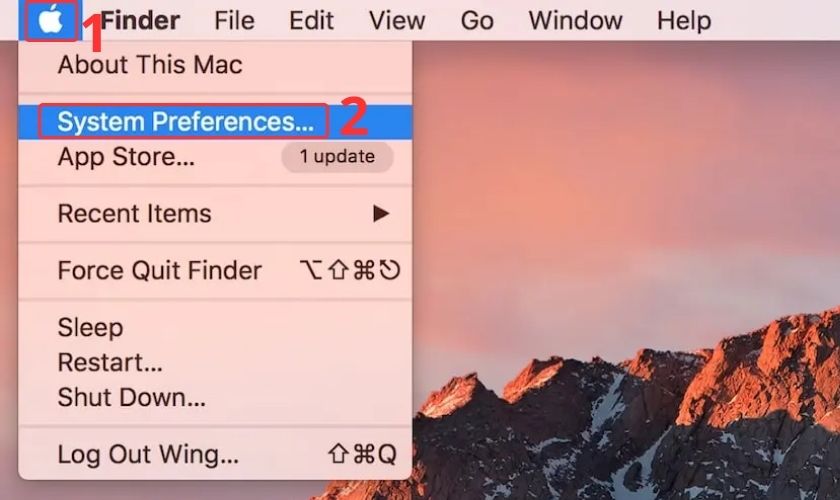
Bước 2: Bạn chọn vào Apple ID của bạn.
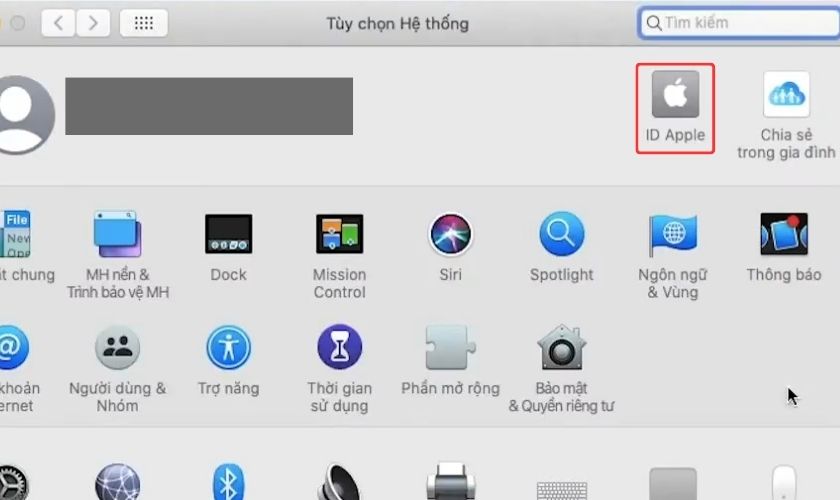
Bước 3: Sau đó bạn chọn vào Overview sau đó chọn tiếp Sign Out.

Như vậy chỉ với 3 bước đơn giản là bạn đăng xuất được tài khoản iCloud trên Macbook rồi đấy. Hãy nhớ thực hiện trước khi reset máy để bảo mật thông tin cá nhân bạn nhé.
3.4. Đảm bảo nguồn điện ổn định và tắt tính năng Secure Boot
Quá trình reset Macbook đòi hỏi dùng mạng WiFi ổn định để tránh gặp lỗi trong quá trình cài đặt. Do đó người dùng nên lựa chọn vị trí có WiFi ổn định để tiến hành reset Macbook. Tốt hơn là nên dùng mạng LAN để đảm bảo đường truyền có tốc độ ổn định.
4. Hướng dẫn cách reset lại Macbook siêu đơn giản và nhanh chóng
Nhiều người lầm tưởng việc reset Macbook phải trải qua nhiều bước khó khăn. Tuy nhiên, với 6 bước đơn giản sau đây bạn có thể reset Macbook rồi đấy. Thao tác này không hề khó khăn như bạn nghĩ.
Bước 1: Đầu tiên bạn nhấn vào biểu tượng Apple ở bên góc trái màn hình. Sau đó bạn chọn vào Restart.
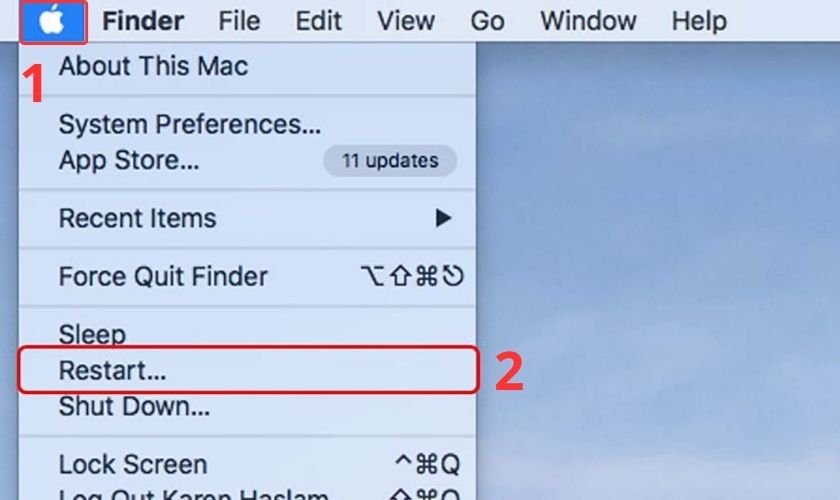
Bước 2: Sau khi Macbook được khởi động lại. Bạn hãy nhấn tổ hợp phím sau đây đến khi logo Apple hiện lên màn hình:
- Bạn nhấn Option + Command + R: Tổ hợp phím này sẽ giúp bạn cài đặt phiên bản macOS mới nhất.
- Bạn nhấn Command + R: Tổ hợp phím này sẽ giúp bạn cài đặt phiên bản macOS mà bạn đang dùng hiện tại.
Bước 3: Sau khi nhấn xong thì cửa sổ macOS Utilities sẽ hiện ra. Để tiến hành khôi phục cài đặt gốc, bạn chọn Disk Utility. Sau đó bạn chọn tiếp Continue.
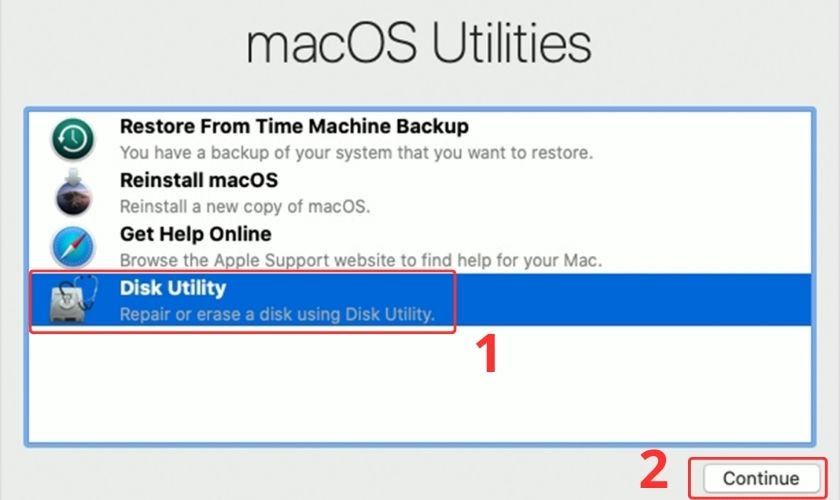
Bước 4: Kế tiếp bạn chọn vào dòng máy Macbook của bạn. Sau đó bạn chọn tiếp Macintosh HD. Tiếp theo bạn chọn vào mục Erase.
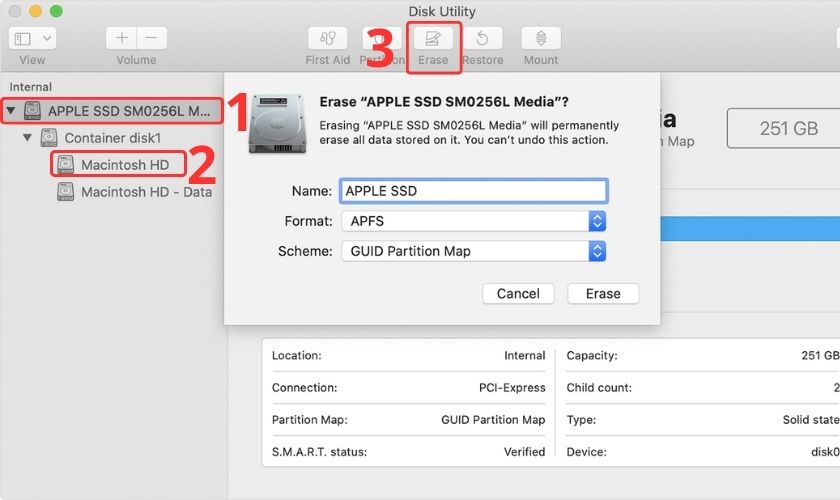
Bước 5: Lúc này hệ thống sẽ hỏi bạn có muốn xóa dữ liệu hay không. Tại bước này, bạn chọn Mac OS Extended (Journaled) tại ô Format. Sau đó bạn chọn tiếp Erase.
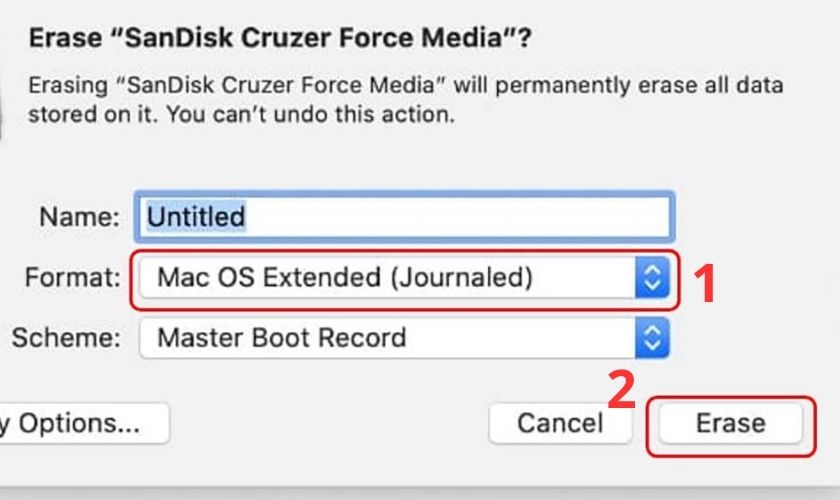
Bước 6: Cuối cùng bạn chọn Reinstall macOS. Sau đó chọn vào Continue để hệ thống tiến hành reset Macbook.
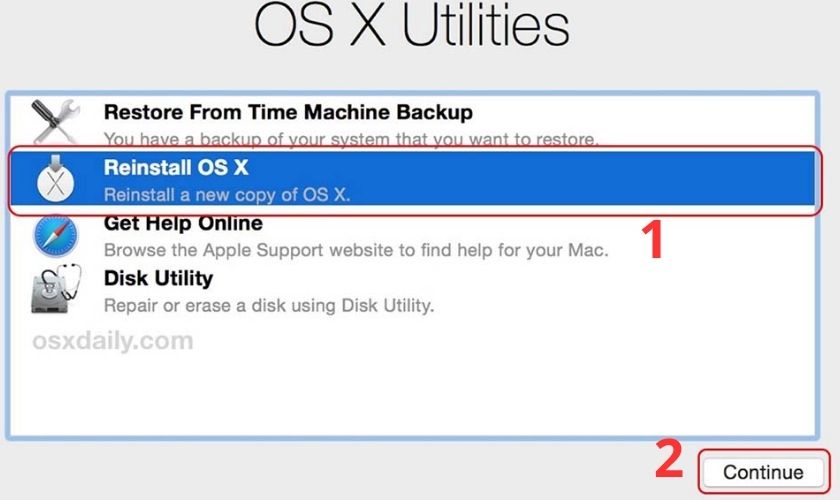
Như vậy chỉ sau hướng dẫn với 6 bước đơn giản trên là bạn đã có thể reset lại Macbook của mình một cách nhanh chóng và chuẩn xác rồi đấy.
Xem thêm thông tin dịch vụ thay pin MacBook chính hãng tại trung tâm bảo hành chính hãng Apple CareS Bạn nhé!
5. Hướng dẫn cách set-up lại Macbook sau khi reset
Sau Macbook đã reset xong, nếu bạn tiếp tục dùng máy thì phải thực hiện setup lại Macbook. Cách thực hiện như sau.
Bước 1: Khi Macbook được khởi động lại sau reset. Hệ thống sẽ yêu cầu bạn chọn quốc gia nơi bạn dùng Macbook. Chọn chọn quốc gia của mình sau đó nhấn vào Continue.
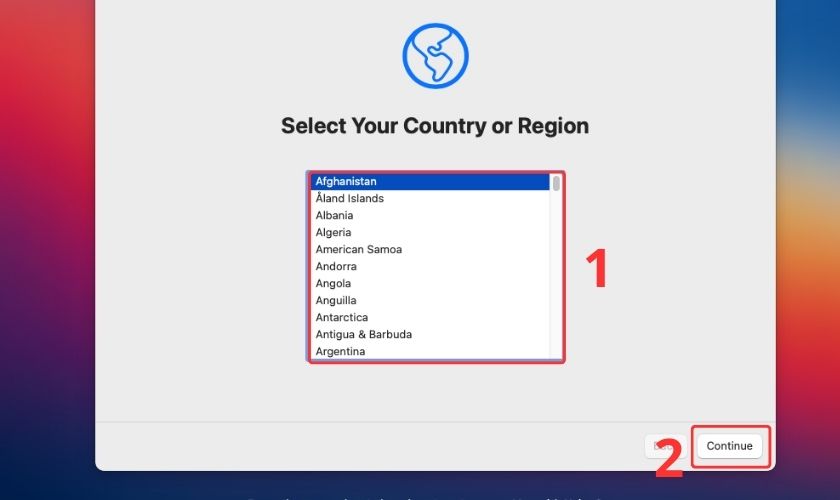
Bước 2: Sau đó hệ thống sẽ yêu cầu bạn chọn keyboard Layout cho Macbook. Nếu bước 1 bạn chọn vùng Việt Nam thì Macbook sẽ đề xuất bàn phím là ABC và Tiếng Việt. Lúc này bạn chỉ cần click và Continue. Máy sẽ cài mặc định 2 ngôn ngữ là tiếng Việt (bộ gõ Telex) và tiếng Anh.
Bước 3: Nếu ban đầu bạn chọn sao lưu dữ liệu từ Time Machine. Thì bước này bạn chọn vào dấu tròn đầu tiên để tiến hành sao lưu dữ liệu rồi bấm Continue. Còn nếu bạn dùng các cách sao lưu khác thì chọn vào Don’t transfer any information now để thiết lập sau.
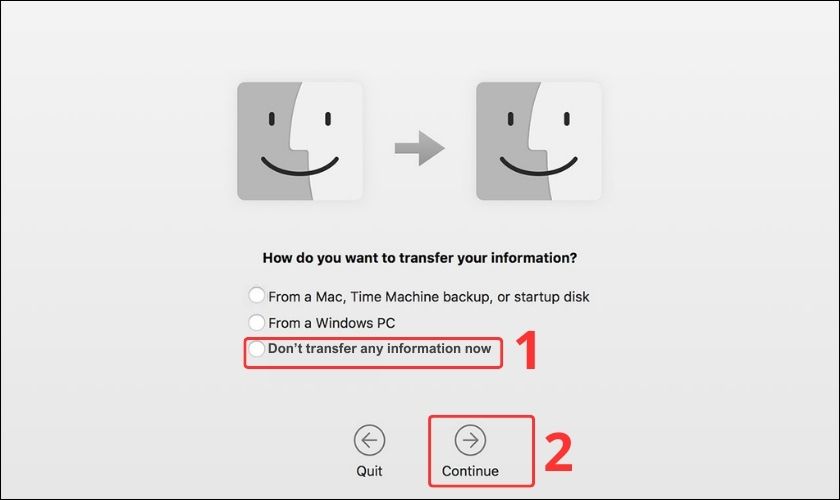
Bước 4: Đây là bước bạn tiến hành đăng nhập Apple ID. Nếu bạn không thích đăng nhập Apple ID ngay bây giờ thì nhấn vào Set Up Later.

Bước 5: Cuối cùng là bước bạn đặt tên và mật khẩu cho máy tính của mình. Bạn có thể sử dụng tên và mật khẩu cũ trước khi reset hoặc điền thông tin mới. Sau khi điền xong là bạn có thể dùng Macbook được rồi đấy.
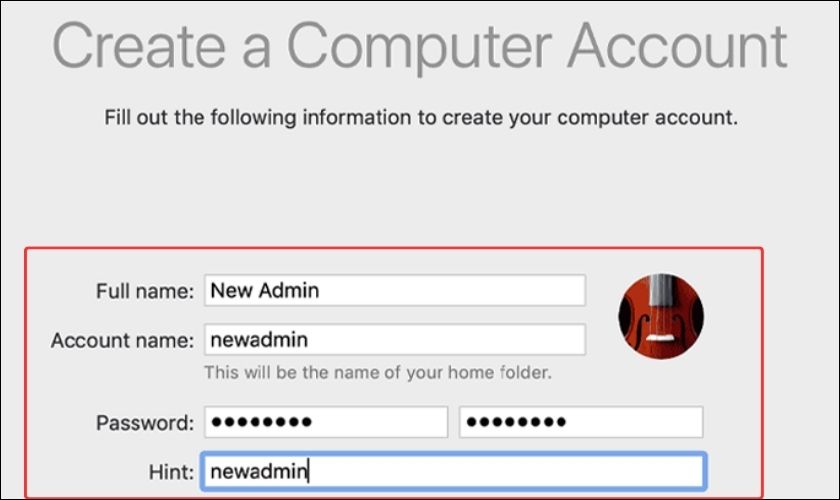
Như vậy chỉ sau 5 bước đơn giản trên là bạn đã setup lại Macbook sau khi reset để dùng.
6. Lỗi Macbook liên tục reset lại và cách khắc phục
Nếu Macbook Pro, Air liên tục bị reset lại mà không có dấu hiệu gì trước đó. Vậy có thể đã bị lỗi liên quan đến một số vấn đề về phần cứng hoặc phần mềm. Dưới đây là một số cách để bạn có thể khắc phục lỗi Macbook reset liên tục:
- Khởi động lại Macbook.
- Cập nhật hệ điều hành mới.
- Ngắt kết nối Macbook với tất cả các thiết bị khác
- Sử dụng tính năng chuẩn đoán của Apple để xem máy có bị lỗi phần cứng không.
- Mang máy ra trung tâm bảo hành hoặc cửa hàng uy tín để sửa chữa.
Trên đây là hướng dẫn chi tiết về cách reset lại Macbook áp dụng cho dòng Pro, Air. Cũng như những điều cần chú ý khi thực hiện reset. Hy vọng bạn có thể thực hiện reset thành công để cải thiện hiệu suất hoặc sửa lỗi cho Macbook. Nếu có thắc mắc gì về quá trình reset Macbook hãy comment để được giải đáp nhé.
Đừng quên đón chờ nhiều bài viết hay về thủ thuật MacBook cập nhật mới mỗi ngày tại chuyên mục Tin Tức CareS – Trung tâm bảo hành Apple chính hãng ở Việt Nam bạn nhé.












