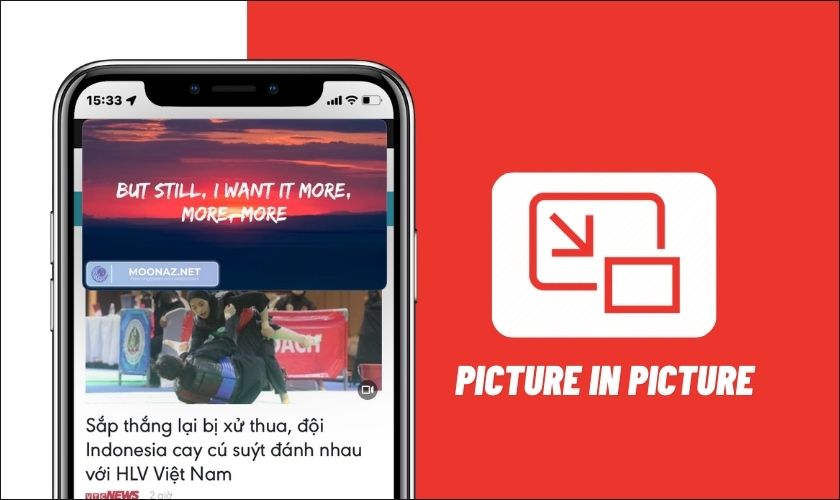Có cách vừa xem YouTube vừa lướt web trên iPhone và iPad không? Chắc hẳn đây là câu hỏi được nhiều người thắc mắc khi vừa cập nhật iOS 15,16. Bởi lẽ, đối với một số bạn, tính năng Picture in Picture trên iPhone vẫn còn khá mới và họ vẫn chưa biết cách sử dụng. Thế nên, bài viết hôm nay sẽ giúp bạn giải quyết thắc mắc trên một cách triệt để nhất. Đừng bỏ lỡ nhé!
TÓM TẮT NỘI DUNG
Toggle1. Cách vừa xem YouTube vừa lướt web trên iPhone với các trình duyệt
Ngày nay, ngoài Safari, người dùng có thể vừa xem YouTube vừa lướt web trên iPhone trên một số trình duyệt khác. Vậy đấy là những những trình duyệt nào, hãy theo dõi tiếp bài viết này nhé!
1.1. Xem bằng Chrome
Chrome là trình duyệt thông dụng, được nhiều người sử dụng nhất ở thời điểm hiện tại. Thế nhưng, bạn đã biết cách vừa xem YouTube vừa lướt web trên trình duyệt này chưa. Nếu chưa thì hãy xem những bước thực hiện sau đây nhé:
Bước 1: Tải trình duyệt Chrome về thiết bị iPhone của bạn.
Lưu ý: Nếu bạn đã có Chrome thì có thể bỏ qua bước này.
Link tải trình duyệt Chrome: https://apps.apple.com/us/app/google-chrome/id535886823
Bước 2: Sau khi đã tải Chrome về máy, bạn hãy mở ứng dụng lên và nhấn vào biểu tượng YouTube.
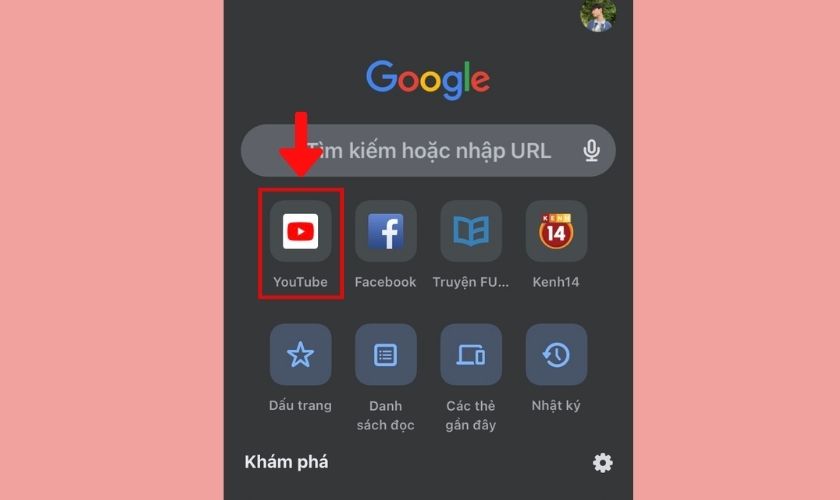
Bước 3: Tiếp đến bạn nhấp vào biểu tượng dấu 3 chấm bên góc phải dưới cùng màn hình. Khi có màn hình sẽ xuất hiện các tùy chọn, bạn hãy tìm và nhấn vào mục Yêu cầu trang web cho máy tính.
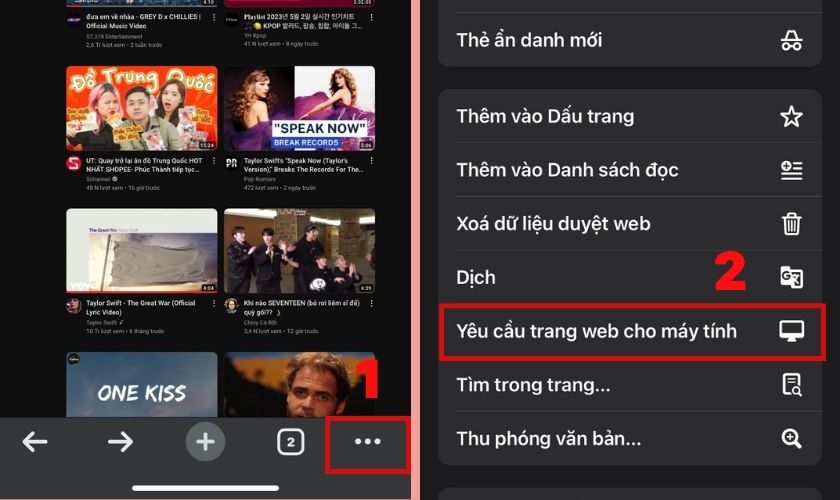
Bước 4: Sau đó bạn hãy chọn video mình muốn xem.
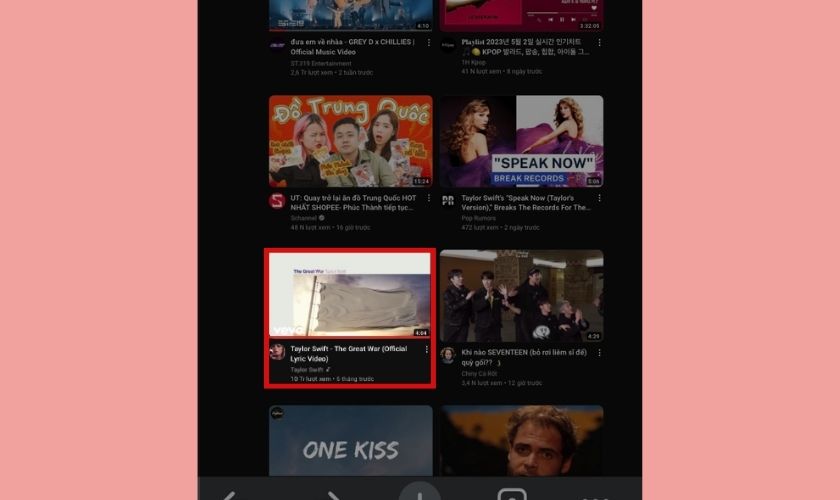
Bước 5: Cuối cùng bạn nhấn vào biểu tượng Picture in picture ở góc trên cùng bên phải màn hình. Khi đó màn hình YouTube sẽ được chuyển sang thành màn hình nhỏ hơn.
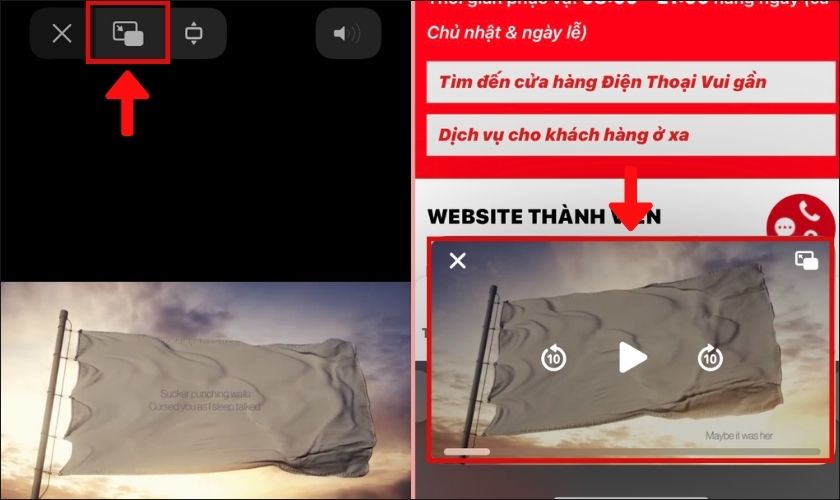
Hoàn thành năm bước trên bạn có thể out ứng dụng Chrome và vừa xem YouTube vừa lướt web một cách thoải mái.
Tham khảo thêm dịch vụ thay pin iPhone chính hãng tại CareS Bạn nhé!
1.2. Cách vừa xem YouTube vừa lướt web trên iPhone bằng trình duyệt Safari
Nếu thiết bị iPhone của bạn đang gặp phải tình trạng không thể thực hiện chức năng Picture in picture trên Safari. Bạn có thể sử dụng ứng dụng PiPifier để vừa xem video vừa thực hiện các tác vụ khác trên điện thoại của mình.
Pipifier có thể được hiểu là tiện ích mở rộng của Safari cho phép người dùng xem được bất kỳ đoạn video nào trên YouTube dưới dưới dạng cửa sổ Picture in picture.
Để có thể tải Pipifier và xem các video trên YouTube dưới dạng Picture in picture trên Safari. Bạn hãy làm theo các bước sau:
Bước 1: Tải ứng dụng PiPifier về thiết bị iPhone của bạn
Link tải ứng dụng PiPifier: https://apps.apple.com/us/app/pipifier/id1234771095
Bước 2: Tiếp theo bạn hãy vào Cài đặt trên iPhone và tìm đến mục Safari.Khi đó ở giao diện mục giao diện Safari bạn hãy chọn vào mục Phần mở rộng.

Bước 3: Sau đó chọn vào mục PiPifier và nhấp vào biểu tượng cần gạt để bật ứng dụng lên.

Bước 4: Tiếp đến bạn vào YouTube trên Safari và chọn video mình muốn xem.
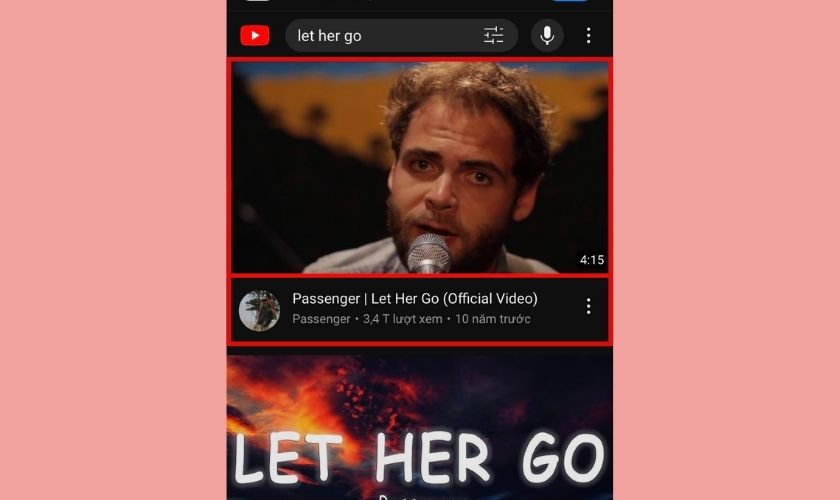
Bước 5: Cuối cùng bạn hãy nhấn vào biểu tượng AA ở góc trái phía dưới cùng màn hình và chọn vào mục PiPifer. Khi đó màn hình YouTube sẽ được chuyển sang thành màn hình nhỏ hơn.
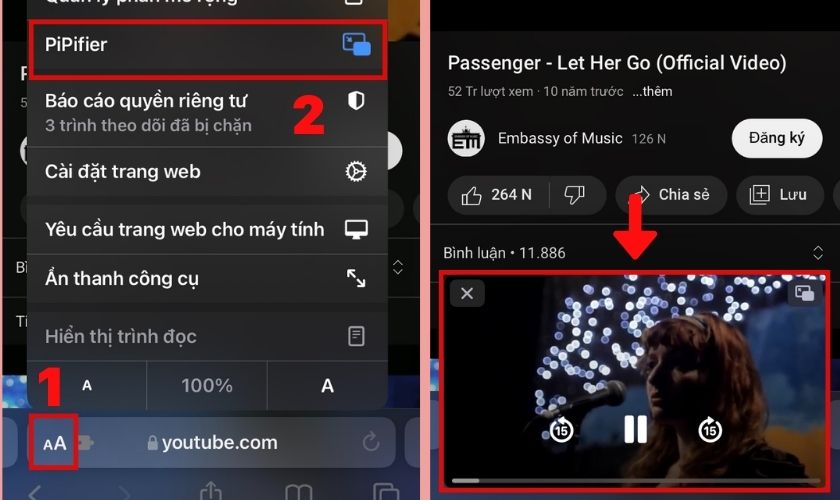
Như vậy, sau khi thực hiện các thao tác trên bạn có thể out Safari và lướt web, xem phim tùy ý.
1.3. Cách vừa xem YouTube vừa lướt web trên iPhone bằng Cốc Cốc
Ngoài hai trình duyệt thông dụng trên thì Cốc Cốc cũng là nơi để bạn có thể vừa xem YouTube vừa lướt web trên iPhone. Nếu hứng thú với trình duyệt này bạn hãy theo dõi các bước sau:
Link tải trình duyệt Cốc Cốc: https://apps.apple.com/us/app/tr%C3%ACnh-duy%E1%BB%87t-c%E1%BB%91c-c%E1%BB%91c/id1170593919
Bước 1: Tải trình duyệt Cốc Cốc trên thiết bị iPhone của bạn.
Bước 2: Sau khi đã tải Cốc Cốc về máy, bạn hãy mở ứng dụng lên và nhấn vào biểu tượng YouTube.
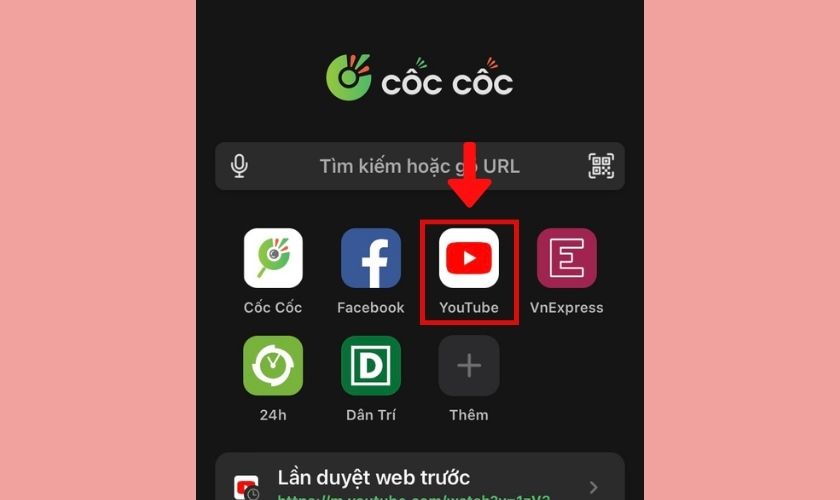
Bước 3: Tiếp đến hãy chọn video mình muốn xem.
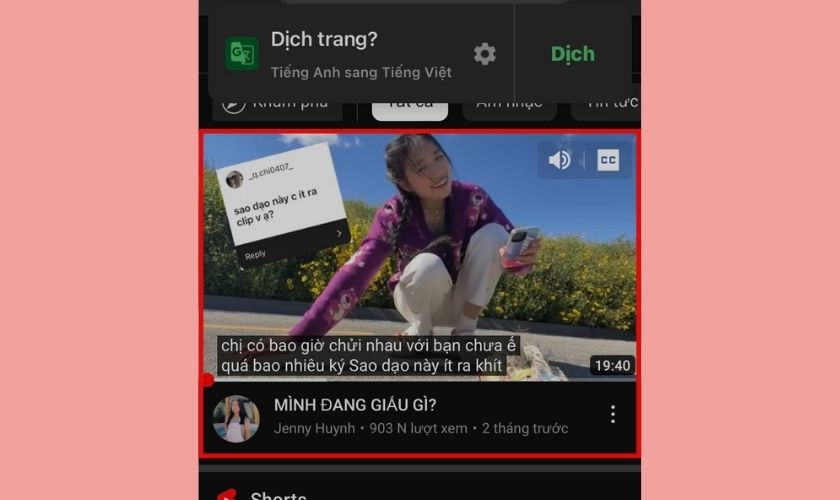
Bước 4: Khi đó bên góc phải màn hình sẽ xuất hiện biểu tượng Picture in picture màu xanh lá. Bạn hãy nhấp vào đó để được chuyển sang thành màn hình nhỏ hơn.
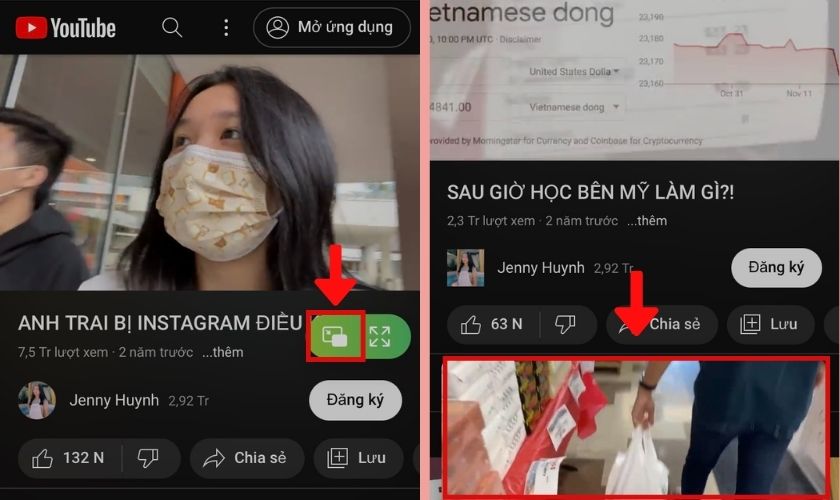
Chỉ với bốn bước đơn giản trên bạn đã có thể thoát trình duyệt Cốc Cốc và thoải mái trải nghiệm đa nhiệm trên iPhone của mình.
Xem thêm thông tin dịch vụ thay màn hình iPhone chính hãng tại trung tâm bảo hành chính hãng Apple CareS Bạn nhé!
1.4. Thực hiện Picture in picture iPhone trên trình duyệt Brave
Nếu đây là lần đầu bạn biết đến trình duyệt Brave. Vậy hãy để chúng tớ mách nhỏ bạn các bước để vừa xem YouTube vừa lướt web trên trình duyệt này nhé:
Bước 1: Tải trình duyệt Brave trên thiết bị iPhone của bạn.
Link tải trình duyệt Brave: https://apps.apple.com/us/app/brave-private-web-browser/id1052879175
Bước 2: Sau khi đã tải Brave về máy, bạn hãy mở ứng dụng lên và nhấn vào biểu tượng YouTube.
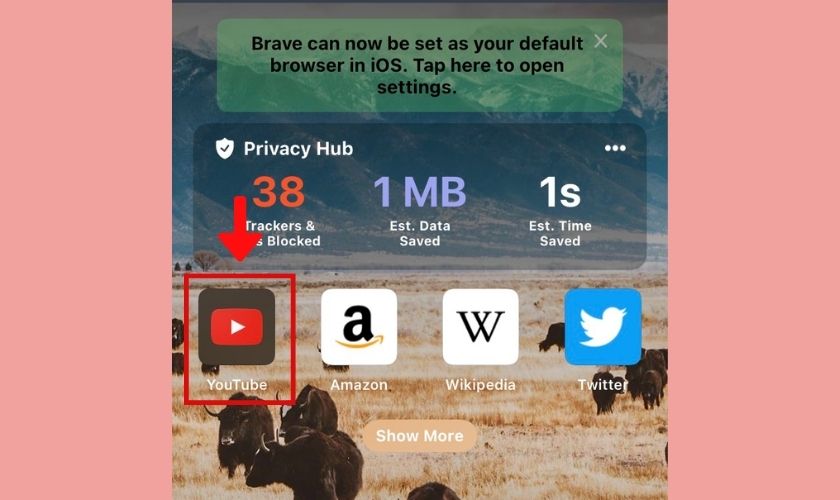
Bước 3: Tiếp đến bạn hãy chọn một video yêu thích.
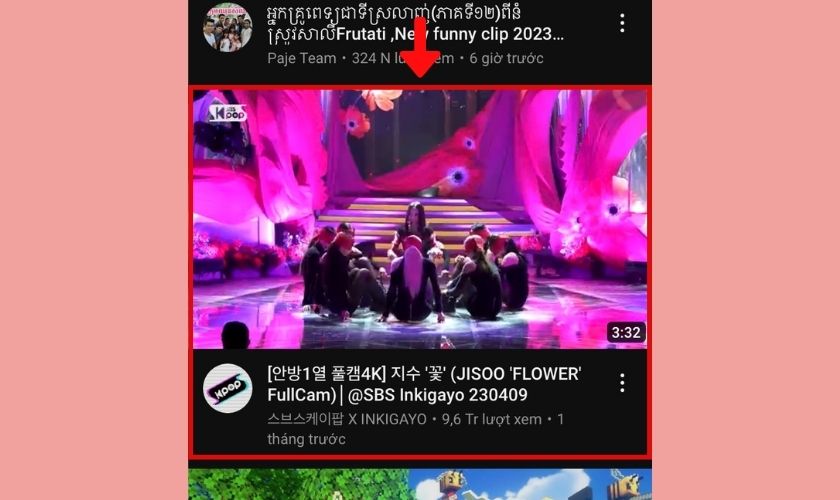
Bước 4: Cuối cùng bạn chỉ việc nhấp vào biểu tượng Picture in picture ở góc trên cùng phía trái màn hình iPhone. Khi đó màn hình YouTube sẽ được chuyển sang thành màn hình nhỏ hơn.

Khi đã thực hiện xong các thao tác trên bạn đã có thể thoát trình duyệt Brave để vừa xem YouTube vừa sử dụng các tác vụ khác.
2. Cách vừa xem YouTube vừa lướt web trên iPhone thông qua ứng dụng thứ ba
Ứng dụng YubePiP có thể được xem là một phần mềm giả lập dùng để xem video như hệt trên YouTube. Với ứng dụng này ta có thể thực hiện được tính năng Picture in picture. Điều mà ứng dụng YouTube không thể làm được.
Nếu bạn có hứng thú với ứng dụng tuyệt vời này, hãy xem những bước sau đây nhé:
Bước 1: Tải trình ứng dụng YubePip trên thiết bị iPhone của bạn.
Link tải ứng dụng YubePiP: https://apps.apple.com/us/app/yubepip-pip-video-player/id1591269922
Bước 2: Sau khi đã tải ứng dụng YubePiP về máy, bạn hãy vào ứng dụng và chọn video mà mình muốn xem.
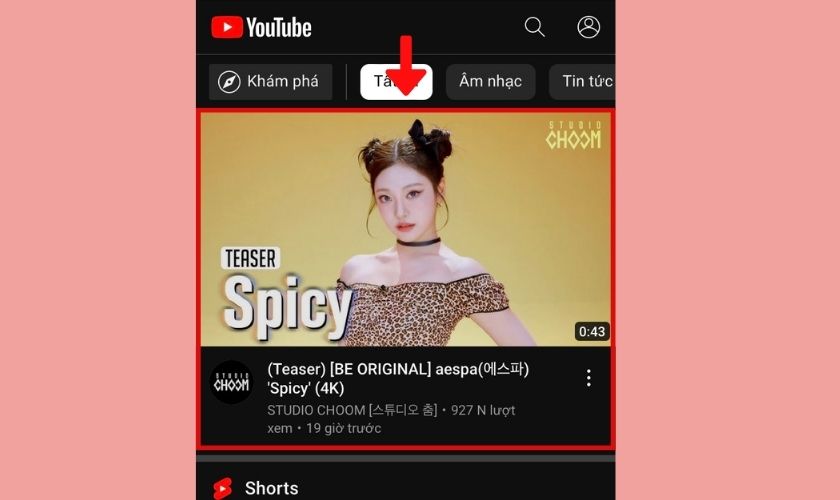
Bước 3: Cuối cùng bạn chỉ việc nhấp vào biểu tượng Picture in picture ở góc trên cùng phía trái màn hình iPhone. Khi đó màn hình YouTube sẽ được chuyển sang thành màn hình nhỏ hơn.
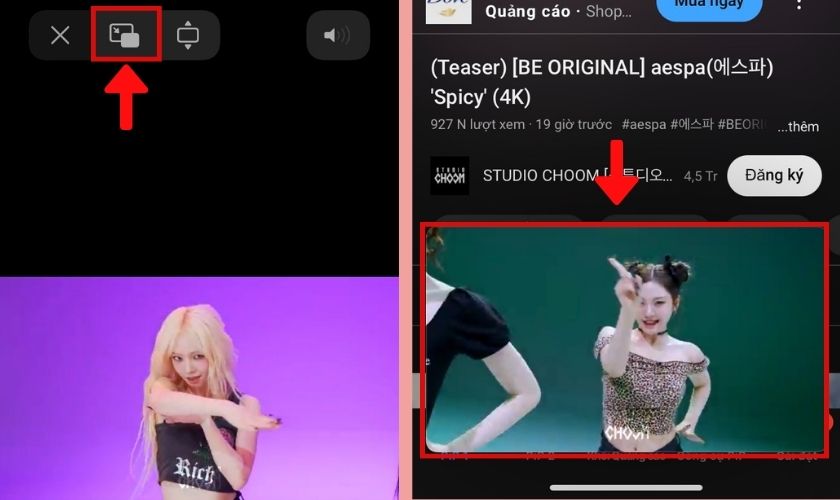
Ngoài ra YupePip còn có thể phát 2 video cùng một lúc cũng như nhiều tính năng hay ho khác, bạn hãy thử trải nghiệm thử xem, biết đâu lại thích đấy.
Trên đây là một số trình duyệt, ứng dụng để thực hiện cách vừa xem YouTube vừa lướt web trên iPhone. Hy vọng những thông tin mà chúng mình đã cung cấp sẽ giúp bạn có được một trải nghiệm đa nhiệm tốt nhất trên các dòng máy của mình. Những bài viết Tin tức mới và thủ thuật hay sẽ được chúng tớ cập nhật mỗi ngày. Thế nên đừng quên đón chó nhé!