Điện thoại iPhone không kết nối được Wi-Fi nhưng bạn không biết tại sao? Tại bài viết này, mình sẽ chia sẻ đến bạn nguyên nhân dẫn đến iPhone bị lỗi không kết nối được Wi-Fi và cách khắc phục nhanh chóng.
TÓM TẮT NỘI DUNG
Toggle1. Nguyên nhân iPhone không kết nối được Wi-Fi
Việc iPhone không kết nối được Wi-Fi sẽ gây ra khá nhiều bất tiện cho người dùng. Do đó, bạn nên tìm hiểu nguyên nhân gây ra lỗi đó và nhanh chóng tìm cách khắc phục. Dưới đây là một số nguyên nhân dẫn đến lỗi iPhone không vào được Wi-Fi:
- Nguyên nhân ở nguồn phát Wi-Fi: Có thể bạn chưa bật Wi-Fi trên modem, hoặc để iPhone cách hơi xa thiết bị phát sóng WiFi.
- Lỗi ở cài đặt về phần mềm iPhone: Có thể bạn đang bật chế độ máy bay trên iPhone, hoặc sai địa chỉ IP trong thiết bị. Ngoài ra, có thể các cài đặt đã bị cũ, gây nên một vài lỗi về thiết lập trên máy,…
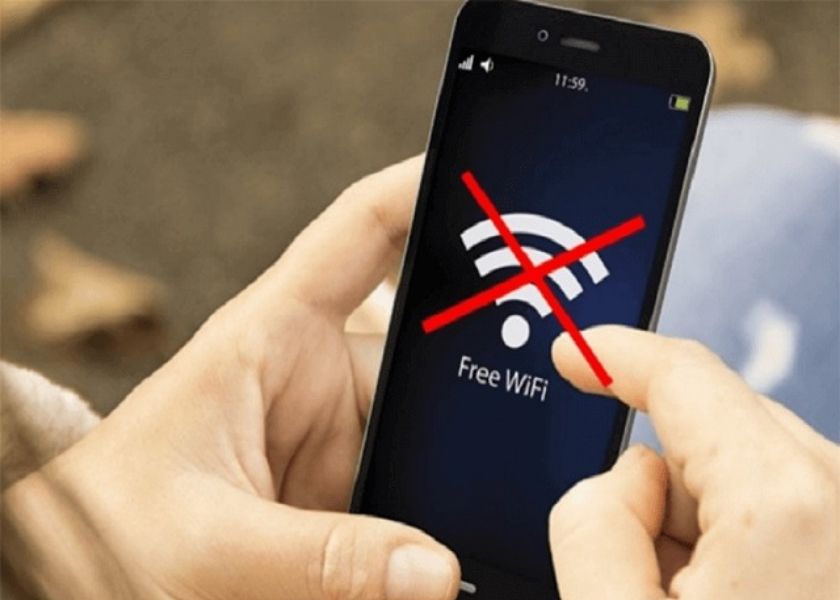
- Bạn lỡ tay ấn nhầm vào nút tắt Wi-Fi trên thiết bị mà không hề hay biết.
- Linh kiện và phần cứng trong iPhone gặp trục trặc hoặc do IC Wi-Fi bị hỏng.
Với mỗi nguyên nhân nêu trên, bạn sẽ phải tìm cách khắc phục phù hợp để truy cập vào WiFi mượt mà và nhanh chóng hơn.
2. Cách xử lý lỗi iPhone không kết nối được Wi-Fi
Nếu bạn vẫn chưa tìm ra cách để khắc phục lỗi iPhone không kết nối được Wi-Fi. Bạn có thể tham khảo một số cách mình gợi ý bên dưới đây.
2.1. Kiểm tra kết nối Wi-Fi trên iPhone khi không kết nối được
Đầu tiên, trước khi tìm cách khắc phục lỗi, bạn cần kiểm tra xem kết nối Wi-Fi đã được bật chưa. Bạn hãy mở Trung tâm điều khiển để kiểm tra nhanh nhất.
Hướng dẫn
Mỗi dòng iPhone sẽ có cách mở Trung tâm điều khác nhau. Cụ thể:
- Với các dòng iPhone 8 trở về trước: Bạn vuốt màn hình từ dưới lên để mở Trung tâm điều khiển. Sau đó, bạn nhìn xem biểu tượng Wi-Fi đã bật chưa. Nếu biểu tượng hiện màu xanh thì chứng tỏ Wi-Fi đã bật.
- Với các dòng iPhone X trở về sau: vuốt màn hình từ góc phải trên cùng màn hình xuống. Sau đó, bạn kiểm tra xem Wi-Fi đã bật chưa. Nếu chưa, bạn hãy nhấn vào biểu tượng cho Wi-Fi hiện màu xanh nhé.
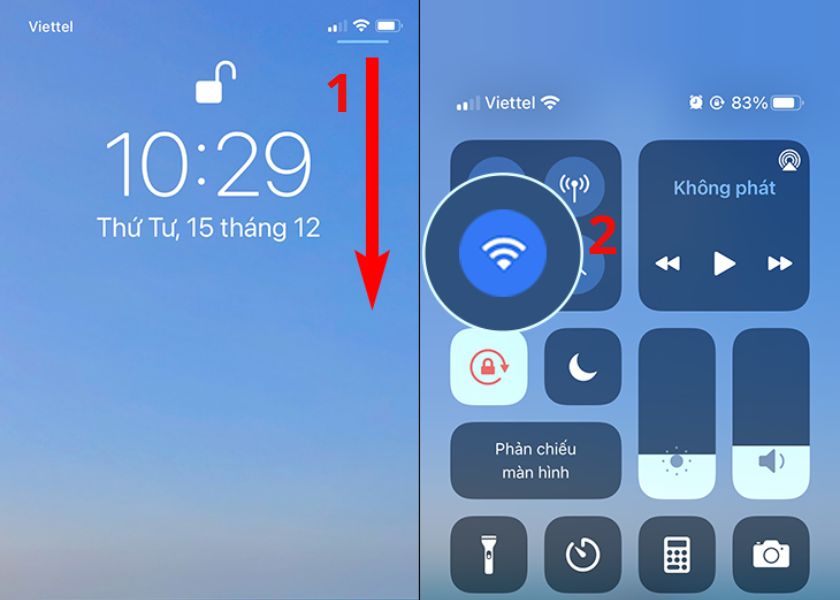
Ngoài ra, bạn cũng phải đảm bảo rằng thiết bị của bạn đã nhập đúng mật khẩu Wi-Fi cần kết nối nhé. Nếu iPhone đã bật Wi-Fi nhưng vẫn chưa kết nối được, bạn có thể khắc phục bằng những cách tiếp theo sau.
2.2. Bật, tắt Wi-Fi nếu iPhone không kết nối được
Cách đơn giản mà bạn có thể thực hiện khi iPhone không kết nối được Wi-Fi là tắt rồi bật lại Wi-Fi. Bạn có thể thực hiện như sau.
Hướng dẫn
Bước 1: Như cách kiểm tra kết nối Wi-Fi phía trên. Bạn hãy vuốt màn hình từ góc phải trên cùng màn hình xuống để mở Trung tâm điều khiển.
Bước 2: Tại đây, bạn hãy nhấn tắt Wi-Fi, sao cho biểu tượng hiện màu trắng. Sau đó, nhấn vào biểu tượng lại lần nữa để bật.
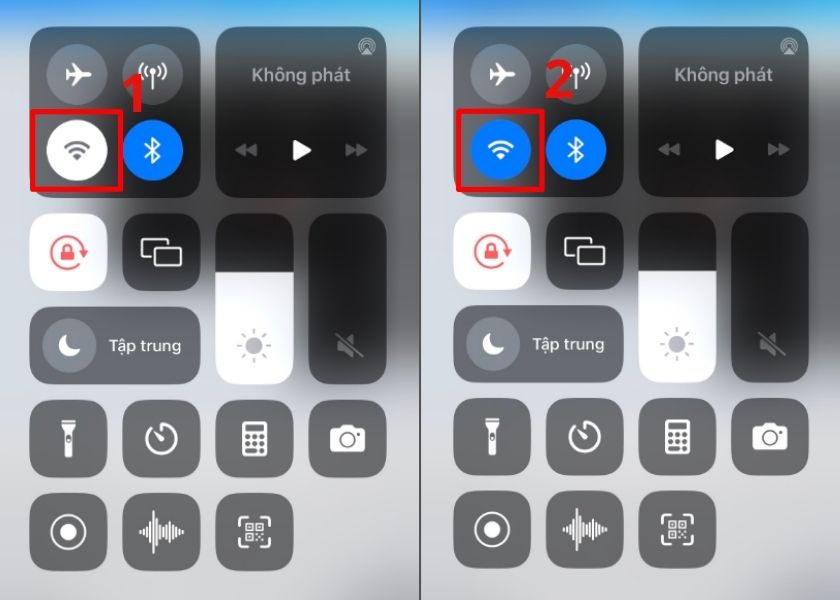
Lúc này bạn hãy đợi xem iPhone bạn đã kết nối được Wi-Fi chưa nhé.
2.3. Thiết lập quên mạng Wi-Fi đang dùng
Nếu iPhone bạn không thể vào Wi-Fi được, bạn có thể thiết lập Quên mạng này.
Hướng dẫn
Bước 1: Mở ứng dụng Cài đặt và vào mục Wi-Fi.
Bước 2: Tại tên Wi-Fi bạn muốn kết nối nhưng chưa vào được, bạn nhấn vào biểu tượng chữ i. Sau đó, bạn nhấn vào mục Quên mạng này.
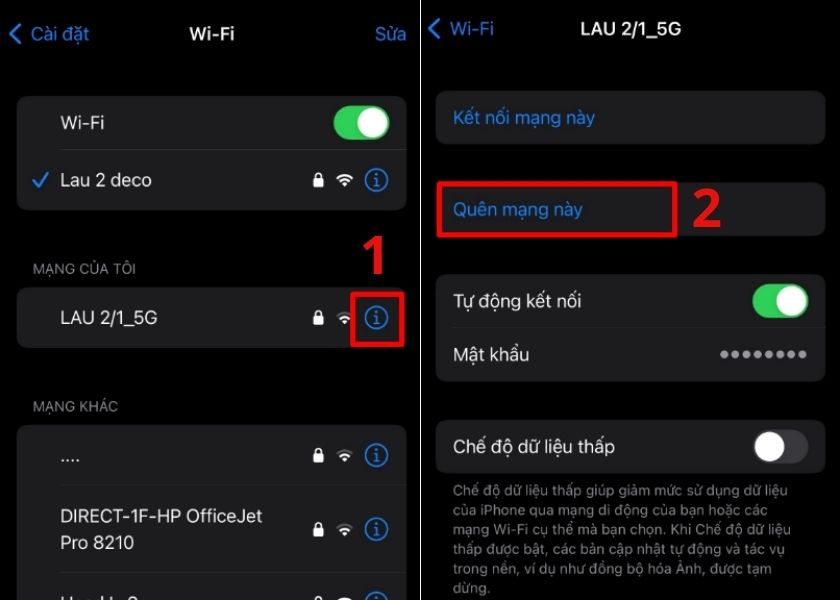
Lúc này, bạn chỉ cần nhập mật khẩu Wi-Fi đó để kết nối lại. Sau đó hãy kiểm tra xem iPhone đã truy cập Internet được chưa nhé.
2.4. Khởi động lại iPhone khi không kết nối được Wi-Fi
Đây cũng là một cách khá đơn giản để giải quyết lỗi iPhone không kết nối được Wi-Fi.
Hướng dẫn
Với mỗi dòng iPhone sẽ có cách khởi động khác nhau. Cụ thể:
- iPhone 7/7Plus trở về trước: Nhấn giữ nút nguồn. Khi màn hình tắt, bạn nhấn giữ nút nguồn tiếp để khởi động máy.
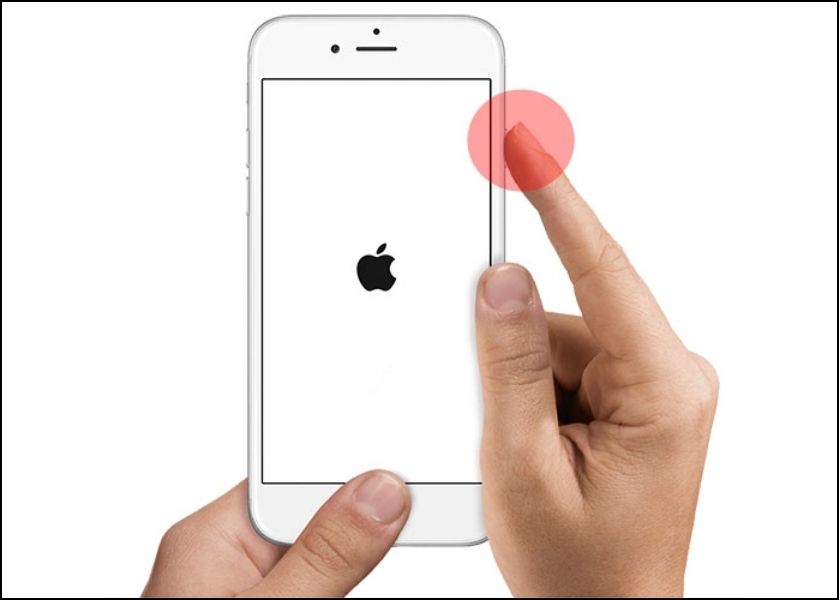
- iPhone 8 trở về sau: Nhấn giữ nút nguồn và nút giảm âm lượng. Lúc màn hình hiển thị thanh trượt để tắt nguồn. Bạn kéo thanh đó sang phải để tắt nguồn. Sau cùng, bạn nhấn giữ nút nguồn để khởi động lại iPhone.
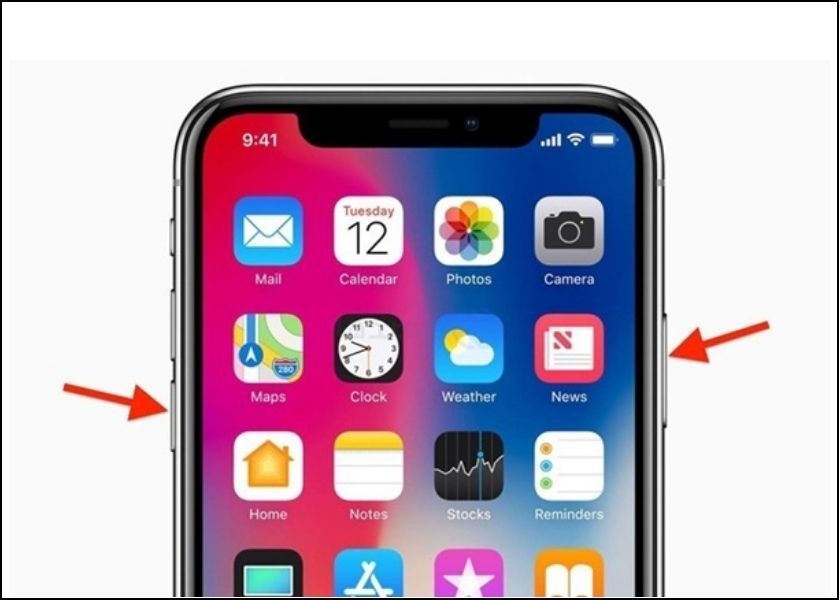
Khi đã mở nguồn máy, bạn hãy kiểm tra lại xem đã kết nối với Wi-Fi được chưa nhé.
2.5. Khởi động lại Modem, Router
Khi iPhone bạn có thể kết nối với Wi-Fi khác nhưng không thể kết nối với Wi-Fi tại nhà thì có nghĩa đường truyền tín hiệu bị gián đoạn. Lúc này, bạn nên tiến hành khởi động lại Modem và Router của Wi-Fi.
Hướng dẫn
Bạn hãy rút dây nguồn thiết bị Wi-Fi và đợi khoảng 15 – 30 giây. Sau đó, bạn cắm dây lại và chờ tiếp 1 – 2 phút để thiết bị khởi động và kết nối lại.

Với cách này, bạn sẽ có thể khắc phục lỗi iPhone không kết nối được Wi-Fi tại nhà khá đơn giản.
2.6. Cập nhật iPhone lên iOS mới nhất
Việc cập nhật iOS lên bản mới cũng có thể góp phần khắc phục một số lỗi trên iPhone. Để cập nhật iOS nhanh chóng, bạn thực hiện như sau.
Hướng dẫn
Bước 1: Trước tiên, bạn cần mở ứng dụng Cài đặt và vào Cài đặt chung.
Bước 2: Tại đây, bạn nhấn vào mục Cập nhật phần mềm ở dòng thứ 2 từ trên xuống. Sau đó, chọn vào mục Tải về và cài đặt bên dưới.
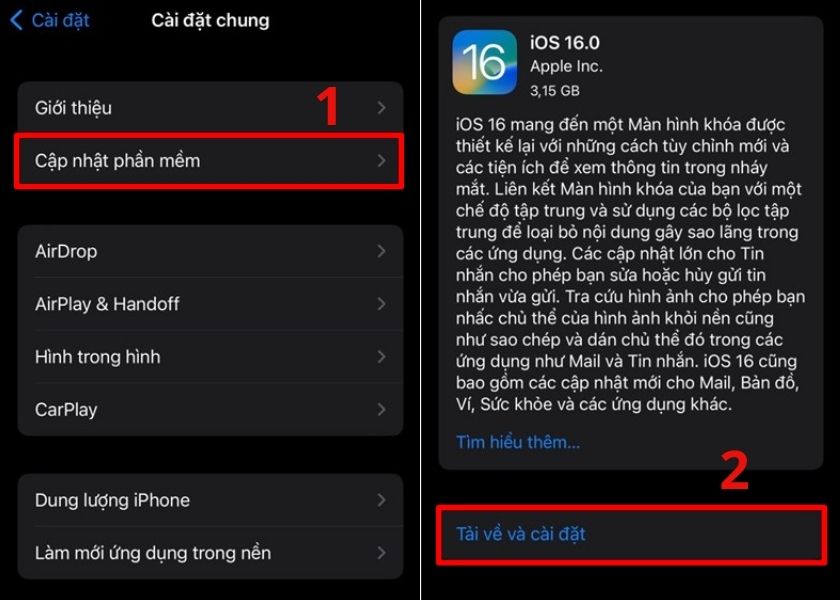
Lúc này, bạn chỉ cần chờ để iPhone tự động cập nhật lên iOS mới nhất là được.
2.7. Reset trình cài đặt Wi-Fi khi iPhone không kết nối được
Bên cạnh những cách trên, bạn cũng có thể đặt lại cài đặt mạng để khắc phục lỗi iPhone không kết nối WiFi được.
Hướng dẫn nhanh:
- Bật ứng dụng Cài đặt.
- Vào mục Cài đặt chung.
- Chọn Chuyển hoặc đặt lại iPhone ở phía dưới.
- Nhấn vào mục Đặt lại.
- Chọn Đặt lại cài đặt mạng.
Hướng dẫn chi tiết
Bước 1: Đầu tiên, để reset mạng Wi-Fi, bạn cần mở ứng dụng Cài đặt và vào Cài đặt chung.
Bước 2: Lướt màn hình xuống cuối, chọn vào mục Chuyển hoặc đặt lại iPhone. Sau đó, chọn mục Đặt lại bên dưới.
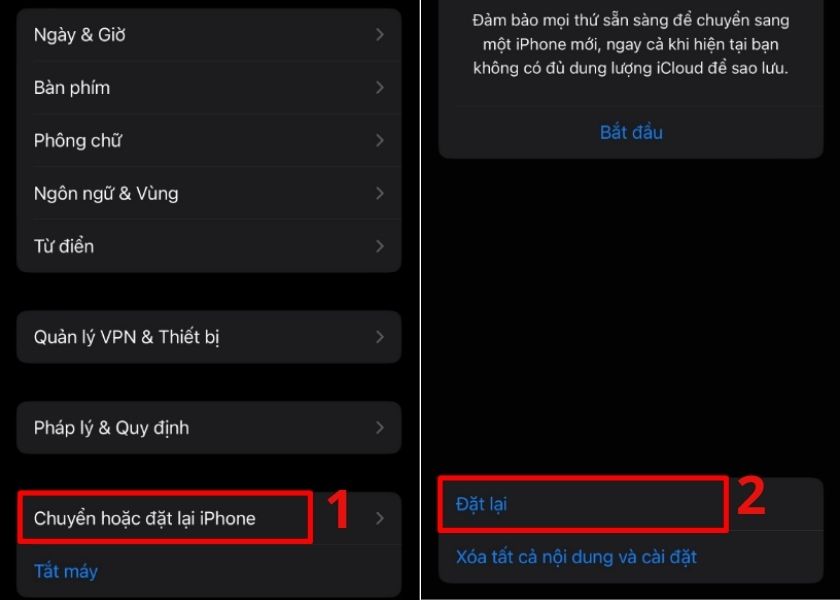
Bước 3: Tại đây, bạn hãy nhấn vào Cài đặt lại cài đặt mạng. Sau cùng, nhập mật mã iPhone để xác nhận.
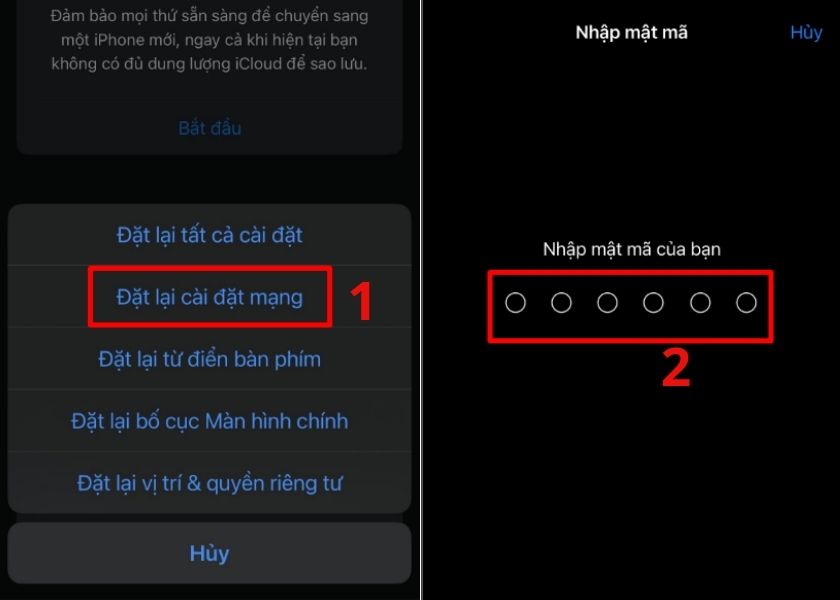
Với thao tác đơn giản trên, bạn đã có thể khắc phục lỗi iPhone không kết nối được Wi-Fi.
2.8. Tắt dịch vụ định vị khi iPhone không kết nối Wi-Fi được
Dịch vụ định vị thường được kích hoạt sẵn trên iPhone để dùng các mạng Wi-Fi ở gần và tăng cường độ chính xác. Tuy nhiên, đây có thể là nguyên nhân khiến iPhone của bạn không thể kết nối với Wi-Fi.
Hướng dẫn nhanh:
- Mở ứng dụng Cài đặt.
- Kéo xuống chọn mục Quyền riêng tư & Bảo mật.
- Chọn Dịch vụ định vị.
- Nhấn vào mục Dịch vụ hệ thống.
- Nhấn tắt thanh gạt dòng Kết nối mạng & Không dây
- Chọn Tắt để xác nhận.
Hướng dẫn chi tiết
Bước 1: Đầu tiên, bạn mở ứng dụng Cài đặt và vào mục Quyền riêng tư & Bảo mật.
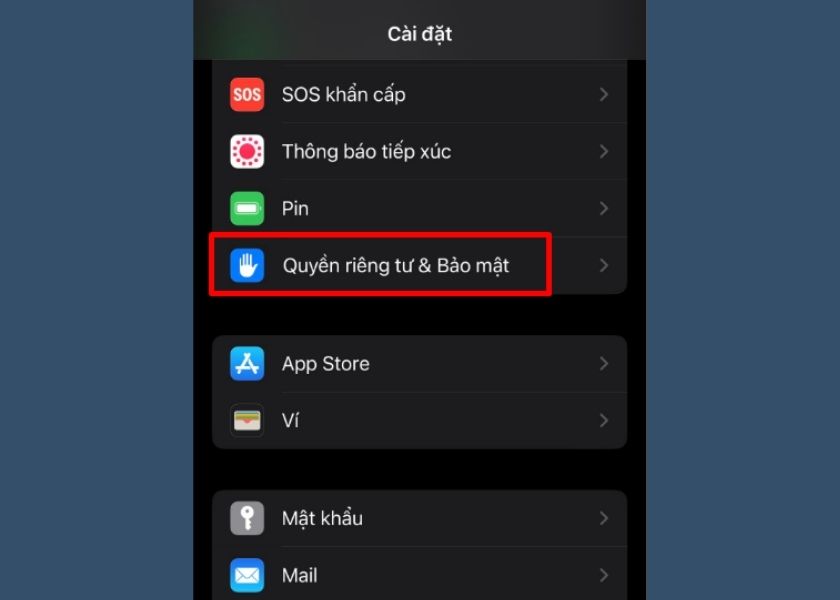
Bước 2: Nhấn vào mục Dịch vụ định vị đầu màn hình. Sau đó, lướt màn hình xuống cuối chọn Dịch vụ hệ thống.
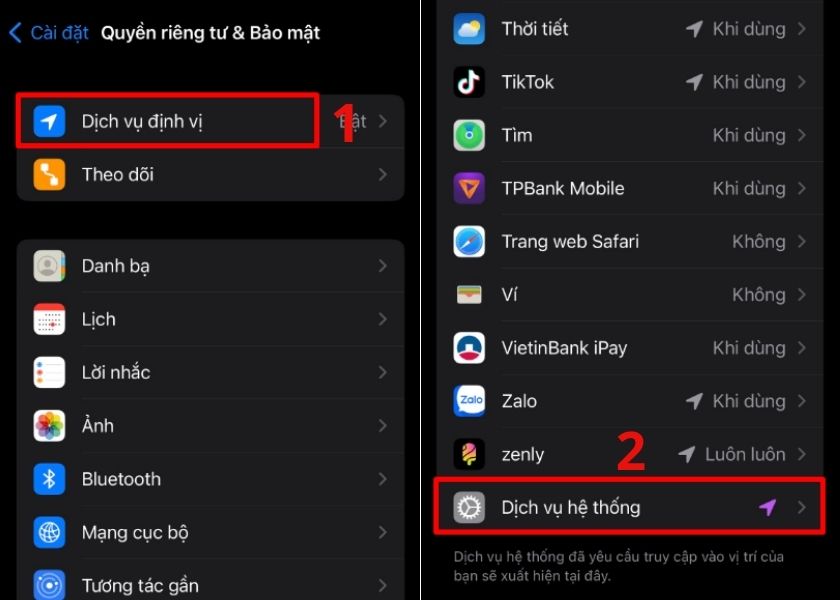
Bước 3: Lúc này, tại dòng Kết nối mạng & Không dây, bạn nhấn tắt thanh gạt. Sau cùng, bạn nhấn Tắt để xác nhận thao tác.
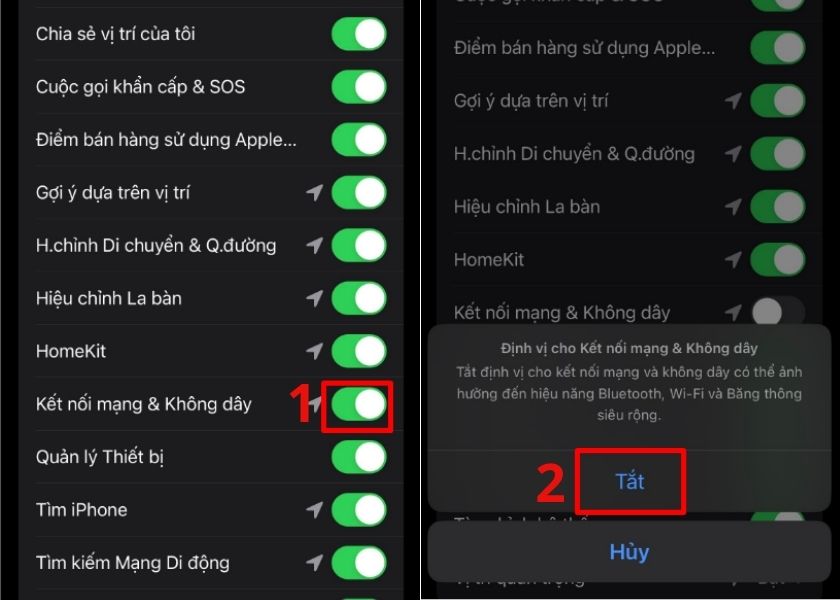
Khi đã hoàn tất các bước thiết lập trên, lỗi không kết nối được Wi-Fi trên iPhone bạn có thể đã được khắc phục rồi đấy.
2.9. Tắt Bluetooth khi iPhone
Có thể bạn chưa biết, Bluetooth cũng có thể gây ra tình trạng iPhone không vào được Wi-Fi. Do đó, bạn hãy thử tắt Bluetooth để xem lỗi đó được khắc phục hay không nhé.
Hướng dẫn
Bước 1: Bạn vuốt màn hình từ góc phải trên cùng màn hình xuống để mở Trung tâm điều khiển. Với iPhone 8 trở về trước thì bạn vuốt từ dưới màn hình lên nhé.
Bước 2: Tại đây, nếu Bluetooth bạn đang bật (hiển thị màu xanh). Bạn hãy nhấn vào biểu tượng Bluetooth để tắt (hiển thị màu trắng).
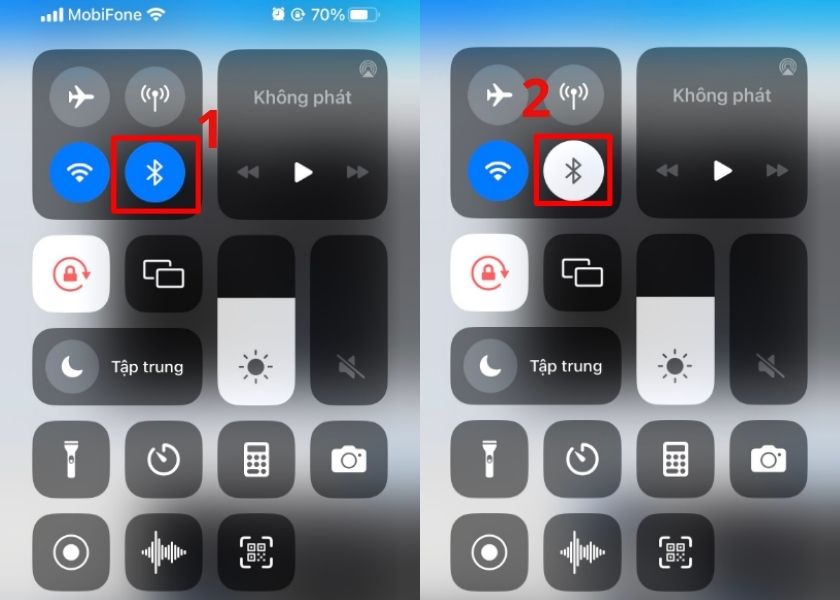
Với các bước ngắn gọn trên, bạn có thể đã sửa được lỗi iPhone không kết nối được Wi-Fi rồi đấy.
2.10. Thay đổi DNS trên iPhone khi không kết nối được Wi-Fi
Bên cạnh những cách trên, bạn còn có thể khắc phục tình trạng iPhone bị lỗi không kết nối được Wi-Fi khi thay đổi địa chỉ DNS.
Hướng dẫn nhanh:
- Mở ứng dụng Cài đặt và vào mục Wi-Fi.
- Nhấn vào biểu tượng i của Wi-Fi bạn chưa kết nối được.
- Chọn vào mục Định cấu hình DNS.
- Nhấn vào dòng Thủ công.
- Nhấn vào biểu tượng – để xóa thông tin máy chủ DNS.
- Nhấn Xóa.
- Chọn Thêm máy chủ.
- Nhập địa chỉ DNS mới.
- Nhấn Lưu.
Hướng dẫn chi tiết
Bước 1: Mở ứng dụng Cài đặt trước rồi vào mục Wi-Fi.
Bước 2: Tại Wi-Fi bạn muốn kết nối nhưng không được, bạn nhấn vào biểu tượng chữ i. Sau đó, lướt xuống bên dưới và chọn vào Định cấu hình DNS.
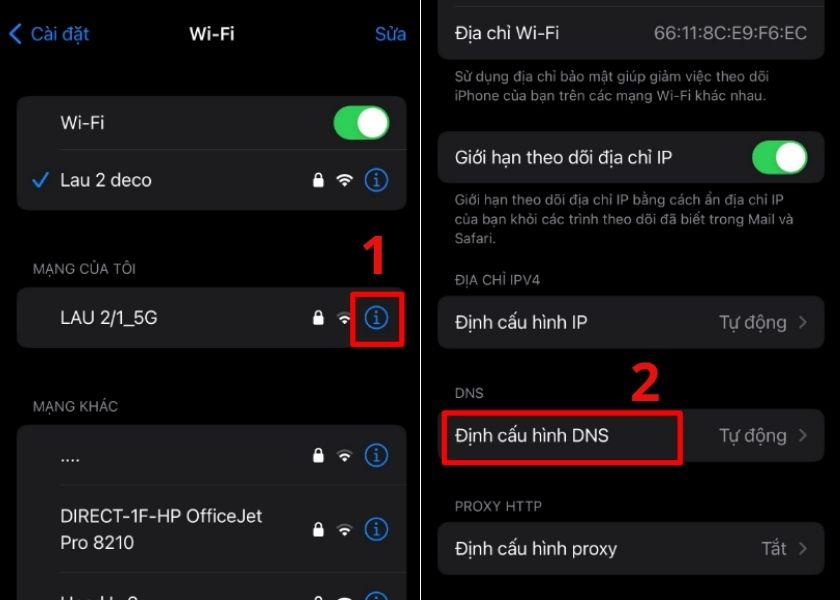
Bước 3: Bạn hãy nhấn vào dòng Thủ công. Sau đó, chọn vào biểu tượng – rồi nhấn Xóa để xóa thông tin máy chủ DNS.
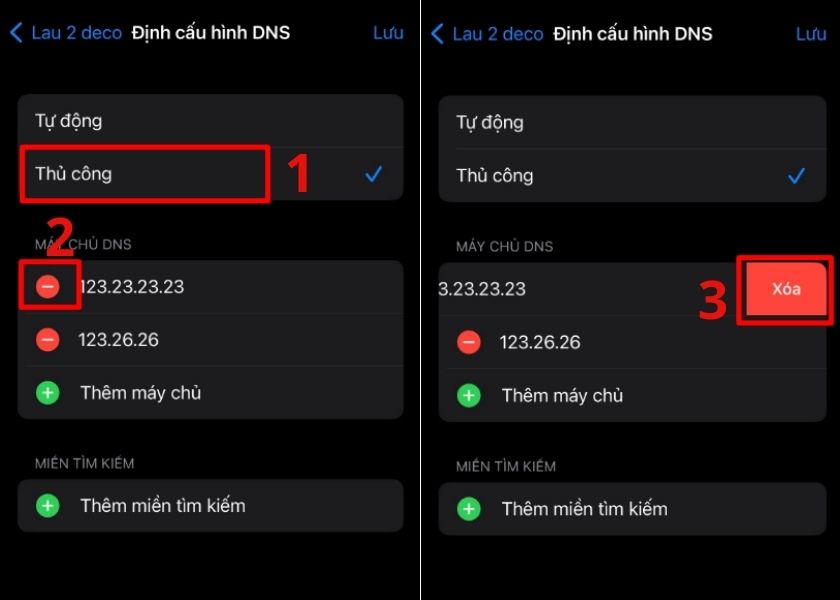
Bước 4: Nhấn vào mục Thêm máy chủ. Lúc này, bạn có thể điền một trong những DNS dưới đây:
- Google DNS: Để dùng DNS của Google, bạn có thể nhập bất kỳ địa chỉ sau vào DNS: 8.8.4.4 hoặc 8.8.8.8.
- OpenDNS: Bạn có thể nhập một trong những địa chỉ sau vào DNS: 208.67.222.220, 208.67.222.222, 208.67.220.123 hoặc 208.67.222.123.
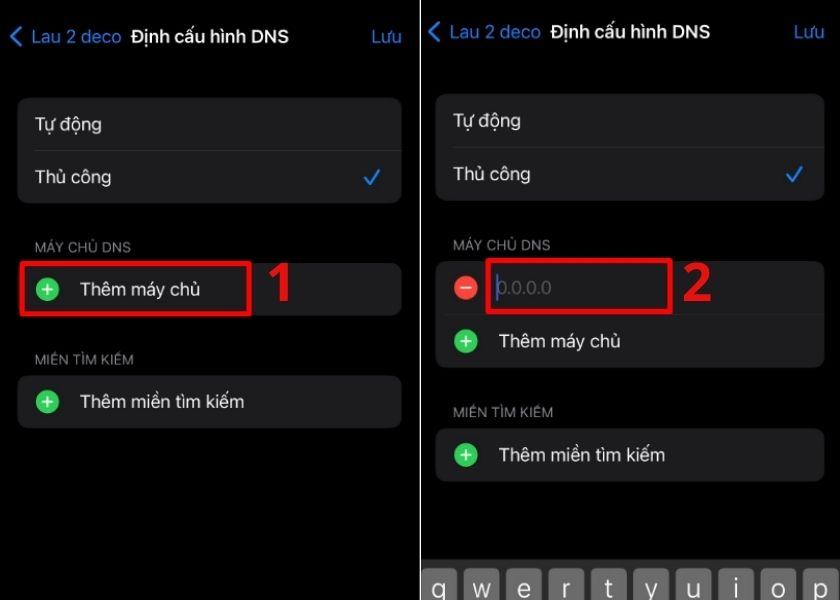
Bước 5: Sau khi nhập xong, bạn hãy nhấn Lưu ở góc phải trên cùng màn hình.
Như vậy, với cách này, bạn đã có thể khắc phục được tình trạng iPhone bị lỗi không kết nối được Wi-Fi.
2.11. Khôi phục cài đặt gốc nếu iPhone không kết nối được Wi-Fi
Nếu bạn đã thử thực hiện những cách trên mà vẫn không thể kết nối Wi-Fi được. Khi đó, bạn hãy tiến hành khôi phục cài đặt gốc của thiết bị.
Lưu ý: Thao tác khôi phục cài đặt gốc sẽ khiến iPhone của bạn mất hết dữ liệu. Do đó, bạn hãy sao lưu dữ liệu cá nhân trước khi thực hiện cách này.
Hướng dẫn nhanh:
- Mở ứng dụng Cài đặt.
- Vào Cài đặt chung.
- Chọn vào mục Chuyển hoặc đặt lại iPhone bên dưới.
- Nhấn chọn vào dòng Xóa tất cả nội dung và cài đặt.
Hướng dẫn chi tiết
Bước 1: Đầu tiên, để khôi phục cài đặt gốc, bạn mở ứng dụng Cài đặt và vào mục Cài đặt chung.
Bước 2: Lướt xuống dưới cùng màn hình, chọn Chuyển hoặc đặt lại iPhone. Sau cùng, bạn chọn mục Xóa tất cả nội dung và cài đặt.
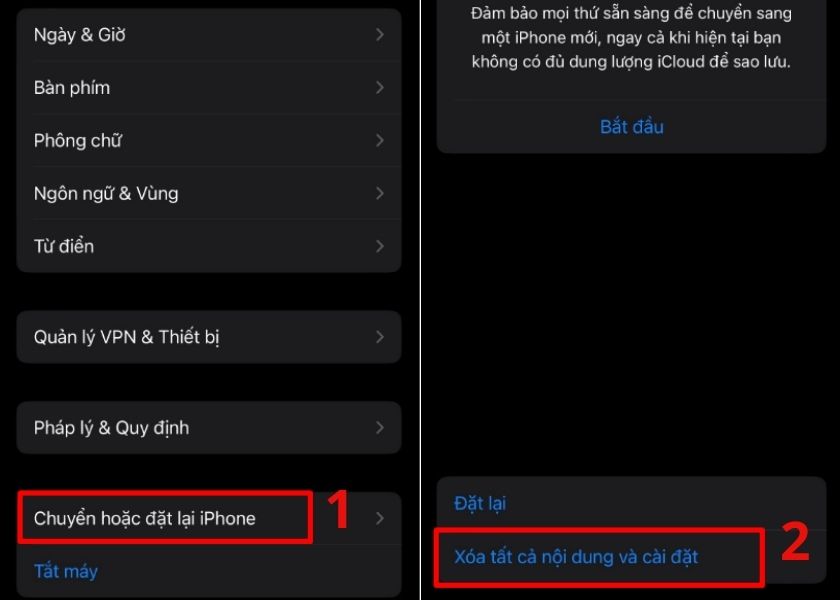
Trường hợp bạn đã áp dụng hết tất cả những cách trên nhưng vẫn chưa khắc phục được lỗi. Bạn nên đến các trung tâm bảo hành và sửa chữa để họ kiểm tra và tìm ra cách sửa chữa cho bạn nhé.
Đến đây, trung tâm bảo hành Apple – CareS đã chia sẻ đến bạn nguyên nhân và cách khắc phục khi iPhone bị lỗi không kết nối được Wi-Fi. Nếu bạn áp dụng thành công những cách mình đã nêu trên, hãy chia sẻ Tin tức thủ thuật này để mọi người cùng thực hiện nhé.












