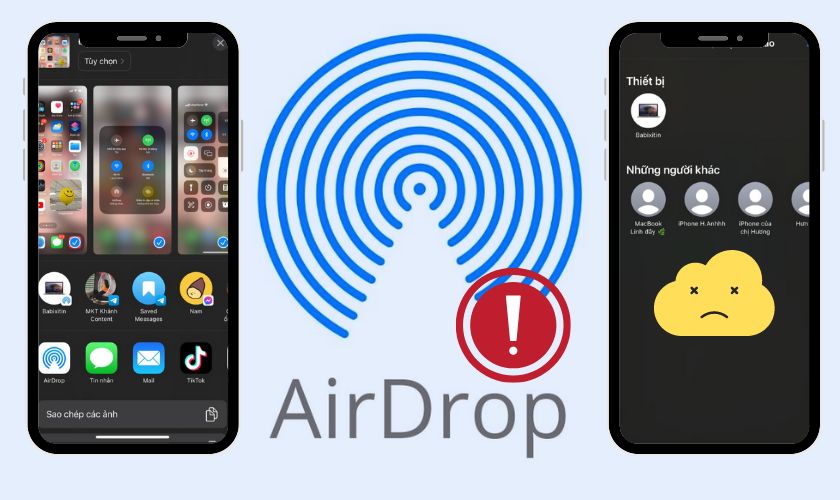Trong quá trình sử dụng iPhone, việc gặp phải các tình trạng không mong muốn như không thể gửi hoặc nhận hình ảnh qua AirDrop có thể khiến bạn cảm thấy khó chịu. Đây có thể làm ảnh hưởng đến trải nghiệm sử dụng của bạn, đặc biệt là khi bạn cần chia sẻ những khoảnh khắc đặc biệt với bạn bè hoặc gia đình. Đừng lo lắng, trong bài viết này, chúng tôi sẽ chia sẻ với bạn nguyên nhân cũng như các phương pháp khắc phục AirDrop bị lỗi một cách hiệu quả nhất. Đồng thời, hãy nhớ luôn kiểm tra cập nhật phần mềm để đảm bảo điện thoại của bạn hoạt động mượt mà nhất.
TÓM TẮT NỘI DUNG
Toggle1. AirDrop là gì? Nguyên nhân iPhone bị lỗi AirDrop
AirDrop là một tính năng được phát triển bởi Apple cho phép người dùng chia sẻ tập tin của hệ điều hành iOS và macOS. Ngày nay người dùng iPhone rất ưa chuộng tính năng này. Họ có thể thoải mái trao đổi hình ảnh chỉ trong 1 nốt nhạc. Không chỉ vậy đảm bảo ảnh rõ nét, chất lượng không bị vỡ như gửi ảnh bằng Messenger, Facebook.
Dấu hiệu AirDrop bị lỗi có thể thường gặp như: AirDrop không gửi/nhận được ảnh, AirDrop không hiển thị bất kỳ người nhận nào… Các lỗi AirDrop này xuất phát từ nhiều nguyên nhân bạn có thể tham khảo dưới đây:
- iPhone người nhận có thể đang được thiết lập chế độ tập trung.
- Người nhận từ chối nhận AirDrop nên mới gây ra tình trạng AirDrop không gửi được.
- Mạng Wi-Fi, 4G/5G của iPhone không ổn định hoặc 2 chiếc iPhone chuyển dữ liệu ở khoảng cách quá xa.

- Người gửi không có trong danh bạ của chiếc iPhone được nhận AirDrop.
- Tệp dữ liệu truyền tải quá lớn, quá nhiều hình ảnh nên mới không thể gửi được.
- Bên cạnh đó lỗi không nhận được dữ liệu, hình ảnh AirDrop có thể đến từ việc iPhone tải những phần mềm xung đột, hoặc lỗi đến từ hệ điều hành iOS.
Trên đây là những lỗi phổ biến thường gặp, ngoài ra còn rất nhiều lỗi khác khiến iPhone không thể dùng tính năng AirDrop. Các bạn cần chú ý các dấu hiệu để biết được lý do, nguyên nhân gây ra các vấn đề điện thoại.
2. Các cách khắc phục hiệu quả lỗi AirDrop không nhận hình ảnh
AirDrop thực sự là một tính năng rất cần thiết cho điện thoại. iPhone có AirDrop hoạt động tốt sẽ giúp bạn dễ dàng chuyển đổi nội dung không chỉ sang iPhone khác mà còn chuyển được sang iPad, Macbook. Vậy nên, nếu bạn gặp phải các vấn đề về AirDrop và đã rõ nguyên nhân hãy khắc phục chúng càng sớm càng tốt.
2.1. Kiểm tra lại dữ liệu và khoảng cách máy
Nhưng đã biết, nếu tệp dữ liệu của bạn quá lớn thì iPhone sẽ không thể truyền file qua AirDrop thành công. Nếu gặp trường hợp đó, bạn có thể thực hiện gửi từng tấm hình riêng lẻ (gửi tối đa 20 tấm/ lần). Hoặc bạn gửi lại tệp tài liệu có dung lượng thấp hơn. Bên cạnh đó, người dùng cũng cần phải kiểm tra lại khoảng cách giữa 2 máy đang cần được AirDrop.

Theo như công bố của Apple thì tầm hoạt động của phương thức truyền tải dữ liệu Airdrop sẽ hoạt động hiệu quả trong khoảng 9m trở lại. Do đó, nếu 2 người dùng iPhone đang ở khoảng cách quá xa với cho phép thì không thể kết nối và gây ra lỗi AirDrop không gửi và nhận được hình. Để xử lý vấn đề này bạn chỉ cần đặt lại 2 chiếc iPhone hay thiết bị lại gần nhau hơn, AirDrop sẽ hoạt động tốt như trước lập tức.
2.2. Tắt/Bật lại AirDrop
Trong quá trình sử dụng iPhone, bạn vô tình tắt AirDrop hoặc tính năng đang bị lag. Lúc này, cách đơn giản nhất là hãy tắt và bật lại AirDrop.
Hướng dẫn Tắt/Bật AirDrop:
Bước 1: Mở màn hình chính điện thoại iPhone sau đó vuốt xéo từ bên phải màn hình xuống. Trung tâm điều khiển màn hình sẽ được hiển thị, lúc này ấn giữ vào khung tiện ích trên cùng.
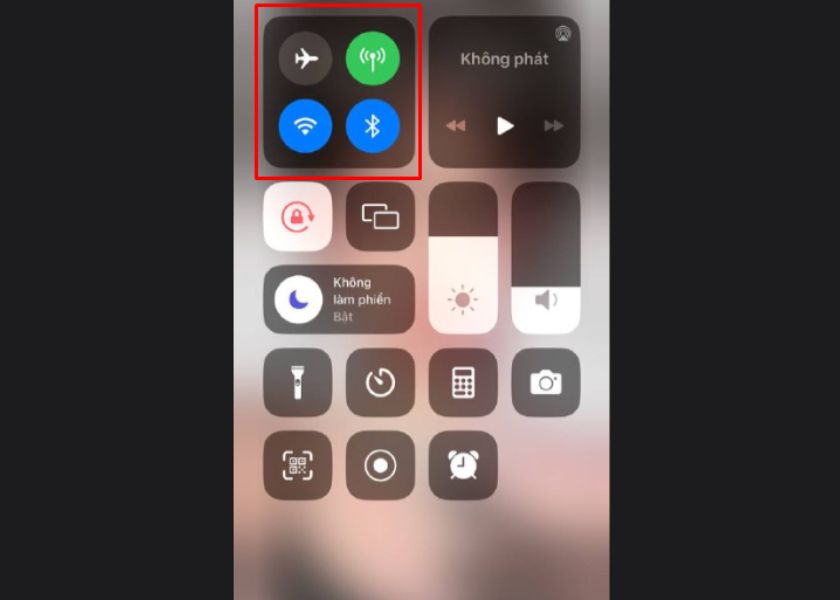
Bước 2: Tại đây, bạn hãy Tắt và Bật lại biểu tượng AirDrop. Sau đó, hãy tiến hay chia sẻ ảnh AirDrop xem đã sử dụng được hay không.
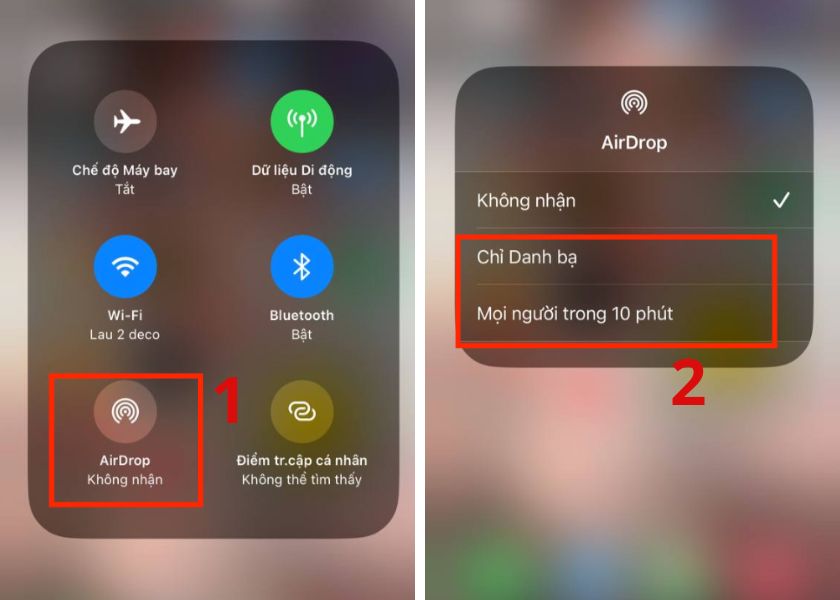
Lưu ý: Nếu AirDrop của bạn đang ở chế độ Không nhận, hãy chọn đổi sang chế độ Chỉ Danh bạ hoặc Mọi người trong 10 phút. Lúc này bạn sẽ nhận được hình ảnh gửi từ iPhone khác nhanh chóng.
2.3. Tắt chế độ không làm phiền
Chế độ Không làm phiền (Do Not Disturb) là tính năng cho phép người dùng tắt hết tất cả thông báo trong 1 khoảng thời gian nhất định. Các thông báo về tin nhắn, cuộc gọi cũng như thông báo nhận AirDrop sẽ bị ngăn chặn hoàn toàn. Do đó, bạn không thể xác nhận được chức năng nhận ảnh AirDrop.
Để tắt chế độ Không làm phiền hãy làm theo các bước sau:
Bước 1: Vuốt chéo từ bên phải màn hình xuống để truy cập nhanh vào Trung tâm điều khiển iPhone.
Bước 2: Tại Trung tâm điều khiển, hãy nhấn vào Tập trung để kích hoạt tắt chế độ này. Lúc này điện thoại bạn đã trở lại chế độ bình thường và có thể nhận AirDrop.
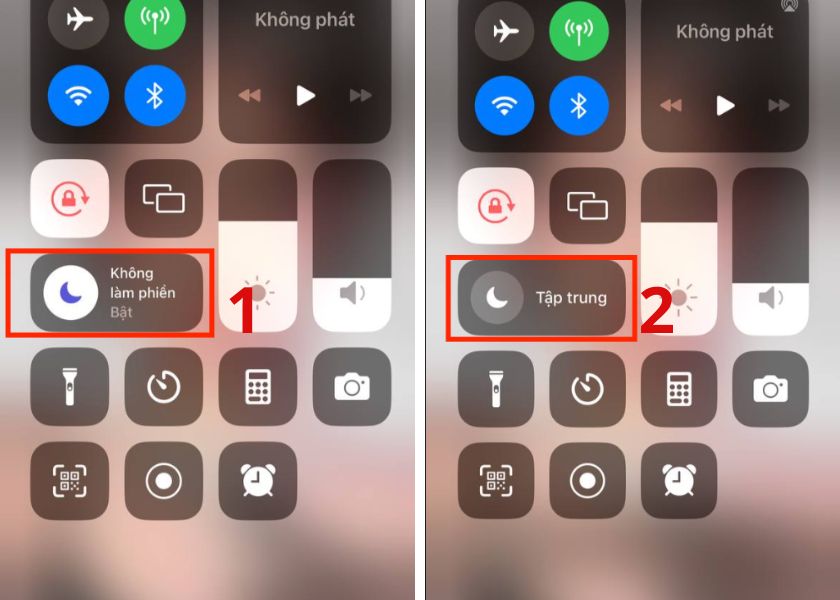
Sau khi đã hoàn tất các bước trên, điện thoại sẽ được cập nhật thông báo lệnh xác nhận AirDrop đầy đủ. Nếu bạn cần tập trung, sau khi dùng AirDrop xong có thể bật kích hoạt lại chế độ Không làm phiền này dễ dàng.
2.4. Cập nhật lại hệ điều hành
Hệ điều hành trên iPhone của bạn đã quá cũ so với chiếc iPhone kết nối còn lại. Vì vậy tính năng AirDrop trên 2 thiết bị sẽ có khác biệt lớn nên gây ra lỗi AirDrop. Lúc này, bạn cần cập nhật lại hệ điều hành của mình ngay lập thức để có thể khắc phục vấn đề. Hãy làm theo các bước sau đây:
Bước 1: Để cập nhật iOS đầu tiên bạn cần vào ứng dụng Cài đặt trên iPhone. Sau đó nhấn chọn vào mục Cài đặt chung.

Bước 2: Tiếp theo chọn vào mục Cập nhật phần mềm. Cuối cùng chọn vào Tải về và cài đặt để iPhone cập nhật được hệ điều hành mới nhất.
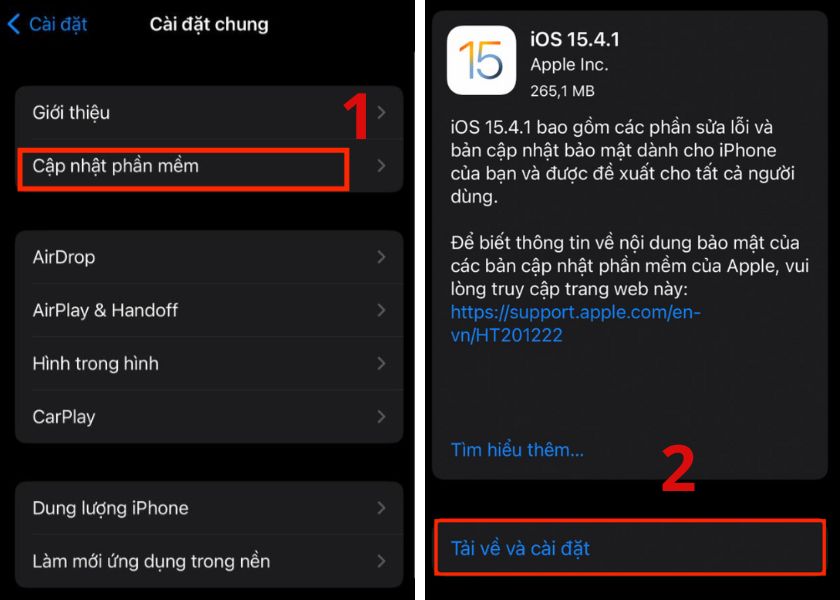
Apple luôn nỗ lực để cải tiến hệ điều hành ngày càng tốt hơn. Và sửa chữa các lỗi ở những phiên bản cũ. Do đó, ngoài việc khắc phục vấn đề AirDrop các phiên bản iOS mới giúp iPhone hoạt động ổn định hơn.
2.5. Khôi phục lại cài đặt các thiết lập mạng
Đôi khi cấu hình mạng iPhone gặp sự cố dẫn đến các vấn đề chia sẻ AirDrop giữa các thiết bị. Xử lý được tình huống này bạn cần phải cài đặt lại mạng cho thiết bị của mình.
Cách đặt lại cài đặt mạng iPhone để sửa lỗi AirDrop:
Bước 1: Chọn vào tiện ích Cài đặt đã được cung cấp sẵn ở thiết bị. Tiếp đến, ấn vào mục Cài đặt chung và chọn vào nút lệnh Chuyển hoặc đặt lại iPhone.
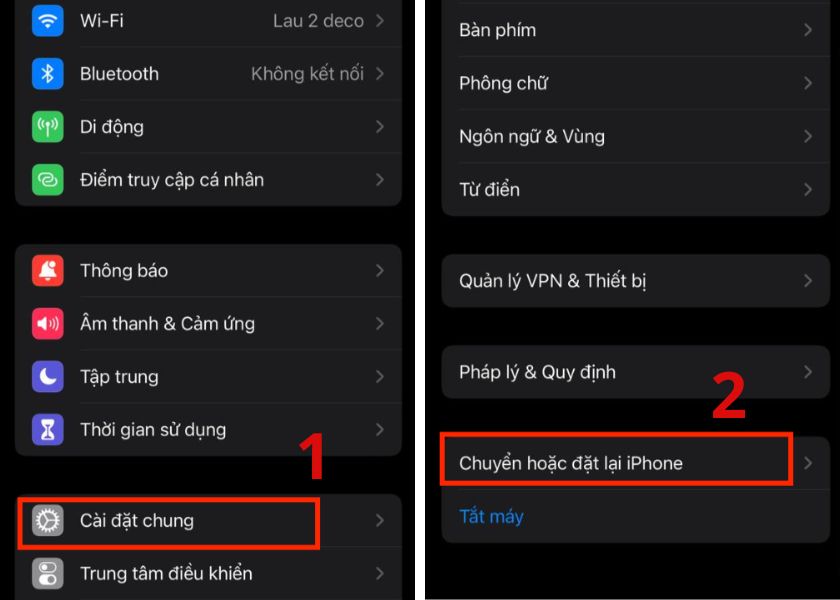
Bước 2: Sau đó nhấn vào Đặt lại và lựa chọn mục Đặt lại cài đặt mạng.
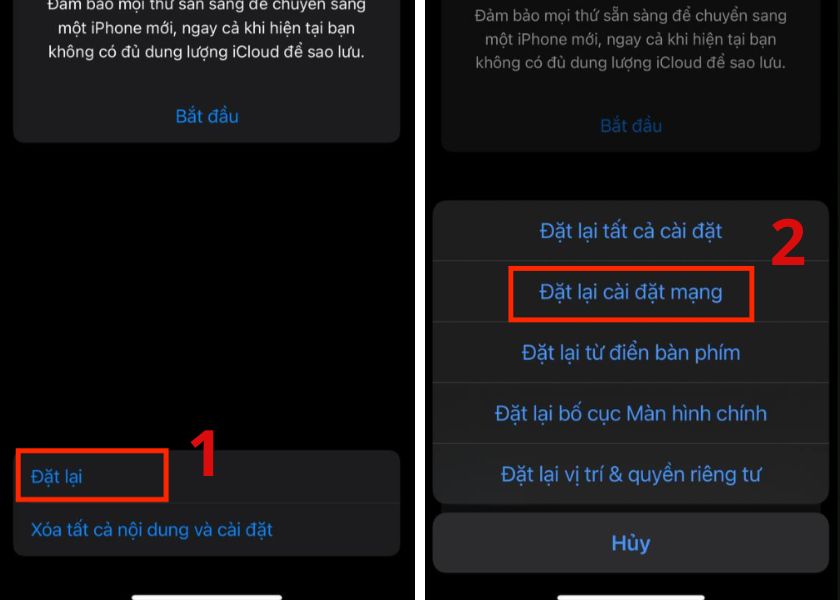
Bên cạnh việc sửa lỗi AirDrop không gửi được ảnh. Cách làm này còn giúp bạn khắc phục tình trạng iPhone không truy cập được internet bằng Wi-Fi, 4G/5G.
Lưu ý: Bạn cũng cần kiểm tra các tính năng Wi-Fi, Bluetooth đã được bật đầy đủ chưa. Nếu chưa hãy truy cập vào Trung tâm điều khiển để kích hoạt thì mới dùng được AirDrop nhé!
2.6. Tắt điểm truy cập cá nhân khi bị lỗi AirDrop
Nhiều bạn sau khi bật Điểm truy cập cá nhân mà quên tắt làm cho dung lượng 4G/5G bị lãng phí. Ngoài ra, điều này còn khiến iPhone không thể dùng được tính năng AirDrop. Sóng mạng internet sẽ làm gián đoạn hoặc ngăn chặn quá trình chuyển đổi dữ liệu AirDrop của bạn.
Cách tắt Điểm truy cập cá nhân để khắc phục lỗi AirDrop:
Bước 1: Đầu tiên bạn cần vào tiện ích Cài đặt ở màn hình chính điện thoại. Tiếp đến, chọn vào mục Điểm truy cập cá nhân.
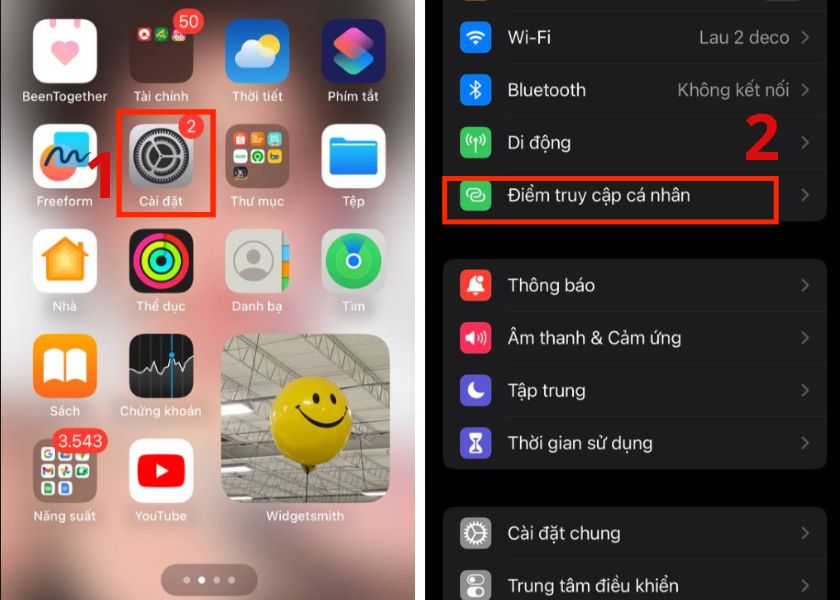
Bước 2: Tại phần Cho phép người khác kết nối, hãy tiến hành gạt nút kích hoạt sang trái để tắt chế độ này nhanh chóng.

Bạn cũng có thể kéo từ trên màn hình xuống để vào Trung tâm điều khiển. Sau đó chọn vào biểu tượng Điểm truy cập cá nhân để Tắt/Bật đơn giản, nhanh chóng hơn. Khi đã hoàn tất, đừng quên kiểm tra xem AirDrop đã gửi và nhận được hình ảnh bình thường chưa nhé!
2.7. Khởi động lại iPhone để sửa lỗi AirDrop
iPhone khi hoạt động trong một thời gian dài hoặc đang chạy quá nhiều ứng dụng cùng lúc rất dễ bị quá tải. Điều này sẽ làm ảnh hưởng, gây lỗi đến các chức năng nhận/gửi hình ảnh AirDrop. Để xử lý bạn cần phải khởi động lại cả 2 máy iPhone đang thực hiện trao đổi dữ liệu.
Cách khởi động lại khi iPhone bị đơ, không phản hồi:
Bước 1: Thực hiện khởi động lại trên điện thoại iPhone 12. Đầu tiên, bạn cần nhấn và thả nhanh nút tăng âm lượng. Sau đó tiếp tục nhấn và nhả nhanh nút giảm âm lượng của điện thoại.
Bước 2: Nhấn giữ Nút nguồn bên sườn phải của iPhone đến khi logo Apple xuất hiện thì ngừng.

Cách khởi động lại iPhone khi máy vẫn còn hoạt động:
Bước 1: Nhấn giữ đồng thời Nút tăng âm lượng và Nút nguồn trong vài dây.
Bước 2: Sau khi xuất hiện thanh hỏi điều khiển “Trượt để tắt nguồn” hãy vuốt sang phải để iPhone tiến hành tắt máy ngay lập tức.
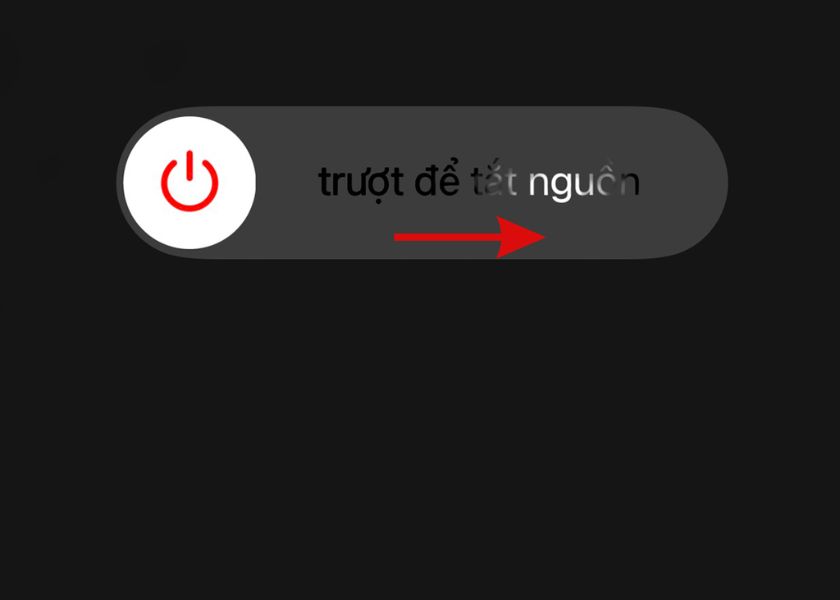
Bạn nên để iPhone nghỉ ngơi vài phút sau khi tắt nguồn và nhấn giữ Nút nguồn vài giây để điện thoại khởi động bình thường trở lại. Khi hoàn tất cách trên, bạn đã có thể dùng AirDrop thoải mái mà không còn lo bị lỗi như trước nữa.
Trên đây là tổng hợp các cách để bạn khắc phục lỗi AirDrop đảm bảo thành công, hiệu quả. Nếu bạn vẫn loay hoay chưa tìm ra được nguyên nhân AirDrops bị lỗi. Đừng ngần ngại bình luận để chúng tôi giải đáp kịp thời. Và nhớ chia sẻ bài viết này để nhiều người biết đến hơn nhé!
Đón đọc nhiều Tin tức công nghệ hay và hữu ích tại website chúng tôi mỗi ngày nhé!