Lỗi không nhận được thư đến trong Gmail trên iPhone là vấn đề gây hoang mang ở người dùng. Nếu bạn thường xuyên sử dụng Gmail và đôi khi gặp lỗi như trên nhưng không biết cách xử lý như thế nào. Bạn có thể xem bài viết này để biết cách sửa iPhone khi bị lỗi không nhận được thư đến trong Gmail nhé.
TÓM TẮT NỘI DUNG
Toggle1. Nguyên nhân bị lỗi không nhận được thư đến trong Gmail trên iPhone
Trong thời đại công nghệ 4.0, Gmail là phương tiện gửi nhận thư điện tử (email) phổ biến hiện nay. Đây là công cụ không thể thiếu trong quá trình học tập hay làm việc của bạn. Tuy nhiên lỗi không nhận được thư đến trong Gmail đôi khi xuất hiện sẽ gây nhiều bất tiện với người dùng. Và nguyên nhân phát sinh lỗi này có thể là do:
- Không cấp quyền thông báo cho Gmail.
- Chưa cho phép ứng dụng Gmail hoạt động trong nền khi iPhone của bạn đang ở chế độ tiết kiệm pin.
- Không có kết nối Internet hoặc kết nối mạng bị yếu.
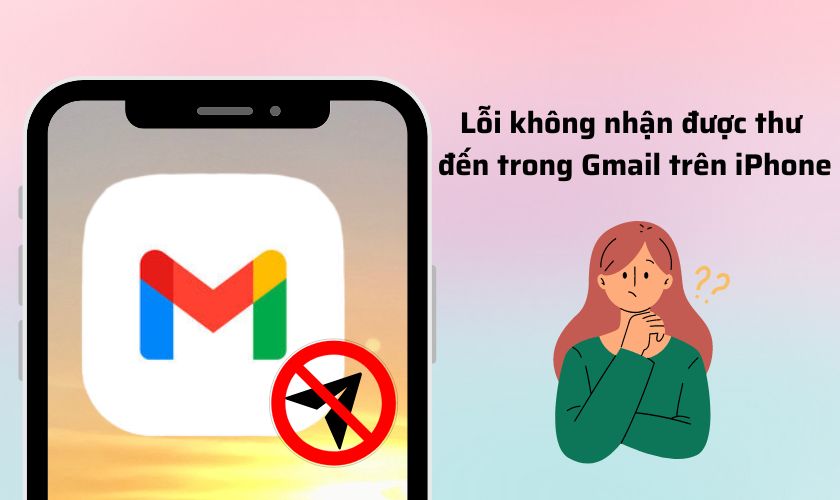
- iPhone gặp trục trặc, bị xung đột phần mềm.
- Cấu hình email không chính xác.
2. Cách khắc phục lỗi không nhận được thư đến trong Gmail trên iPhone
Như đã đề cập ở trên, có khá nhiều nguyên nhân khiến bạn không nhận được thư trong Gmail. Đối với các nguyên do ấy sẽ có cách khắc phục tương ứng. Vậy cách sửa lỗi không nhận được thư đến trong Gmail iPhone là gì? Bạn có thể tham khảo thông tin sau đây.
2.1. Kiểm tra lại kết nối Internet
Nếu trên màn hình ứng dụng Gmail xuất hiện thông báo Cannot get email (Không thể nhận email). Kiểm tra lại kết nối Internet là phương pháp khắc phục đầu tiên mà bạn cần làm. Để kiểm tra, bạn thực hiện các bước sau:
Bước 1: Truy cập vào Cài đặt và kiểm tra xem mạng Wi-Fi hay mạng Di động (Cellular) có được bật hay chưa.
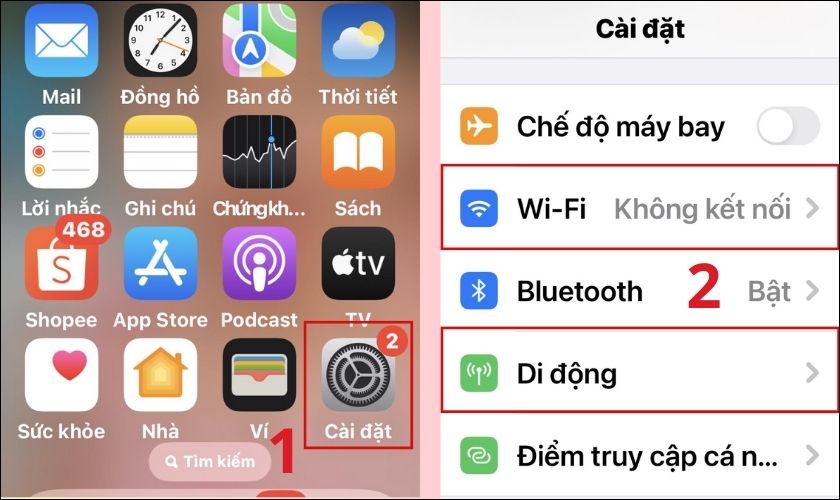
Bước 2: Nếu chưa thực hiện kết nối mạng, bạn cần kích hoạt nó. Còn nếu Wi-Fi hay mạng di động đã được bật sẵn, bạn nên tắt và bật lại mạng để làm mới kết nối.
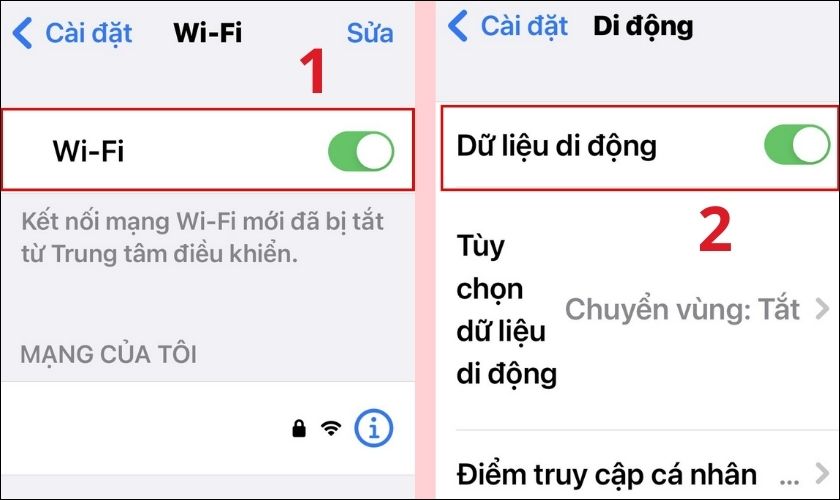
Bên cạnh đó, bạn có thể thử kích hoạt Chế độ máy bay (Airplane mode). Và tắt đi để làm mới toàn bộ các kết nối mạng.
2.2. Kiểm tra lại cách nhận Mail trong Cài đặt
Phần cấu hình nhận Mail có thể gặp trục trặc trong quá trình sử dụng. Nếu gặp tình trạng này ở các dòng iPhone có hệ điều hành iOS 11 trở lên. Bạn nên kiểm tra lại cách nhận Mail theo các bước sau:
Bước 1: Vào Cài đặt và chọn mục Mail. Tại đây, bạn nhấp vào mục Tài khoản.
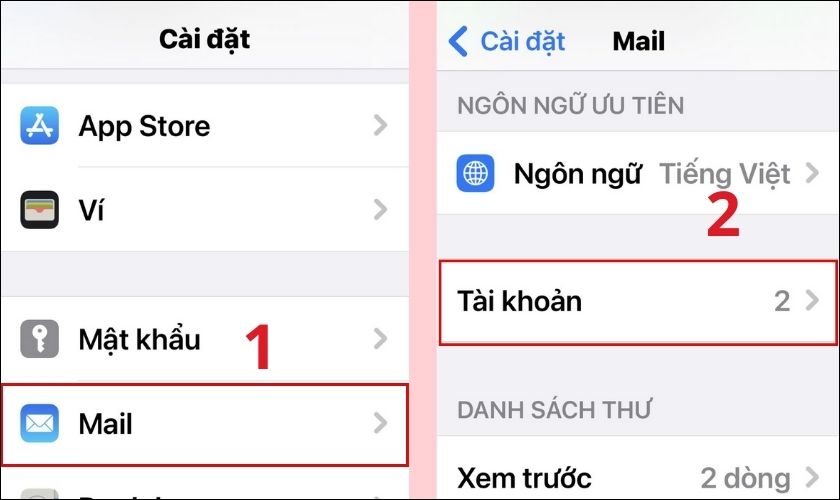
Bước 2: Bấm vào Tìm nạp dữ liệu mới và chọn Tự động để thư trong Gmail luôn hiển thị thông báo.
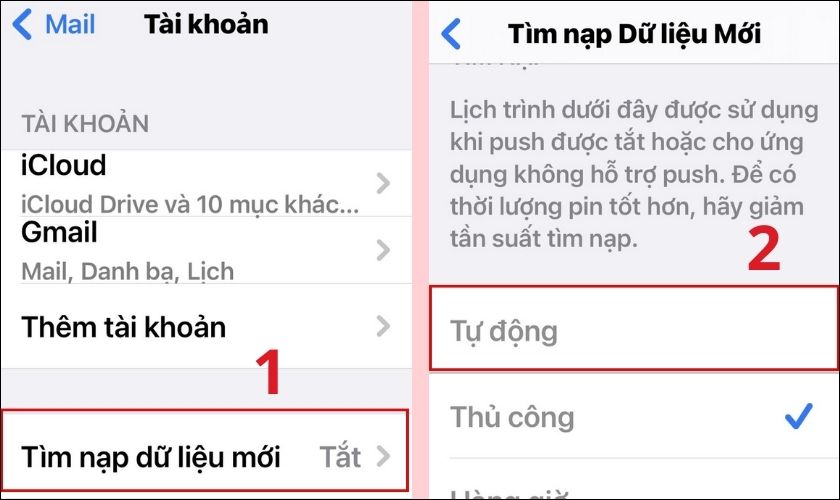
Lưu ý: Đối với các phiên bản iOS cũ hơn, thay vì chọn mục Tài khoản thì bạn chọn mục Mật khẩu & Tài khoản. Sau đó thực hiện tương tự các bước trên.
Tham khảo thêm dịch vụ thay pin iPhone chính hãng tại CareS Bạn nhé!
2.3. Xóa tài khoản Mail và thêm lại
Việc không nhận được thư gửi đến Gmail rất có thể là do cấu hình Email không chính xác. Để khắc phục tình trạng này, bạn nên xóa tài khoản Mail và thêm lại sau:
Bước 1: Vào Cài đặt và bấm mục Mail.
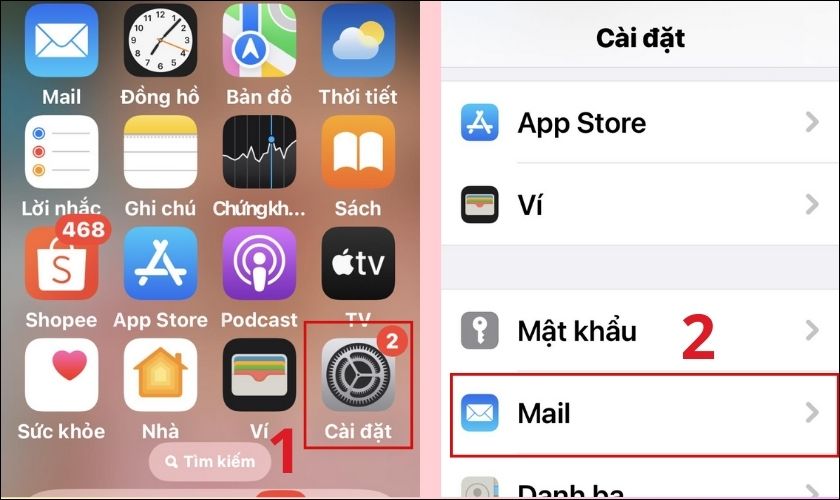
Bước 2: Nhấn chọn Tài khoản và nhấp vào Gmail.
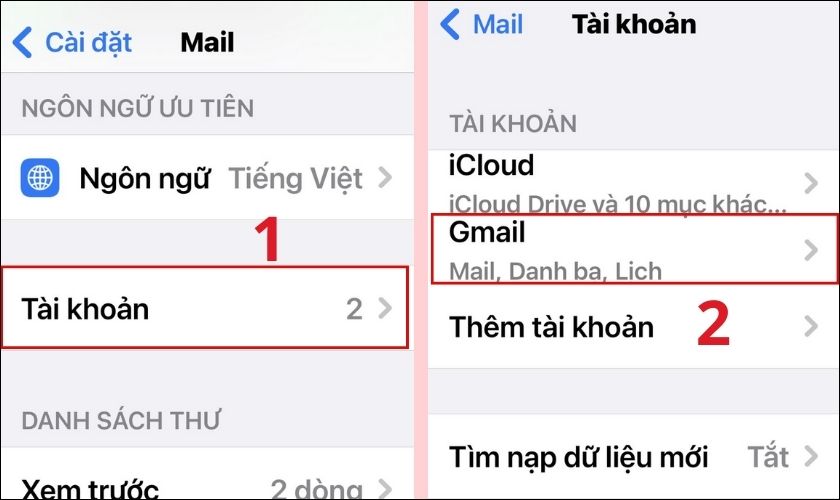
Bước 3: Tại đây, bạn nhấn Xóa tài khoản và Xóa khỏi iPhone của tôi.
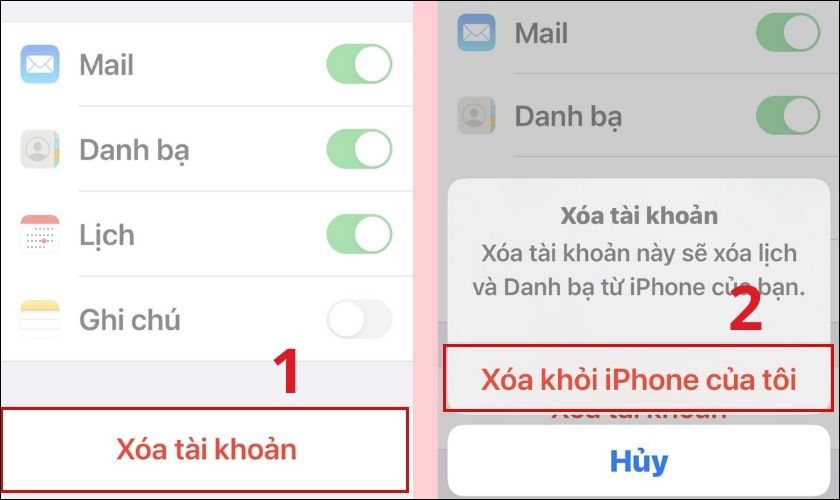
Bước 4: Quay trở lại mục Tài khoản và chọn Thêm tài khoản. Sau đó, bạn chọn một tài khoản mình muốn thêm lại và đăng nhập bằng Google.
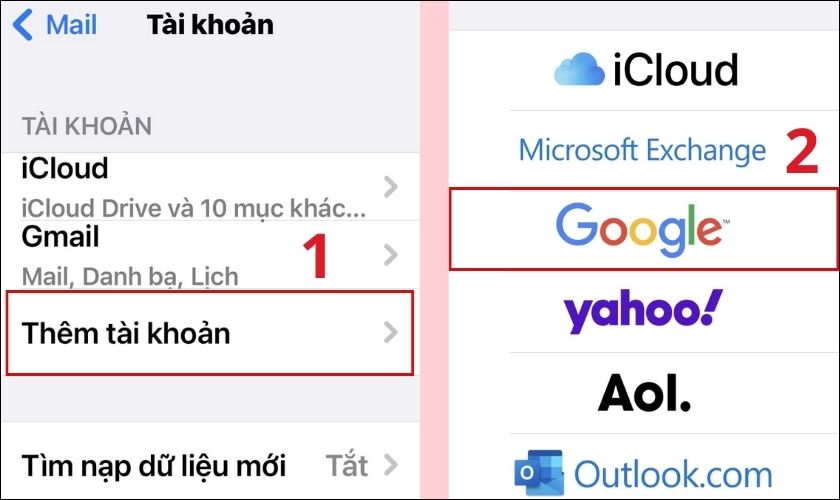
Lưu ý: Để thực hiện thành công cách này, bạn cần ghi nhớ mật khẩu của tài khoản Gmail mà bạn vừa xóa.
2.4. Kiểm tra cài đặt thông báo Gmail
Nếu bạn chưa cấp quyền thông báo cho ứng dụng Gmail thì xác suất iPhone không nhận được thư là rất cao. Để khắc phục điều này, bạn cần kiểm tra cài đặt thông báo Gmail bằng cách:
Bước 1: Mở Cài đặt, truy cập mục Thông báo.
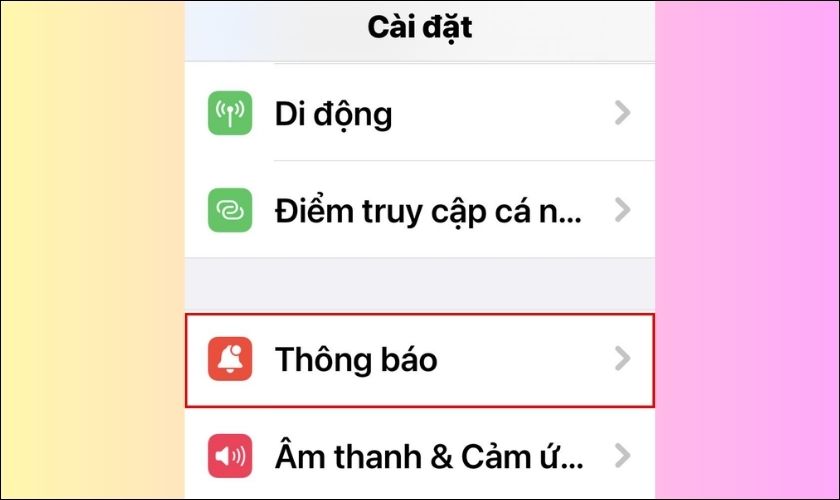
Bước 2: Vào Gmail và bật chế độ Cho phép thông báo.
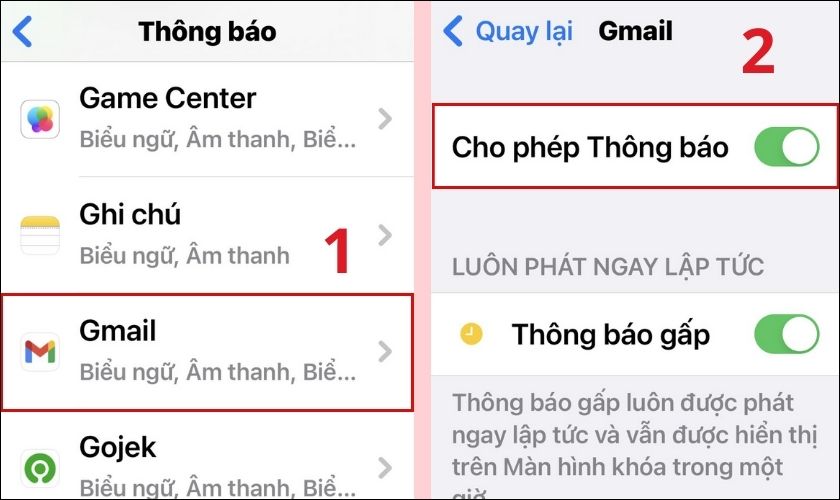
Mail của bạn đã được cấp quyền thông báo nhưng bạn vẫn không nhận được thư. Khi đó, bạn có thể thực hiện thêm các cách dưới đây.
2.5. Đặt lại cài đặt mạng cho iPhone
Như đã đề cập ở trên, mạng là một trong những yếu tố gây ra lỗi không nhận được thư đến trong Gmail trên iPhone. Nếu cài đặt Wi-Fi và mạng di động trên iPhone của bạn đều được bật nhưng bạn vẫn không nhận được mail. Bạn có thể đặt lại cài đặt mạng bằng cách:
Bước 1: Mở Cài đặt và chọn Cài đặt chung. Tại đây, nhấp vào Chuyển hoặc đặt lại iPhone.
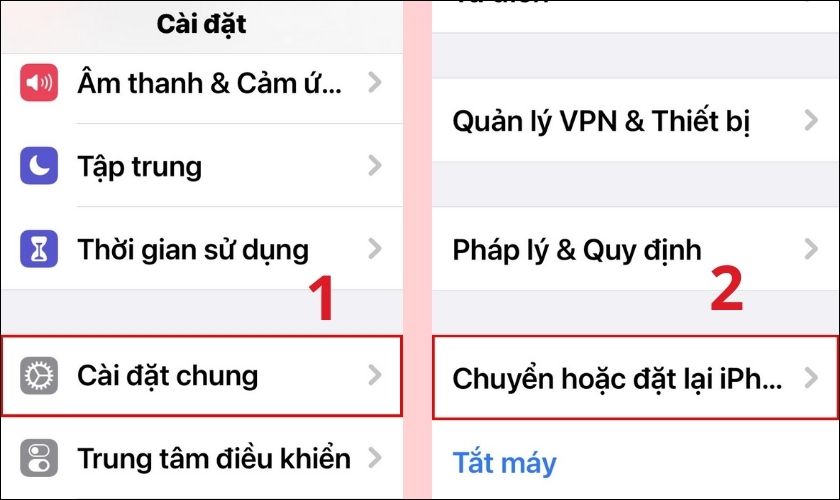
Bước 2: Tiếp tục chọn Đặt lại và Đặt lại cài đặt mạng.
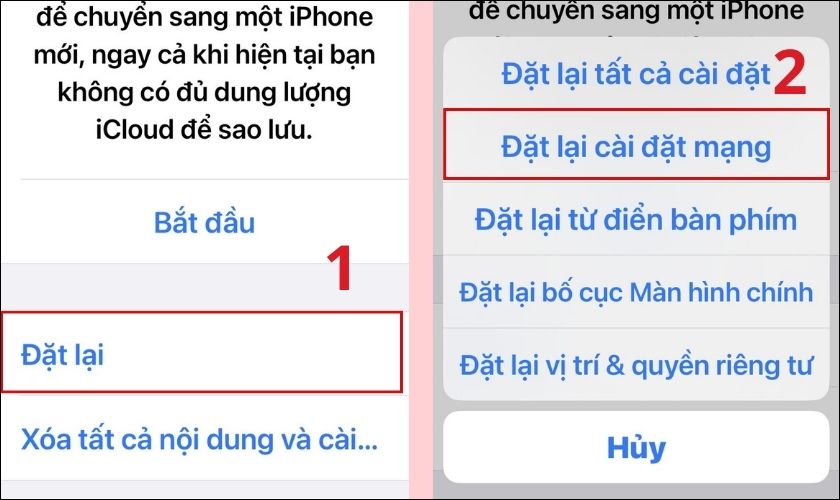
Việc thiết lập lại cài đặt mạng sẽ xóa toàn bộ các dữ liệu liên quan đến kết nối mạng. Bao gồm thiết bị Bluetooth đã kết nối, dữ liệu di động, mật khẩu Wi-Fi đã lưu,… Nhưng các ứng dụng hay dữ liệu khác trên iPhone như hình ảnh, video,… sẽ không bị ảnh hưởng.
2.6. Kiểm tra hộp thư rác trong Gmail khi bị lỗi không nhận được thư đến trên iPhone
Đôi lúc, Gmail sẽ đánh dấu một email bình thường thành một email spam và chuyển nó vào hộp thư rác. Khi đó, iPhone của bạn sẽ không thể nhận thông báo từ mail này. Lời khuyên dành cho bạn là bạn nên kiểm tra hộp thư rác này trên Gmail để xem có nhận được thư hay không:
Bước 1: Truy cập vào ứng dụng Gmail trên iPhone, nhấp vào biểu tượng 3 dấu gạch ngang ở góc trái trên cùng màn hình. Sau đó chọn phần Thư rác.
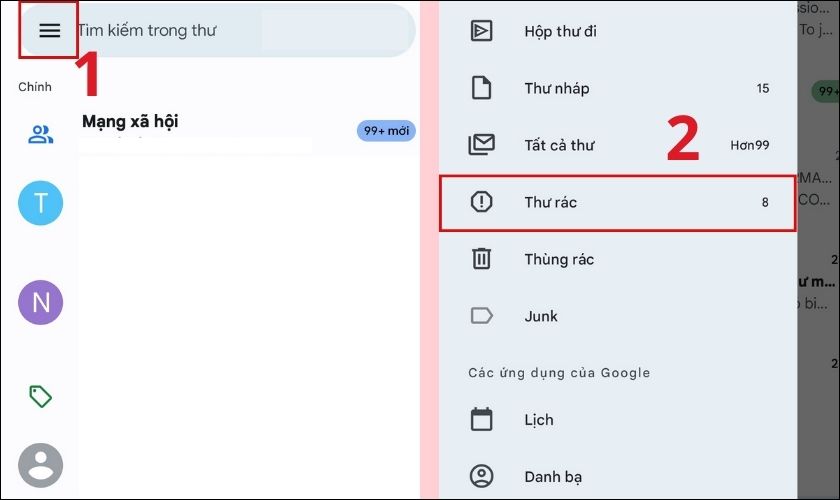
Bước 2: Nhấp chọn email mà bạn muốn và nhấp vào Báo cáo không phải spam để chuyển thư này vào hộp thư đến.
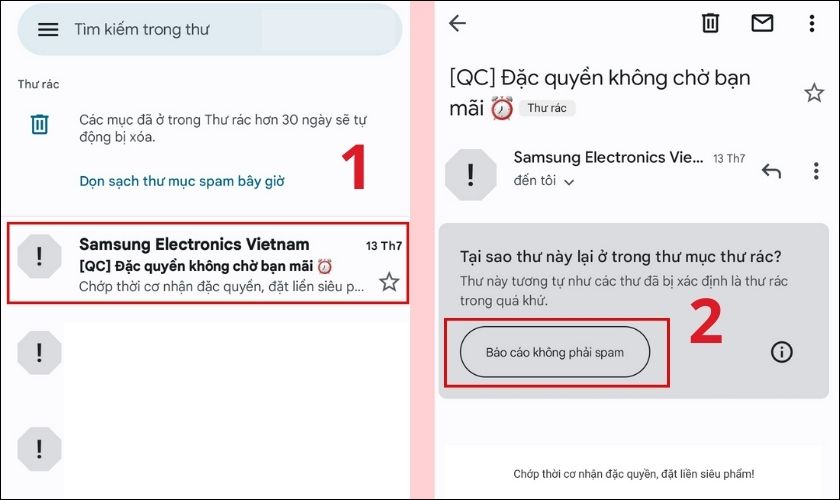
Nếu trong mục thư rác vẫn không hiển thị mail gửi đến bạn thì bạn có thể điều chỉnh cài đặt đồng bộ trong Gmail.
2.7. Xem tùy chọn cài đặt đồng bộ hóa trên Gmail
Cài đặt đồng bộ hóa trên Gmail cũng là một trong những cách khắc phục mà bạn có thể tham khảo. Với các bước thực hiện như sau:
Bước 1: Mở ứng dụng Gmail trên iPhone và nhấp vào biểu tượng 3 gạch ngang ở góc trên cùng bên trái màn hình. Sau đó chọn Cài đặt.
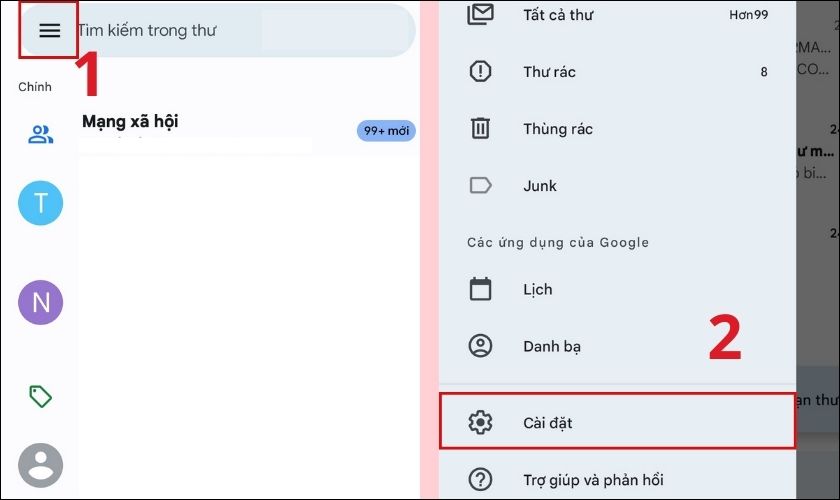
Bước 2: Chọn tài khoản Gmail mà bạn dùng để xem thư đến. Ở phần Sử dụng dữ liệu, bấm chọn Đồng bộ hóa Gmail. Tại đây, bạn có thể tùy chỉnh số ngày của thư.
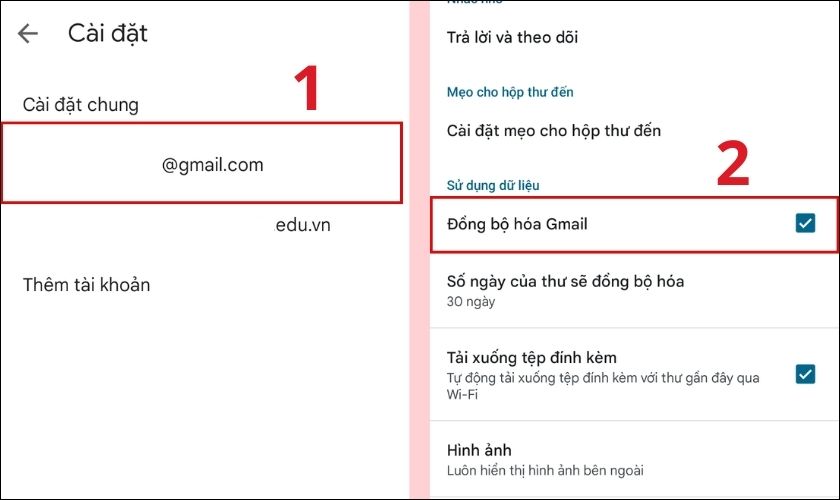
Chỉ với 2 bước trên, bạn đã có thể khắc phục lỗi không nhận được thư đến trong Gmail một cách dễ dàng.
Xem thêm thông tin dịch vụ thay màn hình iPhone chính hãng tại trung tâm bảo hành chính hãng Apple CareS Bạn nhé!
2.8. Kiểm tra bộ lọc khi bị lỗi không nhận được thư đến trong Gmail trên iPhone
Để kiểm tra bộ lọc khi iPhone bị lỗi không nhận được thư đến trong Gmail, bạn cần sử dụng máy tính để thực hiện. Các bước như sau:
Bước 1: Truy cập vào Gmail trên laptop của bạn và chọn biểu tượng bánh răng ở góc bên phải trên cùng màn hình. Nhấp chọn Xem tất cả chế độ cài đặt.
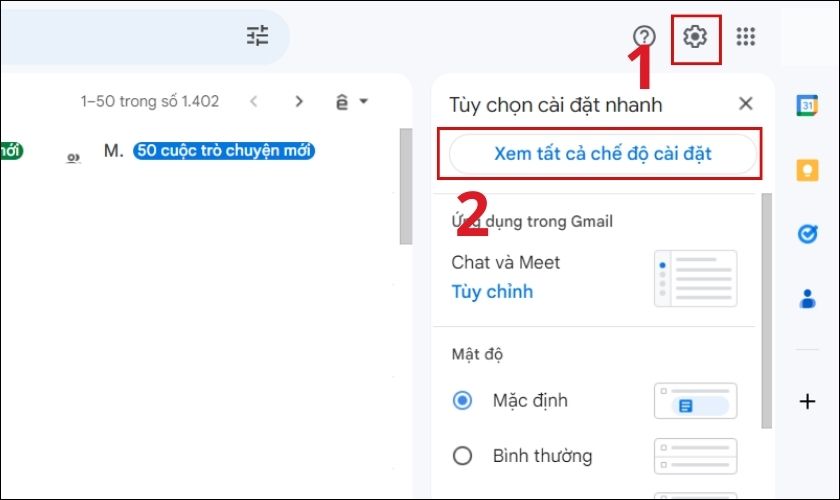
Bước 2: Bấm vào mục Bộ lọc và địa chỉ bị chặn. Tại đây, nếu có bộ lọc nào gây ra tình trạng chuyển hướng thư thì bạn nên xóa đi. Sau đó di chuyển trở lại hộp thư đến để xem thư.
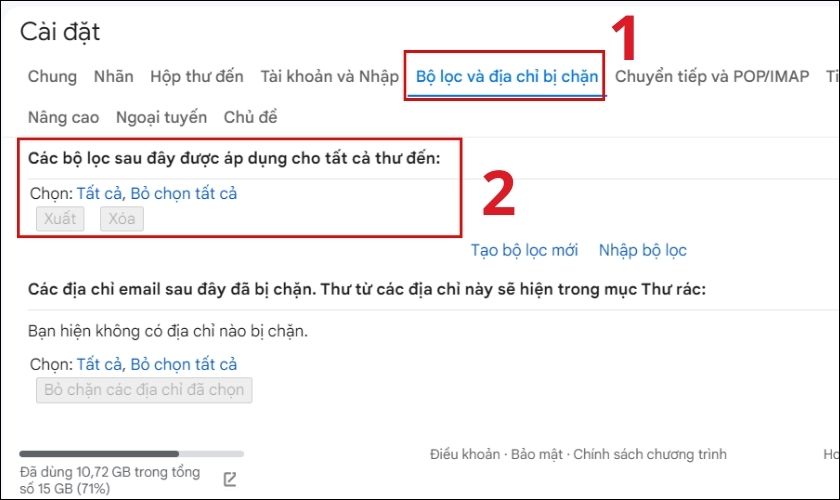
Các địa chỉ email khi đưa vào mục Spam sẽ không được thông báo đến iPhone của bạn. Vì vậy, 2 bước thực hiện trên có thể được khắc phục tình trạng này.
2.9. Khởi động lại khi bị lỗi không nhận được thư đến trong Gmail trên iPhone
Khởi động lại iPhone là một trong những cách cách sửa lỗi không nhận được thư đến trong Gmail đơn giản nhất. Bạn cần sử dụng các nút bên ngoài của iPhone để khởi động lại thiết bị:
- iPhone có nút Home: Nhấn và giữ đồng thời nút Nguồn và nút Home, chờ vài giây cho đến khi màn hình tắt. Sau đó thực hiện tương tự để khởi động lại máy.
- iPhone không có nút Home: Nhấn giữ cùng lúc Nút nguồn và Nút tăng hoặc giảm âm lượng, chờ vài giây để màn hình tắt. Thực hiện tương tự để kích hoạt lại thiết bị.
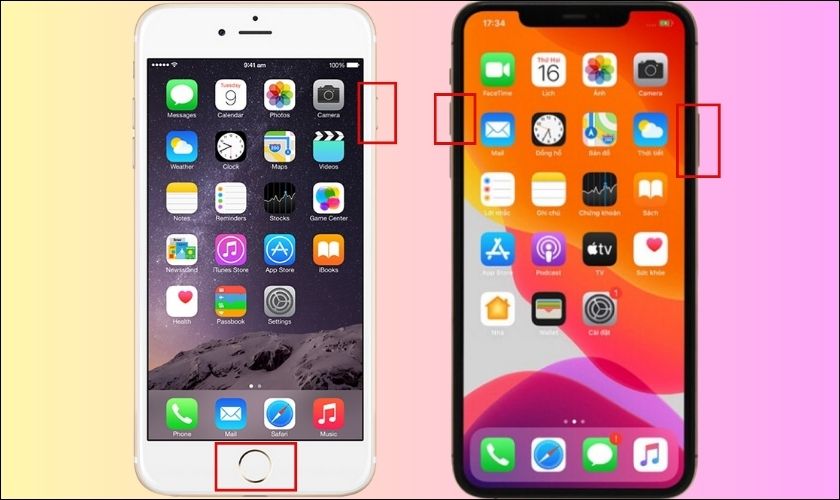
Ngoài ra, bạn có thể sử dụng nút Home ảo để khởi động lại như sau:
Bước 1: Nhấp chọn nút Home ảo trên màn hình iPhone và bấm vào Thiết bị. Sau đó, bạn chọn Thêm.
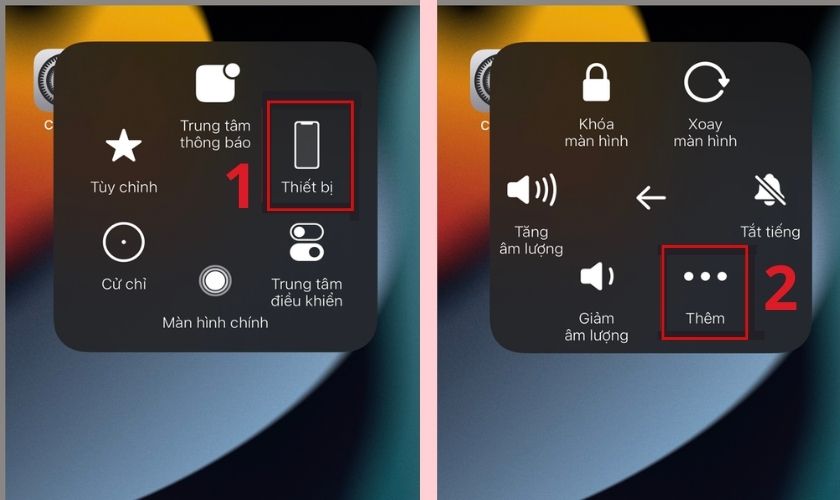
Bước 2: Nhấn vào Khởi động lại và tiếp tục nhấn Khởi động lại để xác nhận.
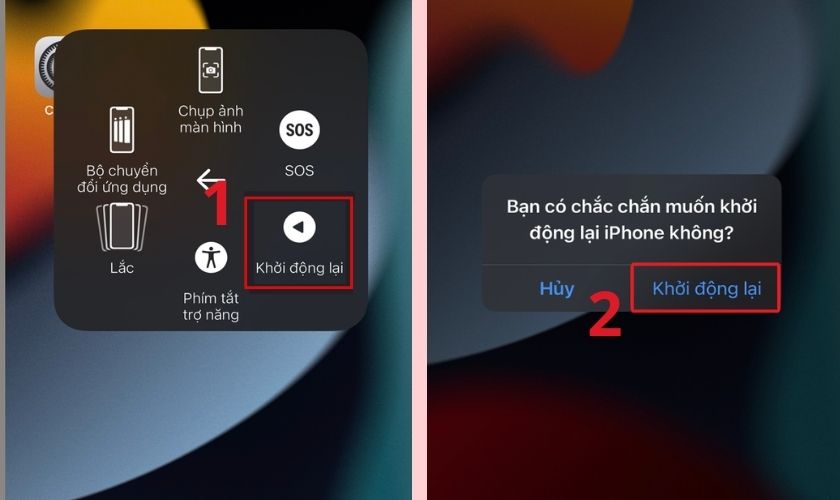
Bạn có thể tham khảo cách trên đây để khởi động lại iPhone một cách nhanh chóng.
2.10. Cập nhật phần mềm khi bị lỗi không nhận được thư đến trong Gmail trên iPhone
Việc không nhận được thư đến trong Gmail rất có thể là do hệ điều hành của iPhone đã quá cũ. Điều bạn cần làm là cập nhật phần mềm của máy để khắc phục:
Bước 1: Mở Cài đặt và vào mục Cài đặt chung.
Bước 2: Nhấn chọn Cập nhật phần mềm. Tại đây, bấm Tải về và cài đặt.
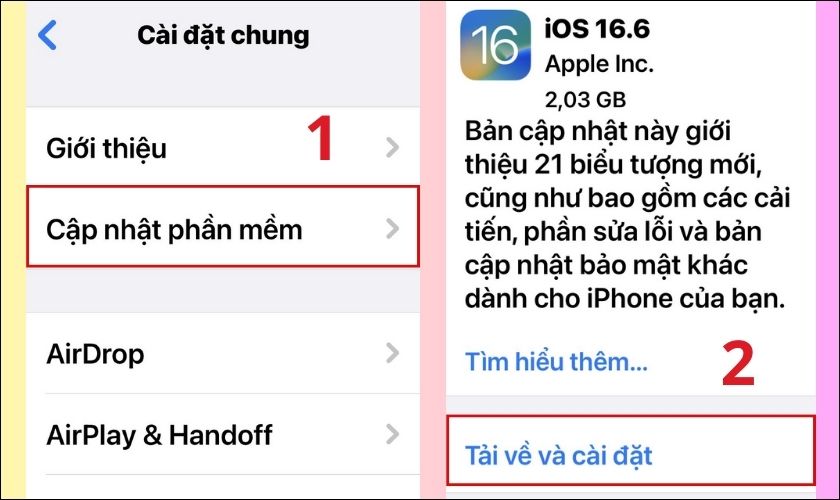
Chỉ với 2 bước trên, bạn đã có thể khắc phục thành công tình trạng không nhận được thư.
2.11. Khôi phục cài đặt gốc khi không nhận được thư đến trong Gmail trên iPhone
Nếu bạn đã thực hiện 10 cách khắc phục trên nhưng vẫn không nhận được thư đến trong Gmail. Thì khôi phục cài đặt gốc là lựa chọn tuyệt vời dành cho bạn.
Lưu ý: Sau khi khôi phục cài đặt gốc, toàn bộ dữ liệu trong máy đều sẽ bị xóa bỏ. Vì vậy, bạn cần sao lưu dữ liệu trước khi thực hiện cách này.
Bạn thực hiện bước như sau:
Bước 1: Vào Cài đặt và bấm chọn Cài đặt chung. Sau đó, nhấp vào Chuyển hoặc đặt lại iPhone.
Bước 2: Nhấn chọn Đặt lại và Đặt lại tất cả cài đặt.
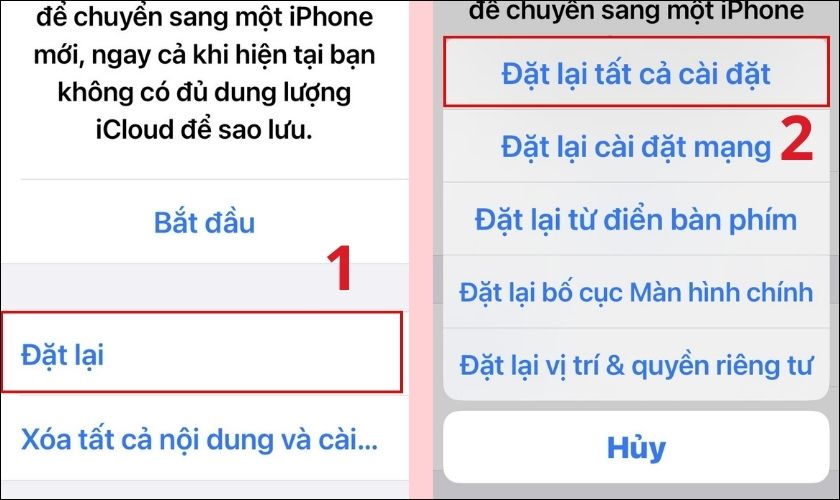
Chỉ với 2 bước trên, bạn đã có thể khôi phục cài đặt trong iPhone một cách dễ dàng.
3. Kết luận
Trên đây là tổng hợp các cách khắc phục lỗi không nhận được thư đến trong Gmail trên iPhone cũng như nguyên nhân phát sinh lỗi này. Hi vọng thông qua bài viết này bạn có thể khắc phục lỗi thành công. Đừng quên chia sẻ bài viết này để nhiều người cùng biết hơn nhé!
Theo dõi trang tin của Trung tâm bảo hành chính hãng Apple – CareS để cập nhật thêm nhiều thông tin, tin tức bổ ích cho iPhone nhé!











