Màn hình MacBook bị nháy có thể gây phiền toái và ảnh hưởng đến trải nghiệm sử dụng của bạn. Trong bài viết này, chúng tôi sẽ cung cấp những nguyên nhân và cách khắc phục hiệu quả cho vấn đề này. Cùng theo dõi để biết ngay cách giúp cho MacBook của bạn không còn nháy màn hình nữa!
TÓM TẮT NỘI DUNG
Toggle1. Nguyên nhân màn hình MacBook bị nháy
Có phải bạn đang gặp tình trạng màn hình MacBook bị nháy và không biết do đâu mà máy bị vậy? Sau đây là một số nguyên nhân của lỗi màn hình khó chịu này:
- MacBook bị rơi hoặc va chạm mạnh, các linh kiện bên trong có thể bị ảnh hưởng. Dẫn đến tình trạng màn hình MacBook nhấp nháy.
- Tần số quét của màn hình không thích hợp, gây ra hiện tượng nháy màn hình.
- Cáp màn hình có thể bị bào mòn hoặc hỏng sau một thời gian sử dụng, dẫn đến kết nối không ổn định.
- Mặc dù hiếm gặp, nhưng đôi khi dây cáp hoặc linh kiện bên trong có thể bị lỏng hoặc hỏng trong quá trình sản xuất hoặc vận chuyển.

Xác định nguyên nhân chính xác của tình trạng màn hình MacBook bị nháy là bước quan trọng để tìm ra giải pháp khắc phục hiệu quả.
2. Hướng dẫn cách sửa lỗi MacBook bị nháy màn hình hiệu quả
Khi gặp phải tình trạng màn hình MacBook bị nháy liên tục. Bạn có thể thử một số cách khắc phục dưới đây:
2.1. Khởi động lại MacBook
Khởi động lại MacBook là một cách đơn giản nhưng hiệu quả để khắc phục lỗi màn hình MacBook. Quá trình này sẽ giúp hệ thống tải lại tất cả các tài nguyên và khởi động lại các tiến trình cần thiết.
Để khởi động lại MacBook nhằm sửa lỗi màn hình bị nháy, bạn hãy làm như sau:
Bước 1: Nhấn vào biểu tượng Apple để mở menu.
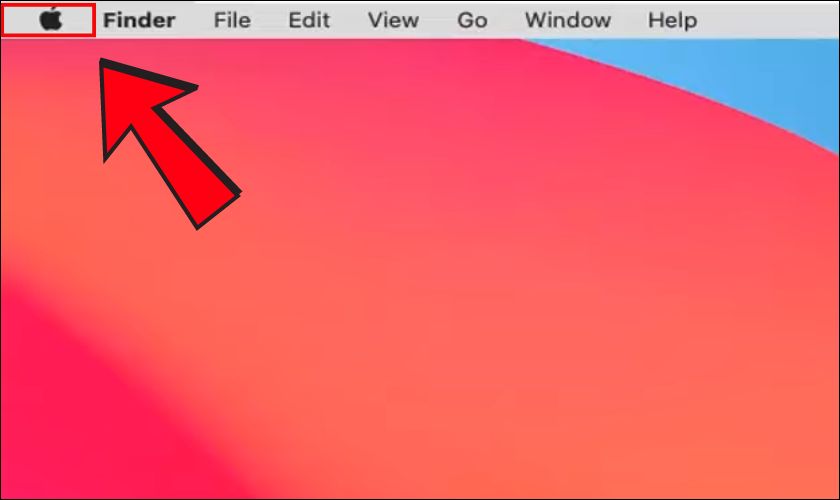
Bước 2: Chọn Restart từ menu xuất hiện.
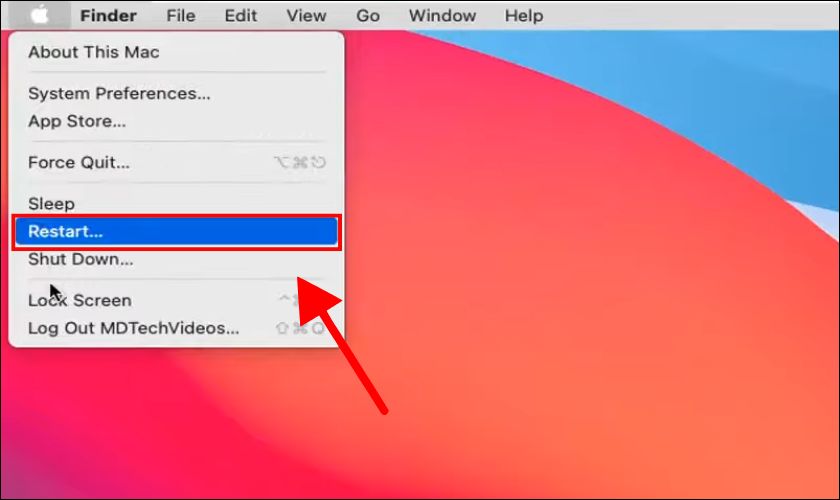
Máy tính sẽ tự động khởi động lại, sau khi khởi động lại, kiểm tra xem vấn đề màn hình có còn nháy không.
2.2. Thay đổi và kiểm tra tần số quét của máy
Một trong những nguyên nhân gây ra tình trạng màn hình MacBook nhấp nháy là tần số quét của màn hình không phù hợp. Thay đổi tần số quét có thể giúp khắc phục tình trạng này, bạn có thể làm như sau:
Bước 1: Nhấn vào biểu tượng Apple để mở menu.
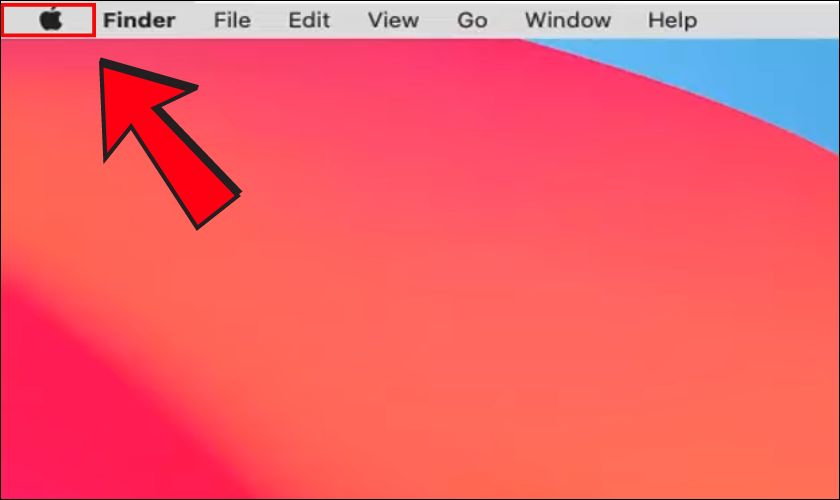
Bước 2: Chọn System Preferences.
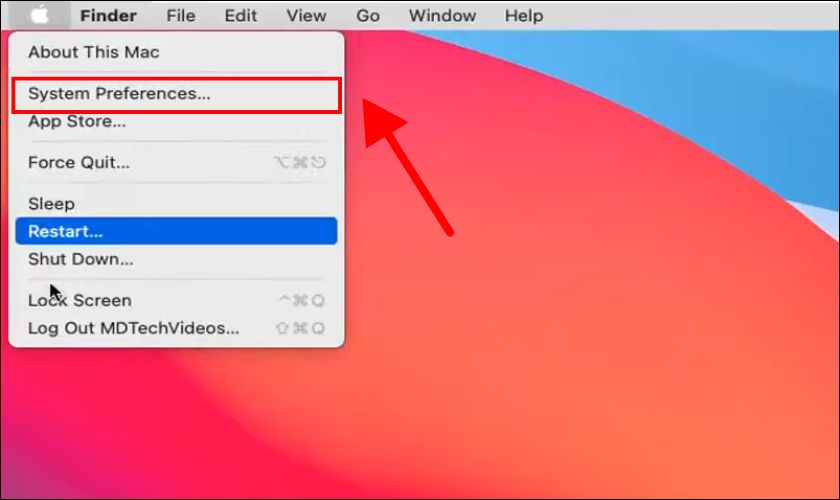
Bước 3: Tại Display, nhấn Refresh Rate và chọn tần số quét phù hợp.
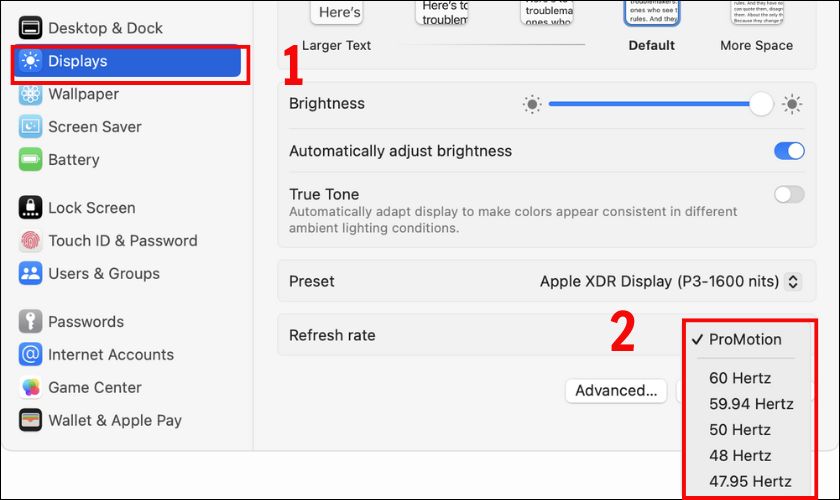
Nếu nguyên nhân xuất phát từ tần số quét không chính xác thì cách này sẽ khiến màn hình của bạn trở lại bình thường.
2.3. Kiểm tra các cáp màn hình
Đôi khi, nguyên nhân của màn hình nháy xuất phát từ kết nối cáp bị lỏng hoặc hư hỏng. Đảm bảo rằng cáp màn hình được kết nối chặt chẽ và không bị hỏng có thể giúp khắc phục vấn đề. Bạn sẽ không cần phải thay thế toàn bộ màn hình hoặc các linh kiện đắt tiền khác.
Để kiểm tra xem các cáp màn hình có phải là vấn đề không, bạn hãy làm như sau:
Bước 1: Tắt MacBook. Đảm bảo rằng máy tính đã tắt hoàn toàn để tránh các sự cố về điện khi kiểm tra.
Bước 2: Sử dụng một bộ tua vít nhỏ phù hợp để tháo các ốc vít bên ngoài của MacBook. Bạn cũng cần một vật dụng mỏng và chắc chắn để gỡ lớp vỏ bảo vệ. Cẩn thận gỡ bỏ lớp vỏ bảo vệ phía sau để lộ ra các linh kiện bên trong. Lưu ý làm điều này một cách nhẹ nhàng để tránh làm hỏng các bộ phận khác.

Bước 3: Xác định vị trí của cáp màn hình kết nối với bo mạch chủ. Kiểm tra xem cáp có bị lỏng, hư hỏng hoặc không kết nối đúng cách. Nếu thấy cáp lỏng, hãy cố định lại để đảm bảo kết nối chắc chắn. Nếu cáp có dấu hiệu bị hỏng, cân nhắc thay thế bằng cáp mới.
Sau khi kiểm tra và điều chỉnh cáp, đặt lại lớp vỏ bảo vệ và vặn lại các ốc vít. Kết nối lại nguồn điện và khởi động máy để kiểm tra xem vấn đề màn hình nháy đã được giải quyết hay chưa.
Nếu bạn không tự tin, hãy đưa MacBook đến CareS để kiểm tra chuyên nghiệp. Điều này sẽ tránh gây ra các hư hỏng không mong muốn cho máy tính của bạn.
2.3. Khắc phục lỗi do rơi vỡ
Một trong những nguyên nhân gây lỗi màn hình bị nháy là do máy bị rơi hoặc va đập mạnh. Khi MacBook gặp phải những cú va chạm, các linh kiện bên trong, có thể bị ảnh hưởng nghiêm trọng.
Việc kiểm tra và khắc phục lỗi này là rất quan trọng để đảm bảo máy tính hoạt động ổn định trở lại. Nếu không xử lý kịp thời, tình trạng này có thể dẫn đến hư hỏng nghiêm trọng hơn và tốn kém chi phí sửa chữa.

Việc kiểm tra và khắc phục lỗi do rơi vỡ là rất quan trọng để đảm bảo màn hình MacBook hoạt động ổn định. Tuy nhiên, đây là thao tác yêu cầu người thực hiện phải có chuyên môn và cẩn thận. Vậy nên, tốt nhất bạn nên mang máy đến trung tâm sửa chữa chính hãng như CareS để xử lý.
Màn hình MacBook của bạn bị vỡ, sọc, hoặc mờ? Đừng lo lắng, chúng tôi sẽ giúp bạn khắc phục vấn đề này. Với dịch vụ thay màn hình MacBook chính hãng, chiếc máy tính của bạn sẽ được phục hồi như mới. Click ngay để biết thêm chi tiết và đặt lịch hẹn.
2.4. Vệ sinh màn hình của máy
Việc vệ sinh màn hình MacBook thường xuyên không chỉ giúp giảm thiểu tình trạng màn hình nháy. Ngoài ra, việc này còn giúp duy trì hiệu suất hoạt động của máy. Bụi bẩn, dấu vân tay và các chất bẩn khác có thể tích tụ trên bề mặt màn hình. Làm cản trở hiển thị hình ảnh và nếu quá nhiều, có thể gây ra hiện tượng nháy.
Để vệ sinh cho màn hình luôn sạch sẽ, bạn có thể tham khảo quy trình làm sạch sau:
Bước 1: Trước khi bắt đầu vệ sinh, hãy đảm bảo rằng máy đã được tắt hoàn toàn.
Bước 2: Sử dụng khăn mềm, sạch và không gây xước để lau màn hình. Khăn microfiber là lựa chọn tốt nhất vì nó không để lại sợi vải trên bề mặt màn hình.

Bước 3: Phun dung dịch làm sạch chuyên dụng lên khăn lau. Lưu ý không nên phun trực tiếp lên màn để tránh làm ướt các đường dẫn và linh kiện khác. Lau nhẹ màn hình theo hình xoắn ốc để loại bỏ bụi bẩn và dấu vân tay.
Sau khi vệ sinh, để màn hình khô hoàn toàn trước khi bật lại máy tính. Điều này giúp tránh tình trạng nước hoặc dung dịch thấm vào linh kiện bên trong, gây hư hỏng máy.
2.5. Đem đến các trung tâm sửa chữa uy tín
Nếu các giải pháp khắc phục tại nhà không thể giải quyết được vấn đề màn hình bị nháy. Mang MacBook đến các trung tâm sửa chữa uy tín là một lựa chọn hợp lý. Các trung tâm này có đội ngũ kỹ thuật viên chuyên nghiệp cùng trang thiết bị hiện đại. Giúp chẩn đoán và khắc phục sự cố một cách nhanh chóng và hiệu quả.

Với các cách trên, hy vọng rằng bạn sẽ xử lý lỗi màn hình MacBook bị nháy thành công.
3. Sửa chữa màn hình MacBook bị nháy chính hãng uy tín tại đâu?
Màn hình MacBook bị nháy là lỗi khá khó chịu, và để khắc phục tình trạng này một cách hiệu quả. Việc chọn lựa một trung tâm sửa chữa MacBook uy tín là rất quan trọng. CareS là một trong những địa chỉ đáng tin cậy để bạn có thể yên tâm gửi gắm thiết bị của mình.
Lợi ích khi sửa chữa MacBook bị nháy màn hình tại CareS:
- Linh kiện chính hãng: CareS cam kết sử dụng linh kiện chính hãng Apple cho mọi quy trình sửa chữa. Điều này đảm bảo rằng các bộ phận thay thế đều có chất lượng cao và tương thích với máy.
- Thời gian bảo hành dài hạn: Tất cả các dịch vụ sửa chữa tại CareS đều đi kèm với thời gian bảo hành dài hạn chuẩn Apple. Nếu có bất kỳ vấn đề nào phát sinh trong thời gian bảo hành, bạn có thể mang máy đến để được hỗ trợ.
- Kỹ thuật viên chuyên nghiệp: CareS sở hữu đội ngũ kỹ thuật viên được đào tạo bài bản bởi Apple.
- Dịch vụ chăm sóc khách hàng: CareS luôn đặt khách hàng lên hàng đầu với dịch vụ chăm sóc khách hàng chu đáo. Tư vấn nhiệt tình và hỗ trợ mọi thắc mắc của khách hàng một cách nhanh chóng và hiệu quả.

Việc lựa chọn CareS để sửa chữa màn hình MacBook bị nháy là quyết định đúng đắn và an tâm. Với các linh kiện chính hãng, dịch vụ chuyên nghiệp và thời gian bảo hành dài hạn. CareS cam kết mang đến cho bạn trải nghiệm tốt nhất. Điều này giúp MacBook của bạn hoạt động ổn định và bền bỉ.
4. Một số câu hỏi thường gặp khi màn hình MacBook bị nháy
Màn hình MacBook bị nháy là vấn đề khiến nhiều người dùng lo lắng và thắc mắc. Dưới đây là một số câu hỏi thường gặp giúp bạn hiểu rõ hơn về tình trạng này:
4.1. Chi phí sửa chữa màn hình MacBook bị nháy thường là bao nhiêu?
Chi phí sửa chữa màn hình bị nháy có thể dao động khá lớn. Thông thường, giá sửa chữa màn hình MacBook bị nháy có thể từ 3.000.000 VND đến 15.000.000 VND. Tùy thuộc vào tình trạng lỗi cụ thể và địa điểm sửa chữa mà bạn lựa chọn.
Nếu lỗi chỉ nằm ở phần mềm hoặc kết nối cáp lỏng, chi phí có thể tương đối thấp. Còn nếu cần phải thay thế màn hình hoặc các linh kiện phần cứng khác, chi phí sẽ tăng lên rất nhiều. Bạn nên mang MacBook đến các trung tâm sửa chữa uy tín để được kiểm tra và tư vấn.
4.2. Khi nào nên đưa MacBook đến dịch vụ sửa chữa chuyên nghiệp?
Khi các phương pháp khắc phục tại nhà như kiểm tra cáp kết nối, điều chỉnh tần số quét,… không hiệu quả. Đây là lúc bạn nên đưa MacBook đến các dịch vụ sửa chữa chuyên nghiệp.
Lưu ý rằng việc tự ý sửa chữa tại nhà có thể làm tình trạng hư hỏng trở nên nghiêm trọng hơn. Vì vậy, để đảm bảo an toàn và hiệu quả, tốt nhất bạn nên nhờ đến sự trợ giúp của các chuyên gia kỹ thuật.
5. Kết luận
Trên đây là các nguyên nhân cũng như cách giúp khắc phục lỗi màn hình MacBook bị nháy hiệu quả. Chúc bạn thành công và nhanh chóng sử dụng MacBook lại như bình thường. Bạn hãy theo dõi website CareS – Trung tâm bảo hành Apple chính hãng ở Việt Nam. Để được cập nhật Tin Tức, giới thiệu và chia sẻ thêm nhiều ứng dụng tiện ích hiện nay nhé.












