Màn hình MacBook bị nhiễu là một trong những lỗi phổ biến mà nhiều người đang gặp phải, ảnh hưởng đến trải nghiệm và hiệu suất làm việc. Để tìm biết cách khắc phục MacBook bị nhiễu màn hình, hãy theo dõi bài viết chuyên sâu của CareS. Chúng tôi sẽ giúp bạn có những thông tin hữu ích để giải quyết vấn đề một cách hiệu quả nhất.
TÓM TẮT NỘI DUNG
Toggle1. Một số dấu hiệu nhận biết màn hình MacBook bị nhiễu
Màn hình MacBook bị nhiễu là một lỗi nghiêm trọng đối với việc hiển thị. Nếu không được xử lý kịp thời, màn hình có thể bị hư hỏng hoàn toàn. Vậy làm thế nào để nhận diện lỗi này trên MacBook của bạn? Dưới đây là một số dấu hiệu thường gặp:
- Màn hình có sọc nhiễu: Các sọc ngang dọc xuất hiện bất thường trên màn hình. Cùng với sọc nhiều màu, hiện tượng nhiễu hạt có thể đi kèm, gây cản trở việc hiển thị nội dung.
- Có hiện tượng loang màu, nhòe màu: Màn hình hiển thị màu sắc không đúng, với các khu vực màu bị loang lổ hoặc chảy mực.
- Màn hình bị đổi màu: Màn hình có hiện tượng chuyển màu bất thường, ám đỏ hoặc xanh. Màu sắc lỗi này có thể lan rộng và thay thế hoàn toàn hình ảnh gốc.

Trong một số trường hợp, app/ website mà bạn đang truy cập có thể tạo hiệu ứng sọc nhiễu. Nếu gặp những dấu hiệu này, bạn nên kiểm tra và sửa chữa sớm để tránh hư hỏng nghiêm trọng hơn.
2. Vì sao màn hình MacBook bị nhiễu?
Có nhiều lý do làm MacBook bị nhiễu màn hình. Với màn hình xuất hiện các sọc nhiễu, tác nhân có thể là do các vấn đề sau:
2.1. Do nguồn điện không ổn định
Nguồn điện gặp sự cố khiến MacBook không có đủ điện để hoạt động. Để kiểm tra kết nối ổn định của dòng điện, bạn có thể xem lại bộ sạc và nguồn điện. Nếu các nguồn điện, dây sạc và cáp sạc hoạt động bình thường, có thể vấn đề nằm ở ổ pin. Trong trường hợp này, bạn nên tháo pin MacBook để kiểm tra.

Lưu ý: Pin MacBook không nên được tự tháo tại nhà. Bạn hãy mang máy đến trung tâm sửa chữa/bảo hành để được hỗ trợ bởi các kỹ thuật viên chuyên nghiệp.
2.2. Do dây cáp truyền tín hiệu bị lỏng
Thông thường, cáp tín hiệu màn hình thường có ba nguồn chính để truyền tín hiệu. Bao gồm: 0V, 3.3V và 5V. Khi cáp bị lỏng, hở hoặc chập chờn, lỗi hiển thị màn hình sẽ xảy ra. Màn hình có thể bị nhiễu hoặc không thể xem bất kỳ thứ gì trên màn hình.

Cáp kết nối giữa các bo mạch và màn hình được thiết kế chạy ngầm dưới bản lề. Theo thời gian, việc đóng mở MacBook sẽ làm cong cáp, dẫn đến cáp bị hỏng, lỏng hay bị hở. Đây cũng là lý do phổ biến, làm màn hình MacBook bị nhiễu.
Ngoài ra, MacBook và dây cáp không tương thích cũng có thể làm màn hình bị nhiễu. Nếu gần đây, bạn đã thay đổi kết nối cáp màn hình với MacBook, thì hãy kiểm tra lại các vấn đề về dây cáp.
2.3. Do card màn hình có vấn đề
Card màn hình là bộ phận chịu trách nhiệm xử lý thông tin hình ảnh. Bao gồm độ phân giải và độ tương phản. Nói đơn giản, card màn hình chuyển đổi dữ liệu thành tín hiệu để màn hình có thể hiển thị hình ảnh chính xác.

Nếu màn hình MacBook bị nhiễu, có thể do card màn hình gặp vấn đề, lỗi hoặc hiệu suất kém. Điều này dẫn đến việc truyền tải không ổn định và gây khó khăn trong việc hiển thị.
2.4. Do vỉ cao áp bị trục trặc
Vỉ cao áp là nơi tạo ra điện áp để màn hình có thể sáng. Khi vỉ cao áp lỗi, màn hình MacBook sẽ bị chập chờn và nhấp nháy liên tục. Các sọc nhiễu, loang màu sẽ xuất hiện tại điểm vỉ cao áp bị hư hỏng. Thậm chí, màn hình có thể bị tối tại điểm đó.

Khi vỉ cao áp bị lỗi, MacBook của bạn cần được kiểm tra chuyên sâu. Để an toàn, hãy đến gặp các kỹ thuật viên có chuyên môn và kinh nghiệm để được hỗ trợ.
2.5. Do độ phân giải không tương thích
Đôi khi, màn hình bị nhiễu có thể do tốc độ làm tươi không ổn định. Hoặc cài đặt hiển thị không khớp với thông số kỹ thuật của màn hình. Điều này có thể là do độ phân giải không chính xác trong cài đặt màn hình của MacBook.
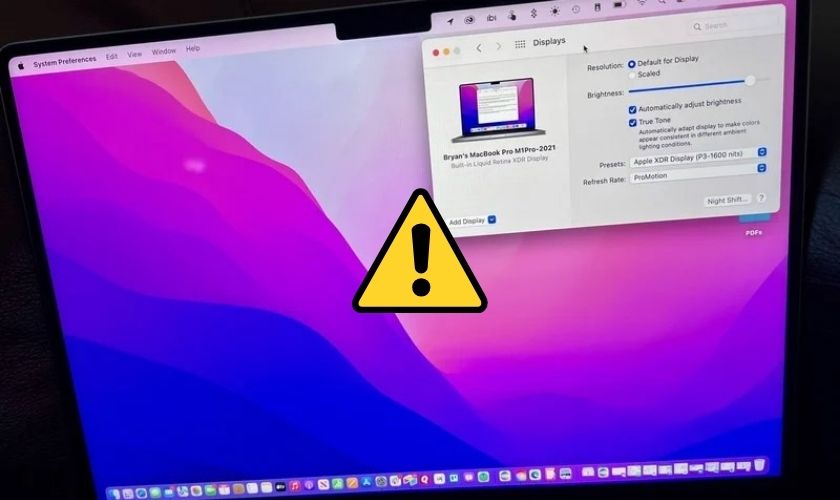
Để khắc phục, bạn nên điều chỉnh tốc độ khung hình và cài đặt hiển thị phù hợp. Nhờ đó, màn hình có thể hoạt động ổn định và xử lý thông tin chính xác hơn.
Tham khảo thêm thông tin dịch vụ thay màn hình MacBook chính hãng tại CareS với nhiều ưu đãi và chính sách bảo hành cực tốt Bạn nhé!
2.6. Do màn hình bị lỗi
Việc làm rơi, vỡ hoặc xuống cấp do sử dụng lâu năm có thể làm màn hình bị lỗi hay hư hỏng tấm nền. Việc này làm màn hình hiển thị không được chuẩn xác với các sọc ngang, dọc, đốm màu hay hạt nhiễu khó chịu.
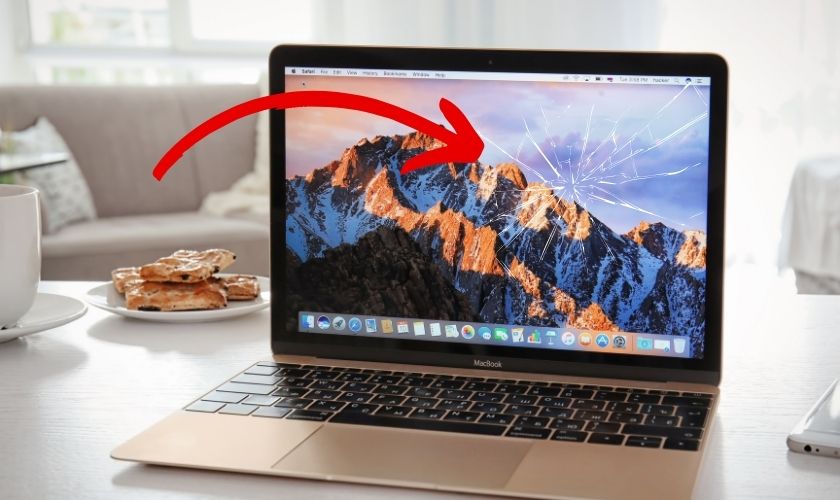
Nếu không xử lý kịp, lỗi tấm nền màn hình có thể lan rộng. Khi lan đủ rộng, lỗi này còn làm ảnh hưởng đến bảng mạch, gây chập mạch và làm hỏng màn.
3. Cách xử lý MacBook bị nhiễu màn hình hiệu quả nhất
Khác với lỗi màn hình không hiển thị, lỗi bị nhiễu vẫn có hình ảnh nhưng chất lượng kém, khó nhìn. Khi MacBook bị nhiễu màn hình, bạn có thể tham khảo vài gợi ý cách khắc phục hiệu quả dưới đây. Bao gồm:
3.1. Cập nhật Driver cho máy
Việc cập nhật Driver cho MacBook có thể giúp khắc phục tình trạng xung đột phần mềm. Để thực hiện cập nhật trên MacBook, bạn làm các bước sau:
Bước 1: Bạn nhấn chọn vào cài đặt trên menu của Apple. Sau đó, đến phần System Settings (Cài đặt hệ thống) rồi chọn tiếp vào General (Cài đặt chung).
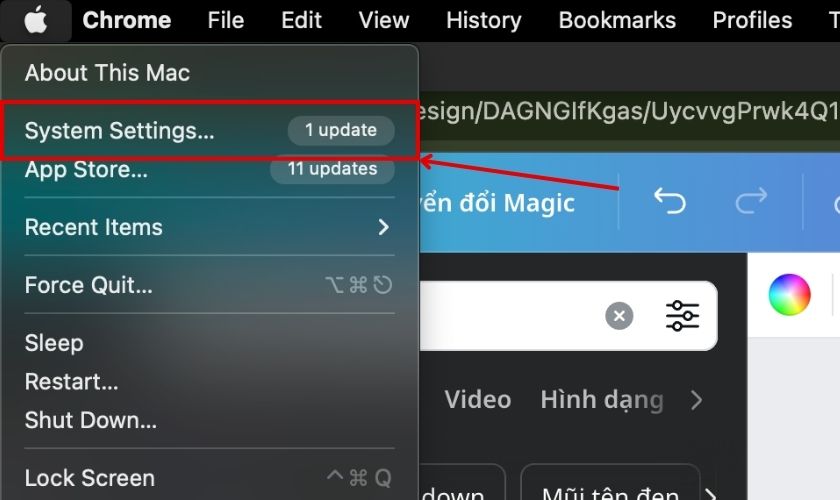
Bước 2: Tại Cài đặt chung, bạn chọn Cập nhật phần mềm (Software Update).
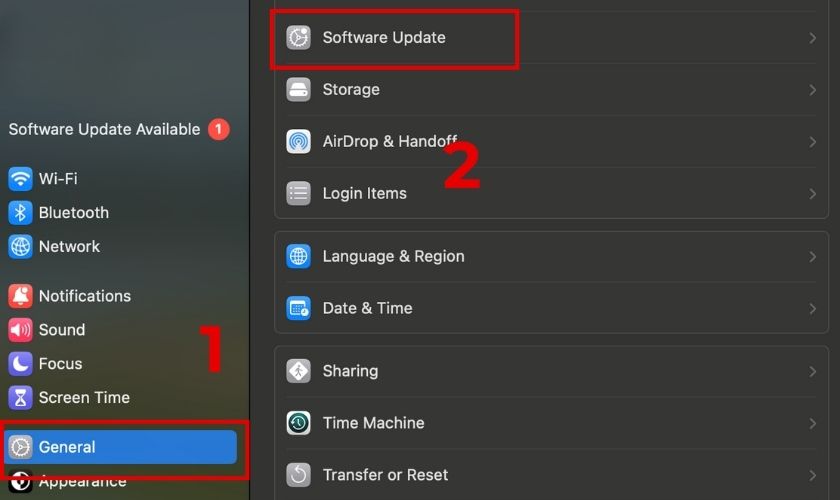
Bước 3: MacBook sẽ giúp bạn kiểm tra phiên bản phần mềm mới nhất. Nếu chưa cập nhật, bạn chọn Upgrade Now (Nâng cấp ngay) để máy tự động cài phiên bản mới nhất.
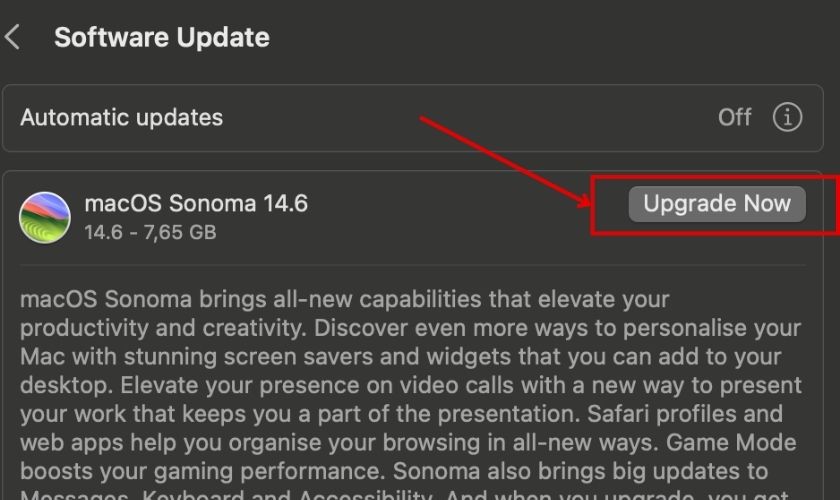
Phiên bản Driver mới nhất sẽ được cài đặt trong 3 – 5 phút trong khi máy luôn hoạt động.
3.2. Cài đặt lại tần số quét cho màn hình
Mỗi dòng MacBook sẽ có mức tần số quét khác nhau. Do đó, bạn cần thiết lập lại tần số quét phù hợp với thông số máy của mình. Tần số quét có thể được kiểm tra và thay đổi theo hướng dẫn dưới đây:
Bước 1: Truy cập vào tùy chọn hệ thống trên menu của Apple.
Bước 2: Chọn Display (màn hình) và chọn Display Setting (Cài đặt hiển thị).
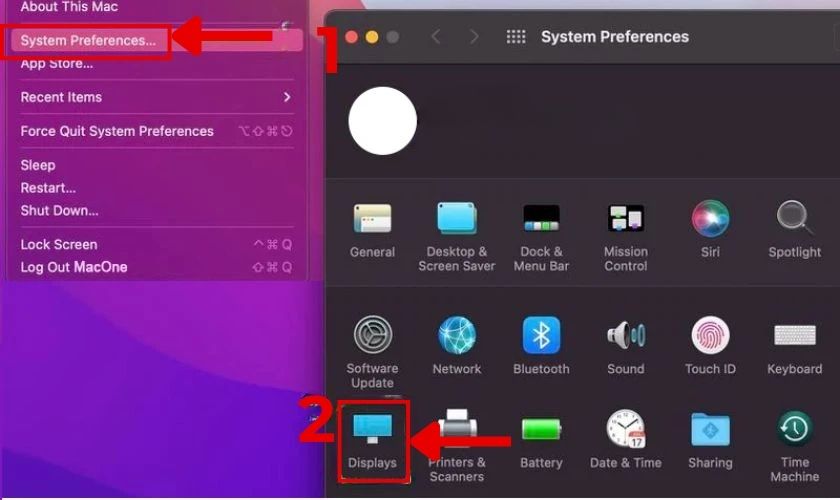
Bước 3: Chọn vào màn hình tương ứng với MacBook của bạn. Lúc này, thông tin của màn hình sẽ hiện ra ở bên phải.
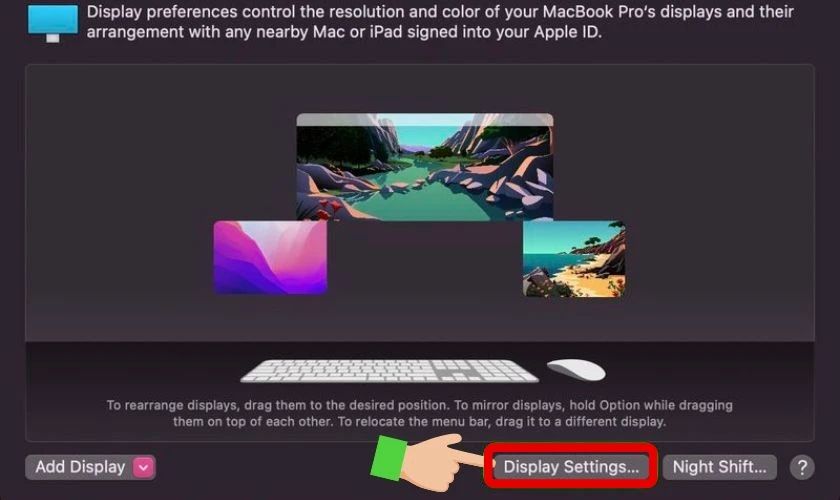
Bước 4: Bạn chọn mục Refresh Rate (tần số quét) và chọn mức phù hợp với màn hình.
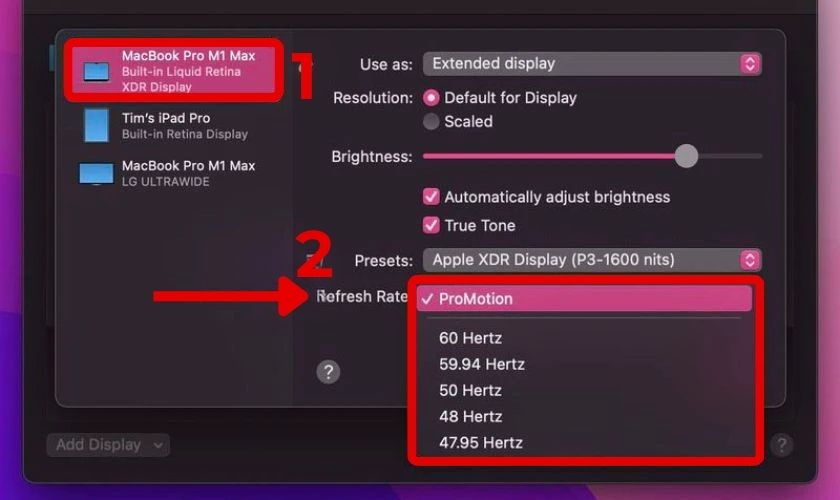
Ngoài ra, bạn cũng có thể cho hệ thống tự cân bằng với tùy chọn ProMotion.
3.3. Cài đặt độ phân giải màn hình
Việc cài đặt độ phân giải mặc định cũng tương tự như cách cài đặt Tần số quét. Tuy nhiên, tại màn hình tùy chọn, bạn vào Resolution rồi chọn vào Default for Display. Lúc này, màn hình MacBook sẽ tự động cân chỉnh về mức độ phân giải mặc định.
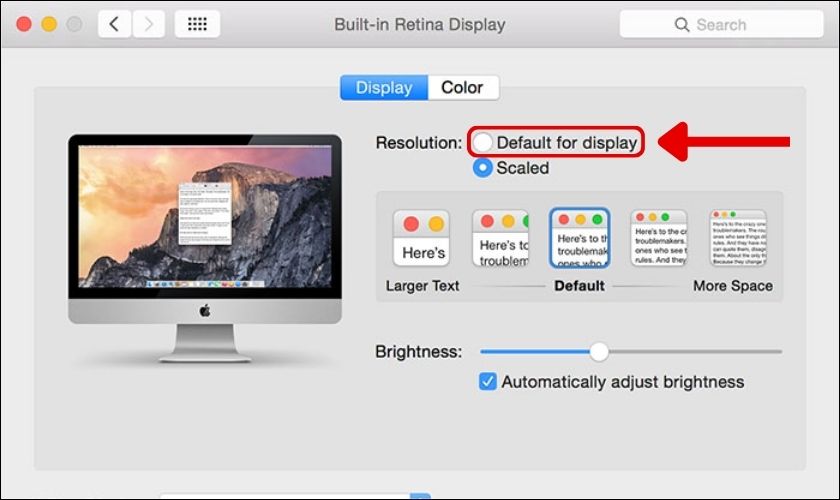
Lưu ý: Hướng dẫn cài đặt này được thực hiện trên MacBook Pro 2021. Các dòng MacBook khác có thể thay đổi về thao tác.
3.4. Đặt lại SMC hoặc NVRAM
Màn hình bị nhiễu có thể được sửa bằng cách reset lại SMC theo các bước như sau:
Bước 1: Tắt máy bằng cách chọn Shutdown trong menu Apple. Hoặc bạn cũng có thể thực hiện tổ hợp phím Shift + Control + Option + Nguồn để tắt nguồn.
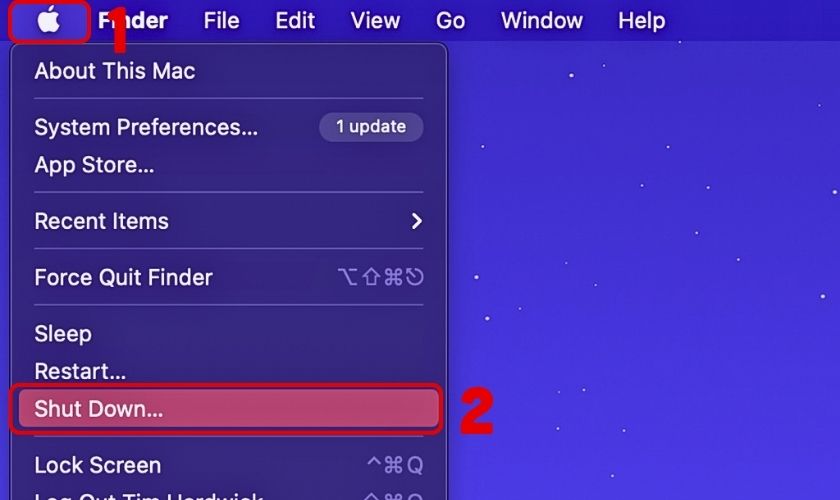
Bước 2: Giữ và đợi máy tắt trong khoảng 10 giây và nhấn nút nguồn để khởi động lại máy.
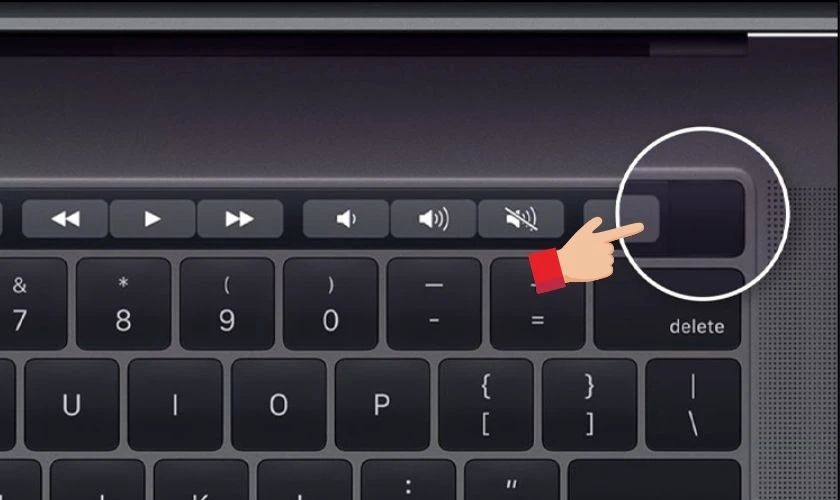
Nếu thực hiện cách này mà lỗi sọc nhiễu không mất đi, bạn có thể chuyển máy đến nơi bảo hành để được kiểm tra.
4. Những lưu ý khi xử lý MacBook bị nhiễu màn hình
Màn hình MacBook bị sọc có thể được khắc phục tại nhà ngay khi mới phát hiện vấn đề. Tuy nhiên, trong quá trình khắc phục, bàn cần chú ý những điều sau:
- Không tự ý tháo các linh kiện của MacBook để kiểm tra tại nhà.
- Không nên thực hiện các thao tác khác để tránh vừa không sửa được lỗi, vừa phát sinh thêm sự cố khác.
- Chỉ nên tự xử lý tại nhà khi màn hình mới phát hiện bị nhiễu.
- Nên mang máy đến trung tâm sửa chữa khi màn hình MacBook bị nhiễu nặng với tần suất nhiều hơn.
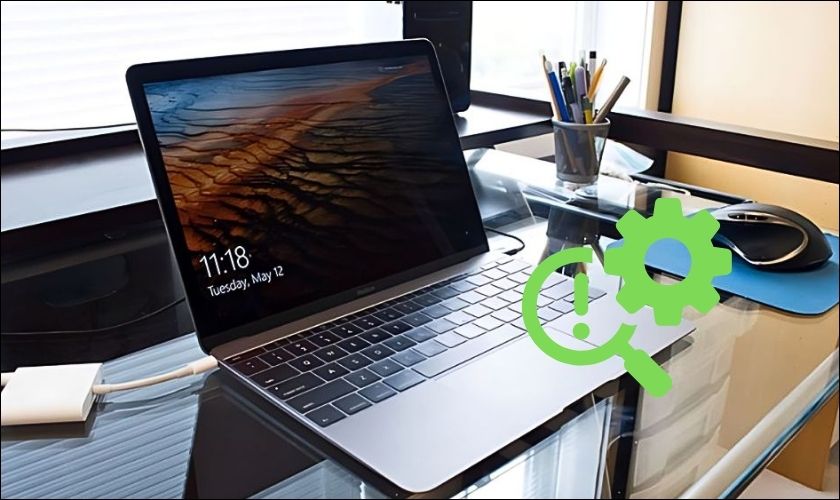
Chỉ cần chú ý những điều trên, bạn đã có thể xử lý tình trạng của máy một cách đơn giản.
5. Thay màn hình MacBook bị nhiễu uy tín chính hãng tại đâu?
Khi lỗi nhiễu màn hình MacBook quá nặng, bạn cần thay màn hình để có trải nghiệm tốt hơn. Lúc này, tìm một địa chỉ uy tín là rất quan trọng. Giúp đảm bảo chất lượng và bảo hành lâu dài cho máy của bạn. CareS là một trung tâm chính hãng mà bạn có thể xem xét.
- Chính hãng và chất lượng cao: Là trung tâm bảo hành của Apple, CareS cam kết sử dụng các linh kiện chính hãng. Bạn có thể yên tâm khi màn hình MacBook thay thế sẽ hoạt động tốt như màn hình gốc.
- Kỹ thuật viên chuyên nghiệp: CareS có đội ngũ được đào tạo với nhiều năm kinh nghiệm sửa chữa các thiết bị Apple. Đảm bảo quá trình thay màn hình sẽ được thực hiện chính xác.
- Chăm sóc khách hàng tận tâm: Luôn đặt lợi ích của khách hàng lên hàng đầu, CareS cung cấp sự chăm sóc chu đáo và chuyên nghiệp.
- Giá cả cạnh tranh: CareS luôn cố gắng đưa ra mức giá hợp lý và cạnh tranh nhất. Điều này nhằm giúp khách hàng tiết kiệm chi phí mà vẫn có trải nghiệm dịch vụ tốt nhất.

Với những ưu điểm trên, CareS chính là địa chỉ thay màn hình MacBook uy tín và chính hãng. Hãy đến CareS để trải nghiệm dịch vụ chuyên nghiệp và an tâm về chất lượng.
6. Kết luận
Trên đây là các thông tin giúp bạn khắc phục lỗi màn hình MacBook bị nhiễu một cách đơn giản. Mong rằng các thông tin này hữu ích và bạn có thể khắc phục lỗi này tại nhà. Nếu cần hỗ trợ, hãy liên hệ ngay với CareS. Với đội ngũ kỹ thuật chuyên môn, chúng tôi có thể giúp bạn xử lý tình trạng máy một cách nhanh chóng. Đừng quên đón chờ nhiều bài viết hay về thủ thuật MacBook. Cập nhật mới mỗi ngày tại chuyên mục Tin Tức CareS – Trung tâm bảo hành Apple chính hãng ở Việt Nam bạn nhé.












