Màn hình MacBook bị phóng to có thể gây ra nhiều phiền toái trong quá trình sử dụng. Khi màn hình bị phóng to, các biểu tượng, văn bản, giao diện trở nên quá lớn. Việc này làm giảm khả năng quan sát toàn diện và gây khó khăn khi thực hiện các thao tác cần thiết. Vậy để khắc phục tình trạng này cần phải làm như thế nào? Trong bài viết dưới đây CareS sẽ giải đáp chi tiết mọi thắc mắc mà người dùng đang quan tâm.
TÓM TẮT NỘI DUNG
Toggle1. Nguyên nhân dẫn đến màn hình MacBook bị phóng to
Màn hình MacBook bị phóng to thu nhỏ, có thể xuất phát từ nhiều nguyên nhân khác nhau. Dưới đây là một số nguyên nhân phổ biến:
- Trong quá trình sử dụng, bạn đã nhấn nhầm sang các phím nóng có chức năng làm tăng kích thước màn hình.
- Có thể do bạn cho người khác mượn máy và họ đã điều chỉnh tăng kích thước màn hình lên.
- Đã xảy ra lỗi ở độ phân giải hoặc Driver màn hình MacBook.
- Bạn đã vô tình kích hoạt tính năng Zoom trong phần Trợ năng (Accessibility) của macOS.
- Cấu hình hiển thị của MacBook đã bị thay đổi do cài đặt phần mềm bên thứ ba.
- Hệ điều hành macOS gặp lỗi hoặc xung đột với một số phần mềm khác dẫn đến thay đổi độ phân giải màn hình.
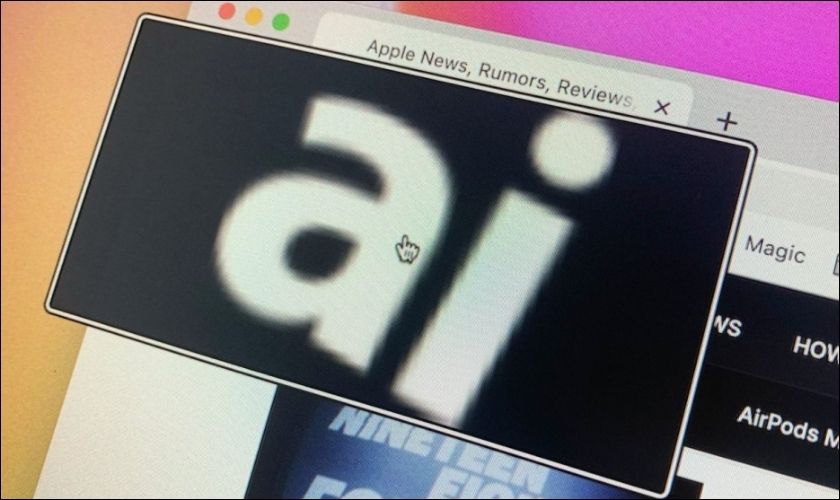
Nếu gặp phải tình trạng này, bạn có thể thử khởi động lại máy hoặc kiểm tra lại các cài đặt hiển thị để khắc phục. Nếu vẫn không được, có thể cần đến sự hỗ trợ từ các dịch vụ sửa chữa chuyên nghiệp.
2. Hướng dẫn cách khắc phục màn hình MacBook bị phóng to cực kỳ đơn giản
Trong quá trình sử dụng MacBook, đôi khi màn hình của bạn có thể bị phóng to một cách bất ngờ. Điều này gây khó khăn và cản trở trong việc thao tác và sử dụng. Đừng lo lắng, bạn có thể dễ dàng khắc phục chỉ với vài thao tác đơn giản dưới đây.
2.1. Phóng to và thu nhỏ bằng tổ hợp phím
Nếu bạn muốn điều chỉnh kích thước hiển thị trong một cửa sổ, trang web hoặc ứng dụng cụ thể. Bạn hãy thử các phím tắt tiện lợi sau:
- Thu nhỏ: Nhấn và giữ phím Command + “-”
- Phóng to: Nhấn và giữ phím Command + “+”
Bạn có thể tiếp tục nhấn “-” hoặc “+” trong khi giữ phím Command cho đến khi đạt được mức phóng to hoặc thu nhỏ mong muốn.
2.2. Phóng to và thu nhỏ bằng cử chỉ trên Touchpad
Phóng to và thu nhỏ bằng cử chỉ trên Touchpad là một tính năng tiện lợi trên máy tính xách tay hiện đại. Để sử dụng tính năng này, trước tiên bạn cần đảm bảo rằng tính năng cảm ứng đa điểm trên touchpad đã được bật.
Bạn đặt hai ngón tay, thường là ngón cái và ngón trỏ, lên bề mặt của touchpad. Sau đó, bạn từ từ di chuyển chúng ra xa nhau để phóng to nội dung trên màn hình. Ngược lại, để thu nhỏ, bạn chỉ cần chụm hai ngón tay lại với nhau.
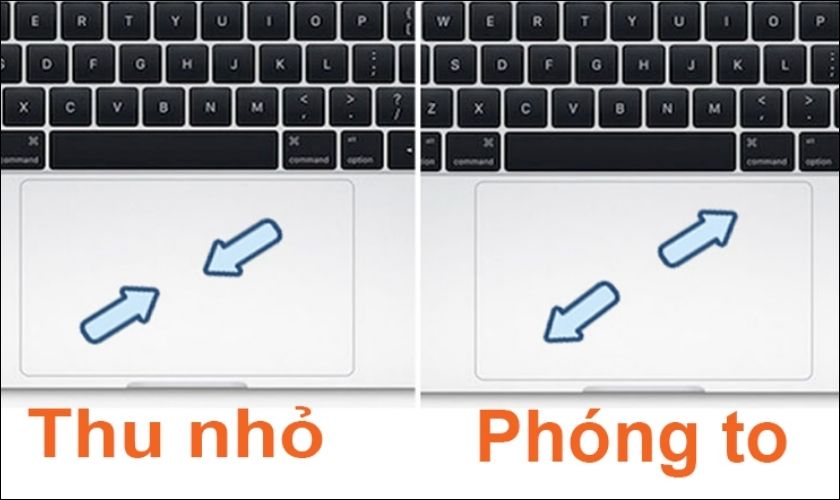
Việc sử dụng cử chỉ phóng to và thu nhỏ giúp bạn thao tác nhanh chóng. Đồng thời còn nâng cao trải nghiệm sử dụng máy tính xách tay một cách hiệu quả.
Tham khảo thêm thông tin dịch vụ thay màn hình MacBook chính hãng tại CareS với nhiều ưu đãi và chính sách bảo hành cực tốt Bạn nhé!
2.3. Phóng to toàn bộ màn hình trong hệ thống
Đôi khi, bạn có thể muốn phóng to hoặc thu nhỏ toàn bộ màn hình máy Mac của mình. Để truy cập các tùy chọn thu phóng toàn màn hình, trước tiên bạn cần:
Bước 1: Bạn nhấp vào biểu tượng Apple ở góc trên bên trái màn hình.
Bước 2: Trong menu thả xuống, chọn Tùy chọn hệ thống, sau đó chọn Trợ năng (Accessibility). Sau đó chọn Thu phóng ở bên trái của cửa sổ mới mở ra.
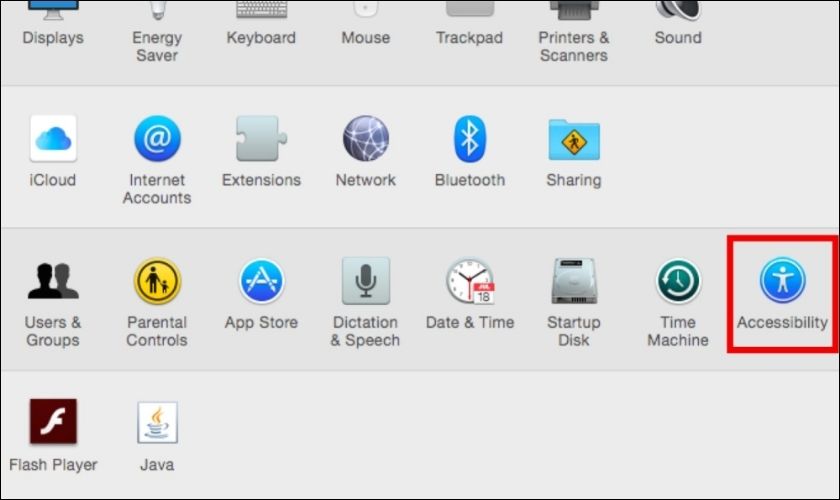
Như vậy bạn đã Phóng to toàn bộ màn hình trong hệ thống rất đơn giản.
2.3. Phóng to và thu nhỏ màn hình bằng phím tắt
Để phóng to và thu nhỏ màn hình bằng phím tắt. Bạn có thể sử dụng các tùy chọn thu phóng toàn bộ màn hình. Đầu tiên, mở cửa sổ cài đặt và chọn Sử dụng phím tắt để thu phóng. Khi tùy chọn này được kích hoạt, bạn có thể dùng các phím tắt sau:
- Phóng to: Option + Command + =
- Thu nhỏ: Option + Command + –
- Chuyển đổi thu phóng: Option + Command + 8
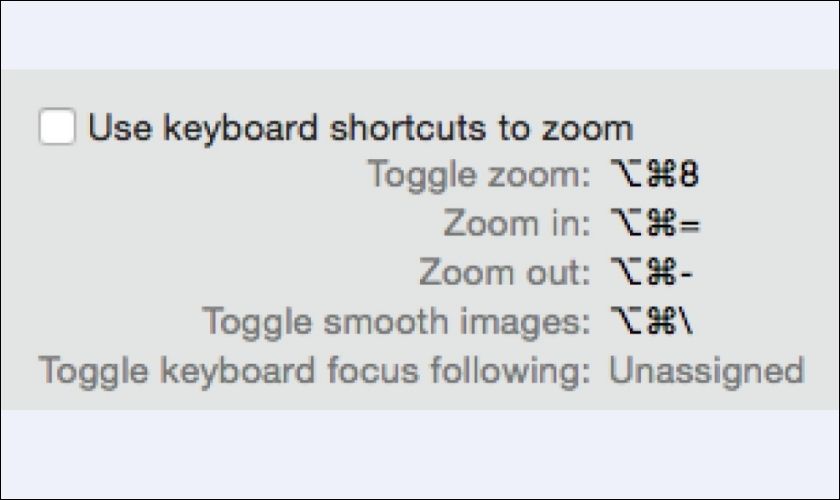
Để đảm bảo bạn có thể sử dụng chức năng phóng to và thu nhỏ một cách hiệu quả. Bạn hãy thường xuyên luyện tập với các phím tắt này. Nếu gặp khó khăn, bạn có thể kiểm tra lại các cài đặt trong phần Trợ năng để điều chỉnh phù hợp với nhu cầu sử dụng.
2.4. Sử dụng cử chỉ cuộn kết hợp với các phím bổ trợ để phóng to và thu nhỏ màn hình
Để sử dụng cử chỉ cuộn kết hợp với các phím hỗ trợ nhằm phóng to hoặc thu nhỏ màn hình. Bạn có thể chọn tùy chọn thu phóng toàn màn hình thứ hai. Tùy chọn này cho phép bạn giữ phím Control, Option hoặc Command trong khi cuộn bằng con trỏ để điều chỉnh mức thu phóng. Bạn có thể chọn phím ưa thích trong menu thả xuống, như hình minh họa bên dưới.
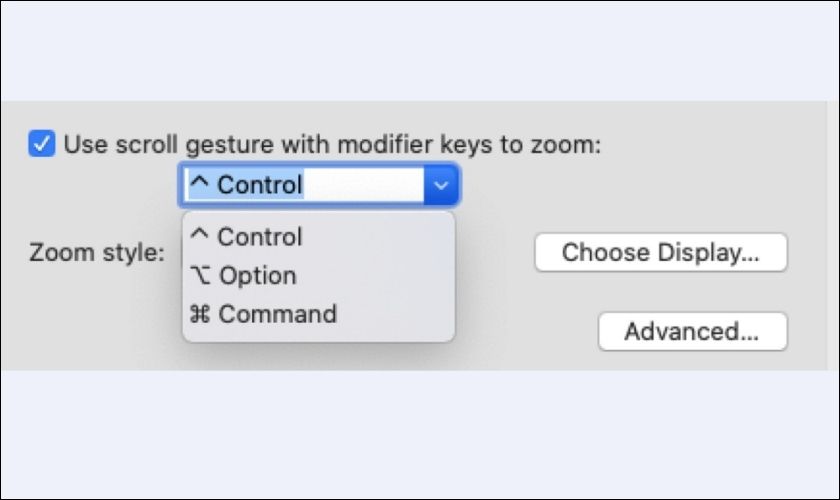
Trình đơn Kiểu thu phóng cho phép bạn thay đổi cách thu phóng màn hình. Bao gồm các tùy chọn thu phóng toàn màn hình, chia đôi màn hình hoặc thu phóng hình trong hình.
2.5. Bật văn bản di chuột để phóng to màn hình
Nếu MacBook của bạn là những dòng mới ra và không quá 10 năm tuổi. Bạn sẽ có một số tùy chọn thu phóng khác, đó là tính năng phóng to văn bản di chuột.

Với tùy chọn này sẽ giúp cho bạn hiển thị một hình ảnh lớn hơn và có độ phân giải cao hơn. Miễn là bạn đồng thời ấn giữ phím Command. Bạn có thể ấn vào Tùy chọn để điều chỉnh cách văn bản sẽ xuất hiện.
3. Một số câu hỏi liên quan đến màn hình MacBook bị phóng to
Dưới đây là một số câu hỏi liên quan đến việc màn hình MacBook bị phóng to. Bạn hãy tham khảo ngay nhé!
3.1.Cấu hình hiển thị có thể gây ra hiện tượng màn hình MacBook bị phóng to không?
Hiện tượng màn hình bị phóng to có thể do cấu hình hiển thị không đúng. Nếu độ phân giải màn hình được đặt không chính xác hoặc không tương thích với màn hình. Thì các yếu tố hiển thị có thể xuất hiện lớn hơn bình thường. Việc điều chỉnh lại độ phân giải về giá trị phù hợp có thể khắc phục vấn đề này.
3.2. Khởi động lại MacBook có thể giúp khắc phục vấn đề màn hình phóng to không?
Khởi động lại MacBook có thể giúp khắc phục vấn đề màn hình bị phóng to. Khi bạn khởi động lại máy, hệ thống sẽ tải lại các cài đặt và cấu hình hiển thị. Điều này có thể khôi phục màn hình về trạng thái bình thường nếu vấn đề là do một lỗi tạm thời hoặc sự cố phần mềm.

Tuy nhiên, nếu vấn đề vẫn tiếp tục sau khi khởi động lại. Bạn cần kiểm tra các cài đặt hiển thị hoặc xem xét các yếu tố khác như lỗi phần cứng hoặc phần mềm.
4.Kết luận
Bài viết trên đã tổng hợp cách xử lý khi màn hình MacBook bị phóng to đơn giản. Bạn hãy theo dõi website CareS – Trung tâm bảo hành Apple chính hãng ở Việt Nam. Để được giới thiệu và chia sẻ thêm nhiều ứng dụng tiện ích, Tin Tức hiện nay nhé.












