Word trên Macbook bị lỗi sẽ gây ra không ít phiền toái đối với người dùng khi sử dụng. Bởi vốn dĩ đây là một ứng dụng ghi chép và làm việc đã quá quen thuộc đối với nhiều người. Vậy đâu là nguyên nhân và cách khắc phục khi Word bị lỗi trên Macbook? Hãy cùng tìm hiểu câu trả lời thông qua bài viết dưới đây nhé!
TÓM TẮT NỘI DUNG
Toggle1. Word trên MacBook bị lỗi là do đâu?
Word trên Macbook bị lỗi có thể xuất phát bởi nhiều nguyên nhân khác nhau. Song dưới đây là những lý do phổ biến nhất cho việc không sử dụng được Word trên Macbook:
- Word bị lỗi: Có thể ứng dụng Word trên Macbook của bạn đã gặp lỗi và chưa được khắc phục. Do đó dẫn đến việc truy cập vào phần mềm gặp trục trặc và không mở lên được.
- Tài khoản sử dụng Word bị lỗi: Để sử dụng hệ sinh thái của Microsoft, bạn cần phải đăng ký một tài khoản. Thường sử dụng địa chỉ Gmail của bạn. Nếu tài khoản này gặp sự cố, chẳng hạn như bị đăng nhập trái phép, hết thời gian sử dụng hoặc quên mật khẩu. Bạn sẽ không thể đăng nhập và sử dụng các dịch vụ của Microsoft, bao gồm cả Word.
- Ứng dụng chạy ngầm gây xung đột với Word: Máy tính nào cũng có một số ứng dụng chạy ngầm mà bạn có thể không biết. Những ứng dụng này có thể gây xung đột với Word khi bạn cố gắng mở và sử dụng.

Các sự cố liên quan đến Word có thể gây khó khăn cho quá trình truy cập và sử dụng. Để đảm bảo trải nghiệm tốt nhất, bạn hãy kiểm tra tài khoản thường xuyên, cập nhật phần mềm,… Ngoài ra, bạn cũng có thể tham khảo một số cách khắc phục được đề cập dưới đây nhé!
2. Cách khắc phục lỗi Word trên MacBook bị lỗi hiệu quả nhất
Sau khi biết được nguyên nhân Word trên Macbook bị lỗi. Vậy thì tiếp theo đây bạn hãy thử khắc phục lỗi bằng các phương pháp dưới đây nhé!
2.1. Thử các cách sửa lỗi phổ biến
Việc đầu tiên khi bạn thấy Word trên Macbook bị lỗi thì hãy thử áp dụng các cách sửa lỗi phổ biến. Chẳng hạn như:
- Khởi động lại ứng dụng Word: Nhấn vào Word ở thanh phía trên màn hình rồi chọn Quit Word rồi sau đó thử mở lại tệp.
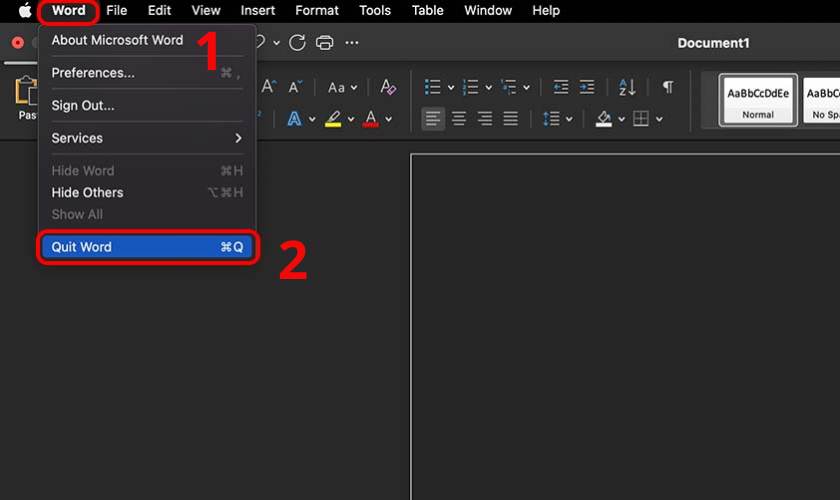
- Khởi động lại Macbook: Tại màn hình chính, nhấn vào biểu tượng Apple rồi chọn mục Khởi động lại.

- Cập nhật phiên bản MacOS mới nhất cho thiết bị: Bạn nhấn vào Tùy chọn hệ thống rồi chọn Cập nhật phần mềm.
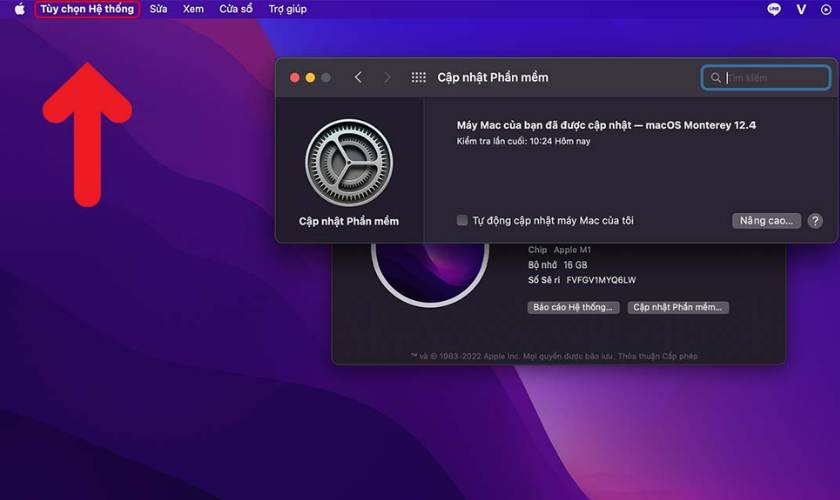
- Cập nhật cho Word: Chọn mục Help ở rồi nhấn vào dòng Check for Updates.
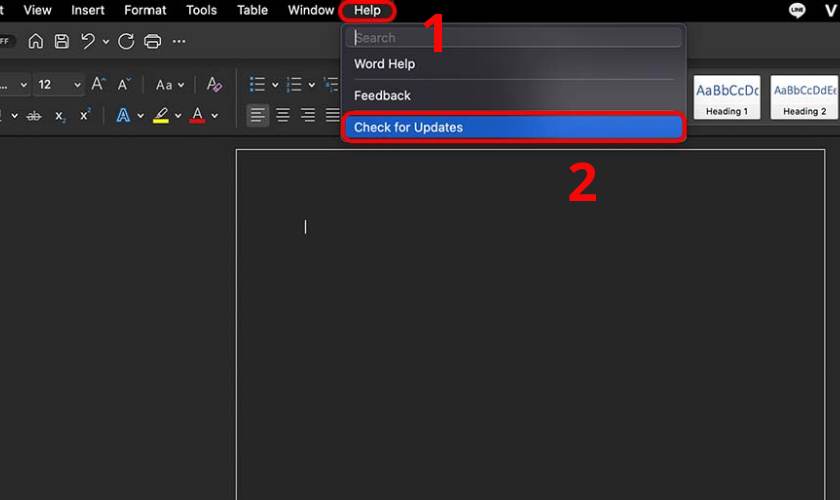
Các cách trên là những cách khắc phục phổ biến nhất khi gặp lỗi về phần mềm. Nếu như tình trạng Word trên Macbook bị lỗi vẫn không được khắc phục. Vậy thì bạn hãy theo dõi tiếp bài viết để tham khảo thêm các cách khác nhé!
Màn hình MacBook của bạn bị vỡ, sọc, hoặc mờ? Đừng lo lắng, chúng tôi sẽ giúp bạn khắc phục vấn đề này. Với dịch vụ thay màn hình MacBook chính hãng, chiếc máy tính của bạn sẽ được phục hồi như mới. Click ngay để biết thêm chi tiết và đặt lịch hẹn.
2.2. Sử dụng iCloud Drive xử lý Word bị lỗi trên MacBook
Một cách khác để khắc phục Word trên Macbook bị lỗi là sử dụng iCloud Drive. Phương pháp này chỉ áp dụng với một số tệp nhất định. Các bước thực hiện như sau:
Bước 1: Mở Safari trên Macbook rồi truy cập iCloud.com và đăng nhập tài khoản ID Apple.
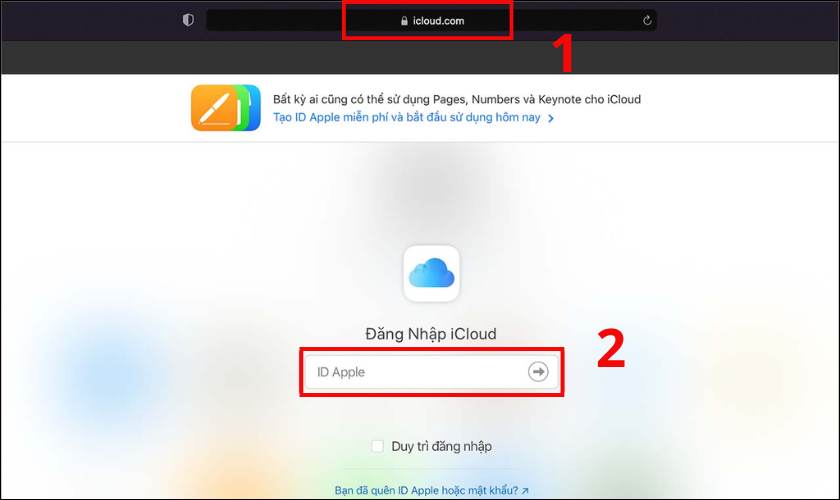
Bước 2: Nhấn vào Pages.
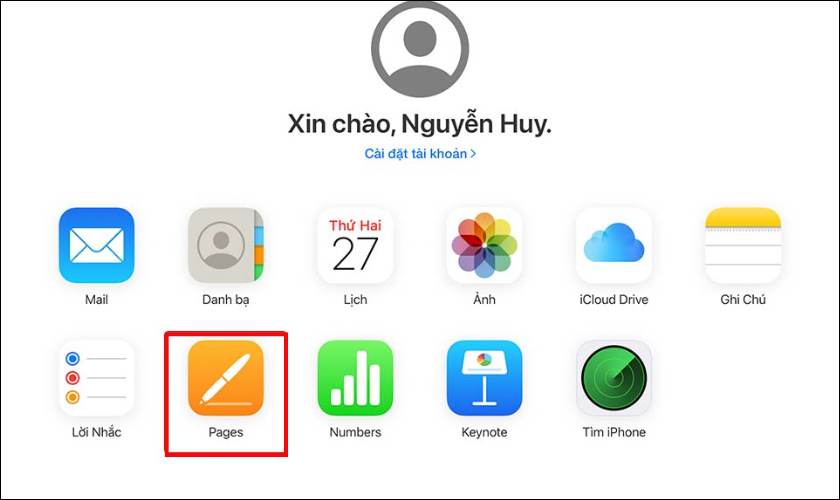
Bước 3: Bạn nhấn vào biểu tượng tải lên rồi tải tệp Word bị lỗi lên.
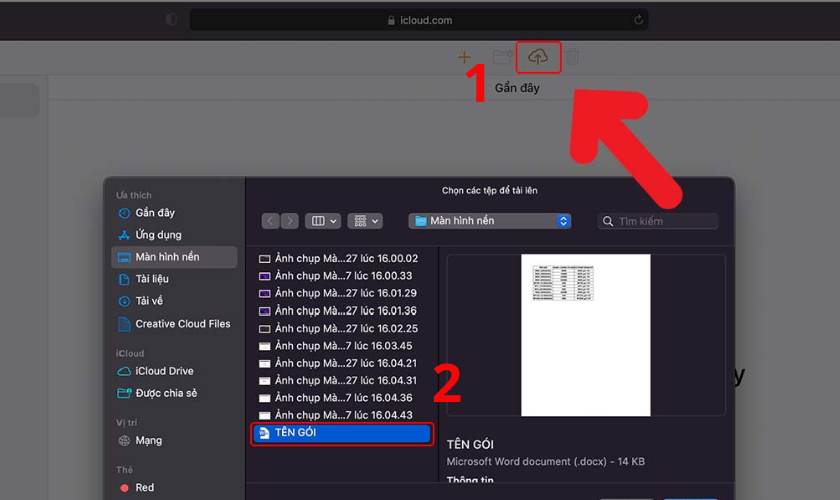
Bước 4: Sau khi tệp Word đã được tải lên hoàn tất, bạn nhấn vào biểu tượng 3 chấm phía dưới. Tiếp đó chọn Tải về bản sao.
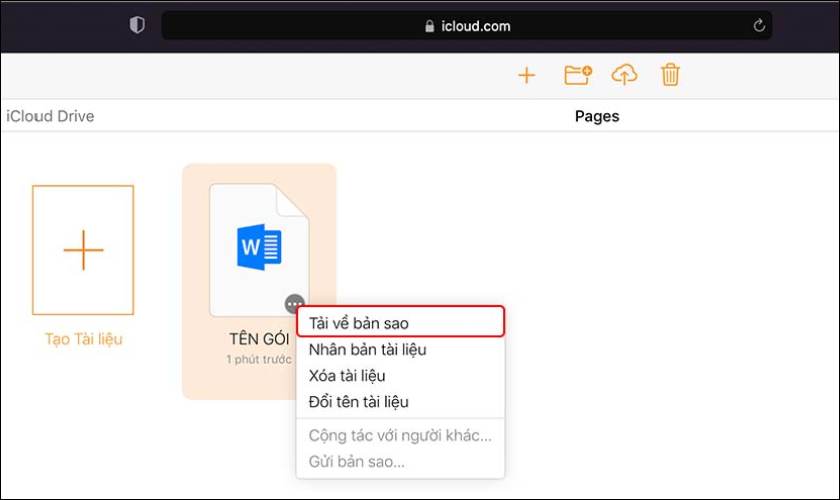
Lúc này, bạn hãy thử mở tệp Word lên xem còn tình trạng lỗi hay không. Nếu vẫn còn bạn có thể thử tiếp những cách dưới đây.
2.3. Tắt Add-ins sửa lỗi Word bị trên MacBook
Nếu như Macbook của bạn đang được cài đặt Add-ins. Vậy thì bạn hãy thử tắt đi tính năng này để khắc phục việc Word trên Macbook bị lỗi. Bạn chỉ cần mở ứng dụng Word lên rồi nhấn vào Tools ở thanh phía trên màn hình. Tiếp đó chọn mục Templates And Add-ins.
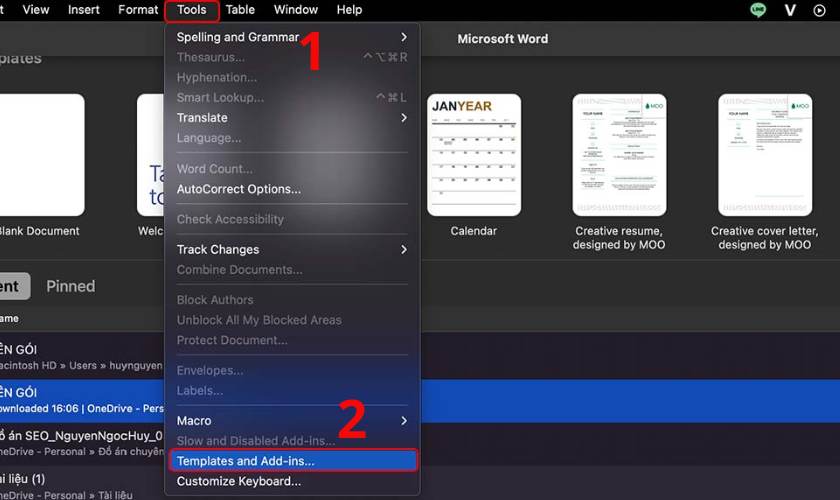
Như vậy, với thao tác đơn giản trên là bạn đã có thể tắt được Add-ins và khắc phục được lỗi rồi đấy.
2.4. Gỡ và cài đặt lại Word cho MacBook
Nếu lỗi phát sinh do ứng dụng, bạn nên thử gỡ cài đặt và cài đặt lại Word trên máy tính. Hãy đảm bảo tải phần mềm từ các nguồn đáng tin cậy để tránh tải nhầm các tệp có virus. Ngoài ra, bạn nên lựa chọn phiên bản Word mới nhất hoặc phù hợp nhất với dung lượng máy tính. Điều này nhằm để tránh tình trạng thiếu dung lượng gây giật, lag cho máy.
2.5. Đặt lại tùy chọn Word for MacBook
Ngoài những cách trên, bạn có thể thử đặt lại tùy chọn Word để xem lỗi có được khắc phục hay không. Các bước thực hiện như sau:
Bước 1: Bạn nhấn chuột phải vào biểu tượng Word ở thanh bên dưới màn hình và chọn Quit. Thực hiện tương tự với các ứng dụng Office khác.
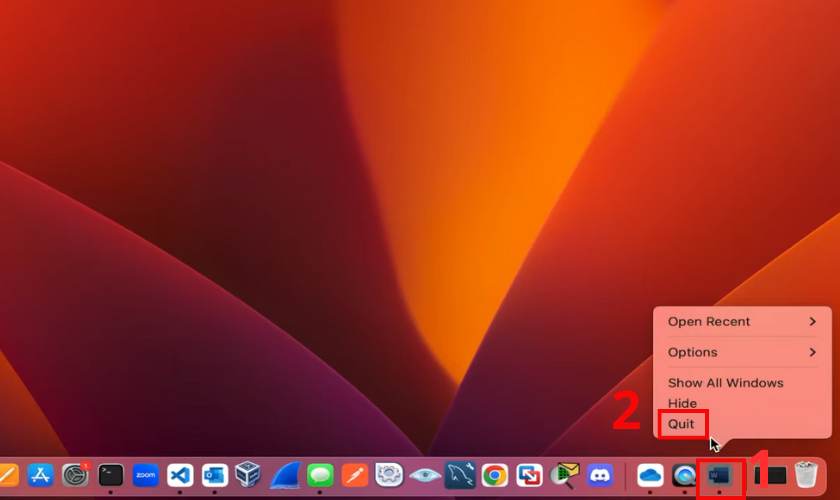
Bước 2: Nhấn mở Finder.
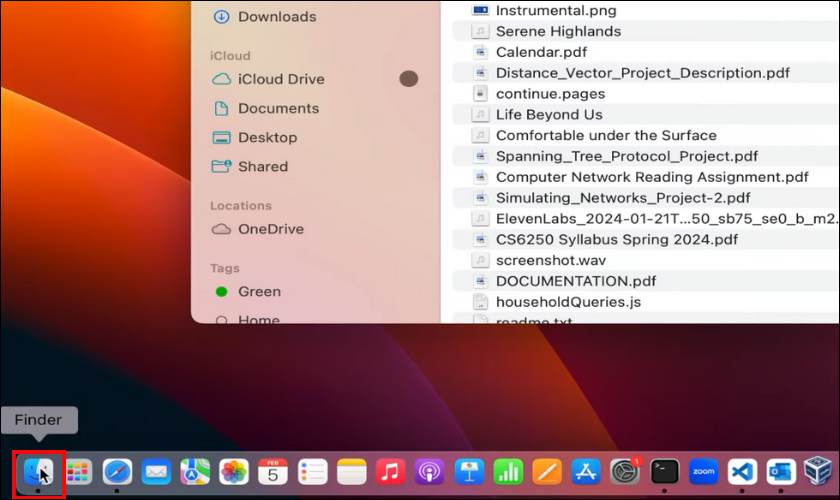
Bước 3: Nhấn vào mục Go ở phía trên màn hình rồi chọn Go to Folder.
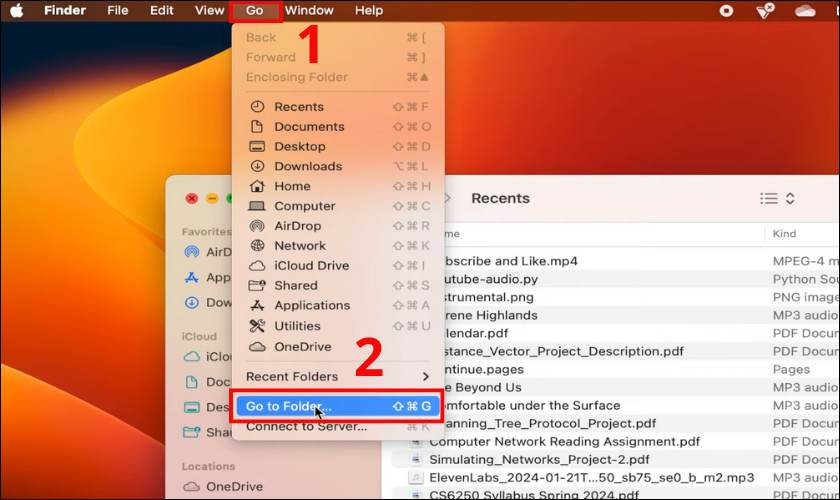
Bước 4:Tại thanh tìm kiếm, sao chép rồi dán ~/Library/Containers/com.microsoft.Word/Data/Library/Preferences và nhấn Enter.
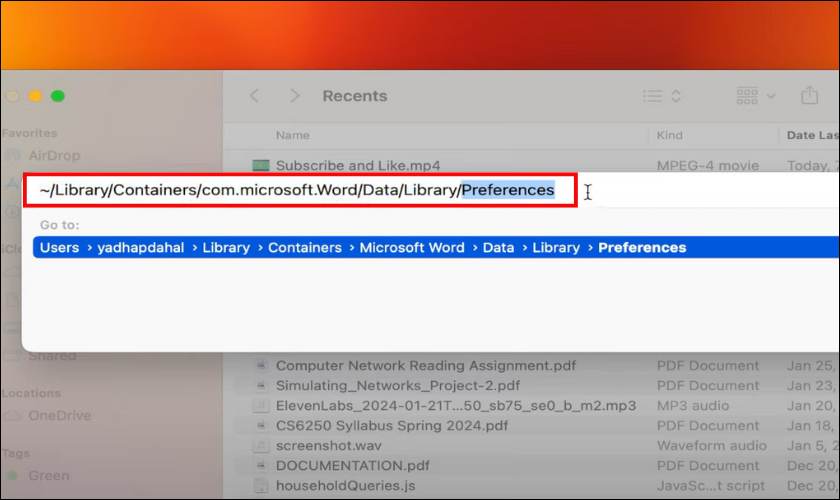
Bước 4: Màn hình sẽ hiển thị danh sách các thư mục, bạn nhấn vào mục com.microsoft.Word.plist như hình dưới. Tiếp đó chọn Move to Trash để xóa thư mục.
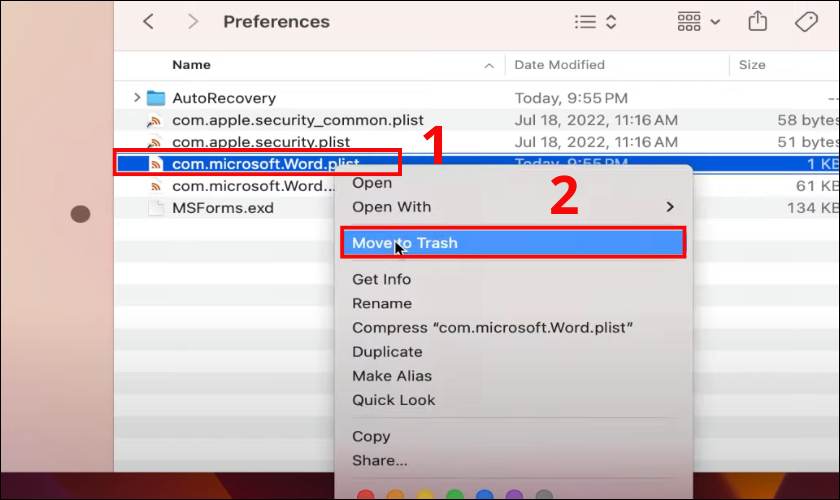
Sau khi thực hiện xong các bước trên, vào lần tới khi sử dụng Word. Bạn sẽ thấy mọi cài đặt đã được xóa và ứng dụng đã trở về mặc định.
2.6. Tạo tài khoản Microsoft mới
Nếu như nguyên nhân Word trên Macbook bị lỗi là do tài khoản Microsoft có vấn đề. Vậy bạn có thể tạo tài khoản Microsoft mới để khắc phục tình trạng lỗi. Chi tiết cách làm như sau:
Bước 1: Nhấn vào biểu tượng Apple phía trên màn hình rồi chọn System References.
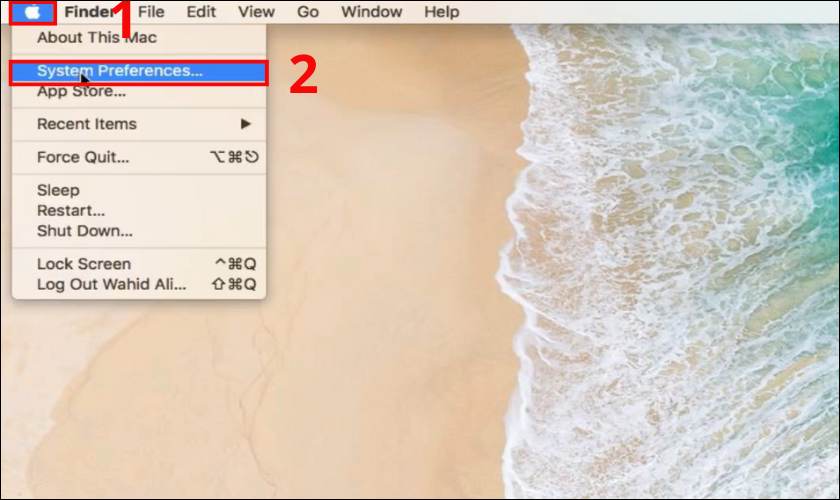
Bước 2: Bạn nhấn vào mục Internet Accounts.
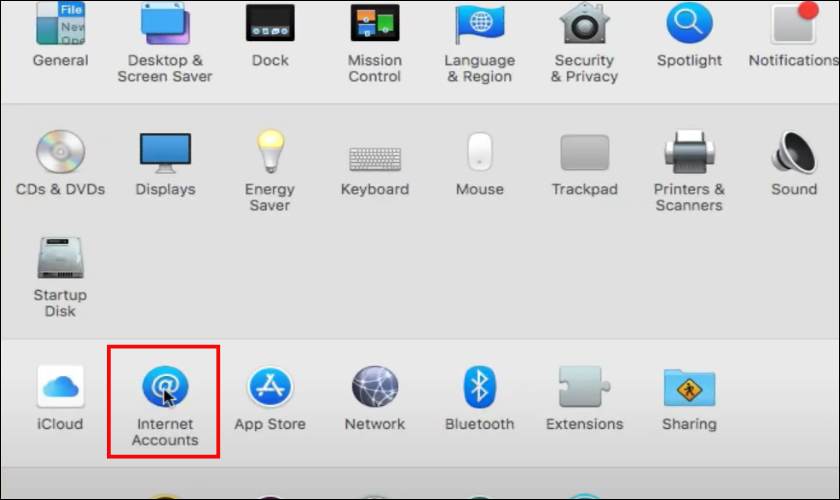
Bước 3: Chọn mục Exchange.
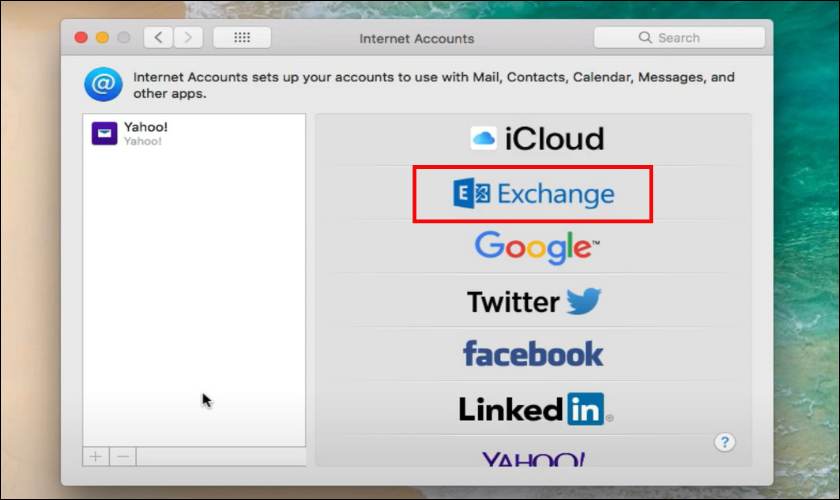
Bước 4: Nhập Email và mật khẩu mà bạn muốn tạo tài khoản Microsoft mới vào rồi nhấn Sign in.
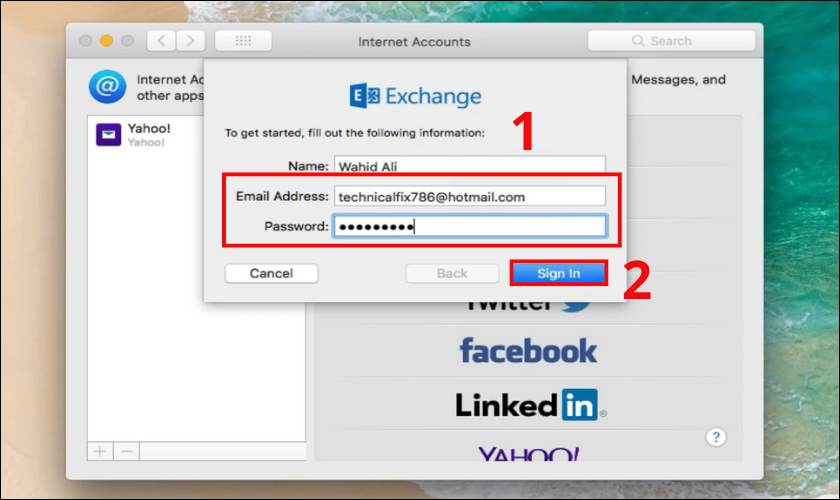
Bước 5: Chọn các ứng dụng mà bạn muốn đổi tài khoản và nhấn Done.
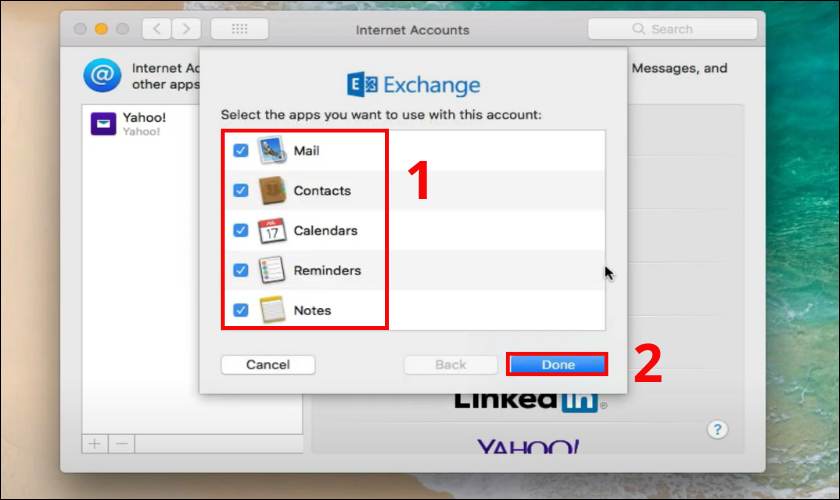
Như vậy, việc tạo tài khoản Microsoft mới cũng khá đơn giản và không mất nhiều thời gian. Chỉ cần bạn có một tài khoản Gmail là có thể sử dụng làm tài khoản đăng ký cho Microsoft rồi đấy.
Xem thêm thông tin dịch vụ thay pin MacBook chính hãng tại trung tâm bảo hành chính hãng Apple CareS Bạn nhé!
2.7. Khởi động lại máy tính
Cách đơn giản nhất để khởi động lại MacBook là sử dụng nút nguồn. Vị trí của nút nguồn có thể khác nhau tùy theo thiết bị Mac. Trên các dòng MacBook, nút nguồn thường nằm ở góc trên bên phải của bàn phím.
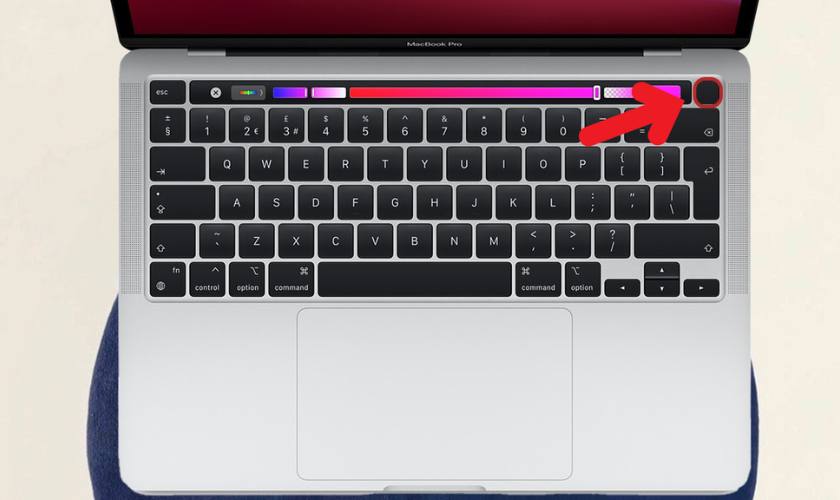
Đối với các mẫu máy mới, nút nguồn thường được tích hợp với Touch ID. Sau khi thiết bị đã được khởi động lại, bạn hãy kiểm tra xem Word trên Macbook bị lỗi có được khắc phục hay chưa nhé!
3. Thử hết cách nhưng Word vẫn bị lỗi trên MacBook nên làm gì?
Nếu như đã thử các cách trên nhưng Word bị lỗi trên Macbook vẫn không được khắc phục. Vậy thì lúc này, bạn nên đem máy ra các trung tâm sửa chữa để được hỗ trợ kiểm tra. Trung tâm bảo hành CareS ASP sẽ là sự lựa chọn uy tín và chất lượng dành cho bạn. Đây là hệ thống được Apple cấp phép và giám sát chặt chẽ. Qua đó sẽ đảm bảo được chất lượng cho mọi sản phẩm và dịch vụ mà bạn nhận được.
Ưu điểm khi chọn bảo hành tại trung tâm CareS ASP:
- Thay thế linh kiện chính hãng 100%, tuân theo các quy định của Apple.
- Thời hạn bảo hành sau khi thay linh kiện kéo dài từ 90 ngày trở lên.
- Linh kiện thay thế là hàng chất lượng cao, do Apple sản xuất và phân phối độc quyền cho các hệ thống AASP.
- Đội ngũ kỹ thuật và tư vấn được tuyển chọn kỹ lưỡng và đào tạo theo tiêu chuẩn của Apple. Thường xuyên được cập nhật kiến thức và kiểm tra để nâng cao trình độ.
- Nhân viên tư vấn có thái độ nhiệt tình, chuyên nghiệp và có kiến thức sâu rộng về chuyên môn.
- Giá cả minh bạch, không gian và bài trí thiết kế theo tiêu chuẩn của Apple.
- Trung tâm sử dụng máy móc và thiết bị hiện đại nhằm đáp ứng tốt nhất nhu cầu khách hàng.

Nếu bạn cần sửa chữa Macbook tại trung tâm bảo hành uy tín thì CareS ASP sẽ là lựa chọn thích hợp. Vậy nên đừng ngần ngại mà hãy đem máy ra cửa hàng để được hỗ trợ kiểm tra, tư vấn và sửa chữa nhé!
4. Kết luận
Trên đây là bài viết về Word trên Macbook bị lỗi và các cách khắc phục. Hy vọng với những thông tin trên sẽ giúp bạn sửa chữa được lỗi phần mềm này. Ngoài ra, nếu bạn cần được sửa chữa laptop thì hãy đến ngay CareS để được hỗ trợ. Theo dõi website CareS – Trung tâm bảo hành Apple chính hãng ở Việt Nam để được giới thiệu và chia sẻ thêm nhiều ứng dụng tiện ích hiện nay nhé.












