Quay màn hình MacBook bị mất tiếng gây khó khăn cho người dùng khi cần sử dụng tính năng này. Vậy nguyên nhân bị mất tiếng từ đâu và cách khắc phục như thế nào? Hãy cùng CareS tìm hiểu câu trả lời ngay tại bài viết dưới đây nhé!
TÓM TẮT NỘI DUNG
Toggle1. Vì sao quay màn hình MacBook cần có tiếng?
Quay màn hình MacBook bị mất tiếng gây ra nhiều trở ngại cho người dùng. Vậy vì sao cần quay màn hình có tiếng? Quay màn hình MacBook cần có tiếng để giúp cho người xem video hiểu được đầy đủ thông tin và nội dung. Từ đó, mang đến trải nghiệm đầy đủ hơn khi xem một video được quay lại.
Thực tế hầu hết video hiện nay đều thiết kế đầy đủ cả âm thanh và hình ảnh. Ngoài ra, một video quay lại chứa âm thanh sẽ sống động hơn. Đặc biệt với những video về giải trí, phim ảnh, âm nhạc. Thì âm thanh là một phần không thể thiếu để mang lại chất lượng vẹn toàn nhất.
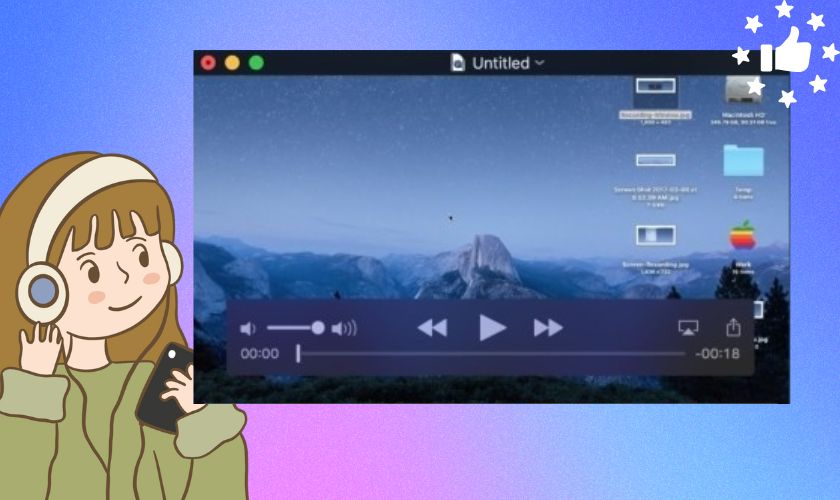
Bạn có thể tưởng tượng khi xem một video quay hình không âm thanh, bạn sẽ không hiểu hết được nội dung video muốn đề cập. Thay vào đó, bạn chỉ có thể “đoán mò” nội dung qua hình ảnh.
2. Nguyên nhân quay màn hình MacBook bị mất tiếng
Quay màn hình MacBook bị mất tiếng làm hạn chế trải nghiệm người dùng. Trên thực tế, có khá nhiều nguyên nhân khác nhau dẫn tới lỗi này trên MacBook. Có thể đến từ vấn đề về phần cứng hoặc phần mềm MacBook.
Một trong những nguyên nhân thường thấy có thể là:
- Loa trên MacBook bị hư hỏng: Đây là nguyên nhân thường gặp nhất đến từ phần cứng MacBook. Các tình trạng có thể xảy ra như loa mất tiếng, bị rè, không nghe được âm thanh. Kéo theo vấn đề quay màn hình MacBook cũng bị mất tiếng.
- Sự cố với cổng kết nối âm thanh: Nếu bạn đang sử dụng loa ngoài thì đây cũng là một trong những nguyên nhân dẫn tới mất tiếng quay màn hình. Bạn có thể kiểm tra lại cổng kết nối để xem tình trạng mất tiếng có được cải thiện không.
- Cài đặt âm thanh bị thay đổi: Đôi khi bạn vô tình thay đổi cài đặt âm thanh mà không để ý. Điều này cũng có thể gây mất tiếng MacBook. Do đó, quá trình quay màn hình cũng sẽ không thu được âm thanh.
- Xung đột giữa các ứng dụng: Trong một số trường hợp, việc xung đột giữa các ứng dụng trên MacBook có thể gây ra mất tiếng âm thanh. Hoặc âm thanh sẽ chạy ngầm trên ứng dụng thứ 3 nào đó làm bạn không thể quay màn hình có tiếng.
- Phần mềm âm thanh bị lỗi: Phần mềm âm thanh cũ, bị lỗi sẽ tạo ra sự trì trệ âm thanh. Trường hợp xấu nhất sẽ làm mất tiếng hoàn toàn. Các phần mềm âm thanh có thể bị lỗi là phần mềm chỉnh âm, driver âm thanh.

Tùy vào nguyên nhân lỗi mà bạn sẽ có các cách khắc phục khác nhau. Nếu không có kinh nghiệm xử lý lỗi trên các sản phẩm công nghệ. Bạn nên mang MacBook của mình đến các trung tâm bảo hành để được kiểm tra và sửa chữa.
3. Cách xử lý khi quay màn hình MacBook mất tiếng
Trong một vài tình huống, bạn đang cần gấp tính năng quay màn hình MacBook để giải quyết công việc hay học tập. Nếu không thể chờ đợi quá lâu để đem máy đến trung tâm sửa chữa kiểm tra. Bạn có thể thử các cách sau để khắc phục tình trạng quay màn hình MacBook bị mất tiếng ngay tại nhà.
3.1. Kiểm tra lại các cài đặt âm thanh trên máy
Đây là cách khắc phục đơn giản nhất mà bạn có thể thực hiện. Hãy thử kiểm tra lại các cài đặt âm thanh trên MacBook của bạn. Đảm bảo rằng bạn không vô tình nhấn Mute hoặc giảm âm lượng thấp nhất.
Đối với MacBook, bạn chỉ cần nhấp vào logo Apple. Sau đó chọn System Preferences. Tiếp tục chọn Sound rồi chọn Output. Tới bước này, bạn chỉ cần kiểm tra nút Mute và thanh Output Volume.
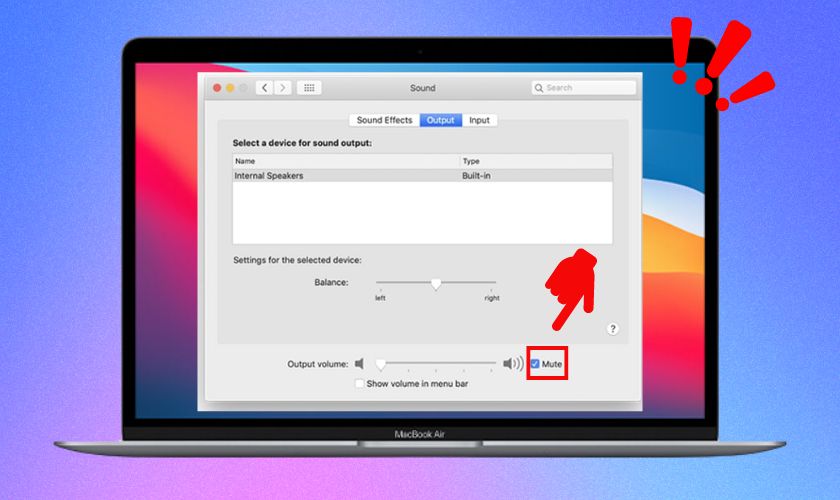
Ngoài ra, bạn có thể thử bật/tắt các cài đặt âm thanh khác nhé. Điều này để kiểm tra xem các cài đặt khác có đang ảnh hưởng đến âm thanh MacBook hay không.
Tham khảo thêm thông tin dịch vụ thay màn hình MacBook chính hãng tại CareS với nhiều ưu đãi và chính sách bảo hành cực tốt Bạn nhé!
3.2. Kiểm tra các ứng dụng và driver âm thanh
Nguyên nhân vấn đề đến từ các ứng dụng và driver âm thanh cũng có thể xảy ra. Do đó, bạn hãy kiểm tra lại các chức năng này có được hoạt động chính xác không. Sau khi kiểm tra, bạn hãy khởi động lại MacBook và xem thử tình trạng âm thanh đã được giải quyết chưa nhé.
3.3. Xem xét các thiết bị ngoại vi
Nếu MacBook của bạn đang sử dụng các thiết bị ngoại vi như loa, tai nghe,… Bạn hãy thử kiểm tra xem thiết bị đang được kết nối chính xác hay không. Một mẹo cho bạn là hãy thử sử dụng một thiết bị ngoại vi khác. Nếu nghe được âm thanh, thì lỗi không phải đến từ MacBook của bạn.
3.4. Kiểm tra các cổng kết nối âm thanh của máy
Sau cùng, bạn có thể thử kiểm tra các cổng kết nối âm thanh của MacBook. Nếu cổng bị bám bụi bẩn lâu ngày cũng sẽ ảnh hưởng đến quá trình kết nối âm thanh. Ngoài ra, các lỗi hư hỏng cổng do quá trình lâu ngày cũng có thể xảy ra.
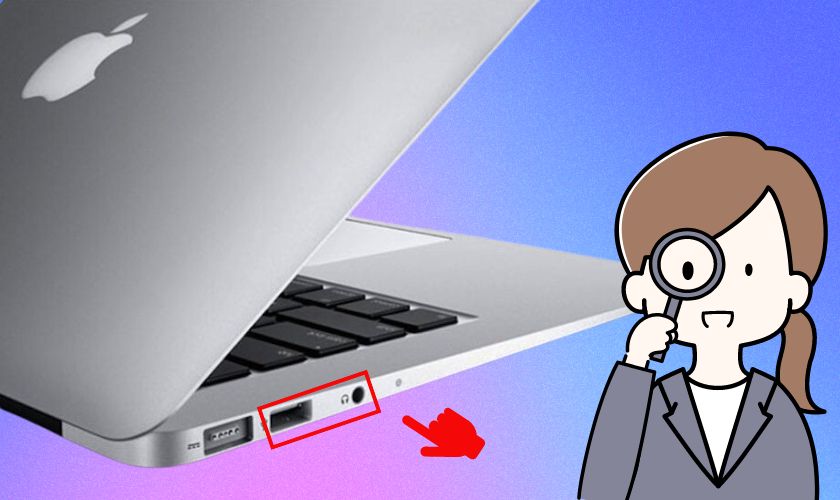
Để xác định chính xác tình trạng, bạn có thể sử dụng đầu dò âm thanh xem thử các cổng có đang hoạt động chính xác hay không.
3.5. Đưa máy đến các trung tâm bảo hành, sửa chữa
Nếu bạn đã thử các cách trên mà vẫn không khắc phục được tình trạng, thì có thể vấn đề nằm ở phần cứng MacBook. Khi đó, bạn nên mang MacBook của mình đến các trung tâm bảo hành chính hãng để được kiểm tra và sửa chữa.
Lưu ý không tự mở MacBook và sửa chữa tại nhà. Vì có thể làm ảnh hưởng đến các linh kiện khác bên trong máy. Ngoài ra, bạn cũng nên chọn những trung tâm bảo hành được Apple ủy quyền để đảm bảo độ chính xác cao nhất.
4. Gợi ý một số cách quay màn hình MacBook có tiếng
Quay màn hình MacBook có tiếng không chỉ phục vụ nhu cầu giải trí, chia sẻ mà còn đáp ứng công việc khi cần. Tuy nhiên không phải người dùng MacBook nào cũng biết cách quay màn hình hiệu quả. Hãy cùng chúng tôi tìm hiểu những cách quay màn hình đơn giản mà cực hiệu quả ngay sau đây:
4.1. Cách quay màn hình MacBook có tiếng với Screenshot Toolbar
Hầu hết những dòng MacBook hiện nay đều cung cấp chức năng quay màn hình có tiếng với Screenshot Toolbar. Chỉ cần nhấn tổ hợp Shift + Command + 5 là bạn có thể mở ngay tính năng này. Tùy vào bạn muốn quay toàn màn hình hay một phần màn hình mà các bước có thể khác nhau, cụ thể:
4.1.1. Quay video toàn màn hình MacBook có tiếng
Bước 1: Bạn thực hiện nhấn tổ hợp phím Shift + Command + 5 trên bàn phím. Màn hình Screenshot Toolbar sẽ được mở ra.

Bước 2: Nhấn vào biểu tượng toàn màn hình (Record Entire Screen) trên thanh điều khiển.
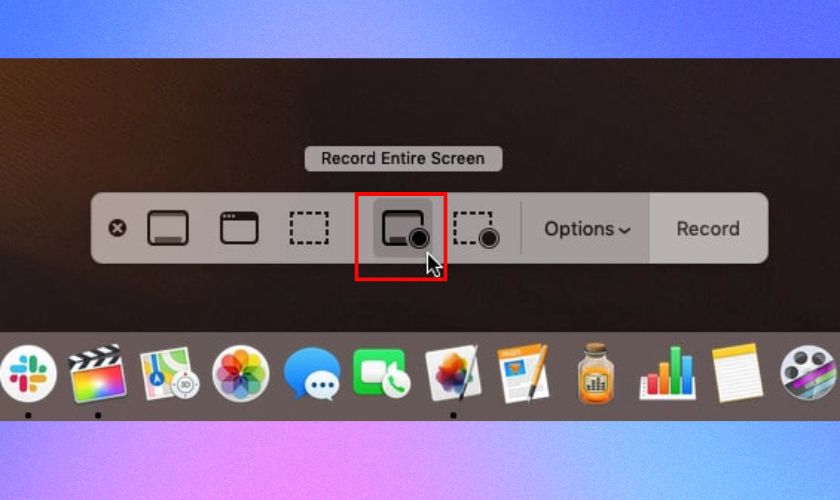
Bước 3: Chọn Record ở cuối thanh Screenshot Toolbar để tiến hành quay màn hình trên MacBook.

Bước 4: Khi muốn dừng ghi màn hình, bạn nhấn vào Stop Recording trên thanh điều khiển. Hoặc sử dụng tổ hợp phím Command + Control + ESC trên bàn phím.
Bước 5: Video quay màn hình sẽ tự động lưu sau khi quá trình ghi hình kết thúc. Thumbnail video sẽ được hiển thị ở góc phải màn hình. Bạn có thể nhấn vào để mở ra xem lại video.
4.1.2. Quay video một phần màn hình MacBook
Bước 1: Bạn thực hiện nhấn tổ hợp phím Shift + Command + 5 trên bàn phím. Màn hình Screenshot Toolbar sẽ được mở ra.
Bước 2: Chọn vào biểu tượng chỉ ghi một phần màn hình ( Record Selected Portion) trên thanh điều khiển.
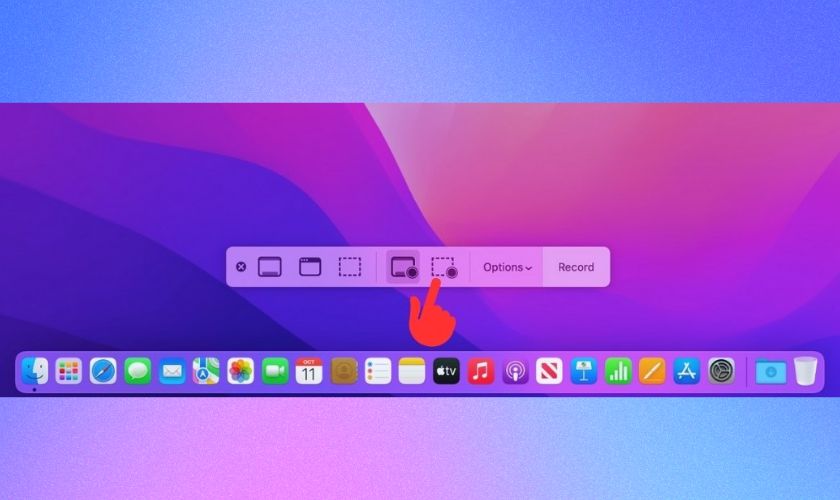
Bước 3: Bạn sử dụng chuột, kéo vào vị trí màn hình bạn muốn quay. Sau đó, chọn Record ở cuối thanh điều khiển để bắt đầu quay màn hình.
Bước 4: Khi muốn dừng ghi màn hình, bạn nhấn vào Stop Recording trên thanh điều khiển. Hoặc sử dụng tổ hợp phím Command + Control + ESC trên bàn phím.
4.2. Quay màn hình MacBook với QuickTime
QuickTime cũng là tính năng quay màn hình có sẵn trên các dòng MacBook. Để thực hiện quay màn hình bằng QuickTime, bạn làm theo các bước sau đây:
Bước 1: Trên thanh Menu, chọn File. Sau đó chọn vào New Screen Recording.
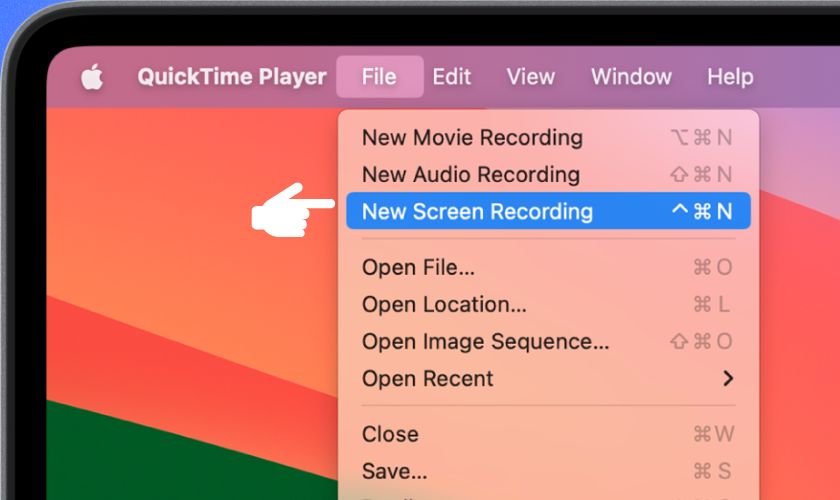
Bước 2: Bạn chọn vào mũi tên cạnh nút quay để cài đặt quá trình ghi hình. Tại ô Microphone, chọn vào Internal Microphone để quay có tiếng. Tại ô Option, chọn Show Mouse Clicks in Recording để hiển thị viền mờ hình tròn bao quanh chuột.
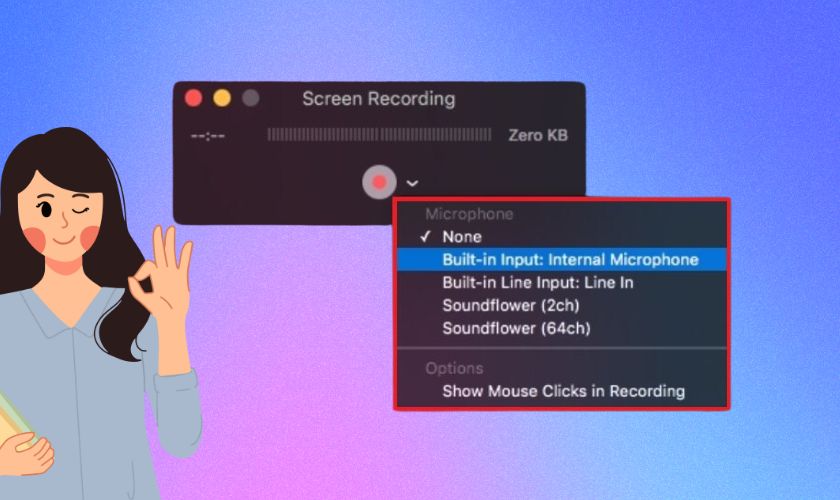
Bước 3: Để bắt đầu quay màn hình, bạn chọn vào nút Record màu đỏ. Để quay toàn màn hình MacBook, bạn nhấp chuột vào vị trí bất kỳ trên màn hình. Để quay một phần màn hình, bạn chỉ cần kéo chuột khoanh lại vị cần quay. Sau đó chọn Start Recording with in that area.
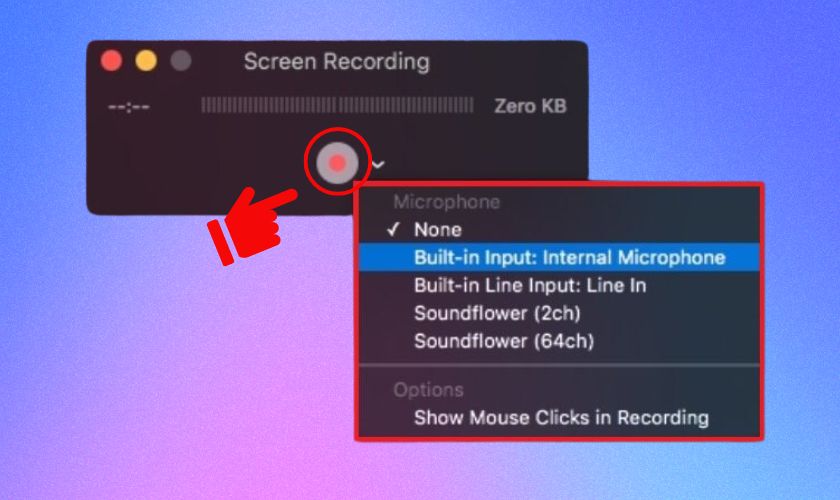
Bước 4: Khi muốn dừng ghi màn hình, bạn nhấn vào Stop Recording trên thanh điều khiển. Hoặc sử dụng tổ hợp phím Command + Control + ESC trên bàn phím.
Xem thêm thông tin dịch vụ thay pin MacBook chính hãng tại trung tâm bảo hành chính hãng Apple CareS Bạn nhé!
4.3. Cách quay màn hình bằng Wondershare DemoCreator
Ngoài những tính năng có sẵn trên MacBook, bạn cũng có thể sử dụng các phần mềm bên ngoài để quay màn hình. Wondershare DemoCreator là một trong những phần mềm được nhiều người dùng MacBook lựa chọn. Để sử dụng phần mềm này, bạn làm theo các bước sau đây:
Bước 1: Tải và cài đặt phần mềm Wondershare DemoCreator tại đường link: https://democreator.wondershare.com/
Bước 2: Sau khi cài đặt, mở ứng dụng Wondershare DemoCreator lên. Trên màn hình lúc này sẽ xuất hiện một thanh công cụ. Bạn có thể thiết lập thông số cho quá trình quay màn hình theo ý muốn. Bao gồm: quay toàn màn hình, chọn kích thước tùy chỉnh, chọn một phần màn hình.
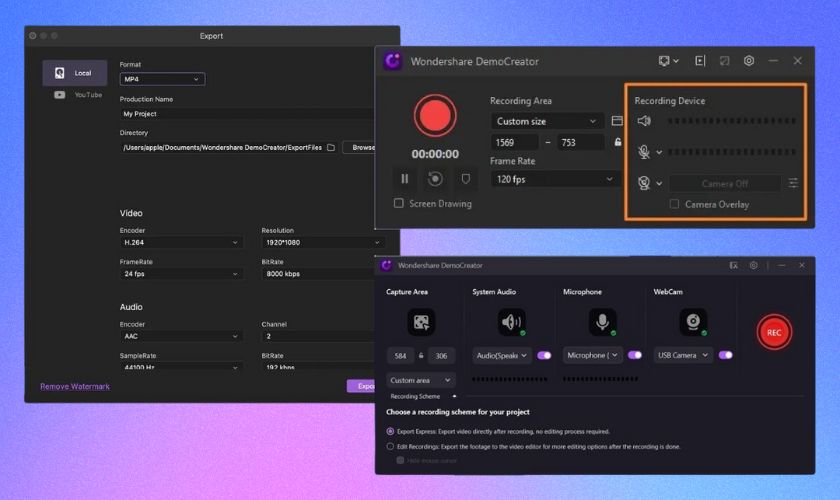
Bước 3: Nhấn vào nút tròn màu đỏ ở bên trái để bắt đầu quay màn hình.
Bước 4: Để kết thúc quay màn hình, nhấn tổ hợp phím Shift + Command + 2.
Như vậy, bạn đã hoàn thành việc quay màn hình MacBook với Wondershare DemoCreator rồi đấy.
4.4. Quay màn hình MacBook kèm tiếng với Vidmore Screen Recorder
Ngoài phần mềm trên, Vidmore Screen Recorder cũng là một trong những lựa chọn quay màn hình MacBook có tiếng. Ưu điểm của phần mềm này là không có giới hạn thời gian quay. Do đó, bạn có thể quay màn hình trong nhiều giờ theo nhu cầu.
Để sử dụng phần mềm này, bạn tiến hành làm theo các bước sau:
Bước 1: Tải và cài đặt phần mềm trên MacBook tại đường link: https://www.vidmore.com/vi/screen-recorder/
Bước 2: Sau khi cài đặt, mở phần mềm lên. Bạn chọn vào mục Webcam Recorder trên màn hình hiển thị.
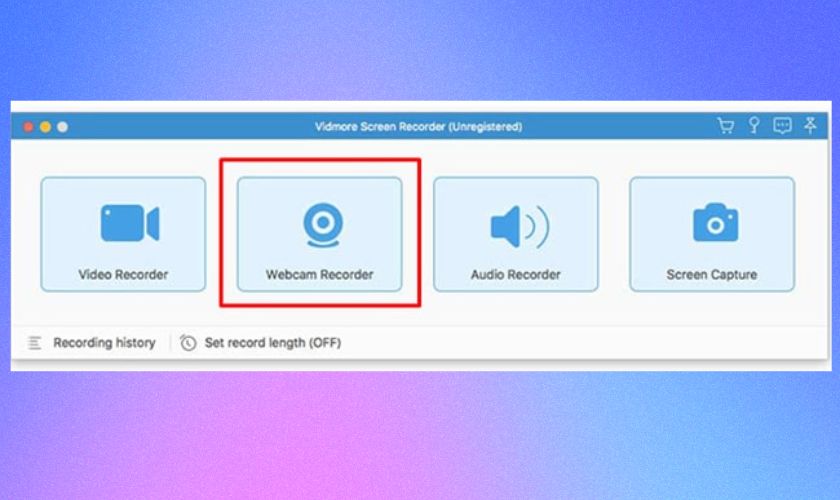
Bước 3: Cửa sổ Preferences sẽ hiện lên. Bạn tiến hành điều chỉnh các thông số mong muốn trước khi quay màn hình. Bạn cũng có thể thay đổi định dạng cho video tại mục cài đặt.
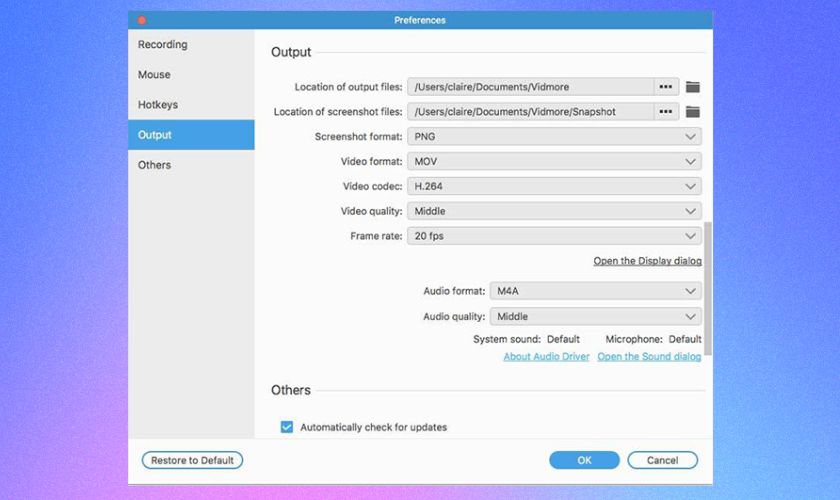
Bước 4: Nhấn vào biểu tượng hình tròn màu đỏ (REC) ở góc cuối để bắt đầu quay màn hình MacBook.
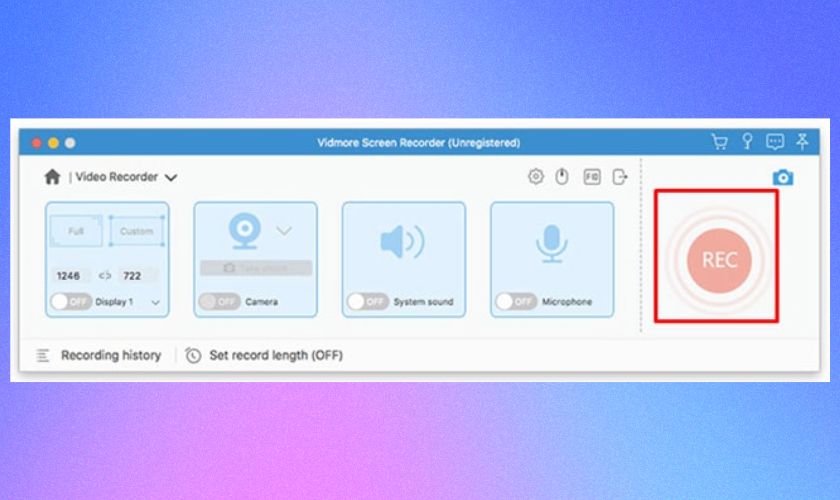
Bước 5: Bạn có thể biên tập trực tiếp lên video trong quá trình quay màn hình bằng cách nhấn vào biểu tượng ở phía bên phải màn hình. Bao gồm, vẽ lên video, chụp ảnh màn hình,…
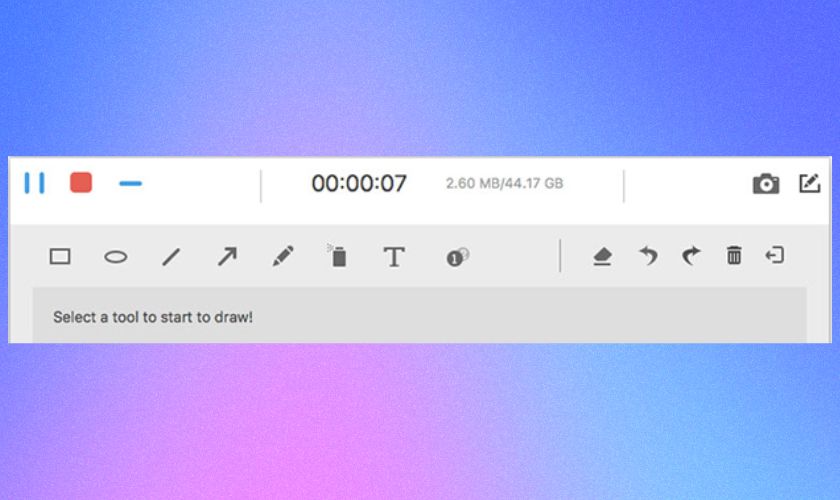
Vậy là bạn đã thành công quay màn hình MacBook có tiếng bằng Vidmore Screen Recorder. Hy vọng với các cách trên, bạn sẽ thành công áp dụng cho chiếc MacBook của mình.
5. Những lưu ý cần biết khi quay màn hình có tiếng trên MacBook
Để quá trình quay màn hình MacBook có tiếng trở nên dễ dàng và hiệu quả, bạn cũng cần lưu ý những điều sau đây:
- Tên video được lưu trong MacBook là Screen Recording day at giờ.mov. Do đó, nếu muốn chuyển đổi định dạng file, bạn có thể sử dụng các công cụ chuyên dụng.
- Mở file quay màn hình nhanh chóng bằng bất cứ công cụ nào trên MacBook như: Quick Player, iMovie, Thumbnail ở góc phải màn hình…
- Một vài ứng dụng sẽ không cho phép bạn quay màn hình khi đang ở trong giao diện sử dụng. Điều này để bảo mật thông tin tùy chính sách của từng ứng dụng.
Ngoài ra, nếu muốn sử dụng các tính năng chuyên nghiệp như chỉnh sửa, cắt, ghép, chèn nhạc,… Bạn cần phải cài đặt các phần mềm edit chuyên nghiệp cho MacBook.
6. Sửa lỗi quay màn hình MacBook bị mất tiếng ở đâu uy tín?
Để sửa lỗi quay màn hình MacBook bị mất tiếng an toàn, bạn hãy mang ngay MacBook của mình đến CareS. Chúng tôi là một trong những trung tâm bảo hành chính hãng ủy quyền Apple tại Việt Nam. Do đó, mọi quy trình sửa chữa, dịch vụ và chất lượng đều cam kết tốt nhất cho bạn.
Sửa lỗi quay màn hình MacBook bị mất tiếng tại CareS, bạn sẽ nhận được các quyền lợi như sau:
- Kỹ thuật viên sửa lỗi chuyên nghiệp, được đào tạo chuyên sâu theo tiêu chuẩn Apple.
- Quy trình diễn ra công khai, rõ ràng. Mọi bước đều đảm bảo độ chính xác cao theo quy định nghiêm ngặt của Apple.
- Các mức giá sửa lỗi đều báo với khách trước khi thực hiện. Giá đều đã bao gồm thuế VAT và nhiệt tình hỗ trợ khách xuất hóa đơn eVAT.
- Chính sách bảo hành từ chính Apple.
- Cơ sở vật chất tiếp đón khách hàng đầy đủ tiện nghi. Đảm bảo khách luôn được thoải mái khi chờ đợi tại trung tâm.
- Nhân viên tư vấn, hỗ trợ chuyên nghiệp. Giải đáp thắc mắc khách hàng rõ ràng, chi tiết.

CareS tự hào là trung tâm bảo hành chính hãng từ nhà Apple được nhiều khách hàng tin tưởng. Mỗi khách hàng đến với CareS đều được hỗ trợ chuyên nghiệp theo tiêu chuẩn Apple.
7. Kết luận
Trên đây là thông tin về quay màn hình MacBook bị mất tiếng và cách khắc phục. Hy vọng sẽ bạn sẽ thành công khắc phục tình trạng với các cách trên. Bạn hãy theo dõi website CareS – Trung tâm bảo hành Apple chính hãng ở Việt Nam. Để được giới thiệu và chia sẻ thêm nhiều ứng dụng, Tin Tức, tiện ích hiện nay nhé.












