Trackpad MacBook bị loạn là lỗi rất dễ gặp khi người dùng sử dụng MacBook. Tuy nhiên không phải ai cũng biết cách khắc phục lỗi này. Do đó bài viết này sẽ hướng dẫn mọi người cách khắc phục tình trạng trackpad MacBook Pro bị loạn. Đồng thời giới thiệu cho mọi người địa chỉ uy tín chuyên khắc phục lỗi MacBook.
TÓM TẮT NỘI DUNG
Toggle1. Nguyên nhân trackpad MacBook bị loạn
Trackpad MacBook bị loạn gây ra nhiều khó khăn cho người dùng MacBook. Trackpad là bộ phận quan trọng trên MacBook, giúp người dùng tương tác với máy tính. Tuy nhiên, đôi khi trackpad có thể gặp sự cố và hoạt động không chính xác. Dưới đây là một số nguyên nhân phổ biến khiến trackpad MacBook bị loạn:
- Thực hiện thao tác quá nhanh: Nếu bạn thực hiện thao tác trên trackpad quá nhanh và liên tục. Điều này sẽ khiến trackpad không kịp xử lý và dẫn đến tình trạng bị đơ hoặc không phản hồi.
- Thiết bị dính nước: Nước có thể làm hỏng các linh kiện điện tử bên trong trackpad, dẫn đến tình trạng bị đơ hoặc không hoạt động. Do đó, bạn cần lưu ý cẩn thận khi sử dụng MacBook ở những nơi ẩm ướt.
- Bụi bẩn: Bụi bẩn và mảnh vụn có thể rơi vào bên dưới trackpad và gây cản trở hoạt động của nó. Lâu dần, tình trạng này có thể khiến trackpad bị đơ hoặc hoạt động không chính xác.
- Lỗi phần cứng: Trackpad có thể bị lỗi phần cứng do va đập mạnh hoặc bị vật nặng tác động. Lỗi phần cứng có thể khiến trackpad bị hỏng hoàn toàn hoặc hoạt động chập chờn, không ổn định.
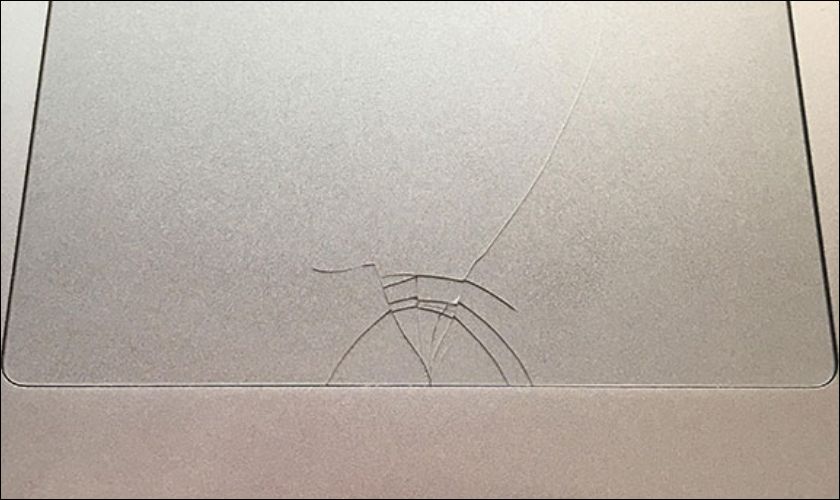
Có nhiều nguyên nhân khiến chuột MacBook bị đơ hoặc không nhận lệnh thao tác. Việc xác định đúng nguyên nhân sẽ giúp bạn có được biện pháp khắc phục phù hợp.
2. Cách khắc phục lỗi trackpad MacBook bị loạn
Có nhiều cách giúp khắc phục lỗi trackpad MacBook bị loạn. Dưới đây là những cách giúp khắc phục lỗi này mà bạn có thể tham khảo.
2.1. Cập nhật hệ điều hành mới cho MacBook
Apple thường xuyên tung ra các bản cập nhật nhằm sửa lỗi và bổ sung tính năng mới. Để kiểm tra và thực hiện cập nhật hệ điều hành trên máy Mac, hãy làm theo các bước sau:
Bước 1: Bạn hãy nhấp vào biểu tượng Apple trên thanh menu sau đó chọn Giới thiệu về máy Mac này.
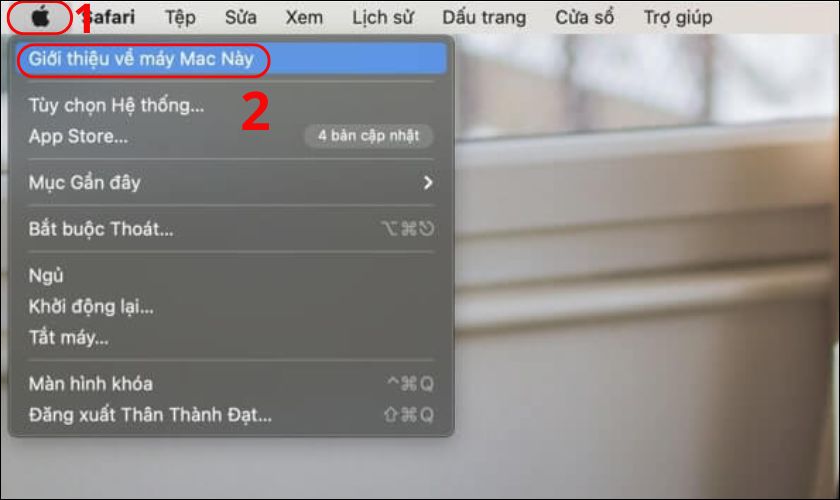
Bước 2: Nhấn vào nút Cập nhật phần mềm.
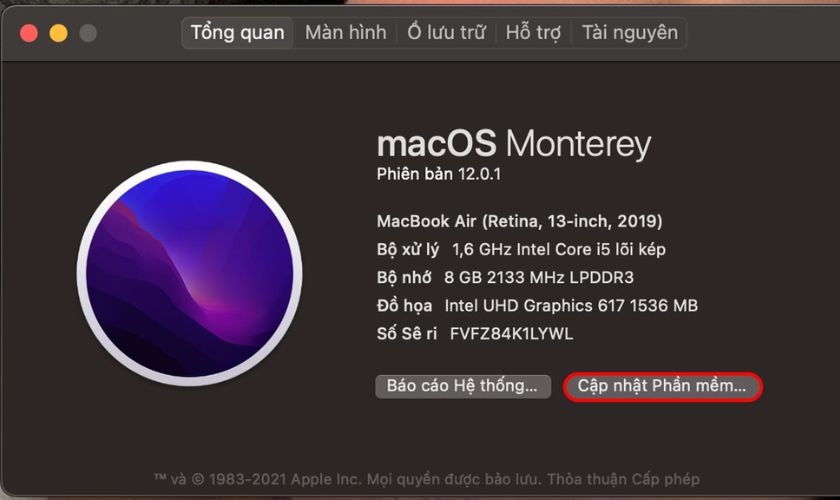
Hệ thống sẽ tự động kiểm tra các bản cập nhật khả dụng. Nếu có bản cập nhật mới, bạn sẽ được cung cấp tùy chọn tải xuống và cài đặt. Hãy sao lưu dữ liệu trước khi tiến hành cập nhật để tránh trường hợp mất mát dữ liệu.
Màn hình MacBook của bạn bị vỡ, sọc, hoặc mờ? Đừng lo lắng, chúng tôi sẽ giúp bạn khắc phục vấn đề này. Với dịch vụ thay màn hình MacBook chính hãng, chiếc máy tính của bạn sẽ được phục hồi như mới. Click ngay để biết thêm chi tiết và đặt lịch hẹn.
2.2. Điều chỉnh Tracking speed
Nguyên nhân trackpad bị đơ có thể do tốc độ di chuột (Tracking speed) quá nhanh hoặc quá chậm. Do đó bạn hãy dành vài phút để điều chỉnh tốc độ di chuột theo hướng dẫn dưới đây:
Bước 1: Nhấn vào biểu tượng Apple trên thanh menu và chọn Tùy chọn hệ thống.
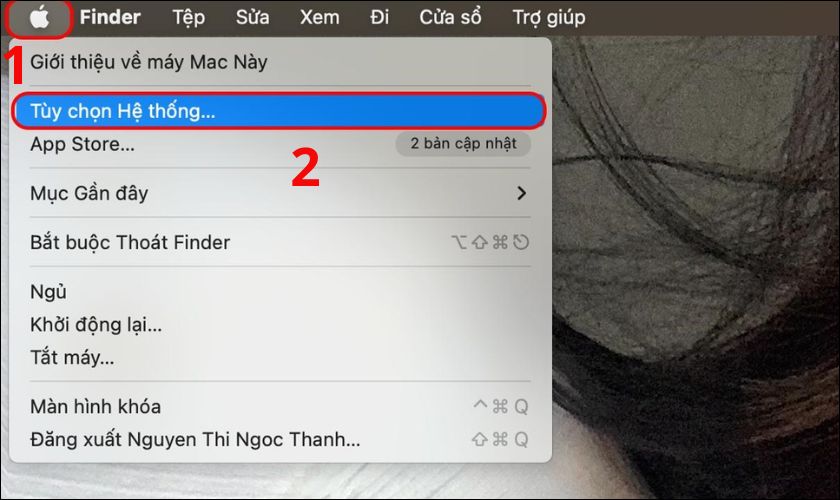
Bước 2: Chọn Bàn di chuột trong danh sách các cài đặt.
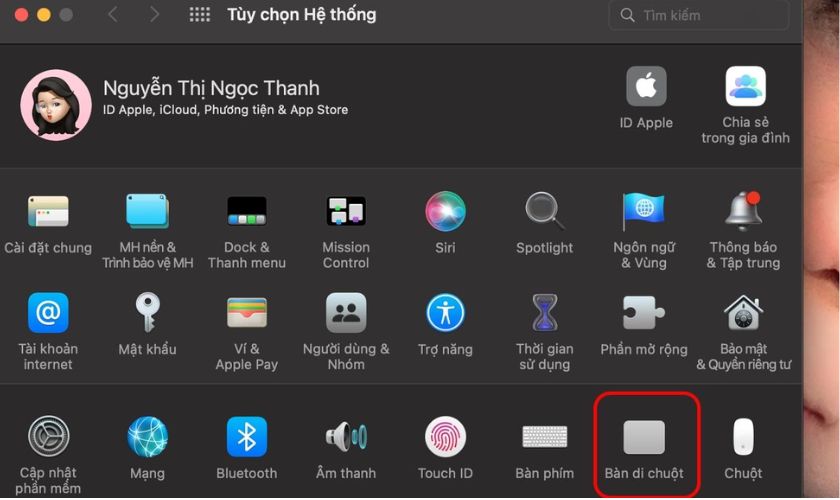
Bước 3: Di chuyển thanh cuộn Double-click speed sang trái hoặc phải để tăng hoặc giảm tốc độ nhấn đúp chuột. Bạn hãy điều chỉnh sao cho phù hợp với thao tác của bạn.

Qua 3 bước này, bạn có thể khắc phục trackpad bị đơ do tốc độ di chuột không phù hợp. Hãy thử nghiệm và tìm cho mình tốc độ thoải mái nhất khi sử dụng nhé!
2.3. Vệ sinh lại trackpad MacBook
Giữ gìn vệ sinh cho MacBook là điều vô cùng quan trọng để đảm bảo hiệu quả sử dụng. Trước khi tiến hành vệ sinh, hãy tắt máy và rút sạc cẩn thận.

Trong quá trình vệ sinh bạn hãy sử dụng khăn mềm, sạch để lau trackpad. Bạn có thể dùng thêm dung dịch vệ sinh chuyên dụng để lau. Lưu ý không nên lau quá mạnh hoặc quá nhiều lần để tránh làm hỏng bề mặt.
2.4. Xóa hết file plist
Việc xóa hết file plist cũng có thể giúp khắc phục lỗi trackpad MacBook bị loạn. Dưới đây là hướng dẫn xóa hết file plist trên MacBook mà bạn có thể tham khảo:
Bước 1: Bạn mở Finder sau đó bạn chọn vào Đi rồi chọn tiếp Đi tới thư mục.
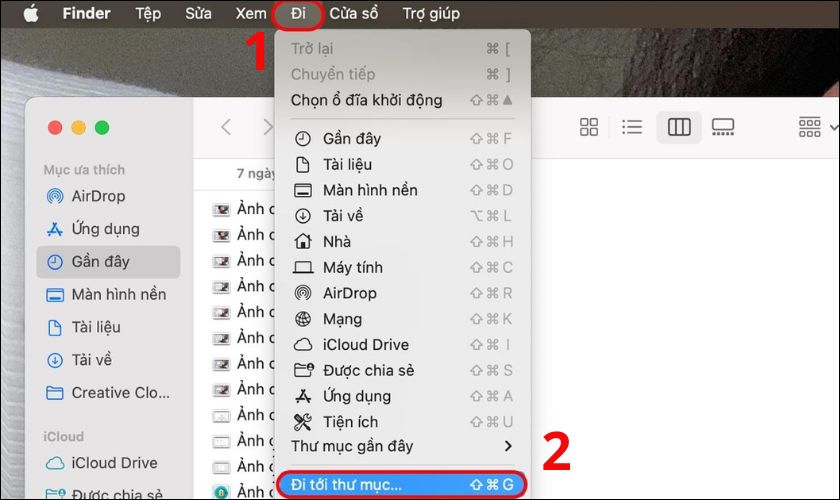
Bước 2: Bạn nhập Library/Preferences vào chỗ thanh tìm kiếm rồi chọn Preferences.
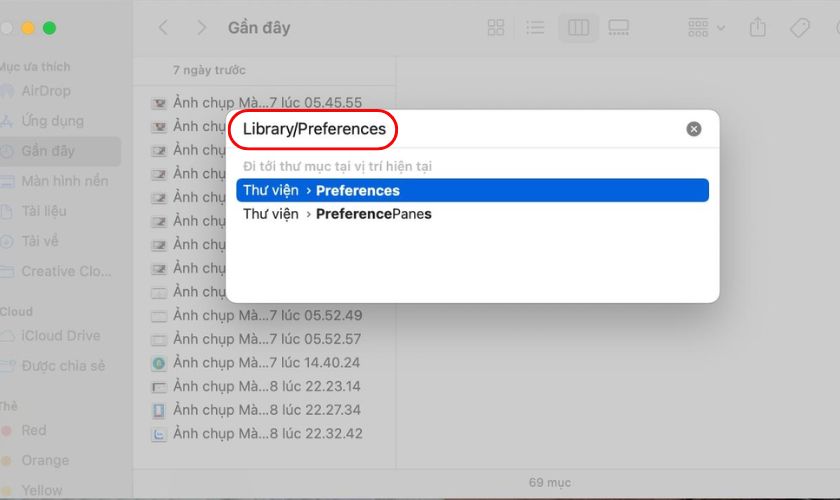
Bước 3: Kế tiếp bạn tìm và xóa các file có tên được liệt kê dưới đây:
- com.apple.driver.AppleBluetoothMultitouch.trackpad.plist.
- com.apple.driver.AppleBluetoothMultitouch.mouse.plist.
- com.apple.driver.AppleHIDMouse.plist.
- com.apple.AppleMultitouchTrackpad.plist.
- com.apple.preference.trackpad.plist.
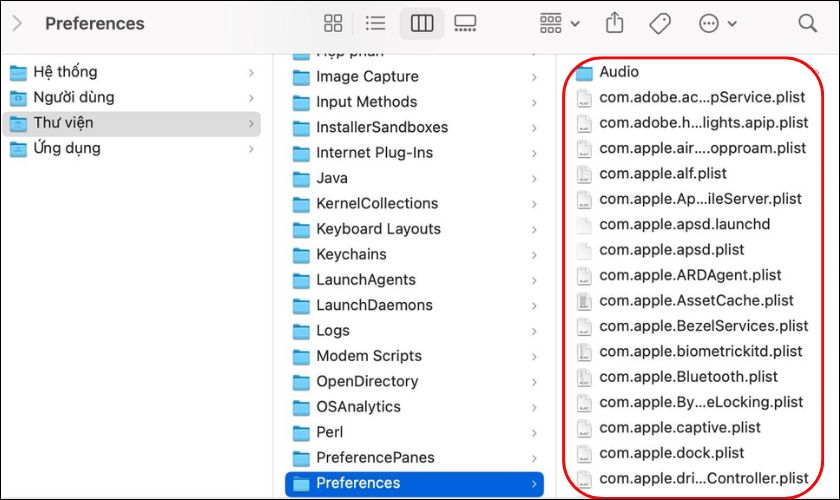
Sau khi xóa các tệp tin plist, hãy khởi động lại máy MacBook của bạn. Thao tác này sẽ giúp áp dụng các thay đổi và khắc phục sự cố trackpad MacBook bị loạn.
2.5. Sử dụng chuột có dây hoặc không dây
Việc sử dụng chuột là giải pháp tạm thời để khắc phục lỗi trackpad MacBook bị loạn. Bạn có thể dùng chuột có dây hoặc không dây để thay thế cho trackpad. Hiện nay các dòng chuột có dây hoặc không dây đều có thể kết nối được với MacBook. Do đó sẽ không quá khó để tìm mua chuột sử dụng trên MacBook.

Tuy nhiên đây chỉ là giải pháp tạm thời để khắc phục việc không sử dụng được trackpad. Bạn cần nhanh chóng tìm ra giải pháp phù hợp để khắc phục tình trạng trackpad bị loạn. Nếu không sẽ ảnh hưởng rất nhiều đến trải nghiệm sử dụng MacBook của bạn.
Xem thêm thông tin dịch vụ thay pin MacBook chính hãng tại trung tâm bảo hành chính hãng Apple CareS Bạn nhé!
2.6 Mang đến trung tâm bảo hành hoặc cơ sở sửa chữa uy tín
Nếu bạn đã thử tất cả cách khắc phục trên mà vẫn không giải quyết được vấn đề. Vậy bạn hãy mang MacBook đến trung tâm bảo hành ủy quyền của Apple CareS để được hỗ trợ. Tại đây sẽ giúp bạn kiểm tra và khắc phục triệt để tình trạng trackpad MacBook bị loạn một cách an toàn và hiệu quả nhất.
3. Một số câu hỏi thường gặp
Dưới đây là một số câu hỏi thường gặp về chủ đề trackpad MacBook bị loạn. Bạn có thể tham khảo để biết thêm nhiều thông tin về lỗi này nhé:
3.1. Sửa chữa trackpad MacBook bị loạn ở đâu uy tín?
Có nhiều trung tâm sửa chữa Macbook uy tín tại Việt Nam. Tuy nhiên không phải nơi nào cũng đảm bảo chất lượng và giá cả hợp lý. Dưới đây là một số lưu ý để bạn chọn được nơi sửa chữa trackpad MacBook bị loạn uy tín:
- Lựa chọn trung tâm uy tín có kinh nghiệm sửa chữa Macbook.
- Đội ngũ kỹ thuật viên tay phải dày dặn kinh nghiệm và có tay nghề cao.
- Cam kết linh kiện chính hãng và bảo hành uy tín.
- Không thổi giá, ép giá dịch vụ khách hàng.
- Được nhiều khách hàng đánh giá cao trên diễn đàn, mạng xã hội.

Hiện nay một trong những trung tâm bảo hành Apple chính hãng ở Việt Nam là CareS. Đây là địa chỉ uy tín được nhiều người lựa chọn để sửa chữa Macbook. Giá dịch vụ ở đây đã được niêm yết rõ ràng. Khách hàng không lo bị thổi giá hay ép giá.
3.2. Chi phí sửa chữa trackpad MacBook bị loạn có đắt không?
Chi phí sửa chữa trackpad MacBook bị loạn dao động từ 800.000đ đến 1.500.000đ. Mức giá này sẽ tùy thuộc vào dòng máy và mức độ phổ biến của linh kiện. Nếu máy bạn còn trong thời hạn bảo hành. Hãy mang máy đến trung tâm bảo hành Apple để sửa bởi mức giá này có thể sẽ giảm xuống đáng kể đấy.
4. Kết luận
Cách sửa lỗi trackpad MacBook bị loạn như thế nào đã được thể hiện trong bài. Hy vọng sau bài viết này bạn sẽ khắc phục được lỗi trackpad của MacBook bị loạn. Bạn hãy truy cập website CareS – Trung tâm bảo hành Apple chính hãng ở Việt Nam. Website này sẽ chia sẻ cho bạn mẹo,Tin Tức hay khi sử dụng thiết bị công nghệ nhé.












