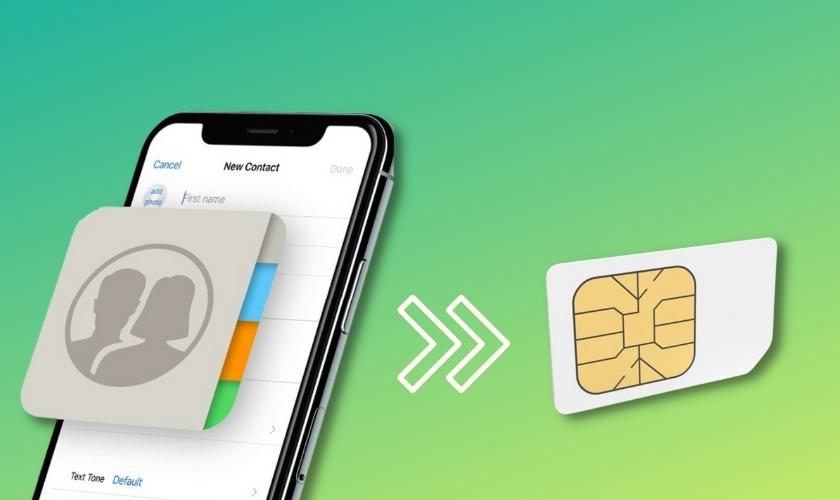Bạn đã biết cách chuyển danh bạ từ iPhone sang sim chưa? Bạn đã thử nhiều cách sao chép danh bạ từ iPhone sang Sim nhưng không thành công? Vậy thì xem ngay bài viết dưới đây của trung tâm bảo hành Apple – CareS, để biết rõ cách chuyển danh bạ từ iPhone Sim chi tiết.
TÓM TẮT NỘI DUNG
Toggle1. Tại sao không thể chuyển danh bạ từ iPhone sang Sim trực tiếp?
Khi đổi sang điện thoại mới, bạn thường chọn cách sao chép danh bạ sang sim rồi gắn sim đó vào điện thoại mới là xong. Tuy nhiên, iPhone thì không đơn giản như vậy. Apple không cho phép người dùng coppy danh bạ từ iPhone sang Sim. Vì danh bạ là một dữ liệu quan trọng, trong trường hợp bạn mất Sim sẽ xảy ra rất nhiều nguy cơ.
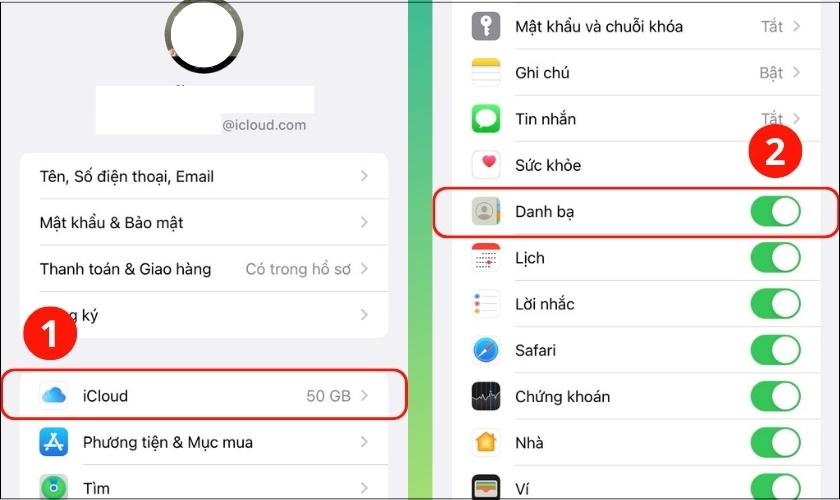
Apple khuyến khích người dùng nên lưu danh bạ và các dữ liệu quan trọng trên iCloud. Điều này giúp đảm bảo an toàn cho dữ liệu trên iPhone của bạn. Khi muốn chuyển danh bạ từ iPhone sang máy mới, người dùng chỉ cần đăng nhập iCloud là xong.
2. Cách chuyển danh bạ từ iPhone sang sim
Nếu muốn chuyển danh bạ từ iPhone sang Sim phải có sự trợ giúp từ các phần mềm, cũng như một số công cụ hỗ trợ như sau:
- Một chiếc điiện thoại iPhone đang muốn chép danh bạ sang sim.
- Một chiếc điện thoại hệ điều hành Android.
- Một máy tính có kết nối mạng.
2.1 Cách chuyển danh bạ từ iPhone sang Sim bằng iCloud
Với cách chuyển danh bạ từ iPhone sang sim bằng iCloud, bạn có thể sao chép một lúc nhiều số liên hệ trong danh bạ. Để sao chép danh bạ iPhone, bạn làm theo các bước hướng dẫn sau:
Bước 1: Đầu tiên, bạn cần đồng bộ Danh bạ với iCloud bằng cách mở Cài đặt, sau đó nhấn chọn vào Apple ID. Tiếp tục, chọn iCloud và gạt thanh gạt Danh bạ sang phải cho thanh gạt chuyển thành màu xanh.
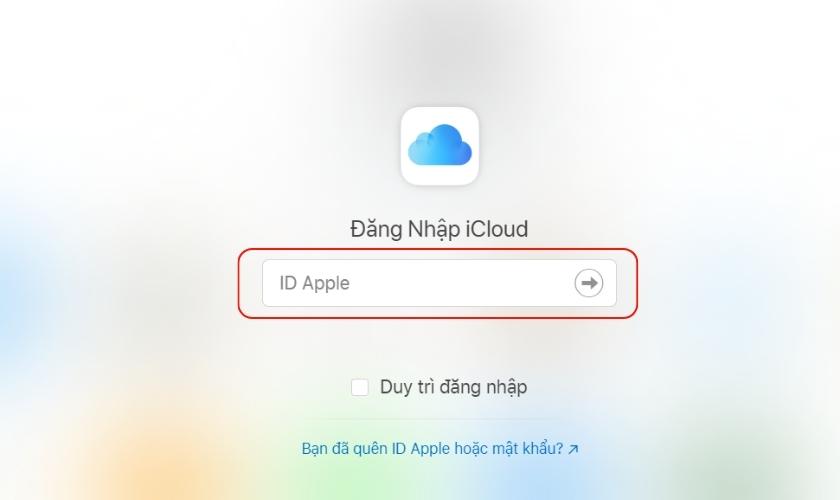
Bước 2: Sau khi đã đồng bộ danh bạ lên iCloud xong, bạn truy cập vào <iCloud.com> trên máy tính có kết nối mạng. Tiến hành đăng nhập Apple ID trên web.
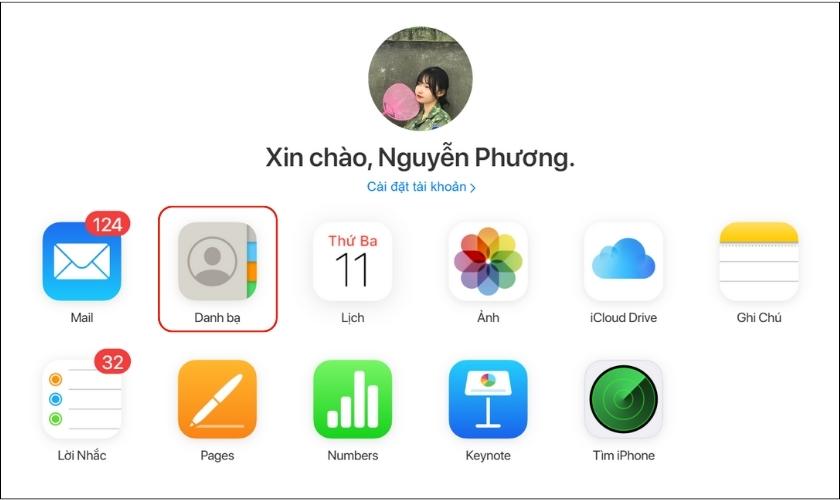
Bước 3: Kế tiếp, khi màn hình xuất hiện những ứng dụng tùy chọn, bạn nhấn chọn Danh bạ (Contact).
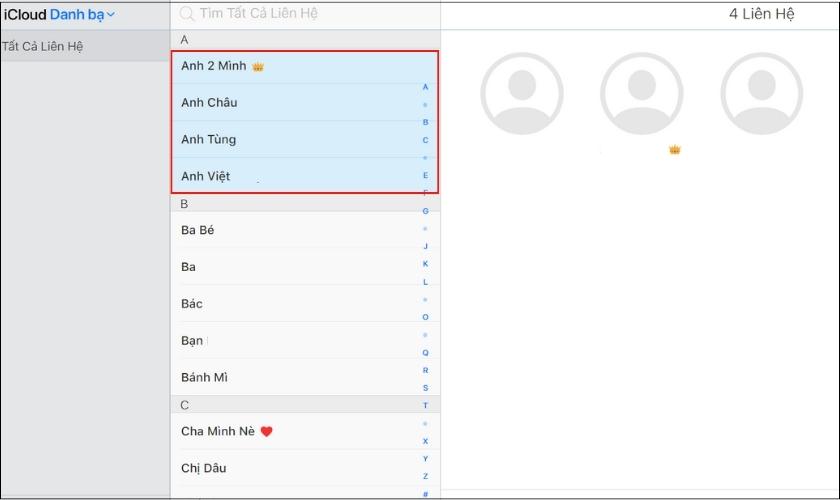
Bước 4: Khi màn hình hiện ra các số liên hệ, bạn nhấp chuột trái + phím Ctrl vào tên liên hệ muốn sao chép để chọn cùng lúc nhiều số.
Bước 5: Chọn xong, bạn nhấn vào biểu tượng Cài đặt bên góc trái dưới màn hình và chọn Xuất vCard… (Export vCard…)
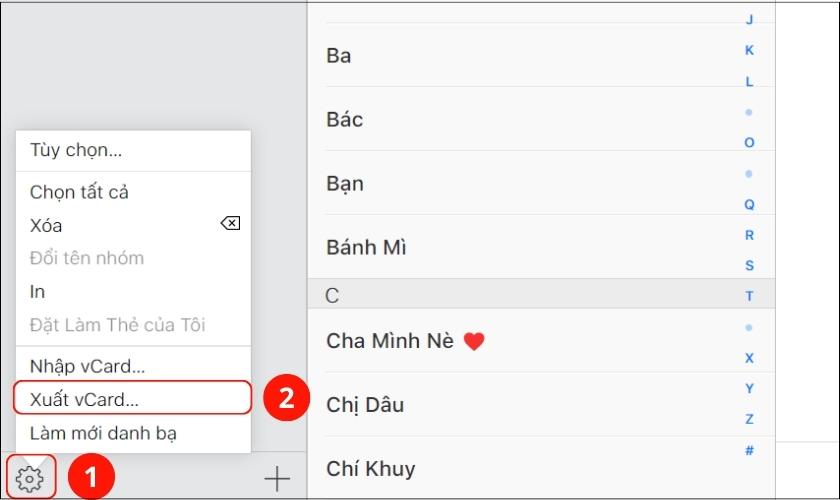
Bước 6: Tiếp theo, bạn kết nối chiếc điện thoại Android đã chuẩn bị trước với máy tính bằng dây cáp. Rồi sao chép danh bạ vừa sao chép bên iPhone sang điện thoại Android.
Bước 7: Bạn tiến hành chuyển danh bạ sang Sim điện thoại bằng cách mở Danh bạ trên điện thoại Androi. Sau đó nhấn vào biểu tượng dấu 3 gạch ngang và chọn quản lý danh bạ.
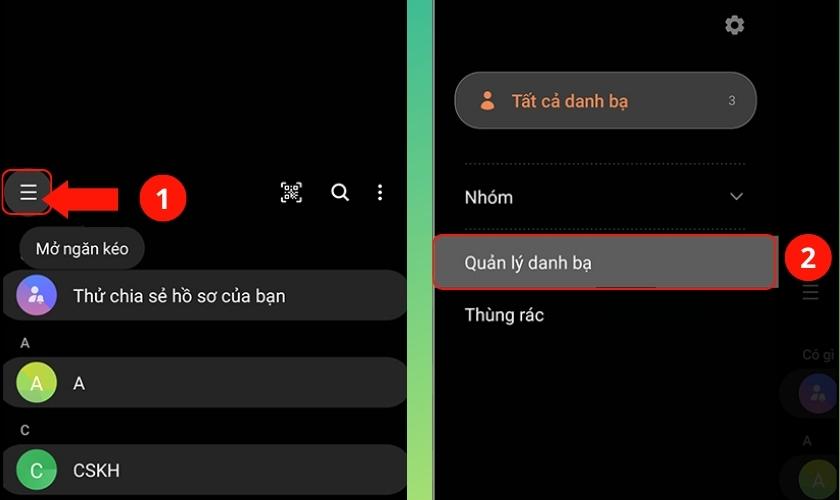
Bước 8: Sau đó, chọn Nhập hoặc xuất danh bạ và nhấn chọn Xuất.
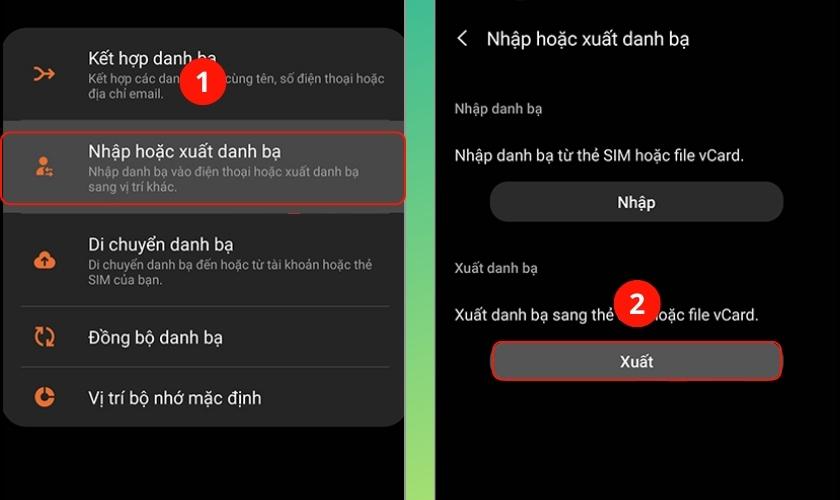
Bước 9: Chọn vào thẻ Sim và chọn liên hệ cần xuất rồi nhấn chọn Hoàn tất. Cuối cùng, chọn Xuất rồi nhấn OK là hoàn thành.
2.2 Cách chuyển danh bạ từ iPhone sang Sim bằng email
Nếu như bạn muốn chuyển danh bạ từ iPhone sang Sim với số lượng liên hệ ít. Hãy áp dụng cách sao chép danh bạ từ iPhone sang Sim bằng email. Các bước thực hiện như sau:
Bước 1: Mở ứng dụng Danh bạ trên iPhone ra, sau đó chọn vào liên hệ bạn muốn sao chép rồi nhấn chọn Chia sẻ liên hệ. Kế tiếp, nhấn chọn phương tiện chia sẻ là Mail hoặc Gmail.
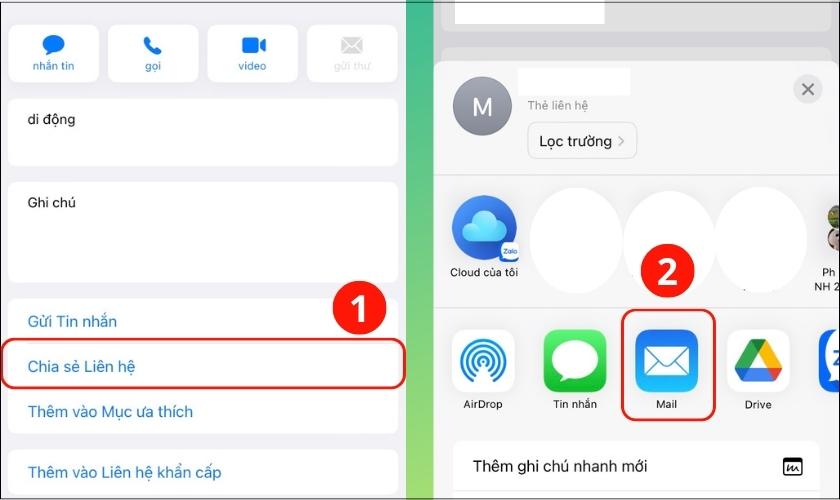
Bước 2: Màn hình sẽ chuyển hướng qua ứng dụng email. Bạn tiến hành nhập địa chỉ mail mà đang đăng nhập trên chiếc điện thoại Android. Sau đó nhấn vào biểu tượng Gửi.
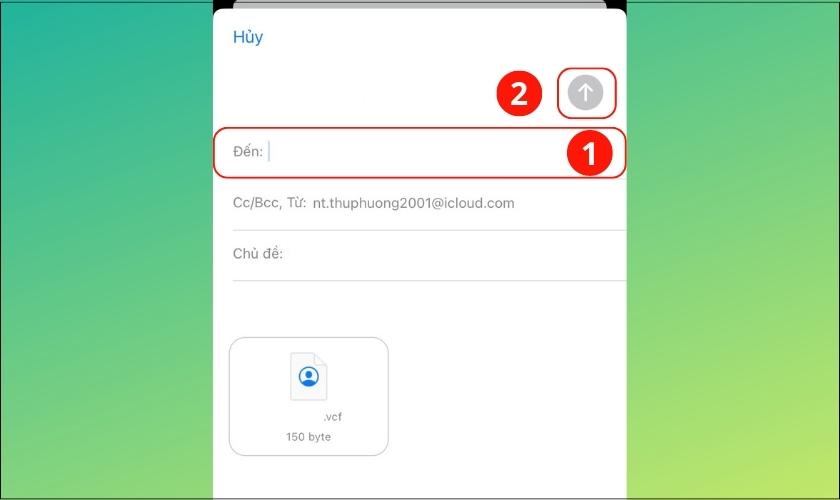
Bước 3: Sau đó, bạn mở thông báo trên điện thoại Android, nhấn tải xuống danh bạ vừa nhận được từ email về máy.
Bước 4: Sau khi lưu liên hệ về thiết bị, để chuyển danh bạ sang Sim điện thoại. Bạn thực hiện tiếp các bước 7, 8, 9 như hướng dẫn ở phần trên .
2.3 Sử dụng phần mềm để chuyển danh bạ từ iPhone sang Sim
Lưu ý: Cách chuyển danh bạ từ iPhone sang sim bằng việc sử dụng phần mềm, chỉ dành cho chiếc iPhone đã được jailbreak.
Để biết iPhone của bạn đã được jailbreak hay chưa. Đầu tiên, bạn hãy vào Cài đặt, sau đó vào Cài đặt chung rồi vào phần Cập nhật Phần mềm. Nếu như iPhone đã được jailbreak thì sẽ không hiển thị bản cập nhật mới nhất hoặc load mãi Đang cập nhật phần mềm.
Ngoài 2 cách sao chép danh bạ từ iPhone sang Sim trên, bạn còn có thể tải về phần mềm SIMaganer để chép danh bạ từ iPhone sang Sim. Bạn làm theo các bước hướng dẫn dưới đây:
Bước 1: Trên iPhone đã jailbreak, bạn truy cập vào Cydia. Nhấn vào phần Các nguồn nằm bên dưới màn hình, rồi nhấn Sửa và chọn Thêm.
Bước 2: Tại ô địa chỉ, bạn nhập <http://cydia.vn>, xong sau đó chọn Thêm Nguồn để bắt đầu cài đặt cho iPhone.
Bước 3: Sau đó, bạn tìm và cài đặt ứng dụng SIManager.
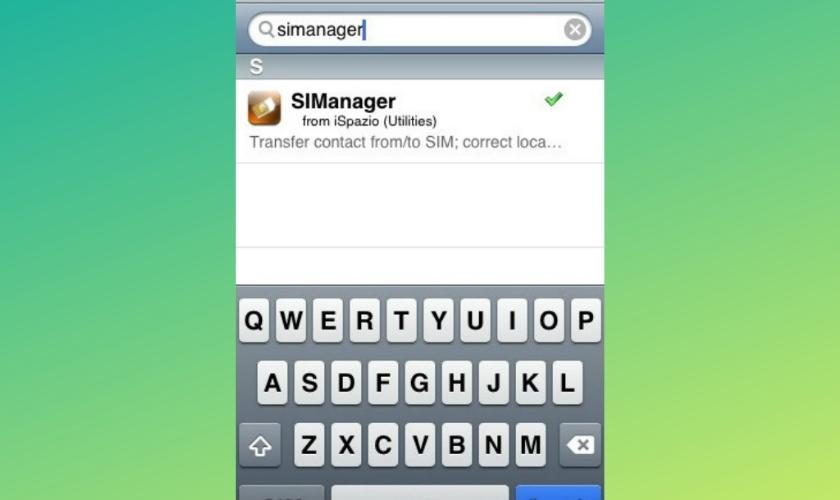
Bước 4: Sau khi quá trình cài đặt hoàn tất, bạn mở ứng dụng và chọn Setup.
Bước 5: Tiếp tục nhấn Done, xong chọn Read from SIM.
Bước 6: Bạn nhấn vào biểu tượng bánh răng rồi chọn tiếp Copy iPhone to SIM.
Bước 7: Cuối cùng, chọn OK và nhấn tiếp vào Write to SIM.
Quá trình chuyển danh bạ từ iPhone sang Sim sẽ hoàn thành trong ít phút. Và điều này tùy vào số lượng liên hệ ít hay nhiều. Với cách sử dụng phần mềm này, bạn có thể chuyển danh bạ ngay trên iPhone mà không cần thêm bất cứ thiết bị nào hỗ trợ.
Hy vọng với những hướng dẫn chi tiết, đã giúp bạn biết cách chuyển danh bạ từ iPhone sang Sim. Tuy nhiên, chúng tôi vẫn khuyến khích bạn sao lưu và chuyển danh bạ qua iCloud. Điều này sẽ giúp bạn để tránh những trường hợp không mong muốn. Cảm ơn bạn đã theo dõi hết bài viết.
Đón đọc nhiều bài viết hay về thủ thuật iPhone trên chuyên mục Tin Tức mỗi ngày để sưu tầm nhiều mẹo hay!