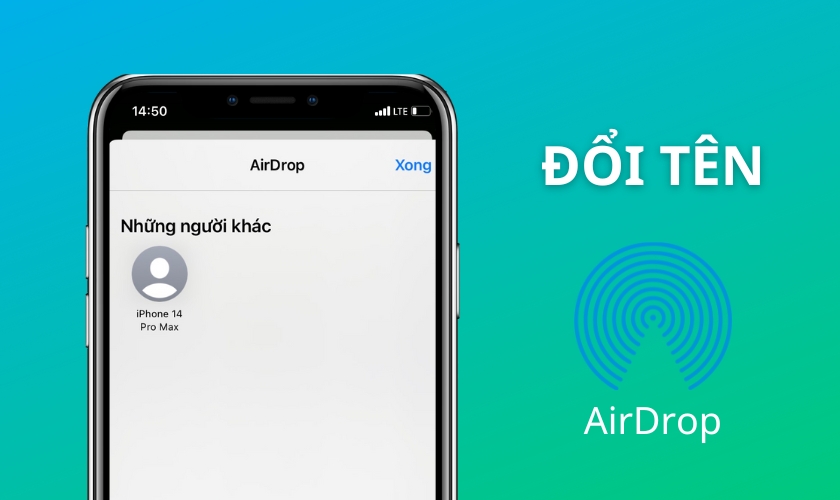Bạn nên biết cách đổi tên AirDrop trên iPhone để người khác có thể tìm ra chính xác thiết bị của bạn. Ngoài ra, đổi tên AirDrop giúp thiết bị của bạn không bị nhầm lẫn với các thiết bị khác khi bật AirDrop ở nơi đông người. Do vậy, hãy tham khảo cách đặt tên AirDrop dưới đây dành cho iPhone, iPad hay Macbook của trung tâm bảo hành Apple – CareS nhé!
TÓM TẮT NỘI DUNG
Toggle1. Cách đổi tên AirDrop cho iPhone, iPad
AirDrop là một tính năng thông dụng giúp người dùng iOS gửi dữ liệu nhanh chóng. Tên mặc định của AirDrop là tên dòng iPhone, iPad hoặc Mac mà bạn đang dùng. Chính vì vậy, nếu bạn không biết cách đổi tên AirDrop thì sẽ khó phân biệt với các thiết bị xung quanh. Sau đây là 2 cách đổi tên cho AirDrop trên iPhone và iPad.
1.1. Cách đổi tên AirDrop
Bạn có thể thay đổi tên AirDrop nhanh chóng trong Cài đặt iPhone, iPad. Cách thực hiện như sau:
Bước 1: Đầu tiên, bạn mở Cài đặt trên iPhone.
Bước 2: Vào phần Cài đặt chung và chọn Giới thiệu.
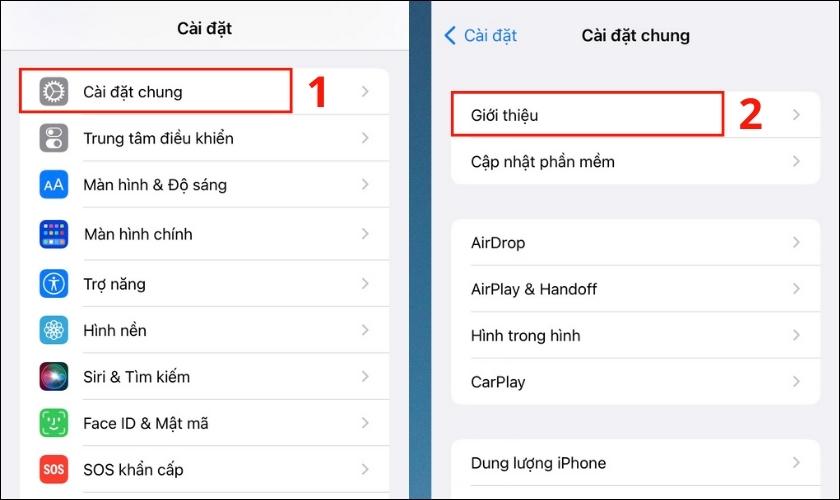
Bước 3: Tiếp theo, bạn nhấn vào Tên, rồi tiến hành chỉnh sửa tên AirDrop mới cho iPhone. Cuối cùng, nhấn Xong là hoàn tất.
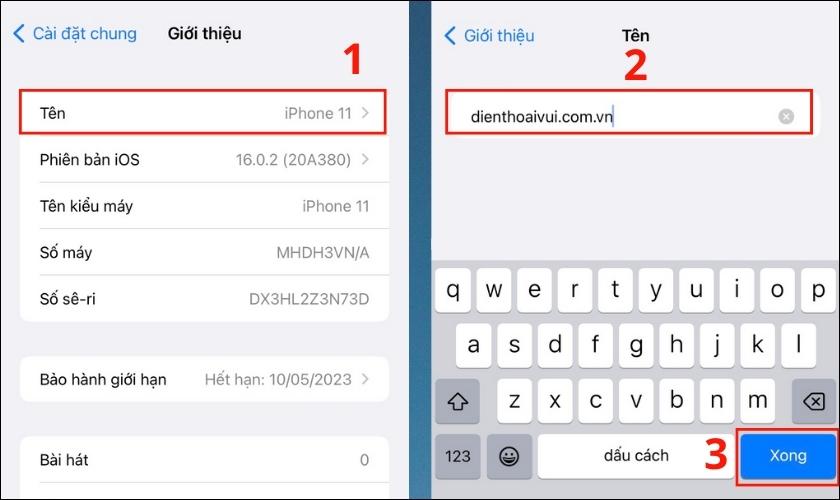
Lưu ý: Tránh đặt tên AirDrop đại trà, không có điểm nhận biết riêng của bạn.
1.2. Cách đặt tên AirDrop bằng iTunes
Kế tiếp là cách đổi tên AirDrop bằng iTunes cho iPhone trên máy tính. Muốn sửa tên AirDrop bằng iTunes, bạn cần tải phần mềm iTunes về máy tính. Sau đó, kết nối máy tính với iPhone bằng dây cáp rồi mới thực hiện các bước sau:
Bước 1: Mở phần mềm iTunes đã cài đặt trên máy tính.
Bước 2: Nhấn vào biểu tượng điện thoại.
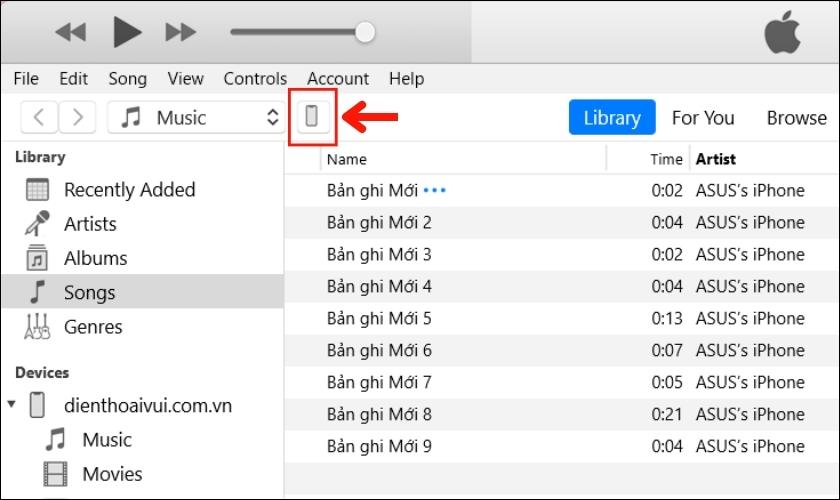
Bước 3: Nhìn bên trái màn hình, bạn sẽ thấy phần thông tin của thiết bị đang kết nối với iTunes. Để thay đổi tên, bạn nhấn vào tên hiển thị hiện tại của iPhone.

Bước 4: Việc tiếp theo, bạn tùy ý chỉnh sửa tên thiết bị theo ý thích.
Tên mới vừa chỉnh sửa sẽ được thay đổi và cập nhật ngay lập tức. Khi bạn đổi tên thiết bị trên iTunes, chính là cách đổi tên AirDrop.
2. Cách đổi tên AirDrop cho Macbook
Ngoài iPhone, iPad cần thay đổi tên thì Macbook cũng cần phải đổi tên AirDrop. Việc này sẽ giúp bạn nhận biết Mac của bạn với các thiết bị khác trong hệ sinh thái Apple. Tên mặc định của Mac mới sẽ gồm tên của chủ sở hữu kèm với dòng máy Mac. Chẳng hạn như Tom’s MacBook Pro, Sunny’s MacBook Air,…
Tuy nhiên, bạn vẫn muốn Mac của bạn có tên đặc biệt, dễ dàng nhận diện hơn hoặc không muốn để thông tin riêng tư vì lý do bảo mật. Xem ngay cách đổi tên AirDrop cho các dòng Mac dưới đây:
Bước 1: Trước tiên, bạn nhấn vào biểu tượng Apple bên trên góc trái của màn hình Mac.
Sau đó, chọn System Preferences… (Tùy chọn hệ thống…) trên menu.
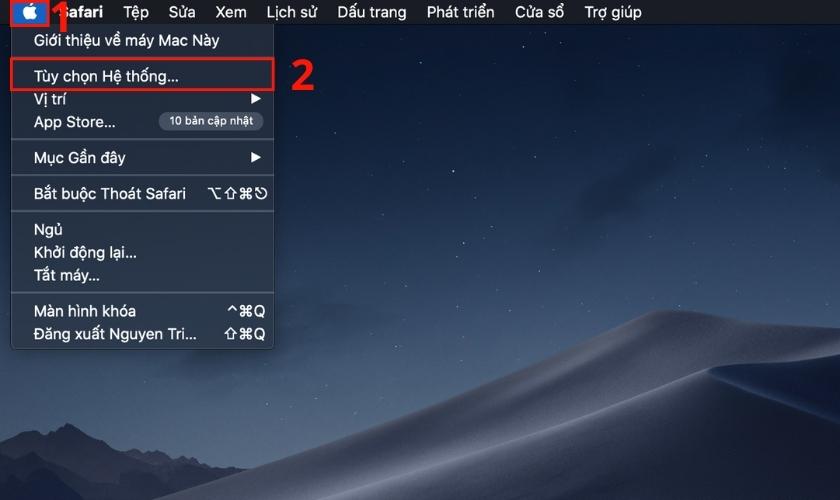
Bước 2: Trên cửa sổ vừa hiện ra, bạn chọn tiếp Sharing (Chia sẻ).
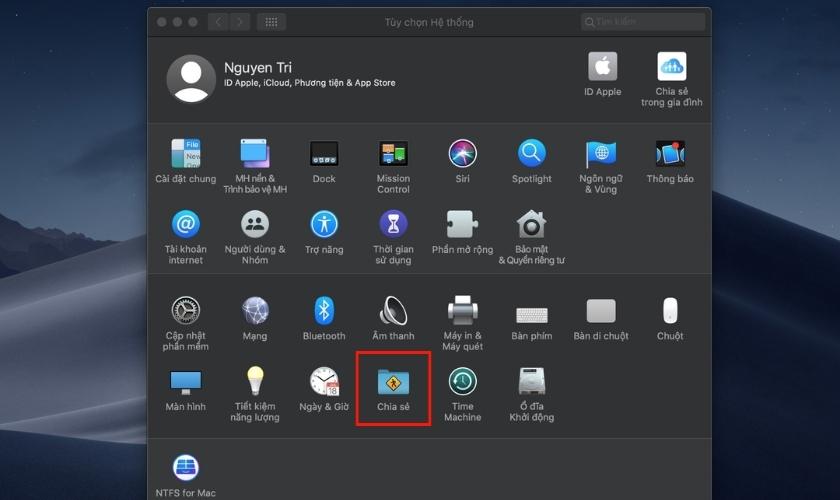
Bước 3: Kế tiếp, bạn nhấn vào ô Computer Name (Tên máy tính) để đặt lại tên AirDrop của Mac. Xong rồi đóng cửa sổ, tên mới sẽ tự động lưu.
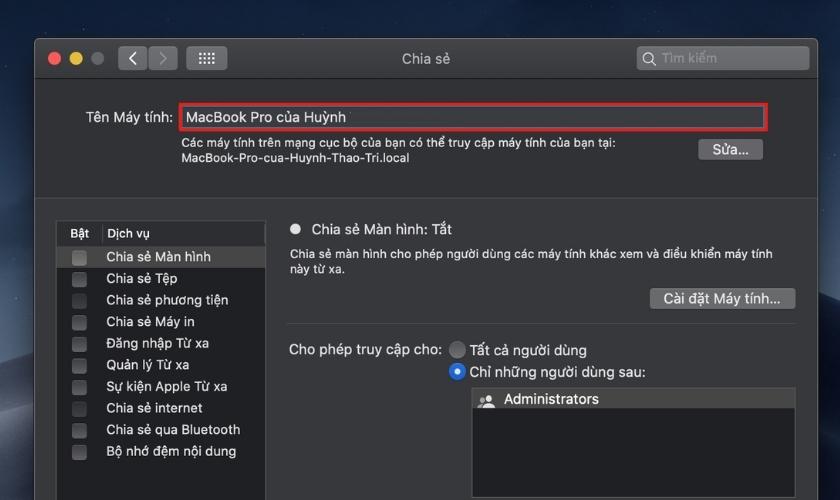
Khi chuyển dữ liệu như ảnh, tệp tin trên máy Mac qua AirDrop thì các dữ liệu sẽ được lưu trong thư mục Tải xuống của máy.
Bài viết trên đã hướng dẫn cho bạn cách đổi tên AirDrop nhanh chóng trên iPhone, iPad. Để tránh cho người khác biết tên AirDrop của Macbook, hãy áp dụng các bước sửa tên AirDrop cho Mac ngay. Cảm ơn bạn đã đọc hết bài chia sẻ của chúng tôi. Nếu thấy Tin Tức thủ thuật này hữu ích hãy chia sẻ cho mọi người cùng biết nhé!