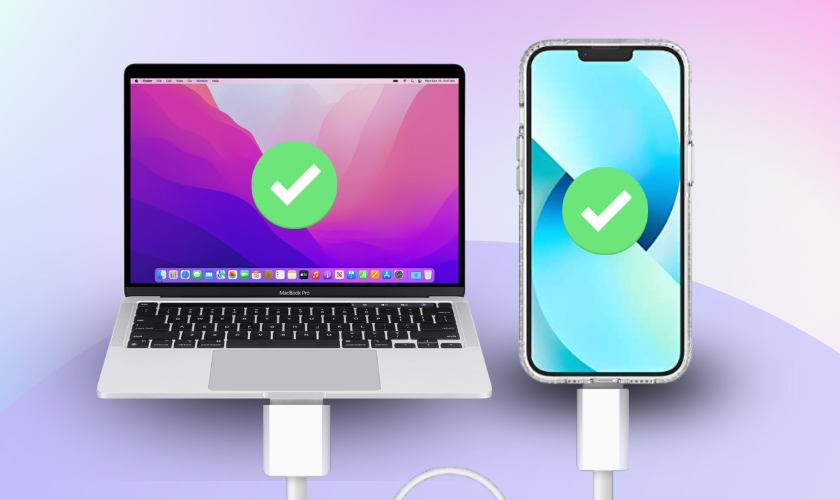Trong thời đại 4.0, việc biết cách kết nối iPhone với máy tính đồng nghĩa với việc bạn đã sở hữu một người trợ thủ đắc lực. Bởi lẽ, nó giúp người dùng dễ dàng chia sẻ dữ liệu giữa 2 thiết bị một các nhanh chóng. Thế nhưng, bạn đã biết hết các cách kết nối điện thoại iPhone với máy tính không cần dây cap và qua iTunes chưa? Vậy đây chính là bài viết mà bạn không thể bỏ qua.
TÓM TẮT NỘI DUNG
Toggle1. Vì sao nên biết cách kết nối iPhone với máy tính?
Bằng cách kết nối iPhone với máy tính, bạn có thể truy cập và quản lý dữ liệu giữa hai thiết bị một cách nhanh chóng và dễ dàng. Từ đó, giúp tiết kiệm thời gian và tăng hiệu quả trong công việc của mình.
Ngoài ra, bạn có thể sao lưu hoặc đồng bộ hóa dữ liệu giữa các thiết bị. Từ đó, giúp việc sao chép hình ảnh, video trở nên dễ dàng hơn mà không cần đến những phần mềm thứ ba. Đặc biệt, đối với các tài liệu quan trọng việc này còn đảm bảo rằng dữ liệu của bạn được bảo vệ và không thể bị mất.
Vì thế, việc kết nối iPhone với máy tính là điều vô cùng cần thiết mà bạn không thể bỏ qua.
2. Hướng dẫn cách kết nối iPhone với máy tính Windows
Dưới đây là một số cách kết nối iPhone với máy tính Windows siêu đơn giản, dễ thực hiện mà bạn có thể áp dụng.
2.1. Cách kết nối iPhone với máy tính không cần dây cáp bằng Bluetooth
Nếu bạn thuộc team low tech (mù công nghệ). Cách kết nối điện thọai iPhone với laptop bằng Bluetooth chính là dành cho bạn. Bởi lẽ, các bước thực hiện vô cùng đơn giản và không tốn nhiều thời gian.
Bước 1: Đầu tiên bạn hãy vào mục cài đặt trên iPhone và bật Bluetooth lên.
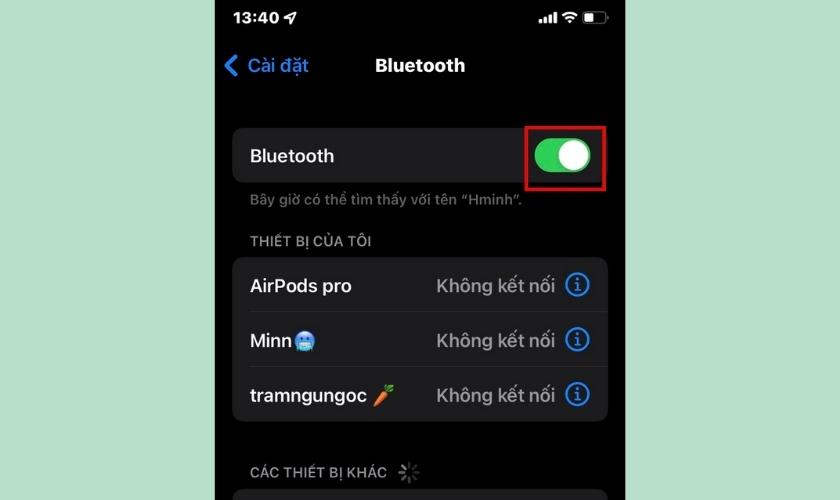
Bước 2: Nhấn tổ hợp phím Window + I để mở Cài đặt trên máy tính.
Bước 3: Sau khi nhấn tổ hợp phím, màn hình máy tính sẽ hiện lên khung Cài đặt. Bạn hãy nhấn vào mục Bluetooth và thiết bị và bấm vào Thêm thiết bị mới.
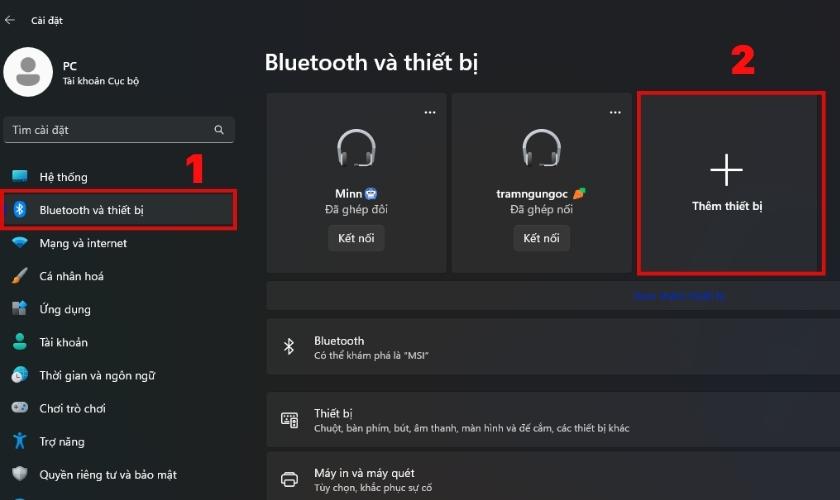
Bước 4: Khi thực hiện xong thao tác, màn hình máy tính sẽ xuất hiện khung Thêm thiết bị. Bạn hãy nhấp vào Bluetooth.
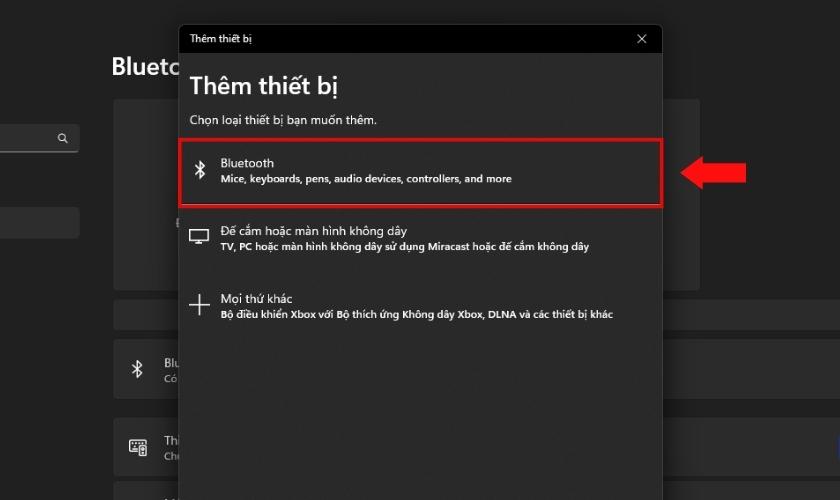
Bước 5: Tìm thiết bị iPhone của bạn và nhấn vào để kết nối với máy tính. Như vậy bạn đã có thể kết nối thành công iPhone với máy tính một cách dễ dàng.
Lưu ý: Nếu iPhone của bạn có đặt tên như “Nguyễn A” thì khi kết nối Bluetooth với máy tính nó sẽ hiển thị tên “Nguyễn A” chứ không phải tên của iPhone bạn đang sử dụng ví dụ “iPhone 11”.
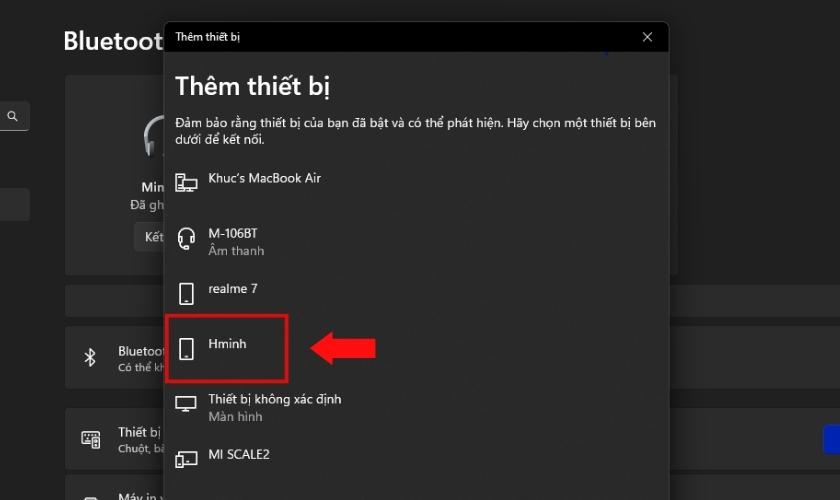
Với các bước thực hiện trên bạn đã thành công kết nối iPhone với máy tính bằng Bluetooth. Thế nhưng, nếu bạn muốn kết nối bằng dây cáp USB, bạn có thể theo dõi cách tiếp theo.
2.2. Kết nối iPhone với máy tính Windows bằng dây cáp USB
Bên cạnh kết nối bằng Bluetooth, bạn cũng có thể sử dụng dây cáp USB để kết nối iPhone với máy tính của mình.
Bước 1: Bạn hãy cắm cáp USB để kết nối iPhone với máy tính.

Bước 2: Tại giao diện màn hình chính iPhone sẽ xuất hiện thông báo Tin cậy Máy tính này? Hãy nhấn vào Tin cậy để xác nhận quyền truy cập và kết nối với máy tính.
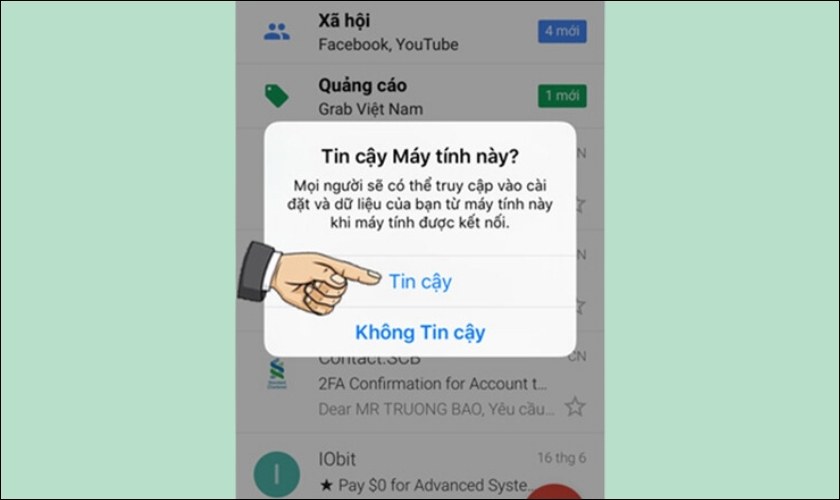
Bước 3: Sau khi xác nhận quyền truy cập toàn bộ dữ liệu hình ảnh, video từ iPhone sẽ được chuyển lên máy tính của bạn.
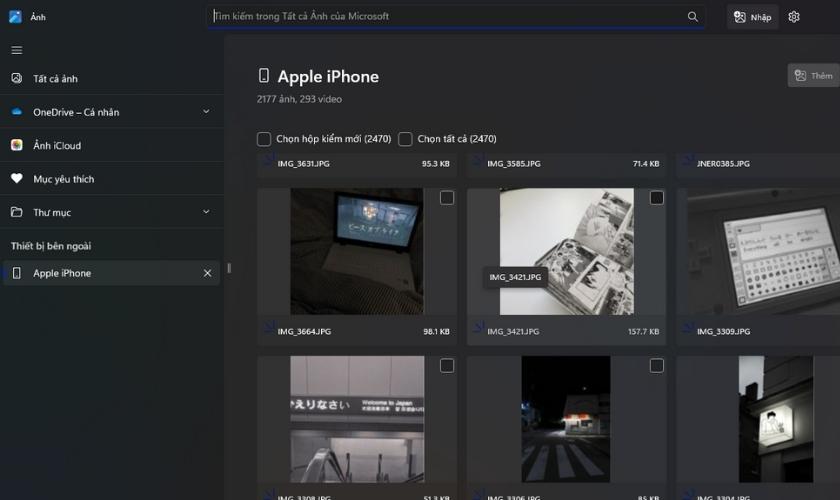
Thế nhưng đối với cách kết nối này, máy tính chỉ có thể kết nối được với các dữ liệu nhất định. Chẳng hạn như hình ảnh, video trên iPhone. Nếu như muốn kết nối được với nhiều dữ liệu khác,bạn có thể xem tiếp cách tiếp theo.
2.3. Cách kết nối iPhone với máy tính Windows qua iTunes
Tương tự với cách kết nối bằng dây cáp USB. Thế nhưng với iTunes bạn sẽ thoải mái kết nối cũng như đồng bộ hóa được nhiều dữ liệu khác nhau có trên iPhone.
Bước 1: Đầu tiên bạn hãy vào trang web chính thức của Apple. Sau đó nhấn vào biểu tượng Window ở màn hình chính để tải và cài đặt iTunes về máy.
Link trang web: https://www.apple.com/itunes/
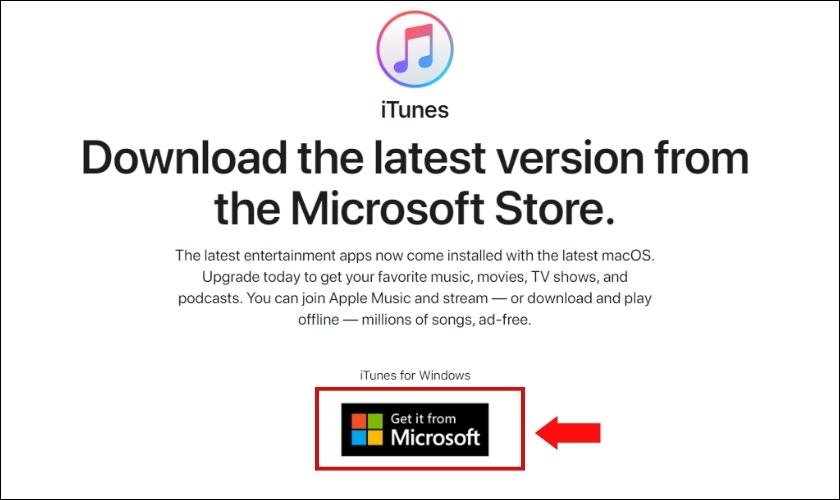
Bước 2: Sau khi cài đặt thành công iTunes, bạn hãy cắm cáp USB để kết nối iPhone với máy tính.

Bước 3: Khi đó trên màn hình iPhone sẽ gửi thông báo Tin cậy Máy tính này? Hãy nhấn vào Tin cậy để xác nhận quyền truy cập và kết nối với máy tính.
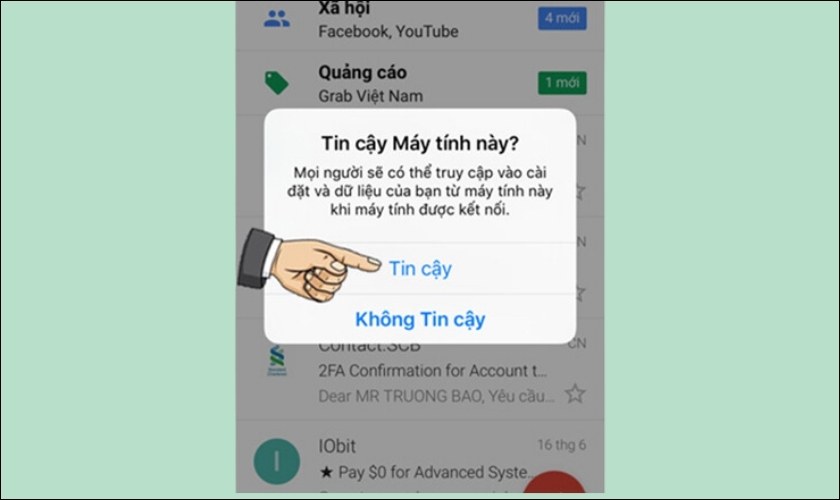
Bước 4: Mở ứng dụng iTunes trên máy tính và nhấp vào biểu tượng hình điện thoại để kết nối với iPhone của bạn. Nếu thông tin điện thoại của bạn hiện lên phần mềm iTunes. Bạn đã thành công kết nối iPhone với máy tính Windows của mình.
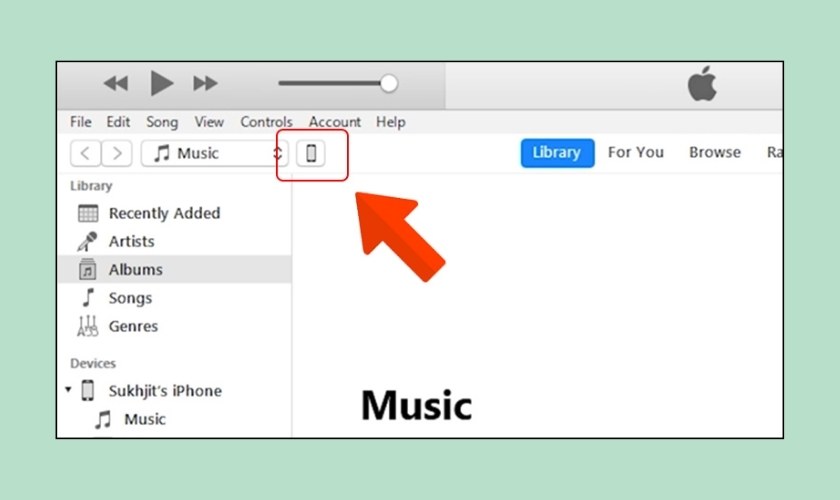
Khi đã hoàn thành các bước trên bạn đã thực hiện thành công cách kết nối điện thoại iPhone với máy tính qua iTunes. Lúc này bạn có thể thoải mái sử dụng các tác vụ. Bao gồm như chuyển file, đồng bộ hóa dữ liệu như một chiếc Macbook thật thụ.
2.4. Kết nối iPhone với máy tính Windows bằng ứng dụng iFunbox
Với cách kết nối iPhone và máy tính bằng ứng dụng iFunbox bạn có thể thực hiện các bước đơn giản sau:
Bước 1: Đầu tiên bạn hãy vào trang web iFunbox. Sau đó nhấn vào mục Download iFunbox Windows + Mac để tải và cài đặt iFunbox về máy.
Link trang web: https://www.i-funbox.com/en/index.html
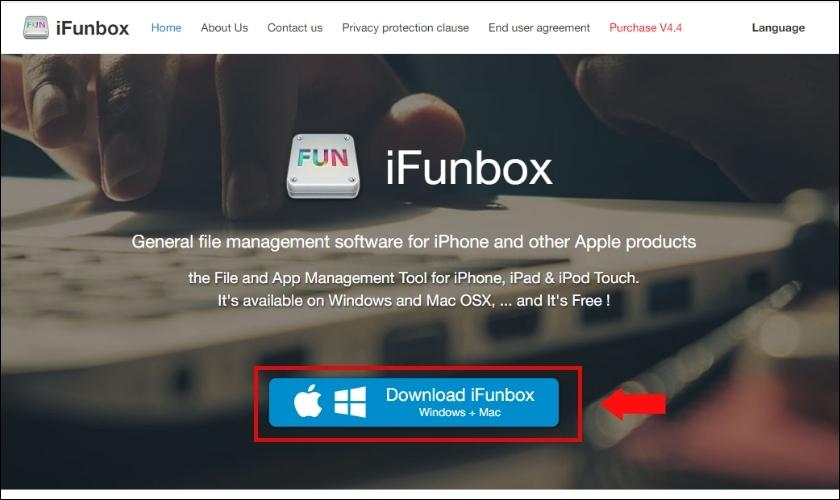
Bước 2: Tương tự với cách kết nối bằng iTunes. Sau khi hoàn thành cài đặt bạn hãy cắm cáp USB để có thể kết nối iPhone với máy tính của bạn.

Bước 3: Mở ứng dụng lên và màn hình sẽ hiển thị giao diện của iFunbox như hình minh họa.
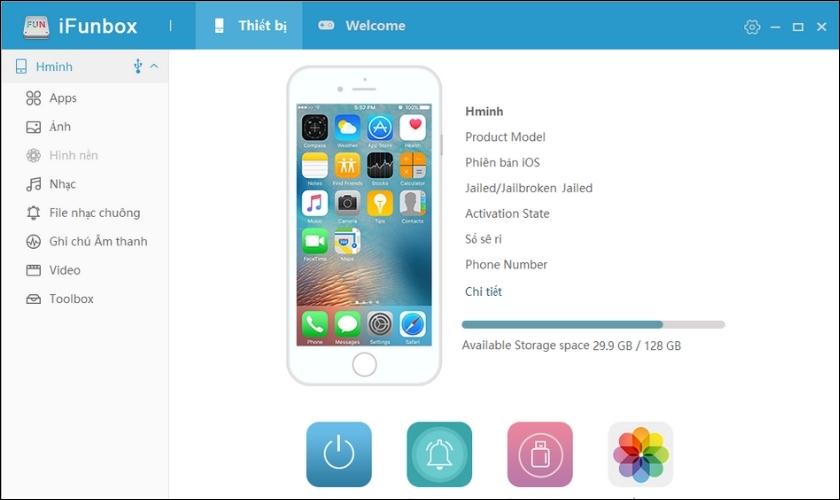
Sau khi kết nối thành công, tùy vào file muốn gửi bạn có thể lựa chọn các mục phù hợp với file đó. Chẳng hạn như bạn muốn gửi file ảnh, hãy nhấp vào mục Ảnh trên iFunbox để tải dữ liệu lên máy tính.
3. Cách kết nối iPhone với máy tính Macbook
Bời vì iPhone và Macbook đều cùng sử dụng chung một hệ điều hành OS được phát triển bởi Apple. Thế nên, việc tương thích cũng như cách kết nối dữ liệu giữa 2 thiết bị sẽ thuận tiện hơn so với các máy tính Windows.
Kết nối với máy tính Macbook được thực hiện thông qua Airdrop với các bước thực hiện rất đơn giản. Vậy các bước thực hiện như thế nào? Theo dõi ngay nhé!
Bước 1: Bật Wifi, Bluetooth trên cả 2 thiết bị iPhone và Macbook.
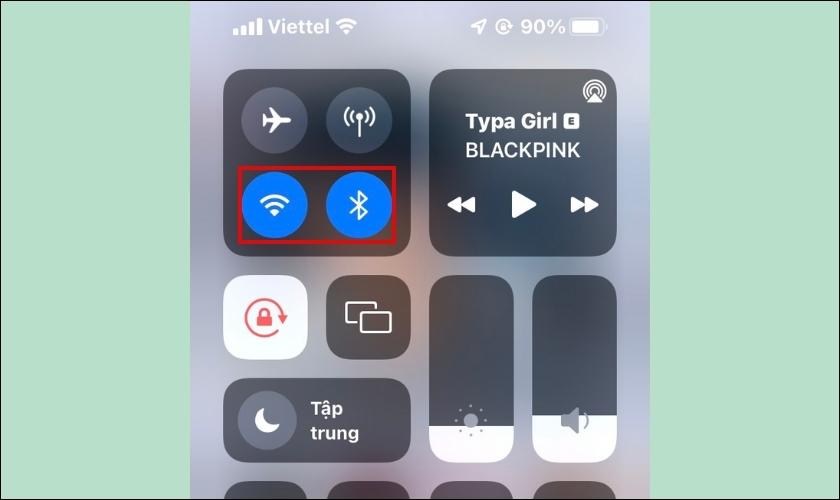
Bước 2: Bật AirDrop trên Macbook bằng cách vào cửa sổ tìm kiếm Finder và nhấp vào mục Go. Sau đó bạn hãy chọn vào mục AirDrop.
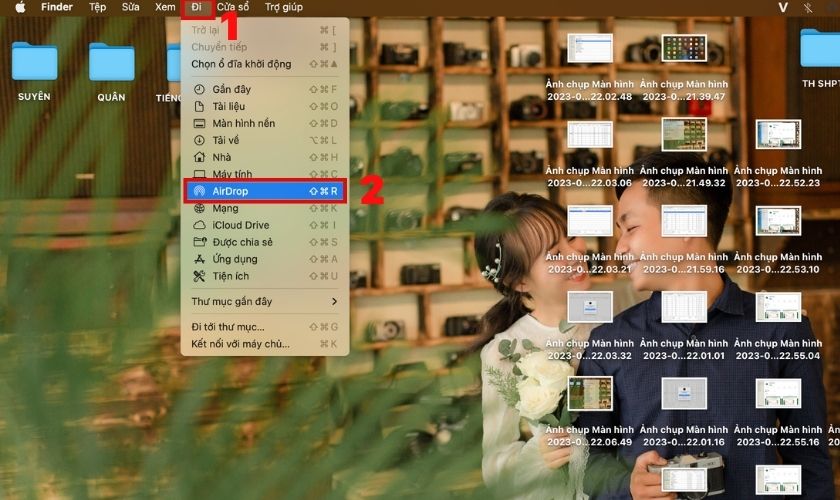
Bước 3: Bạn hãy bạn nhấn vào nút Turn on Bluetooth và chọn vào mục Everyone để kết nối.
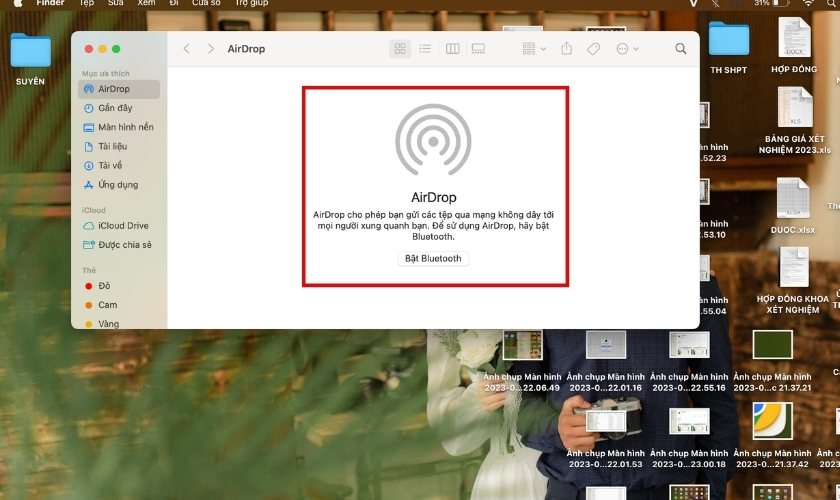
Bước 4: Cuối cùng bạn hãy bật Airdrop trên thiết bị iPhone của mình. Sau đó chọn chế độ mọi người.
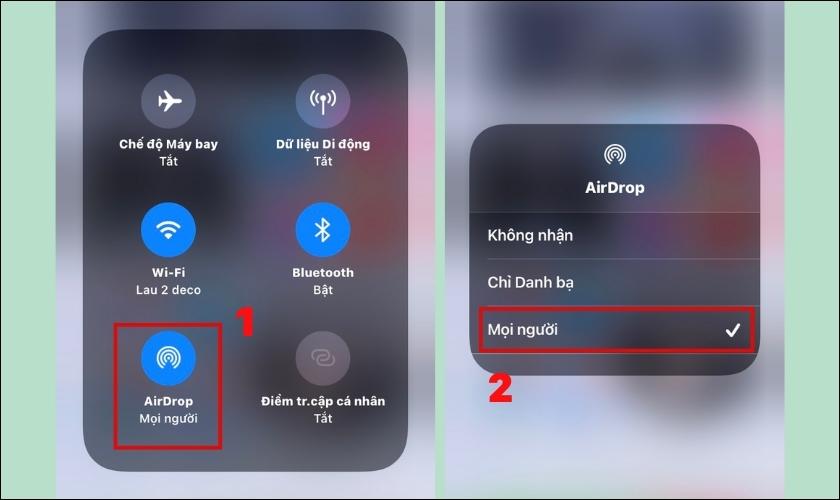
Bạn chỉ cần đợi khoảng 3 đến 5 giây để thực hiện thành công cách kết nối iPhone với Macbook và gửi bất kỳ file nào bạn muốn.
4. Một số lưu ý khi kết nối nối iPhone với máy tính
Khi kết nối iPhone với máy tính, có một số lưu ý sau đây bạn nên tham khảo:
- Luôn cập nhật phiên bản iTunes mới nhất. Đảm bảo tính tương thích khi kết nối iPhone với máy tính Window, Macbook.
- Sử dụng dây cáp USB chính hãng hoặc được chứng nhận an toàn để quá trình kết nối được diễn ra suôn sẻ. Trong trường hợp kết nối không thành công. Bạn hãy kiểm tra lại dây cáp kết nối và khởi động lại cả máy tính và iPhone.
- Trong một số trường hợp khi lần đầu thực hiện cách kết nối điện thoại iPhone với máy tính Windows. Thiết bị máy tính sẽ yêu cầu bạn xác nhận kết nối thông qua mã PIn code. Bạn cần phải nhập mã Pin vào điện thoại iPhone mới có thể kết nối được.
Trên đây là các cách kết nối iPhone với máy tính siêu đơn giản. Hy vọng những thông tin chúng mình hướng dẫn sẽ giúp bạn áp dụng thành công trên các dòng máy của mình. Nếu thấy bài viết hữu ích đừng quên chia sẻ và đón chờ thêm nhiều tin tức hay ho về mẹo ứng dụng khác nhé!