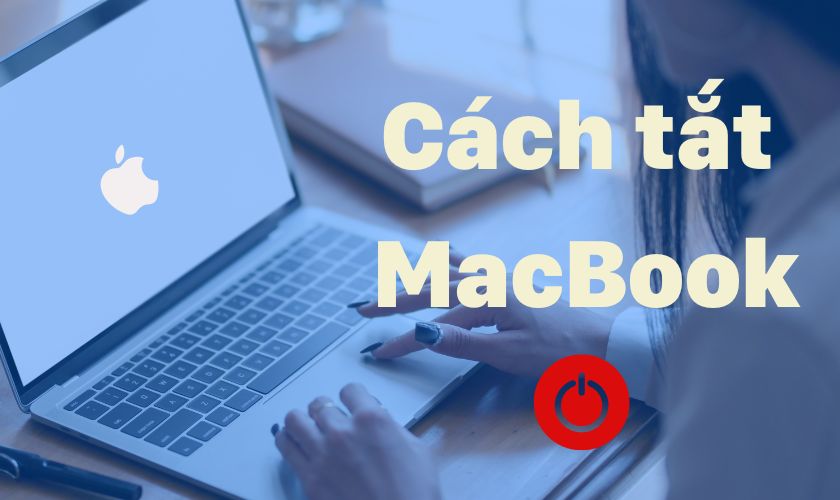Thực hiện cách tắt Macbook đúng quy trình sẽ giúp máy kéo dài được tuổi thọ. Tuy nhiên, vẫn còn nhiều bạn đã bỏ qua điều này chỉ vì nghĩ tắt nguồn Macbook không quan trọng. Theo dõi bài viết sau để biết những cách tắt Macbook đúng chuẩn hoặc tắt nguồn khi máy đang bị treo nhé!
TÓM TẮT NỘI DUNG
Toggle1. Vì sao cần biết cách tắt Macbook chuẩn xác?
Macbook là một loại máy tính cao cấp, sang trọng được rất nhiều người sử dụng. Tắt máy tính là một việc cần thiết sau một khoảng thời gian dài sử dụng. Bạn cần biết cách tắt Macbook Air, Macbook Pro chuẩn xác để:
- Tắt máy trước khi mở vỏ máy để lắp bộ nhớ bổ sung hoặc các thiết bị khác trong máy tính.
- Khi tắt Macbook, các thông tin tài liệu trong máy sẽ được giữ bảo mật. Người dùng muốn mở máy cần có mật khẩu hoặc xác nhận vân tay.

- Tắt nguồn Macbook đúng cách sẽ giúp kéo dài tuổi thọ của máy. Sau nhiều giờ sử dụng, máy tính sẽ có thời gian nghỉ để có chất lượng ổn định hơn.
- Tắt nguồn Macbook còn là một cách làm hiệu quả để khắc phục tình trạng đứng máy do quá tải.
2. Cách tắt Macbook đúng chuẩn cực đơn giản
Nhiều người sử dụng Macbook nhưng vẫn chưa biết cách tắt máy đúng chuẩn. Lâu ngày thực hiện sai cách khiến cho chất lượng máy bị giảm sút. Để bảo vệ Macbook hãy tham khảo các cách tắt nguồn chi tiết sau đây (các cách làm được thao tác trên Macbook Air 2019).
2.1. Cách tắt Macbook mặc định, chuẩn xác
Đây là cách làm được sử dụng nhiều nhất và rất đơn giản. Nếu bạn không dùng Macbook nữa hãy tắt toàn bộ các tab làm việc và làm theo các bước sau:
Bước 1: Để tắt nguồn máy tính, chọn vào logo táo khuyết Apple phía trên bên phải màn hình. Nhấn vào nút Shut Down để ra lệnh cho máy tắt nguồn.
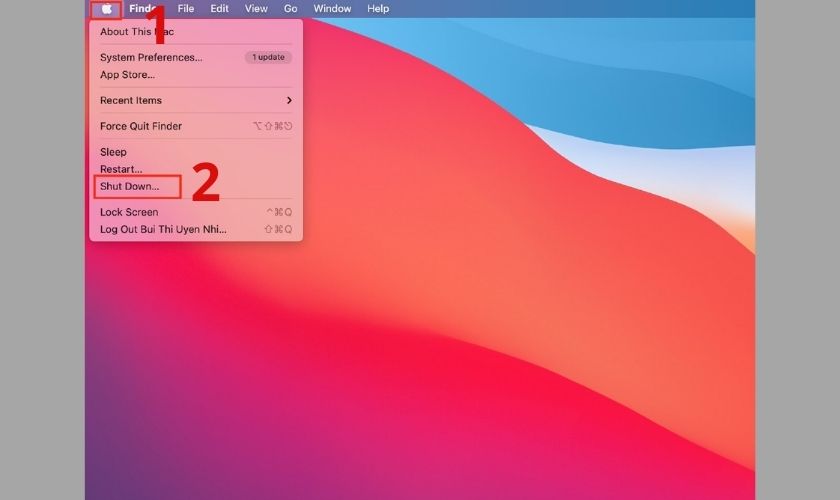
Bước 3: Xác nhận Shut Down một lần nữa, khi hoàn tất máy sẽ được tắt và màn hình trở về tối đen. Gập màn hình lại và bảo quản máy trong túi đựng cẩn thận.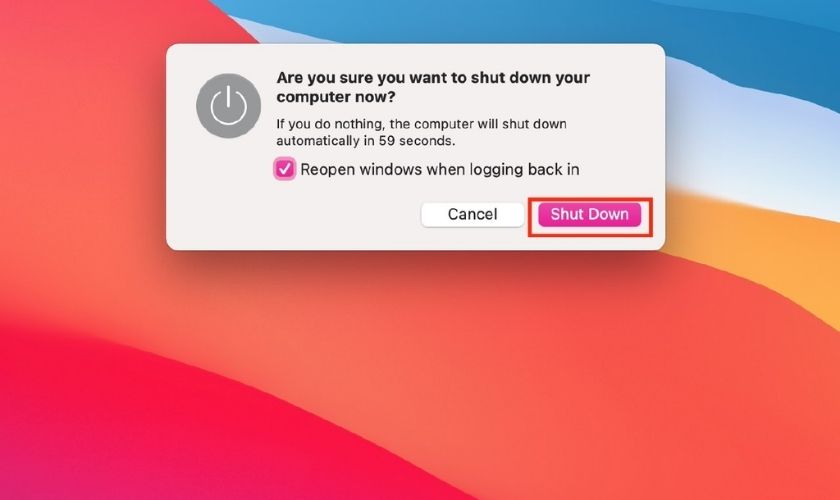
Lưu ý: Bạn tuyệt đối không nên gập màn hình Macbook khi máy chưa được tắt hoàn toàn. Điều này sẽ gây ra việc tắt máy bị lỗi, lần sau sử dụng Macbook sẽ có dấu hiệu chạy chậm hơn bình thường.
Màn hình MacBook của bạn bị vỡ, sọc, hoặc mờ? Đừng lo lắng, chúng tôi sẽ giúp bạn khắc phục vấn đề này. Với dịch vụ thay màn hình MacBook chính hãng, chiếc máy tính của bạn sẽ được phục hồi như mới. Click ngay để biết thêm chi tiết và đặt lịch hẹn.
2.2. Sử dụng nút nguồn của Macbook
Đây được coi là cách làm đơn giản và nhanh nhất cho người dùng. Bạn chỉ cần nhấn vào nút nguồn trên cùng bên phải của bàn phím máy tính trong vài giây và chọn Shut Down.
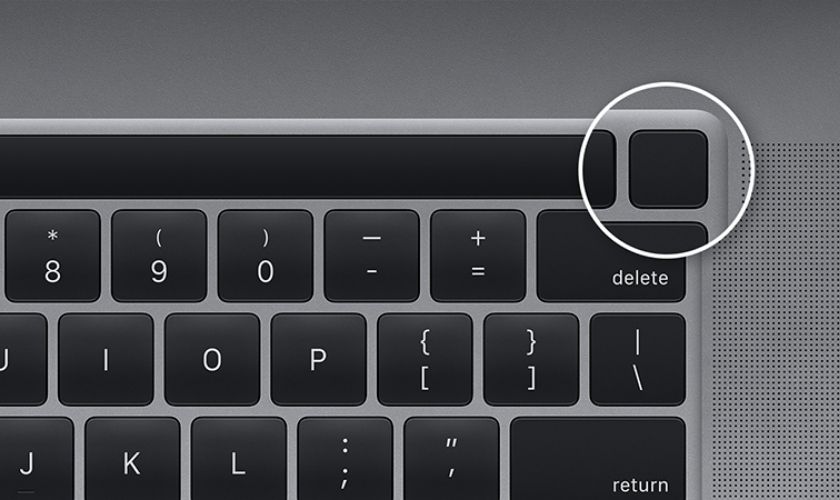
Máy sẽ tự động tắt nguồn lập tức, bạn có thể tận dụng cách này khi Macbook đang bị đứng máy.
2.3. Cách tắt nguồn Macbook khi máy bị treo
Trong quá trình sử dụng, bạn đã mở quá nhiều ứng dụng hoặc tab trình duyệt. Việc này khiến cho Macbook sẽ bị treo, giật lag không thể thực hiện bất kỳ một thao tác nào trên máy. Lúc này bạn cần phải tắt nguồn để máy được nghỉ và dừng các ứng dụng đang chạy ngầm.
Hướng cách cách tắt Macbook khi bị treo:
Bước 1: Bạn cần thoát ra màn hình chính của Macbook sau đó chọn vào logo hình táo khuyết bên góc trái màn hình.
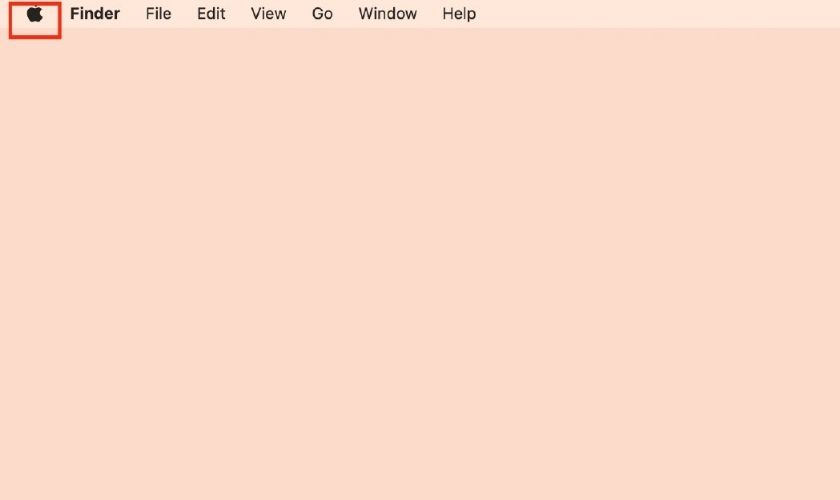
Bước 2: Tiếp theo ấn vào mục Force Quit hoặc nhấn tổ hợp phím Command + Option + ESC để mở ra hộp thoại các ứng dụng đang chạy.
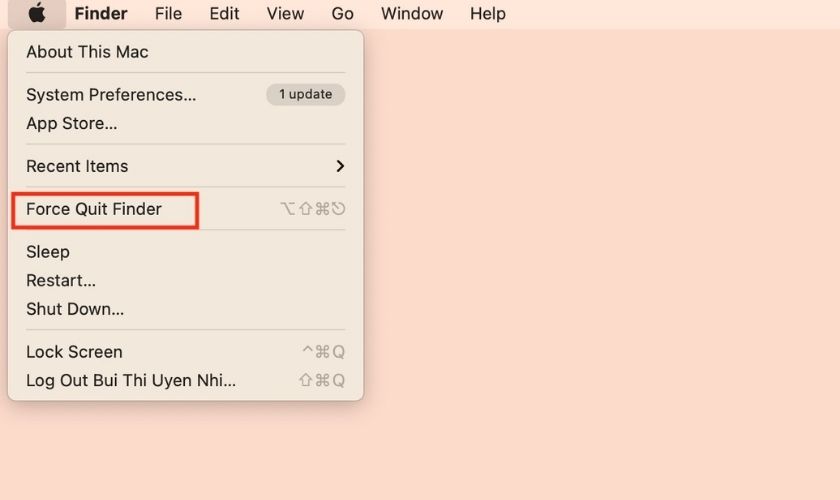
Bước 3: Nhấn Command + A để chọn toàn bộ các ứng dụng và nhấn vào Force Quit để buộc tắt các ứng dụng hay trình duyệt đang chạy.

Sau khi buộc tắt các app bạn có thể tắt Macbook như bình thường. Chọn vào logo hình trái táo rồi ấn vào Shut down. Cuối cùng xác nhận lại Shut down để Macbook được tắt hoàn toàn.
2.4. Cách lên lịch để Shut Down Macbook tiện lợi, dễ dàng
Ngoài những cách tắt máy thủ công, bạn hoàn toàn có thể cài đặt chế độ tắt máy tự động. Vào 1 khoảng thời gian cụ thể đã được thiết lập, máy canh chuẩn giờ và tắt nguồn nhanh chóng.
Cách tắt Macbook theo lịch trình như sau:
Bước 1: Bạn chọn vào Apple logo hình trái táo ở góc trái phía trên màn hình rồi nhấn System Preferences…
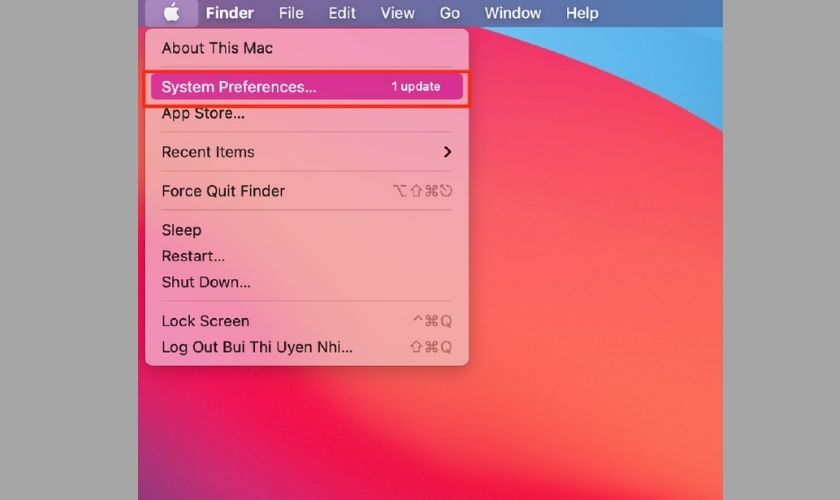
Bước 2: Ấn chọn vào mục Battery.
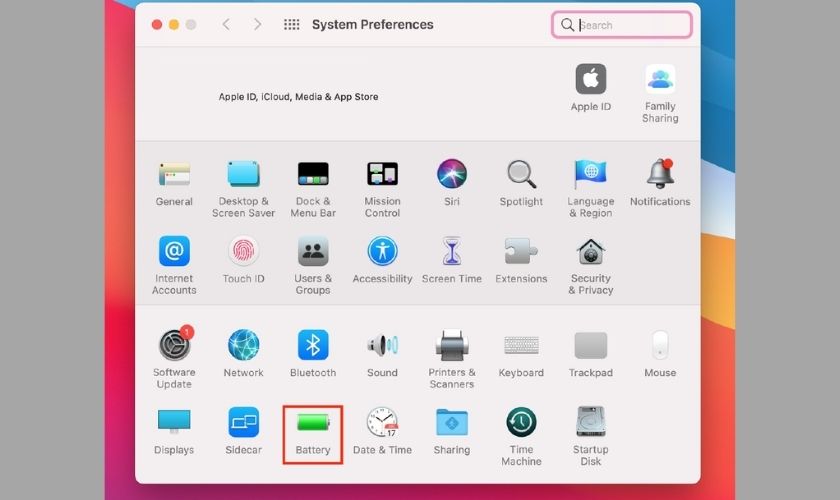
Bước 3: Tại giao diện Battey hiển thị các thông tin về tình trạng pin và lịch sử dùng, bạn chọn Schedule.
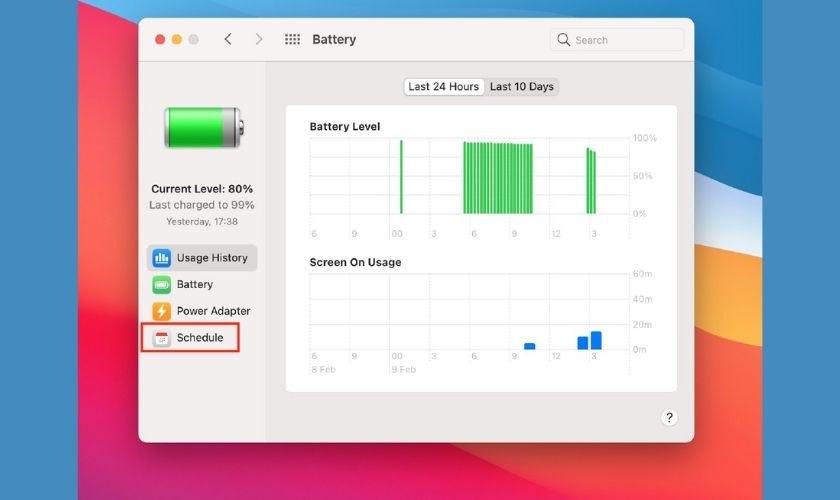
Bước 4: Bạn sẽ thấy một cửa sổ nhỏ hiện lên, đánh dấu tích vào ô vuông thứ 2 để chọn Shutdown.

Sau đó, chọn ngày và giờ hẹn tắt máy và nhấn Apply là kết thúc quá trình thiết lập.
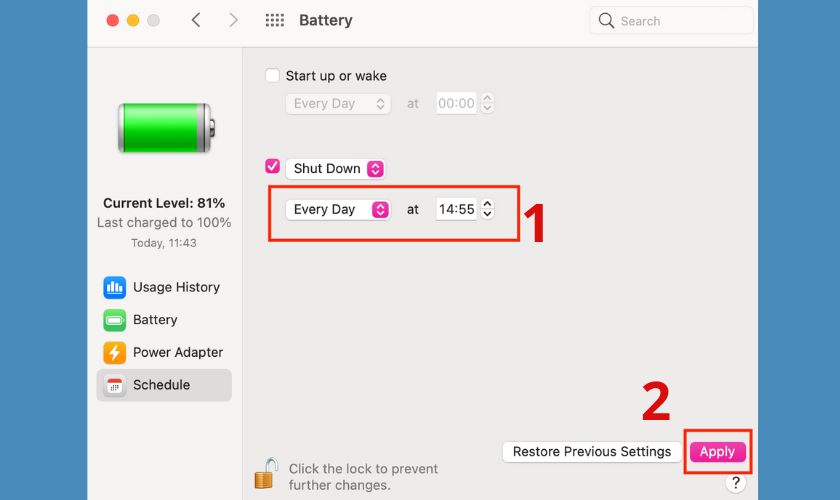
Chức năng này cho phép bạn đặt lịch trình mỗi ngày hoặc 1 ngày cố định trong tuần. Macbook sẽ tự động tắt máy trong khoảng thời gian đã cố định. Từ đó, giúp người dùng kiểm soát được thời gian hoạt động.
Lưu ý: Để bảo đảm tính năng tự động tắt được hoạt động. Bạn nên chắc chắn rằng đã đóng hết mọi công việc, ứng dụng trên Macbook trước khi tới giờ tắt máy.
Xem thêm thông tin dịch vụ thay pin MacBook chính hãng tại trung tâm bảo hành chính hãng Apple CareS Bạn nhé!
3. Có nên tắt Macbook một cách thường xuyên không?
Trên thực tế, nếu bạn tắt nguồn Macbook thường xuyên sẽ khiến cho máy tiêu tốn pin, năng lượng và mất thời gian hơn. Nguyên nhân là do mỗi lần khởi động lại, máy cũng cần phải khởi động và chạy lại các chương trình trước khi sẵn sàng.
Nếu bạn sử dụng Macbook thường xuyên thì chúng tôi khuyến khích bạn dùng chế độ Sleep thay vì Shut down như trên các loại laptop khác. Người dùng chỉ cần tắt nguồn Macbook 1 lần mỗi tuần hoặc khi bạn không cần dùng đến máy trong 1 khoảng thời gian dài (từ 3-4 ngày trở lên). Điều này sẽ giúp Macbook khắc phục được lỗi công nghệ và một số vấn đề kỹ thuật.
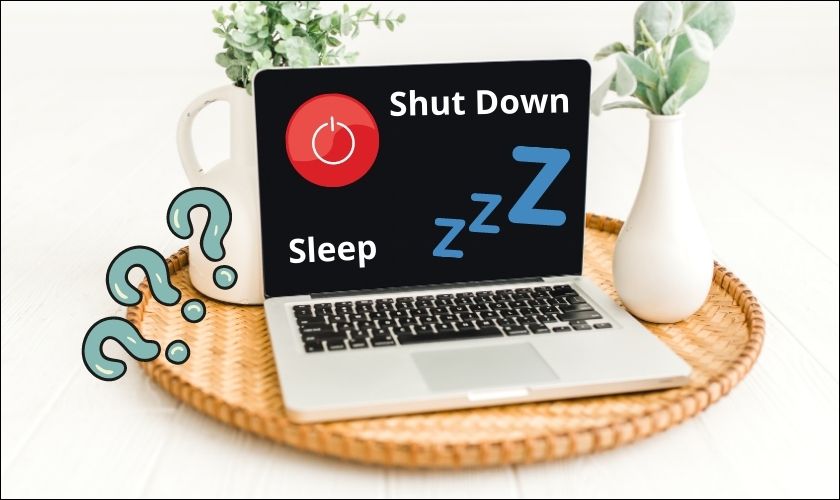
Lưu ý: Nếu bạn đang sử dụng Macbook chip M1, M2 bạn cũng không cần quá quan tâm việc có nên tắt hay không. Vì sự khác biệt này đã được Apple khắc phục và cải thiện. Chọn chế độ Ngủ (Sleep) và Shut Down đều không làm ảnh hưởng đến máy.
Bài viết này đã tổng hợp những cách tắt Macbook đúng chuẩn nhất mà các bạn cần nắm rõ. Hy vọng rằng với những tin tức bổ ích bạn sẽ sử dụng và bảo quản laptop được tốt hơn. Đừng quên theo dõi những bài viết mới và chia sẻ tới bạn bè của mình cùng tham khảo nhé!