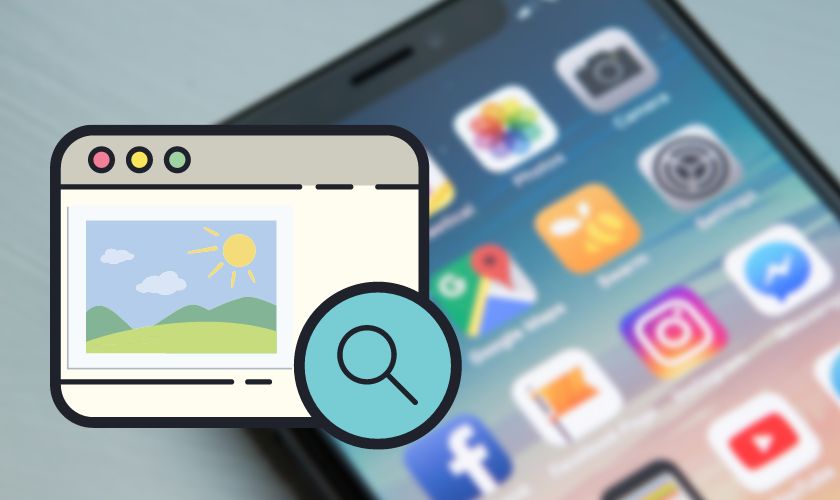Tìm kiếm bằng hình ảnh trên iPhone hay iPad là cách tra thông tin rất hiệu quả, có độ chính xác cao. Tính năng này đang được rất nhiều người yêu thích bởi sự tiện lợi của nó. Việc tìm kiếm qua hình ảnh sẽ tiết kiệm thời gian hơn so với văn bản. Qua bài viết này, mình sẽ gửi đến bạn đọc muốn tìm bằng hình ảnh trên iPhone những cách làm hay nhất. Cùng theo dõi nhé!
TÓM TẮT NỘI DUNG
Toggle1. Lợi ích của việc tìm kiếm bằng hình ảnh trên iPhone
Ngày trước, mọi người chỉ tìm kiếm thông tin nhờ vào các từ khóa đơn giản. Tuy nhiên hiện nay, hành vi của người dùng đã thay đổi. Hiện nay, tìm kiếm hình ảnh đôi khi sẽ có giá trị hơn là việc kiếm bằng văn bản đơn thuần. Những ưu điểm khi sử dụng thủ thuật tìm kiếm bằng hình ảnh trên iPhone:
- Cung cấp và sàng lọc thông tin nhanh chóng và độ chính xác cao.
- Tìm được nhiều hình ảnh khác tương tự ảnh gốc, cùng chủ đề.
- Nhanh chóng tìm được các thông tin sản phẩm cần đặt mua.
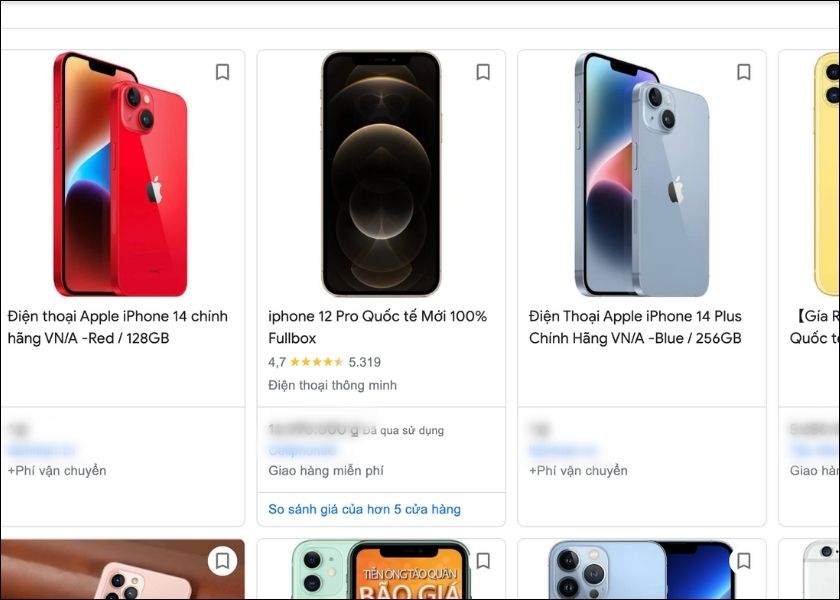
Ngoài tìm kiếm sản phẩm, phương pháp tìm ảnh này còn có thể nhận diện các địa điểm du lịch, nhận biết được cái loại cây, hoa, động vật lạ… Tính năng tìm kiếm này thực sự rất đa dạng.
2. Hướng dẫn tìm kiếm qua hình ảnh trên iPhone nhờ Google Ống kính
Nếu bạn đang đọc một bài viết trên 1 website bất kỳ trên trình duyệt Google. Bạn muốn tìm kiếm hình ảnh tương tự trong bài viết đó hãy làm như sau:
Bước 1: Nhấn giữ vào hình ảnh cần tìm kiếm cho đến khi hiển thị khung tùy chọn. Chọn vào mục Tìm kiếm trong hình ảnh.
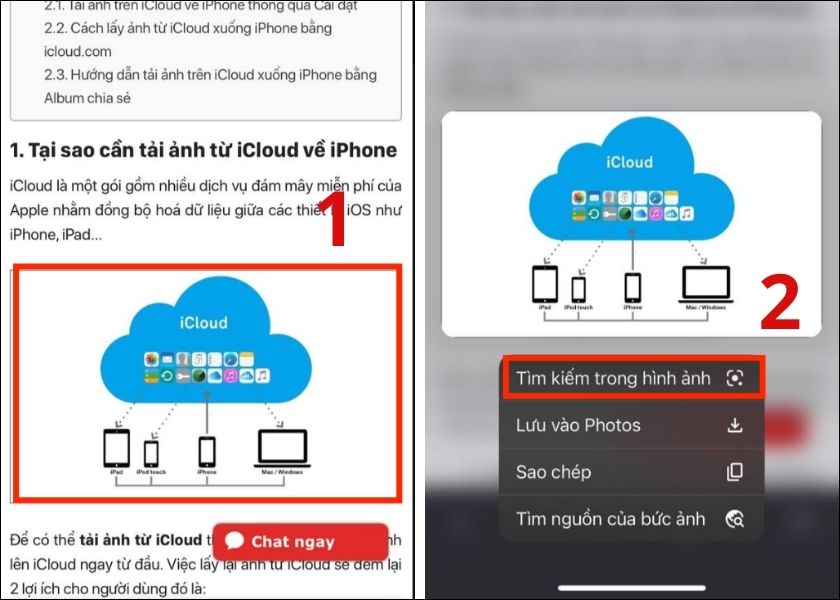
Bước 2: Kéo chỉnh kích thước khung sao cho bao toàn bộ chủ thể bạn muốn tìm kiếm. Kết quả sẽ lần lượt hiển thị bằng hình ảnh.
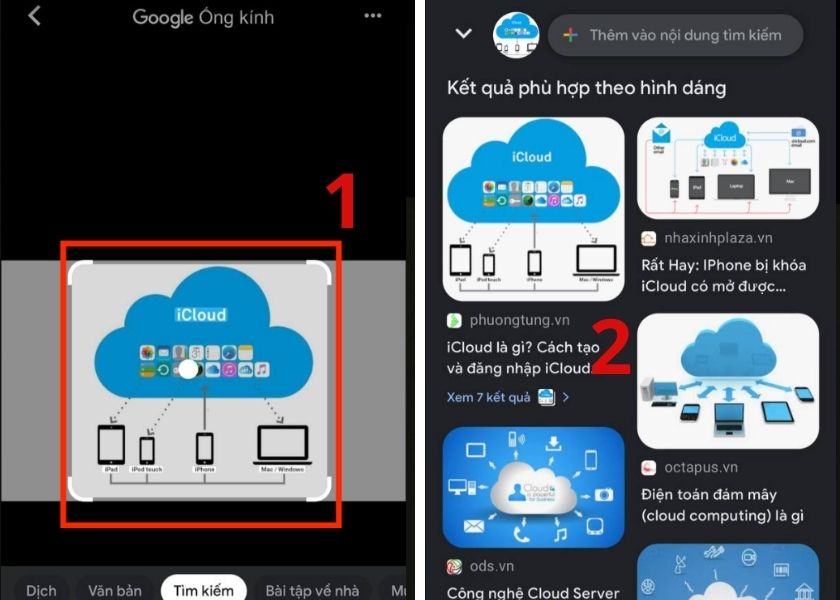
Những thông tin sau khi tìm kiếm bằng hình ảnh trên iPhone bao gồm các kết quả trùng khớp nhất với hình mà bạn đã chọn.
3. Tìm kiếm thông tin từ hình ảnh lưu sẵn trong iPhone
Nếu bạn muốn tìm kiếm các thông tin hoặc những hình ảnh tương tự bức ảnh đã lưu sẵn trong máy. Hãy tìm kiếm bằng hình ảnh trên iPhone qua các bước sau:
Bước 1: Mở ứng dụng Google trên điện thoại iPhone. Nhấn chọn vào biểu tượng Camera bên cạnh thanh công cụ tìm kiếm.
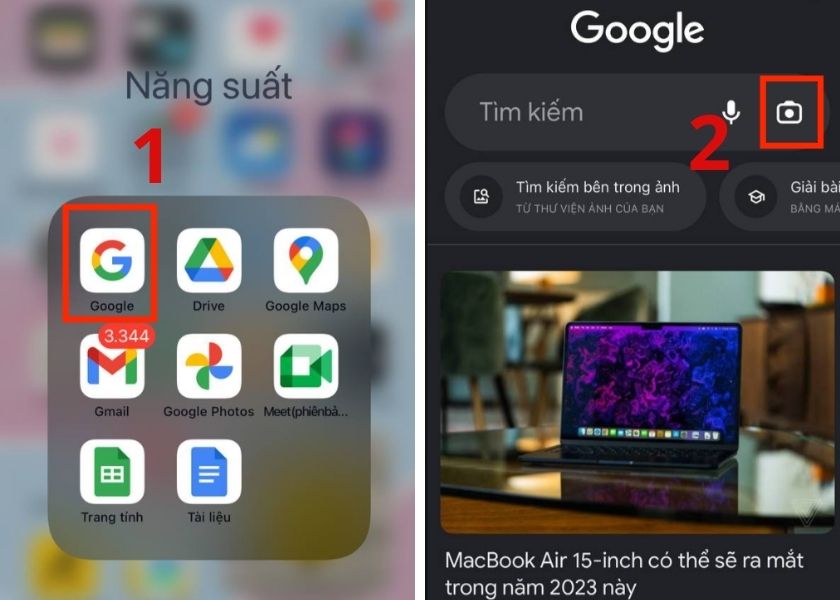
Bước 2: Cấp quyền truy cập ảnh iPhone cho Google bằng cách chọn vào ô Cho phép truy cập.
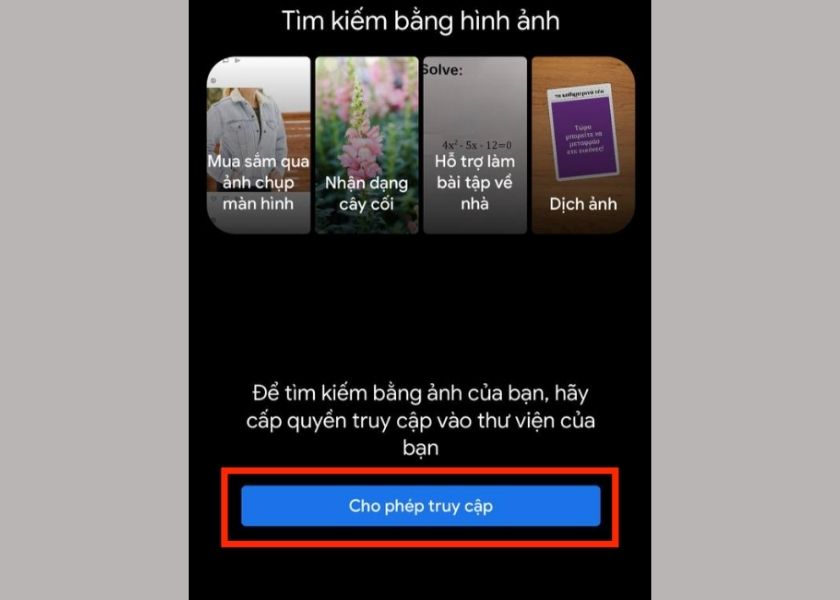
Bước 3: Chọn vào ảnh tải có sẵn lên từ điện thoại cần tìm kiếm. Sau đó kéo chỉnh khung vừa kích thước phần ảnh muốn tìm kiếm.
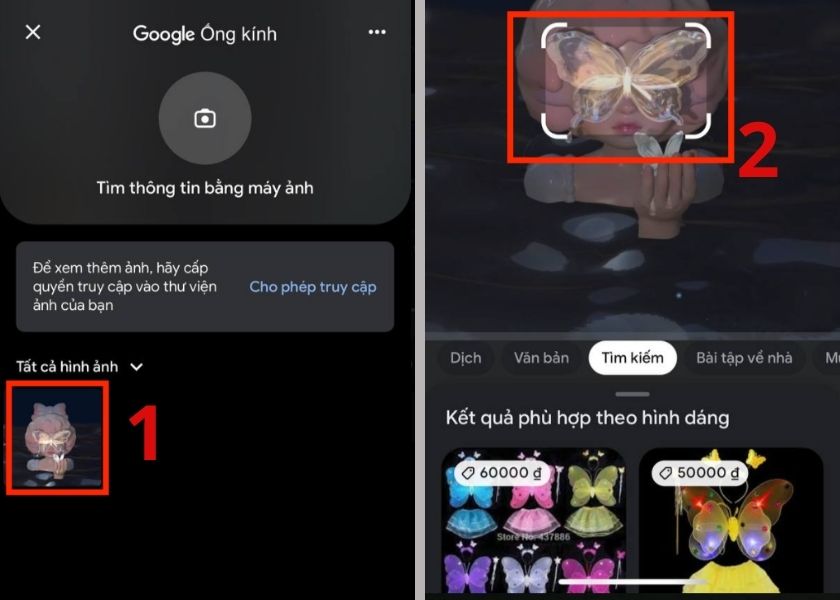
Ngay lập tức Google sẽ hiện lên những kết quả phù hợp, gần giống nhất với hình dáng của bức ảnh gốc. Bạn còn có thể lựa chọn rõ hơn về chủ đề muốn tìm kiếm như: Mua sắm, Địa điểm, Món ăn…
4. Tìm kiếm bằng hình ảnh trên iPhone từ trang web kết quả từ khoá
Google và Google Chrome sẽ hỗ trợ nếu bạn muốn tìm kiếm những hình ảnh được mô tả qua các từ khoá. Thực hiện các bước đơn giản ngay sau đây.
Hướng dẫn chi tiết:
Bước 1: Truy cập vào ứng dụng Google đã cài đặt trong iPhone.
Bước 2: Nhập từ khoá mà bạn muốn tìm kiếm hình ảnh vào thanh tìm kiếm của Google. Chọn vào mục Hình ảnh.
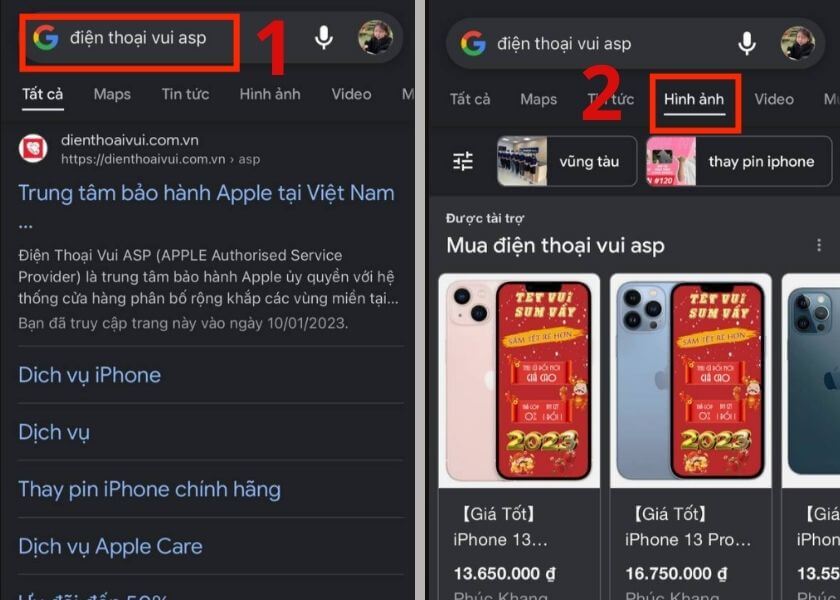
Bước 3: Tại đây sẽ hiển thị những hình ảnh liên quan đến từ khóa mà bạn tìm kiếm. Lướt xem và chọn vào bức ảnh chứa đối tượng bạn muốn tìm kiếm. Chọn vào mục Tìm kiếm trong hình ảnh.
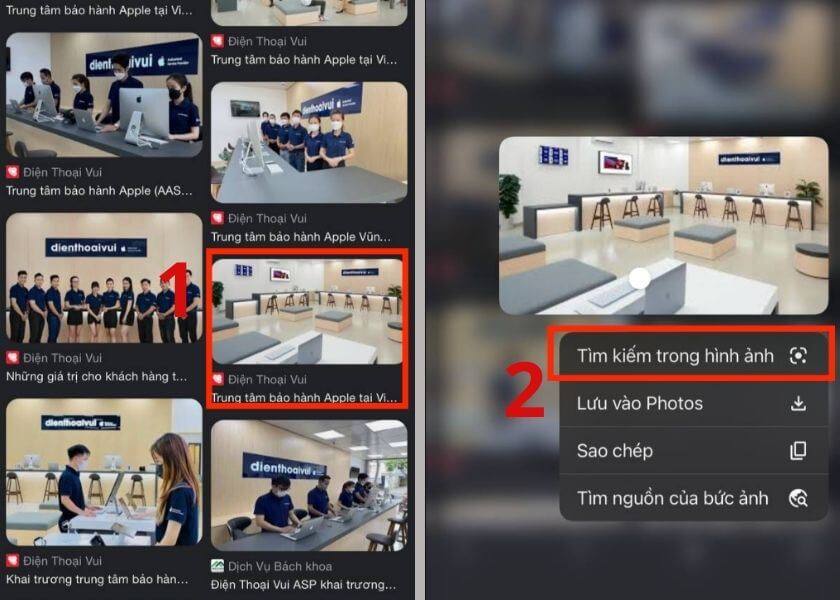
Bước 4: Kéo điều chỉnh khung ảnh phù hợp với đối tượng cần tìm kiếm có trong ảnh.

Các thông tin và hình ảnh liên quan đến bức hình đó sẽ được hiển thị ngay lập tức.
Vừa rồi CareS ASP đã hướng dẫn các bạn cách tìm kiếm bằng hình ảnh trên iPhone, iPad đơn giản nhất. Hy vọng bạn có thể áp dụng dễ dàng và việc tìm kiếm thông tin trở nên hiệu quả hơn. Nếu còn thắc mắc hãy để lại bình luận dưới đây để được giải đáp nhanh chóng và đừng quên chia sẻ bài viết nhé!
Xem thêm nhiều mẹo hữu ích tại chuyên mục Tin tức CareS ASP!