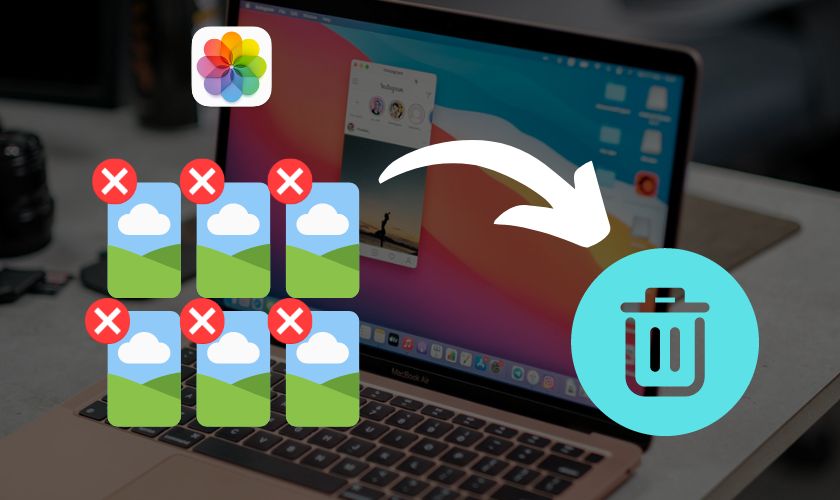Nhiều bạn đang sử dụng nhưng vẫn chưa biết cách xóa ảnh trên Macbook đúng chuẩn gây nhiều bất tiện. Vậy cách xóa 1 hay nhiều ảnh trên Macbook như thế nào? Cách xóa ảnh chụp màn hình trên Macbook có dễ hay không? Theo dõi bài viết sau để biết rõ hơn 3 cách xóa ảnh trên Macbook ngay cả khi không cần chuột nhé!
TÓM TẮT NỘI DUNG
Toggle1. Vì sao cần biết cách xóa ảnh trên Macbook?
Xoá bớt ảnh trên Macbook là một việc cần thiết nếu laptop của bạn lâu ngày chưa được “dọn dẹp” gọn gàng. Những lợi ích khi thực hiện cách xóa ảnh trên Macbook như sau:
- Sắp xếp lại kho ảnh, loại bỏ những hình ảnh không đẹp và không dùng tới.
- Macbook chứa quá nhiều hình sẽ dẫn đến đầy dung lượng. Bạn cần xóa bớt ảnh để giải phóng và tiết kiệm dung lượng cho máy.
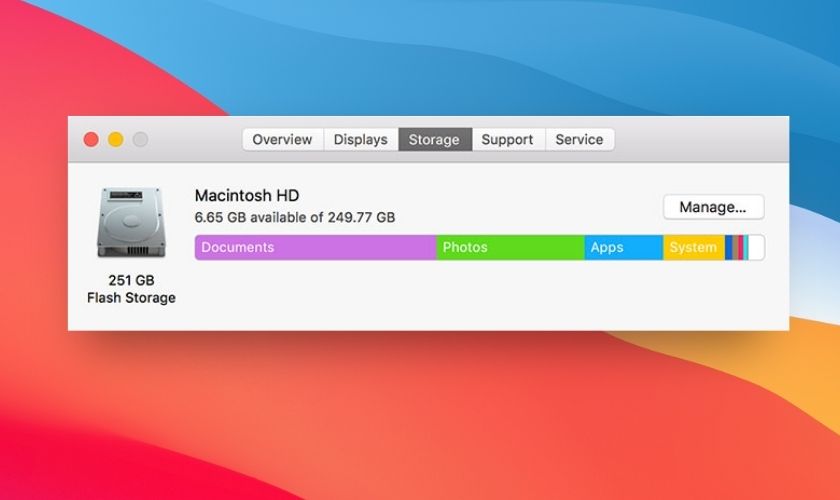
- Xoá các hình ảnh ra khỏi Album nhanh chóng khi không còn liên quan tới bộ ảnh đó nữa. Dễ dàng kiểm soát được hình ảnh trong Album.
- Xóa toàn bộ bức ảnh nhanh chóng mà không cần xóa từng hình một.
2. Hướng dẫn xóa ảnh trên Macbook đúng chuẩn, đơn giản
Có rất nhiều cách để bạn xóa một hình ảnh bất kỳ. Bạn có thể xóa ảnh tại mục Thư viện Library hoặc xóa ảnh đó ngay trong Album ảnh tuỳ vào nhu cầu của mình. Sau đây là các hướng dẫn chi tiết để bạn có thể nắm rõ hơn các cách làm khác nhau.
2.1. Cách xóa ảnh trên Macbook trong Library
Library là thư viện chứa toàn bộ hình ảnh của Macbook. Để có thể xóa ảnh trên Macbook chúng ta cần thực hiện các bước sau:
Bước 1: Bước đầu, tại giao diện màn hình chính của Macbook hãy click chuột vào ứng dụng Photos.
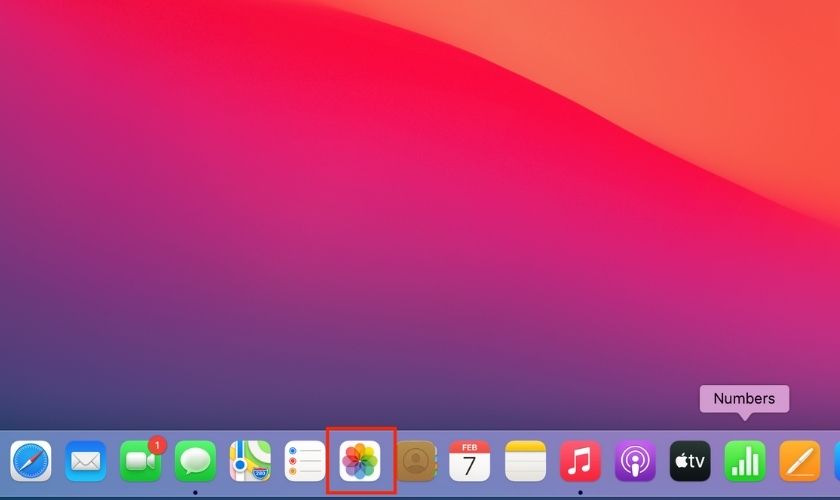
Bước 2: Trong Photos, chọn mục Library để hiển thị toàn bộ các ảnh trong và có khoảng thời gian cụ thể.
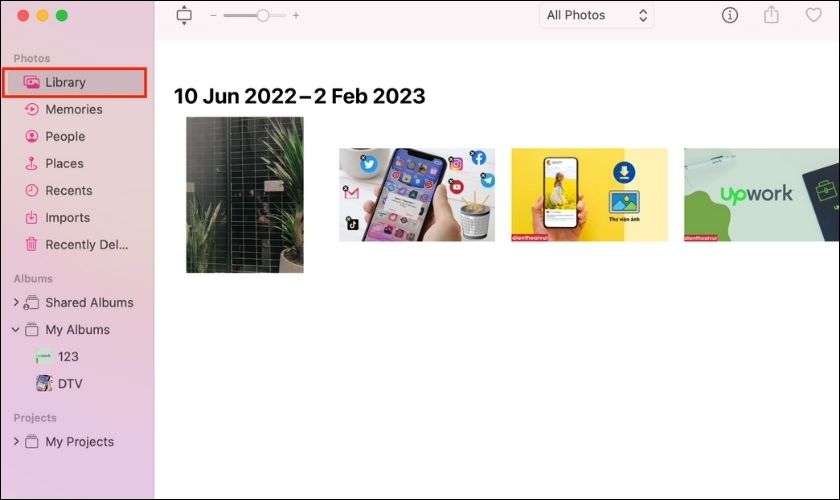
Bước 3: Đưa con trỏ chuột tới bức ảnh muốn xóa sau đó nhấn chuột phải. Chọn vào mục Delete 1 Photo thì bức ảnh đó sẽ được xóa ngay lập tức.
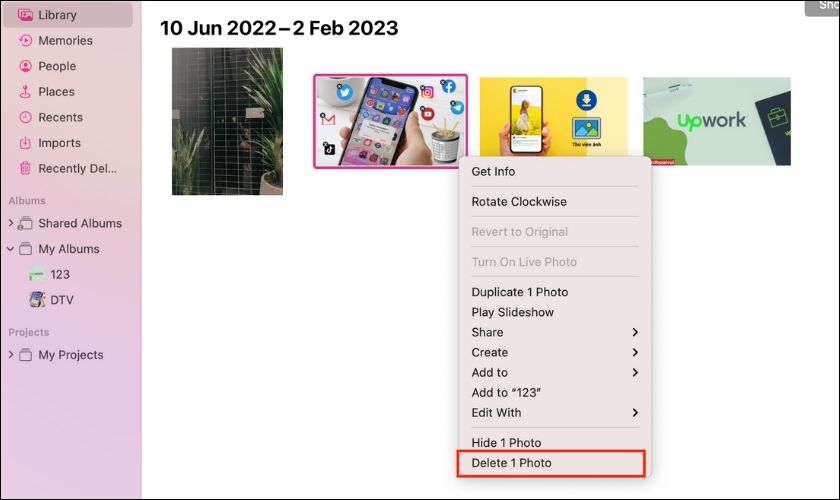
Ngoài ra nếu bạn không dùng chuột, có thể sử dụng Touchpad (bàn di chuột) và chạm 2 ngón tay khi tới hình cần xóa sau đó chọn Delete 1 Photo.
Màn hình MacBook của bạn bị vỡ, sọc, hoặc mờ? Đừng lo lắng, chúng tôi sẽ giúp bạn khắc phục vấn đề này. Với dịch vụ thay màn hình MacBook chính hãng, chiếc máy tính của bạn sẽ được phục hồi như mới. Click ngay để biết thêm chi tiết và đặt lịch hẹn.
2.2. Cách xóa các hình ảnh trong chế độ Album
Nếu bạn chỉ muốn xóa một hình ảnh bất kỳ ra khỏi Album nhưng không bị xóa trên Thư viện ảnh của Macbook. Hãy làm theo các bước đơn giản sau:
Bước 1: Đầu tiên, chúng ta cần chọn vào tiện ích Photos đã được cài sẵn trên máy.
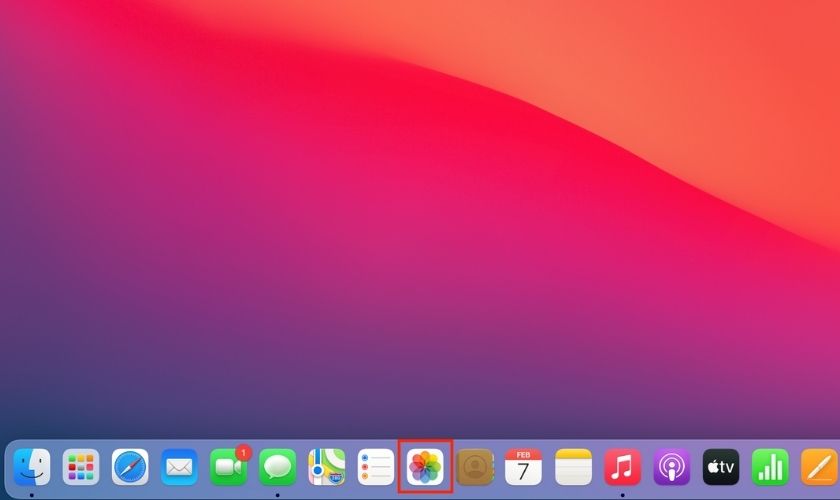
Bước 2: Sau đó nhấn vào mục My Album vào chọn và Album chứa hình ảnh mà mình muốn xóa.
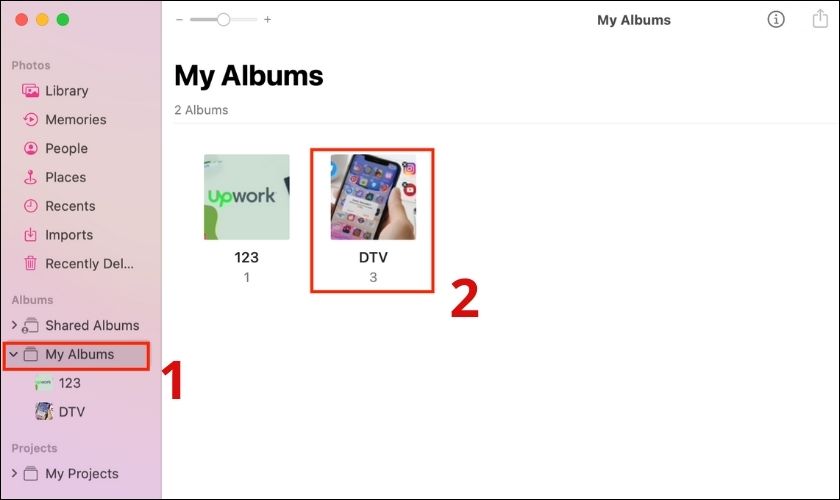
Bước 3: Chọn vào hình ảnh cần xóa sau đó click chuột phải và chọn Remove 1 Photo from Album.
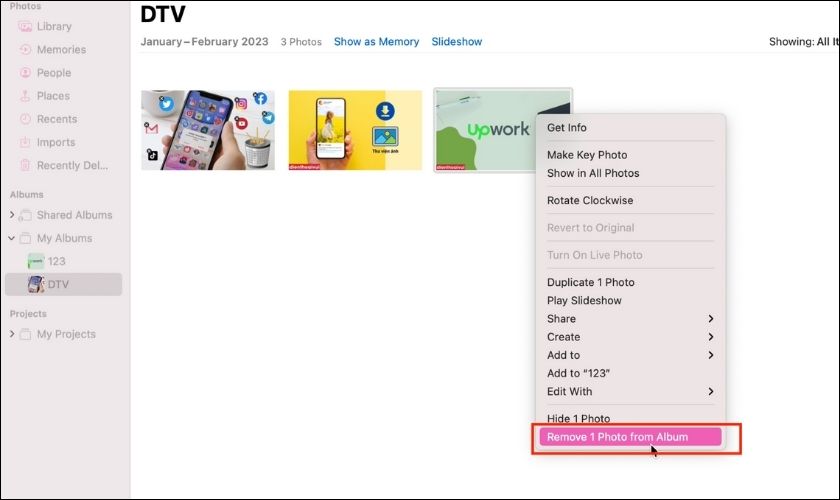
Hoàn thành các bước đơn giản trên, bạn đã có thể xóa được những hình ảnh không cần thiết ra khỏi Album nhanh chóng. Hình ảnh này sẽ vẫn còn hiển thị tại mục Thư viện ảnh Libraby như ban đầu.
Lưu ý: Sau các cách xóa, hình ảnh sẽ vẫn còn tồn tại trong mục Recently Deleted. Vậy nên, bạn cần phải truy cập Recently Delete để xóa ảnh hoàn toàn nếu muốn Macbook được giải phóng và tiết kiệm dung lượng.
2.3. Cách xóa nhiều ảnh trên Macbook
Nếu bạn muốn chọn và xoá cùng lúc nhiều ảnh có thể thực hiện bằng 3 cách dễ dàng như sau:
- Cách 1: Xóa các khu vực được kéo chọn. Dùng con trỏ chuột để kéo 1 lần toàn bộ khu vực hình cần xóa sau đó nhấn chuột phải để xóa ảnh trên MacBook như bình thường.
- Cách 2: Xóa chọn lọc từng tấm. Bạn cần clixoáck chuột trái 1 lần vào 1 tấm hình. Sau đó vừa nhấn giữ Command vừa tiếp tục chọn các tấm hình khác cần xóa. Nhấn chuột phải chọn vào Delete X Photos để xóa nhiều hình.
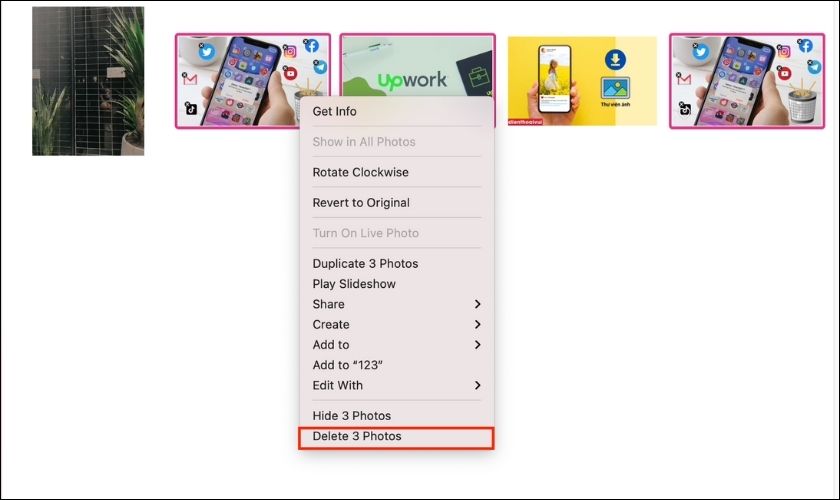
- Cách 3: Chọn và toàn bộ hình để xóa cùng 1 lần. Bạn chỉ cần nhấn tổ hợp phím Command + A thì Macbook sẽ tự động chọn tất cả hình ảnh đang hiển thị. Bạn chỉ cần click chuột phải hoặc chạm 2 ngón tay vào Touchpad (nếu không dùng chuột) để xóa ảnh Macbook như các cách trên.
Bạn có thể áp dụng 3 cách làm để xóa nhiều ảnh trong mục Library cũng như các Album hình trên MacBook tiện lợi, tiết kiệm thời gian.
3. Cách xóa ảnh chụp màn hình Macbook đơn giản
Để chụp màn hình Macbook bạn cần nhấn tổ hợp phím Commmand + Shift + 5 và nhấn Return để chụp. Thông thường ảnh khi chụp màn hình trên Macbook sẽ được lưu trực tiếp trên giao diện màn hình Desktop.
Hướng dẫn cách xóa ảnh trên Macbook khi chụp màn hình:
Bước 1: Chọn vào hình ảnh chụp màn hình cần xóa sau đó click chuột phải.
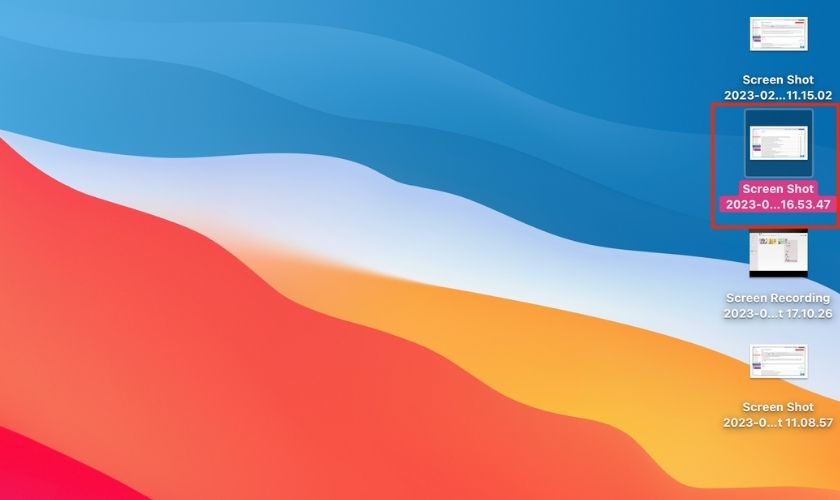
Bước 2: Nhấn vào mục Move to Trash, hình ảnh đó sẽ được máy xóa ngay lập tức.

Ngoài việc dùng Move to Trash, bạn cũng có thể xóa nhanh hình ảnh bằng cách chọn và kéo bức hình sau đó thả vào biểu tượng sọt rác Trash bên phải dưới màn hình.
Xem thêm thông tin dịch vụ thay pin MacBook chính hãng tại trung tâm bảo hành chính hãng Apple CareS Bạn nhé!
4. Cách khôi phục hình ảnh sau khi đã xóa
Nếu bạn đã lỡ xóa hình ảnh quan trọng sau khi thực hiện các cách xóa ảnh trên Macbook. Bạn hoàn toàn có thể tìm lại và khôi phục bức hình đó về hiện trạng ban đầu.
Thực hiện các bước sau để khôi phục hình ảnh:
Bước 1: Trong giao diện màn hình Macbook nhấn đúp chuột 2 lần để truy cập vào ứng dụng Photos.
Bước 2: Chọn vào mục Recently Deleted sẽ được hiển thị lại toàn bộ hình ảnh đã bị xóa. Chọn vào hình ảnh muốn khôi phục và nhấn Recover, bức hình đó sẽ được hiển thị lại trong Thư viện ảnh như ban đầu.
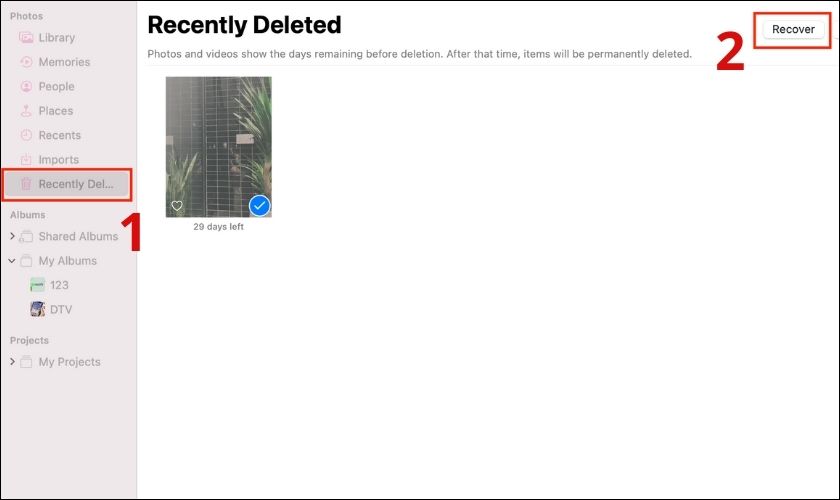
Lưu ý: Các bức ảnh tại Recently Deleted chỉ tồn tại trong vòng 30 ngày, nếu không được khôi phục kịp thời ảnh sẽ bị xóa mãi mãi.
Trên đây là tổng hợp các cách xóa ảnh trên Macbook chi tiết và đơn giản nhất cho các tín đồ nhà Táo khuyết. Nếu bạn vẫn còn thắc mắc các cách xóa nhiều ảnh và khôi phục hình trên Macbook, hãy bình luận thêm để được giải đáp. Đừng quên chia sẻ bài viết này để nhiều người thực hiện cách làm đúng chuẩn hơn nhé!
Đón đọc nhiều Tin Tức công nghệ mới nhất trên Website của chúng tôi mỗi ngảy!