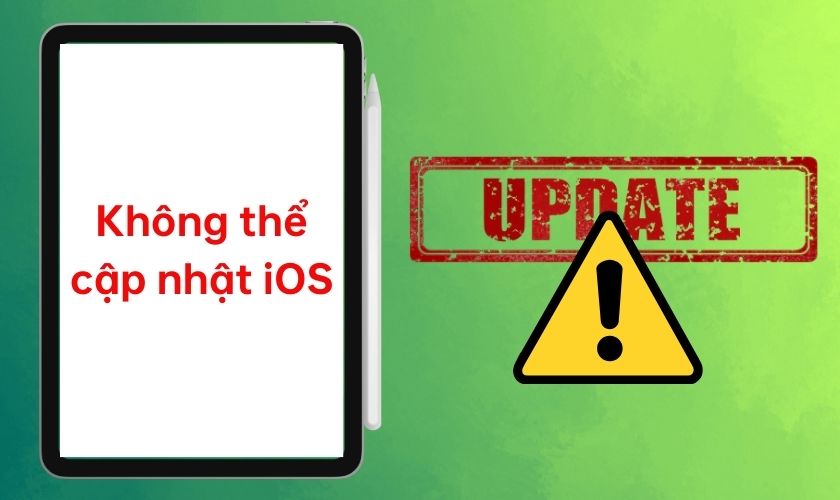iPhone và iPad không cập nhật được iOS là lỗi phổ biến gây ra nhiều bất tiện mà người dùng thường gặp phải. Để giải quyết được tình trạng khó chịu này bạn hãy theo dõi bài viết dưới đây để tìm cách khắc phục. Đồng thời hãy cùng CareS tìm hiểu thêm về vấn đề không cập nhật được ứng dụng trên App Store nhé!
TÓM TẮT NỘI DUNG
Toggle1. Cách xử lý iPhone, iPad không cập nhật được iOS tại nhà
Lỗi iPhone và iPad không cập nhật được iOS sẽ mang lại nhiều rắc rối cho bạn như: không tải được bản mới nhất của ứng dụng, không cập nhật được các bản bảo mật, không sử dụng được tính năng mới,… Tuy nhiên đây không phải là lỗi quá nghiêm trọng và bạn có thể giải quyết tại nhà bằng các cách dưới đây.
1.1. Cắm sạc thiết bị
Quá trình cập nhật iOS sẽ tiêu tốn lượng pin đáng kể. Nên nếu không đủ pin, thiết bị có thể bị hết pin giữa chừng làm quá trình cập nhật bị gián đoạn. Và có thể gây ra một số lỗi đột ngột. Nên bạn hãy sạc đầy iPhone, iPad trước khi cập nhật. Hoặc tốt nhất là nên cắm sạc trong cả quá trình update nhé.
1.2. Giải phóng bộ nhớ
Bộ nhớ quá đầy sẽ không còn đủ chỗ cho bản cập nhật iOS. Thế nên bạn nên kiểm tra và xóa bớt bộ nhớ thiết bị qua các bước dưới đây:
Bước 1: Vào Cài đặt trên iPhone/iPad, lướt xuống tìm và nhấn vào Cài đặt chung.
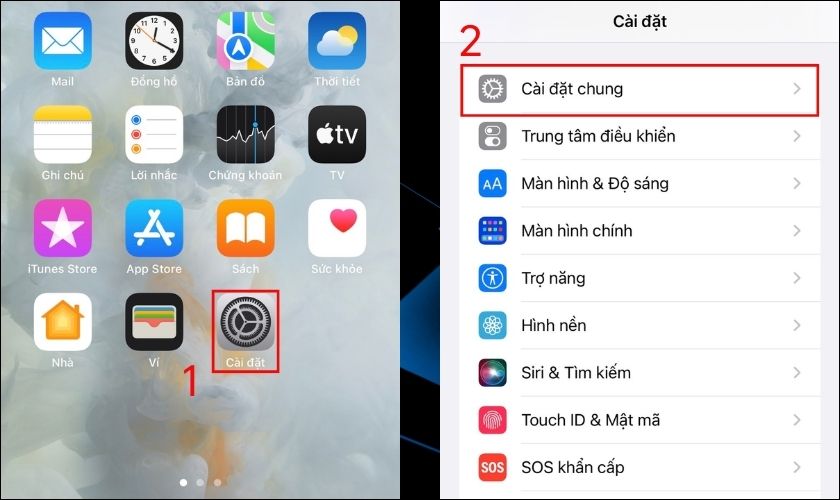
Bước 2: Chọn Dung lượng iPhone hoặc Dung lượng iPad. Toàn bộ ứng dụng sẽ được hiển thị tại đây. Bạn hãy xóa bớt các ứng dụng không dùng đến để giải phóng bộ nhớ.
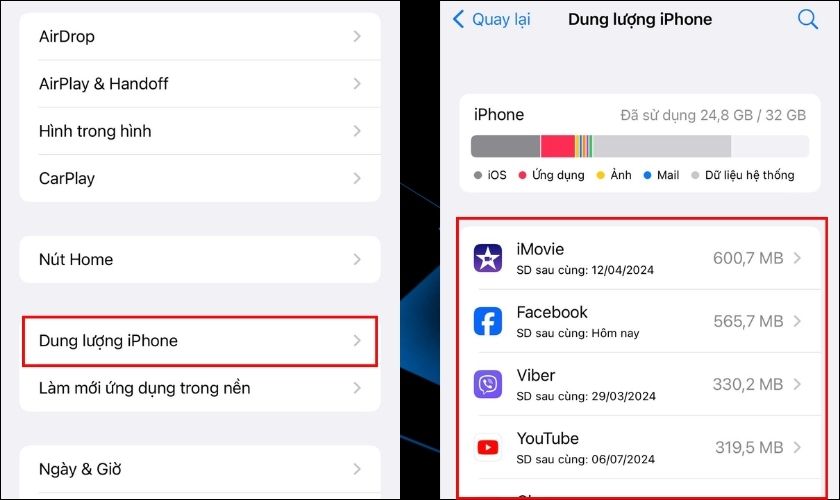
Ngoài ra. bạn cũng có thể xóa các tin nhắn cũ, những hình ảnh cũ đã được lưu trên iCloud để giảm tải dung lượng.
1.3. Khôi phục cài đặt gốc
Nếu bạn đã thử nhiều cách nhưng vẫn không cập nhật được iOS. Bạn có thể nghĩ đến phương pháp khôi phục cài đặt gốc.
Tuy nhiên cách này bạn chỉ nên dùng khi những cách khác không hiệu quả vì nó sẽ xóa hết tất cả dữ liệu và thông tin của bạn. Nên sao lưu tất cả các tài liệu quan trọng trước khi đặt lại điện thoại để tránh mất dữ liệu.
Để khôi phục cài đặt gốc trên các thiết bị Apple bạn làm như sau:
Bước 1: Vào Cài đặt trên iPhone, sau đó chọn Cài đặt chung.
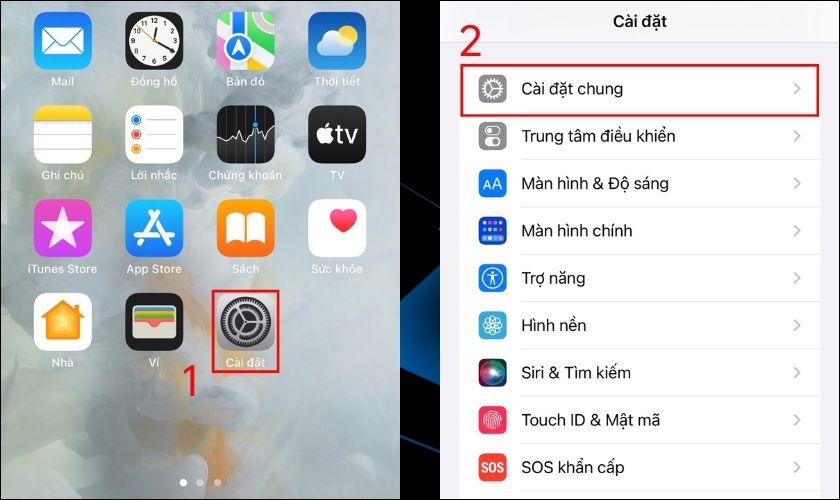
Bước 2: Tìm và chọn Chuyển hoặc đặt lại iPhone.

Bước 3: Chọn Xóa tất cả nội dung và cài đặt.
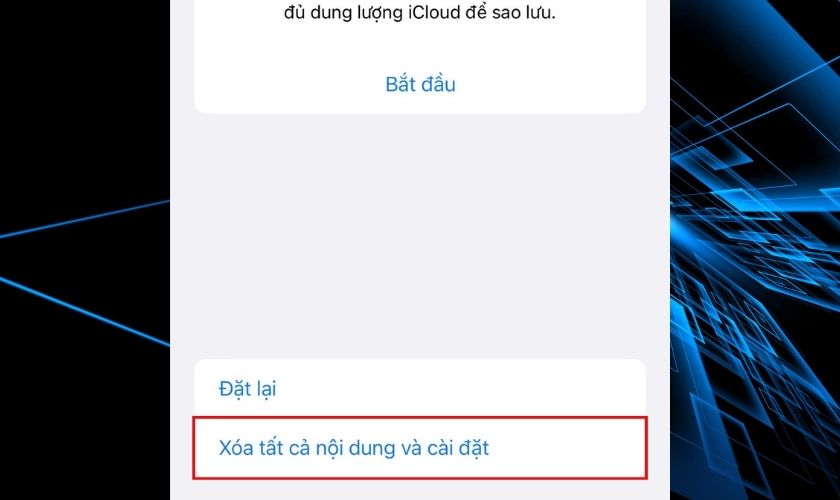
Quá trình này sẽ mất một khoảng thời gian và sau đó thiết bị của bạn sẽ trở về như ban đầu.
1.4. Khởi động lại thiết bị
Đây là một cách khá đơn giản nhưng vẫn rất hiệu quả vì khi khởi động lại thiết bị hệ thống sẽ được làm mới. Và một số vấn đề nhỏ có liên quan đến quá trình update phần mềm cũng sẽ được xử lý.
1.5. Reset cài đặt Wi-Fi
Nếu bạn cập nhật bằng Wi-Fi, thì việc đặt lại cài đặt mạng có thể giúp sửa một số lỗi cản trở quá trình này. Bởi có thể do Wi-Fi yếu, kết nối không ổn định nên dẫn đến lỗi iPad không cập nhật được.
Các bước cài đặt lại Wi-Fi trên iPhone/iPad như sau:
Bước 1: Chọn phần Cài đặt trên máy của bạn. Sau đó tìm và nhấn vào phần Cài đặt chung.

Bước 2: Lướt xuống và nhấn chọn mục Chuyển và đặt lại iPhone.
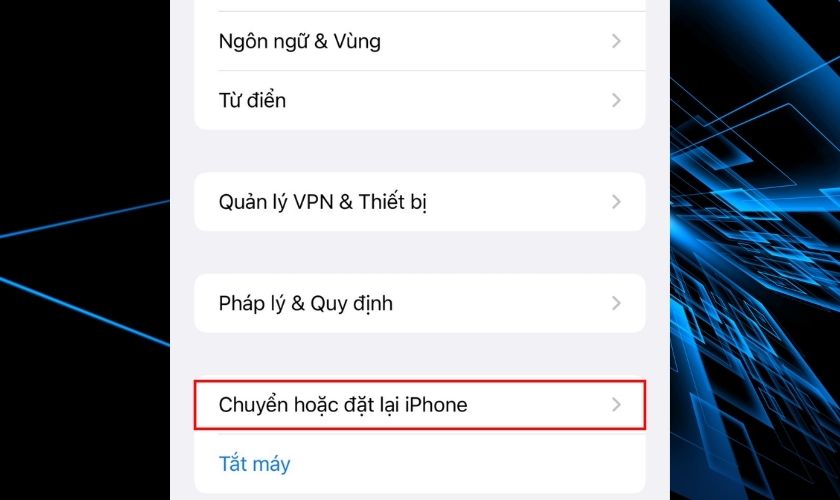
Bước 3: Nhấn chọn Đặt lại, sau đó nhấn Đặt lại cài đặt mạng để tiến hành reset mạng.
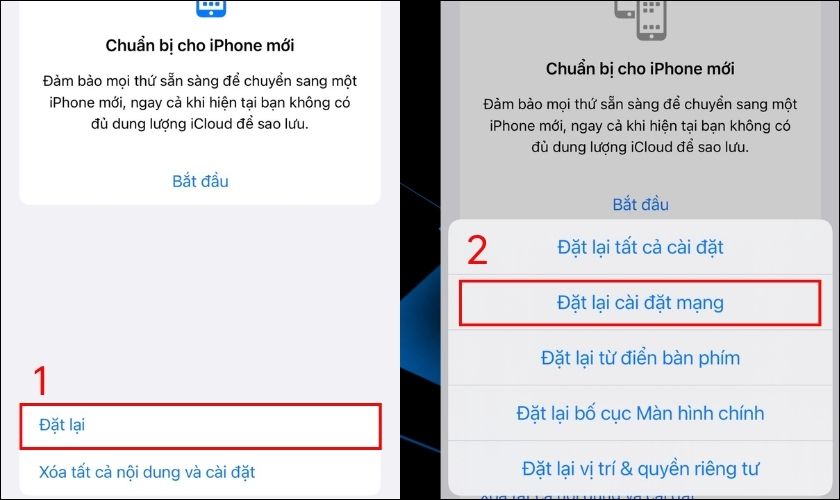
Sau khi thực hiện các bước trên, bạn hãy tiến hành đăng nhập lại Wi-Fi. Sau đó thử lại xem đã cập nhật iOS được hay chưa.
1.6. Cập nhật qua iTunes
Nếu đã thử nhiều cách khắc phục nhưng vẫn chưa thể update hệ điều hành trên iPhone/iPad. Bạn có thể thử cách cập nhật iOS qua iTunes. Đây là cách làm gián tiếp thông qua máy tính Windows hoặc máy tính Mac phiên bản macOS Mojave trở về trước.
Các bước thực hiện của cách này trên máy tính Windows như sau:
Bước 1: Bạn kết nối iPhone/iPad với máy tính bằng dây cáp sạc.
Bước 2: Mở ứng dụng iTunes trên Windows, sau đó nhấn vào biểu tượng iPhone ở góc trái.
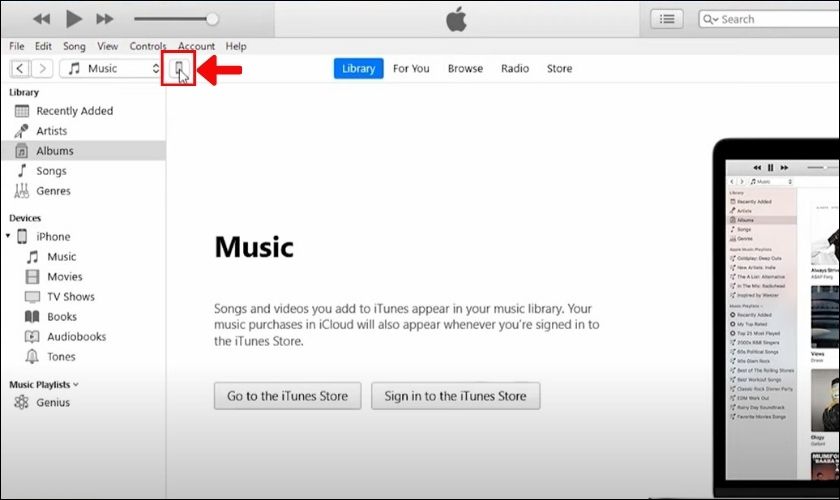
Bước 3: Tại mục Settings, nhấn chọn Summary, sau đó chọn Update.
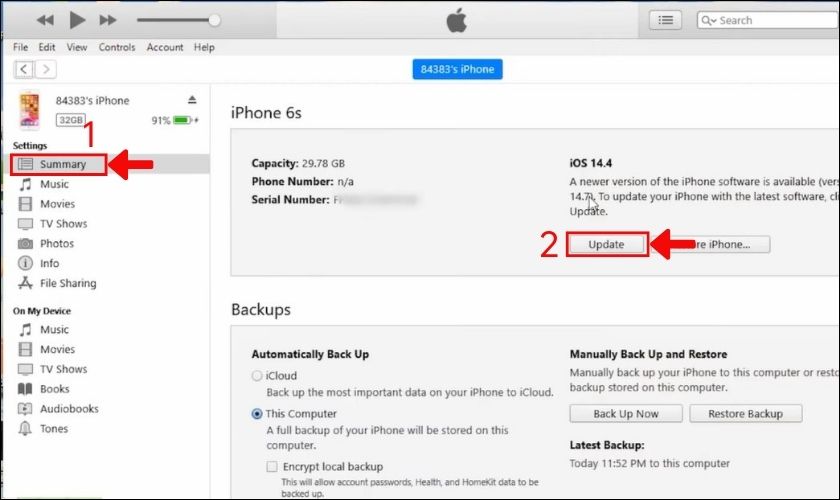
Bước 4: Sau khi một cửa sổ iTunes khác hiện lên, tiếp tục chọn Update để tiến hành cập nhật iOS.
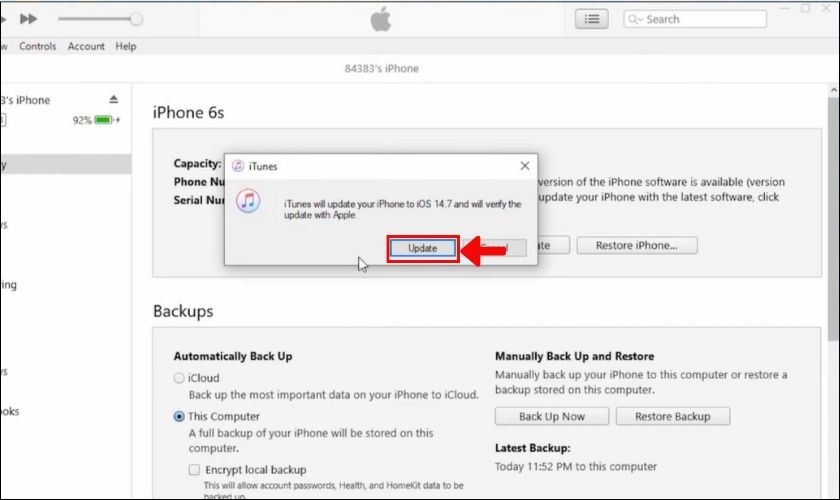
Trước khi update hệ điều hành bạn nên sao lưu các dữ liệu quan trọng. Và ở cách cập nhật này bạn có thể sao lưu dữ liệu trực tiếp vào iTunes hoặc iCloud.
1.7. Kiểm tra điều kiện cập nhật
Một số bản cập nhật mới nhất của iOS sẽ không hỗ trợ cho các dòng điện thoại, máy tính bảng cũ. Do đó trước khi cập nhật, bạn nên kiểm tra xem thiết bị của mình có được hỗ trợ cập nhật được phiên bản hệ điều hành đó hay không.
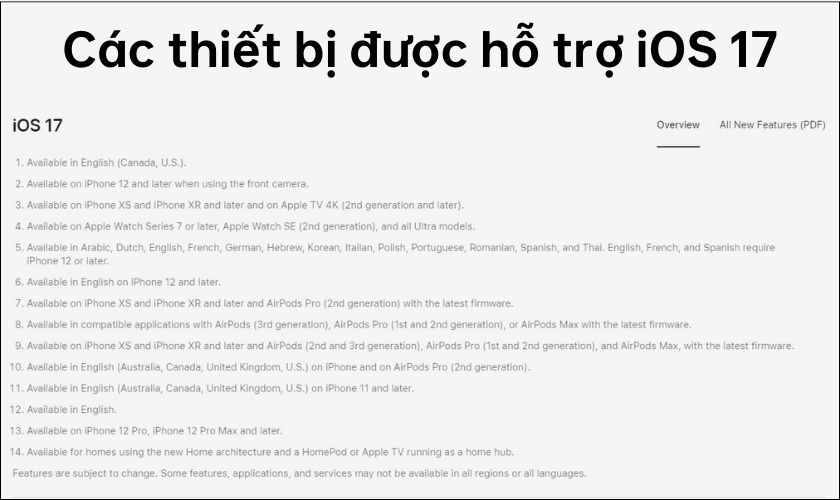
Hiện nay iOS 17 và iPadOS 17 là phiên bản hệ điều hành mới nhất đã được cho phép tải về. Truy cập đường link dưới đây để kiểm tra xem máy mình có cập nhật được hệ điều hành thế hệ này hay không nhé:
- Link kiểm tra cho iOS 17: https://www.apple.com/ios/ios-17//.
- Link kiểm tra cho iPadOS 17: https://www.apple.com/ipados/ipados-17/.
Sau đó kéo xuống cuối trang để xem phần các thiết bị tương thích.
1.8. Chờ cập nhật
Khi bạn không thể cập nhật được iOS cũng đừng quá nóng vội. Vì ngoài bạn ra còn rất nhiều người dùng Apple trên thế giới cũng đang muốn update phần mềm. Do đó nếu bạn đã nhấn vào phần cập nhật phần mềm trên thiết bị nhưng không nhận được phản hồi gì. Bạn hãy cố gắng chờ đợi thêm sau đó tiếp tục thử cập nhật lại.
2. Mang iPhone, iPad không cập nhật được iOS tại trung tâm uy tín hỗ trợ
Nếu bạn đã thử tất cả các cách trên nhưng thiết bị vẫn không cập nhật được iOS. Thì hãy mang iPhone/iPad đến các cửa hàng bảo hành, sửa chữa uy tín như CareS để được hỗ trợ.

Tại đây các kỹ thuật viên kinh nghiệm sẽ giúp bạn kiểm tra máy để xác định chính xác lỗi. Việc này sẽ giúp iPhone/iPad của bạn khắc phục triệt để được vấn đề và cập nhật được iOS.
3. Một số câu hỏi liên quan
Dưới đây là các thắc mắc và giải đáp về các vấn đề xoay quanh cập nhật hệ điều hành và cập nhật ứng dụng. Bạn hãy theo dõi để có thêm nhiều thông tin hữu ích nhé.
3.1. iPhone, iPad không cập nhật được ứng dụng trên App Store là do đâu?
Dấu hiệu của việc không cập nhật được ứng dụng là khi nhấn vào nút cập nhật nhưng bị báo lỗi hoặc không phản hồi. Có một số nguyên nhân có thể giải thích cho việc này như:
- Apple ID của bạn đã bị thay đổi.
- Lỗi kết nối mạng.
- Ứng dụng bạn đã tải về không còn trên App Store.
- Tệp cập nhật của ứng dụng đã bị xóa.
- iPhone/iPad đã Jailbreak và không còn tương thích với ứng dụng.
- Bộ nhớ trên máy bị đầy.

Hy vọng sau khi biết được nguyên nhân thiết bị của mình không update được ứng dụng là do đâu. Bạn sẽ tìm được cách khắc phục nhanh và hiệu quả.
3.2. iPhone, iPad đời cũ có nên cập nhật iOS mới?
Apple liên tục cho ra mắt các bản iOS mới nhất theo thời gian nhằm cải thiện các chức năng. Do đó đa số người dùng Apple đều muốn tải hệ điều hành phiên bản mới nhất cho thiết bị.
Nhưng không phải dòng iPhone hoặc iPad nào cũng có thể sở hữu được hệ điều hành hiện đại nhất. Đặc biệt các dòng máy cũ sẽ còn khó khăn hơn vì không đủ bộ nhớ hoặc không tương thích. Ngoài ra, đôi khi nâng cấp iOS cho máy cũ cũng sẽ không cần thiết vì không có thêm tính năng mới, tốn thêm RAM,…
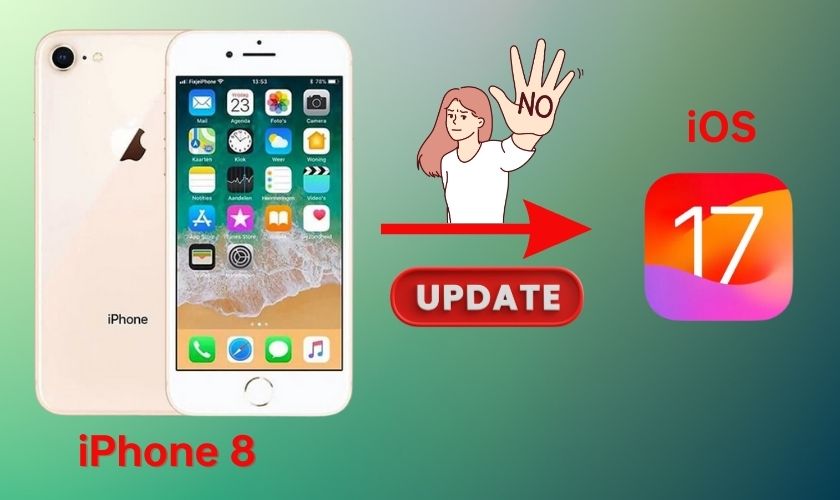
Nếu bạn vẫn muốn thử trải nghiệm hệ điều hành mới nhất. Bạn có thể kiểm tra thiết bị của mình xem có được hỗ trợ iOS bản hiện đại nhất không như sau:
Bước 1: Vào Cài đặt trên iPhone/iPad, sau đó chọn phần Cài đặt chung.
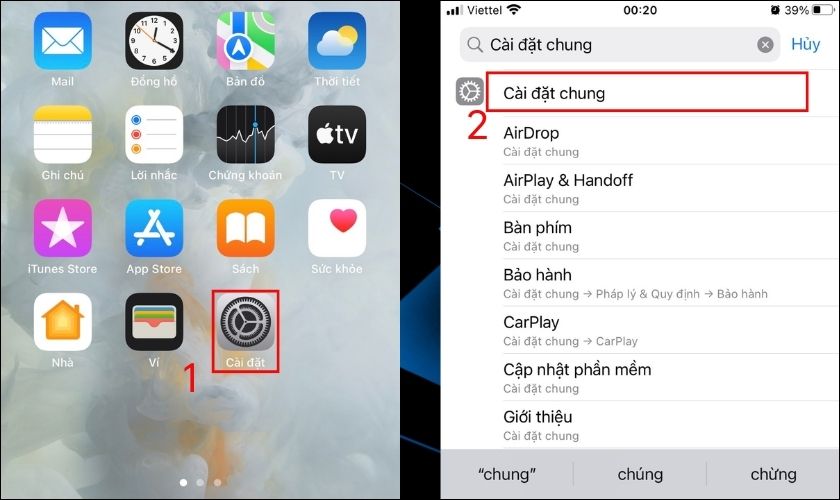
Bước 2: Chọn Cập nhật phần mềm.
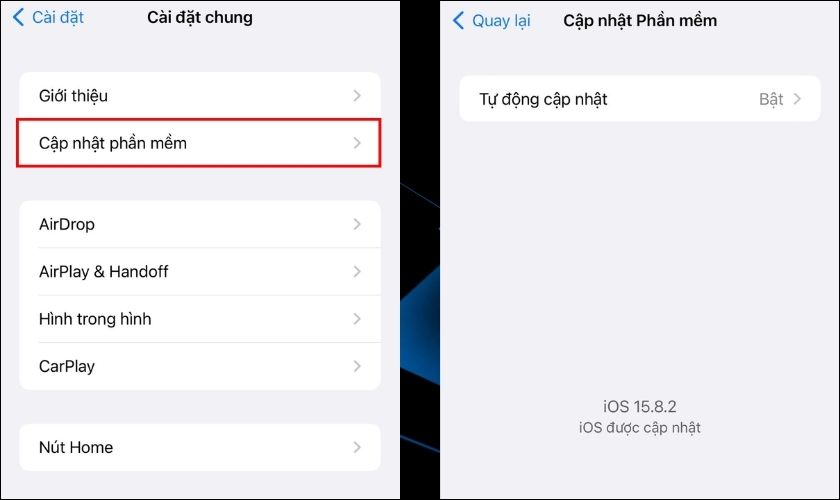
Tại đây sẽ xuất hiện phiên bản iOS iPhone/iPad của bạn được cập nhật. Nếu không thấy gì xuất hiện có nghĩa là máy của bạn đã được cập nhật hệ điều hành hiện tại hoặc không thể update thêm.
3.3. iPhone, iPad đời cũ cập nhật iOS mới nhất được không?
Như đã nói ở trên việc có cập nhật được bản phần mềm mới nhất không sẽ phụ thuộc vào dòng thiết bị của bạn. Và các dòng máy quá cũ sẽ không làm được việc này. Dưới đây là các dòng máy có thể update được iOS 17:
- iPad Air thế hệ 3, 4, 5.
- iPad Mini 4 và hiện đại hơn.
- iPad: Các dòng từ iPad 5 trở đi.
- iPad Pro: Hầu như tất cả các dòng đều có thể cập nhật.
- iPhone dòng XS, XS Max và XR.
- iPhone SE phiên bản 2020 và 2024.
- Các dòng iPhone từ 11 đến 14.
Như vậy các thiết bị đời cũ hơn danh sách liệt kê trên sẽ không update được iOS 17. Tuy nhiên bạn cũng không cần quá lo lắng vì iPhone/iPad vẫn sẽ hoạt động tốt bình thường với hệ điều hành đang chạy.
4. Kết luận
Trên đây là tất cả thông tin về lỗi iPhone và iPad không cập nhật được iOS và ứng dụng. Hy vọng qua bài viết bạn sẽ khắc phục được lỗi update này. Bạn hãy theo dõi website CareS – Trung tâm bảo hành Apple chính hãng ở Việt Nam. Để được giới thiệu và chia sẻ thêm nhiều ứng dụng tiện ích hiện nay nhé.