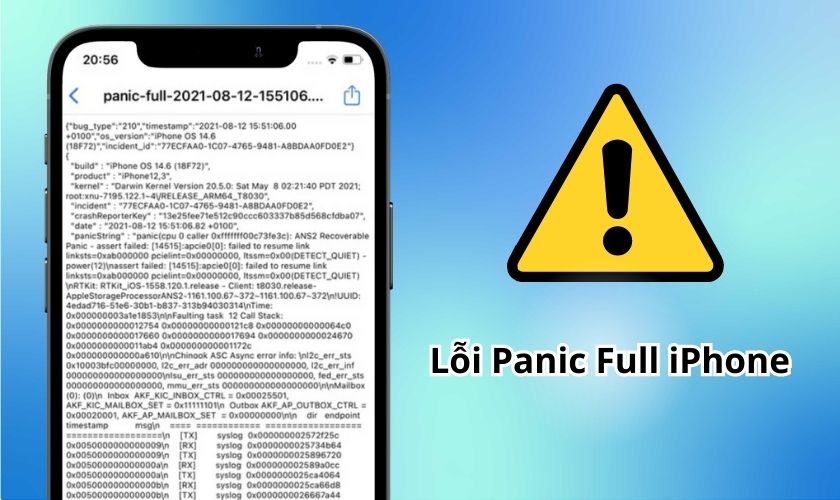Lỗi Panic Full iPhone là gì? Đang là câu hỏi khiến nhiều người dùng thắc mắc. Khi iPhone gặp lỗi này sẽ gây ra nhiều bất cập đối với trải nghiệm sử dụng của người dùng. Xem ngay bài viết này để cùng tìm hiểu về lỗi và cách sửa lỗi Panic Full trên iPhone. Đồng thời bài viết sẽ hướng dẫn mọi người kiểm tra và khắc phục lỗi một cách dễ dàng.
TÓM TẮT NỘI DUNG
Toggle1. Lỗi Panic Full iPhone là gì?
Lỗi Panic Full iPhone là gì? Bạn có thể hiểu đơn giản đây một lỗi rất thường xảy ra trên điện thoại iPhone và các dòng iPad của Apple. Khi thiết bị gặp phải lỗi này, ngay lập tức iPhone hoặc iPad sẽ bị treo. Sau đó người dùng không thể dùng thiết bị được nữa. Từ đó gây rất nhiều bất cập cho người dùng khi sử dụng điện thoại iPhone hoặc iPad.
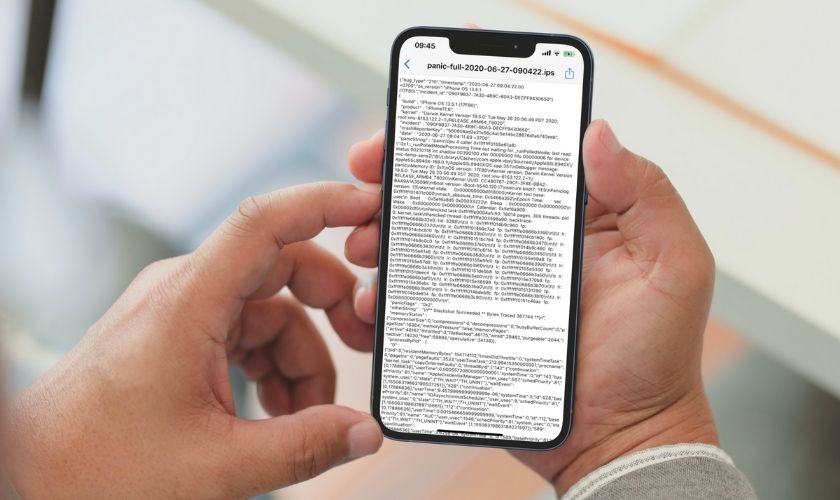
Lỗi Panic Full iPhone xuất hiện khi thiết bị của bạn không thể hoạt động vì không đủ dung lượng. Ngoài ra lỗi Panic Full còn xuất hiện khi những ứng dụng hoặc hệ thống đã sử dụng hết bộ nhớ tạm.
2. Nguyên nhân iPhone bị lỗi Panic Full, Reset Counter
Có 4 nguyên nhân chính khiến điện thoại bị lỗi Panic Full, đó là:
- Điện thoại sau một thời gian dài sử dụng đã đến tuổi thọ nhất định. Từ đó khiến máy hoạt động chập chờn.
- Điện thoại không may bị rơi vỡ, vào nước hoặc va chạm mạnh khiến linh kiện bị hư hỏng.

- Sử dụng phần mềm iOS đã cũ, phần mềm không tương thích với ứng dụng và gây ra lỗi phần mềm.
- Các thiết bị phần cứng bên trong iPhone xuống cấp sau một thời gian dài sử dụng. Hoặc người dùng sử dụng không đúng cách cũng là nguyên nhân gây lỗi Panic Full.
3. Cách kiểm tra lỗi Panic Full trên iPhone
Để kiểm tra xem bạn đang bị lỗi Panic Full trên iPhone hay không. Bạn có thể tham khảo và thực hiện theo 3 bước sau.
Bước 1: Đầu tiên bạn vào Cài đặt sau đó chọn vào Quyền riêng tư & Bảo mật.
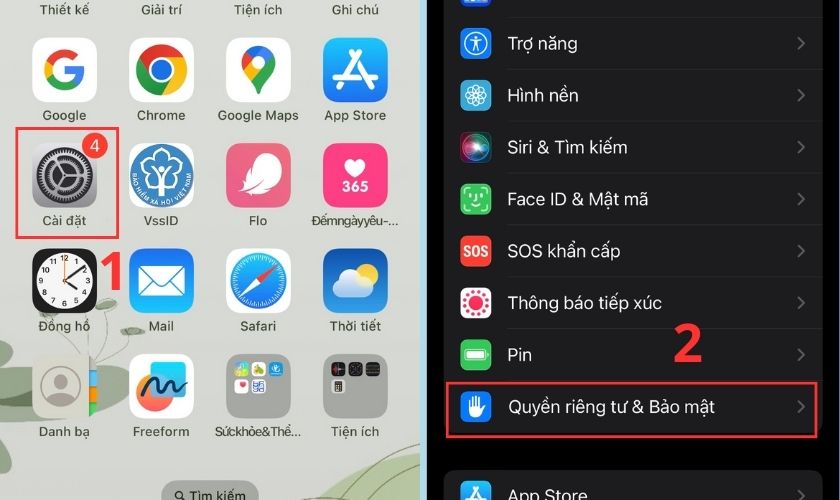
Bước 2: Kế tiếp bạn kéo xuống dưới rồi chọn vào Phân tích & Cải tiến. Sau đó bạn chọn tiếp vào Dữ liệu Phân tích.
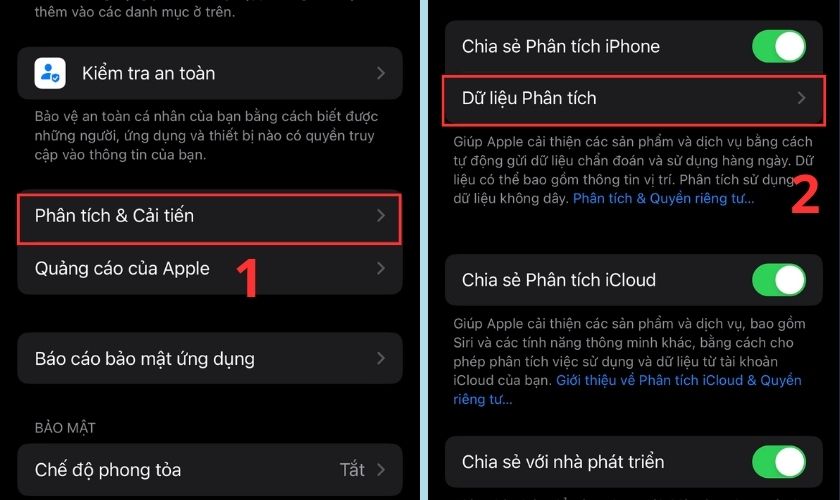
Bước 3: Bạn kiểm tra xem trong danh sách dữ liệu có file bắt đầu bằng panic-full hay không. Nếu có thì có thể điện thoại đã bị trục trặc phần cứng từ đó gây lỗi Panic Full .
Tham khảo thêm dịch vụ thay pin iPhone chính hãng tại CareS Bạn nhé!
4. Cách sửa lỗi Panic Full trên iPhone nhanh chóng
Nếu điện thoại iPhone của bạn gặp lỗi Panic Full thì bạn cũng đừng quá lo lắng. Bởi vì sẽ có 4 cách giúp sửa lỗi này cực kỳ dễ dàng mà bạn có thể thực hiện tại nhà. Cùng tham khảo ngay nhé.
4.1. Khởi động lại máy
Khởi động lại điện thoại là một trong những cách đơn giản để khắc phục lỗi Panic Full trên iPhone.
Việc khởi động lại điện thoại có thể được thực hiện bằng các phím cứng:
- Đối với iPhone 8 trở lên: Người dùng nhấn rồi thả lần lượt nút hai nút tăng hoặc giảm âm lượng. Tiếp đó nhấn giữ nút nguồn đến khi điện thoại hiện logo táo khuyết thì buông tay.
- Đối với iPhone 7/7 Plus: Nhấn giữ nút nguồn và nút giảm âm lượng. Nhấn giữ đến khi logo táo khuyết hiện lên thì thả tay.
- iPhone 6 serie trở xuống: Nhấn giữ vào nút nguồn và nút home. Tương tự bạn cũng nhấn giữ 2 nút trên đến khi logo táo khuyết hiện ra thì buông tay.
Ngoài ra, người dùng cũng có thể dùng bằng phím ảo để khởi động lại iPhone, cụ thể.
Bước 1: Đầu tiên người dùng hãy nhấn vào nút Home ảo ở trên màn hình.
Bước 2: Sau đó bạn chọn Thiết bị rồi chọn Thêm.
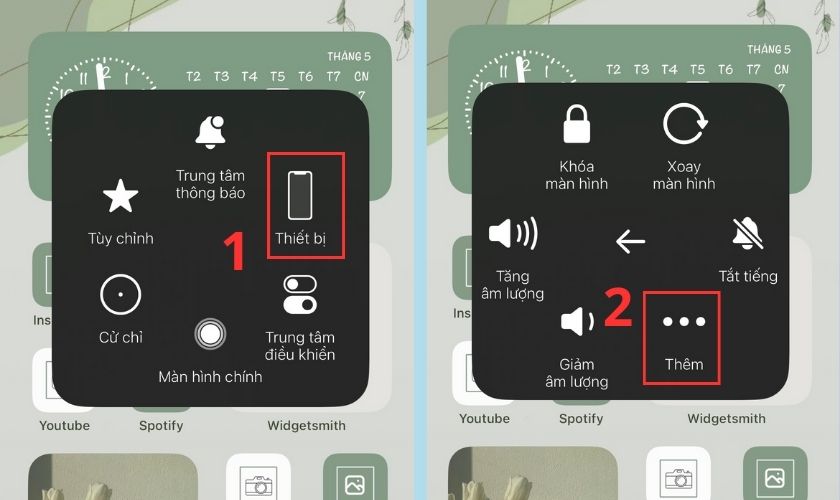
Bước 3: Kế tiếp hãy nhấn Khởi động lại rồi chọn tiếp tục vào Khởi động lại.

Sau khi iPhone đã khởi động lại thành công. Bạn hãy kiểm tra lỗi Panic Full trên iPhone đã được khắc phục chưa nhé..
4.2. Tiến hành Khôi phục cài đặt gốc để sửa lỗi Panic Full iPhone
Lưu ý: Khôi phục cài đặt gốc cho điện thoại cũng là một cách phổ biến để sửa lỗi Panic Full trên iPhone. Tuy vậy việc khôi phục cài đặt gốc sẽ làm mất hết dữ liệu có trên máy. Do đó bạn cần sao lưu lại các dữ liệu quan trọng trước khi thực hiện cách này.
Bước 1: Bạn hãy vào ứng dụng Cài đặt rồi chọn tiếp vào Cài đặt chung.
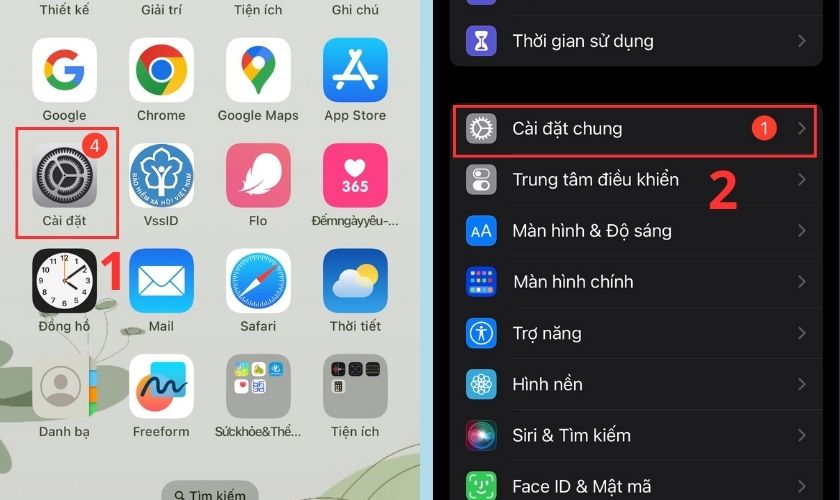
Bước 2: Sau đó bạn hãy chọn Chuyển hoặc đặt lại iPhone. Tiếp đến là chọn vào Đặt lại.
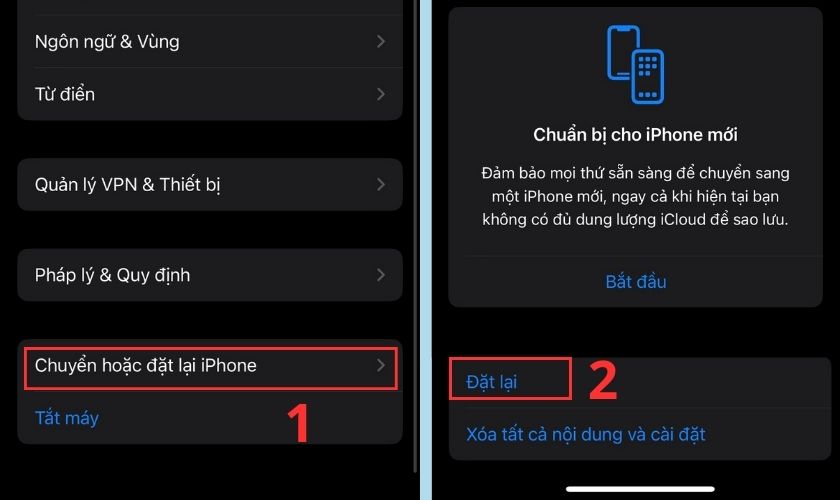
Bước 3: Cuối cùng hãy chọn Đặt lại tất cả cài đặt. Bạn hãy chờ một vài phút để quá trình khôi phục cài đặt gốc được hoàn tất.
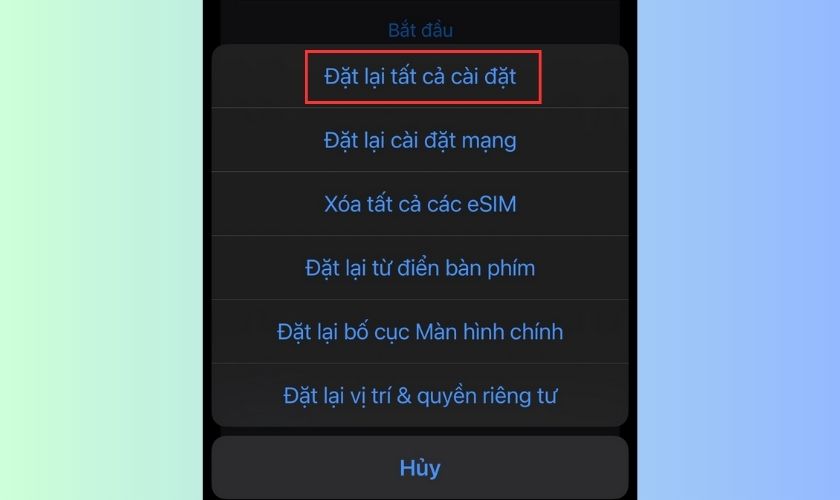
Như vậy chỉ với 3 bước trên là bạn đã khôi phục lại cài đặt gốc cho điện thoại iPhone rồi đấy. Sau đó hãy nhanh chóng kiểm tra xem iPhone đã hết gặp lỗi Panic Full chưa nhé.
4.3. Nâng cấp iPhone lên hệ điều hành iOS mới nhất
Như đã nói ở phần nguyên nhân, việc sử dụng một phần mềm cũ cũng có thể gây ra lỗi Panic Full trên iPhone. Vì vậy nếu điện thoại bạn đang gặp lỗi này, hãy thử nâng cấp phần mềm mới cho điện thoại của mình nhé.
Bước 1: Để cập nhật phần mềm mới cho điện thoại, trước tiên bạn cần vào ứng dụng Cài đặt. Sau đó hãy chọn vào Cài đặt chung.
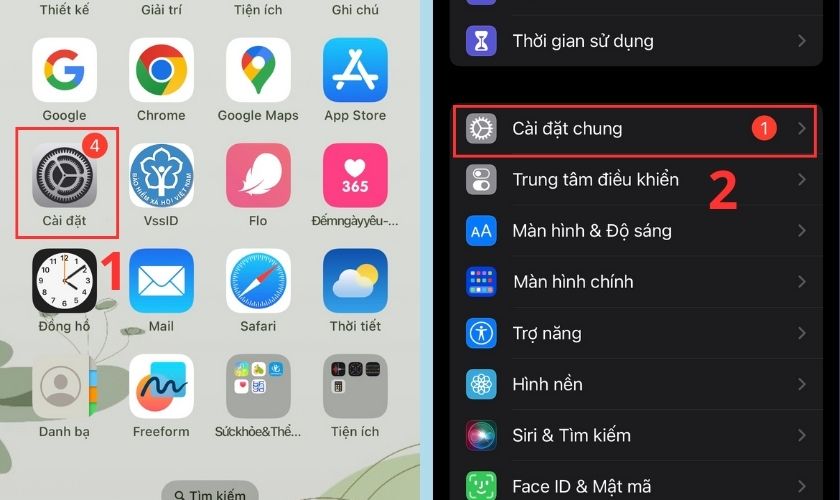
Bước 2: Bạn chọn tiếp Cập nhật phần mềm.
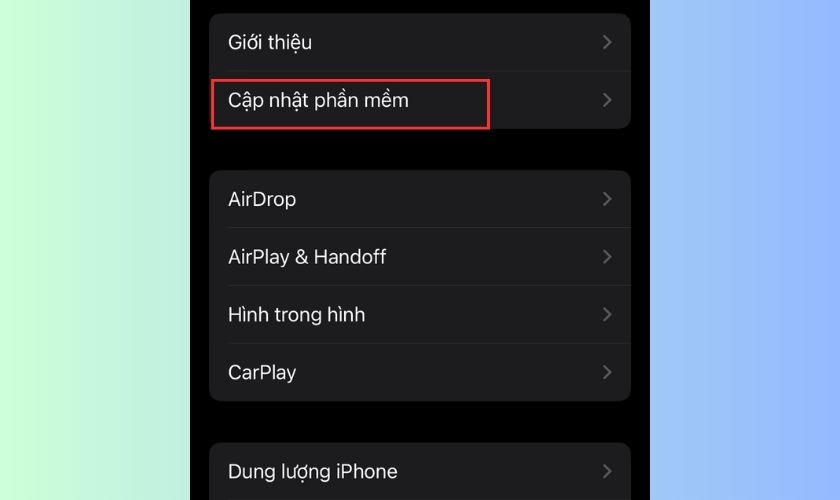
Bước 3: Sau đó hệ thống sẽ hiển thị phần mềm mới mà iPhone của bạn có thể cập nhật. Bạn nhấn vào Tải về và cài đặt.
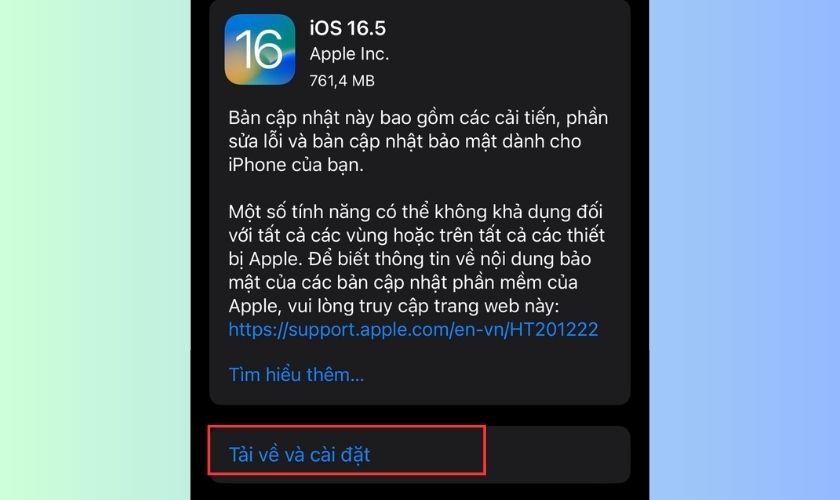
Như vậy chỉ với 3 bước là bạn đã cập nhập phần mềm mới cho điện thoại thành công rồi đấy. Hãy kiểm tra ngay xem điện thoại có hết gặp lỗi Panic Full chưa nhé.
Xem thêm thông tin dịch vụ thay màn hình iPhone chính hãng tại trung tâm bảo hành chính hãng Apple CareS Bạn nhé!
4.4. Restore iPhone bằng iTunes
Lưu ý: Tương tự như quá trình khôi phục cài đặt gốc. Việc restore iPhone bằng iTunes cũng sẽ làm mất hết dữ liệu trên điện thoại. Do đó bạn hãy sao lưu lại những dữ liệu cần thiết trước khi thực hiện quá trình này nhé.
Bước 1: Đầu tiên bạn cần tải phần mềm iTunes về máy tính tại link https://www.apple.com/vn/itunes/.
Bước 2: Tiếp theo bạn dùng dây cáp kết nối điện thoại với máy tính. Sau khi đã kết nối thành công, bạn mở iTunes trên máy tính và chọn vào biểu tượng có hình điện thoại.
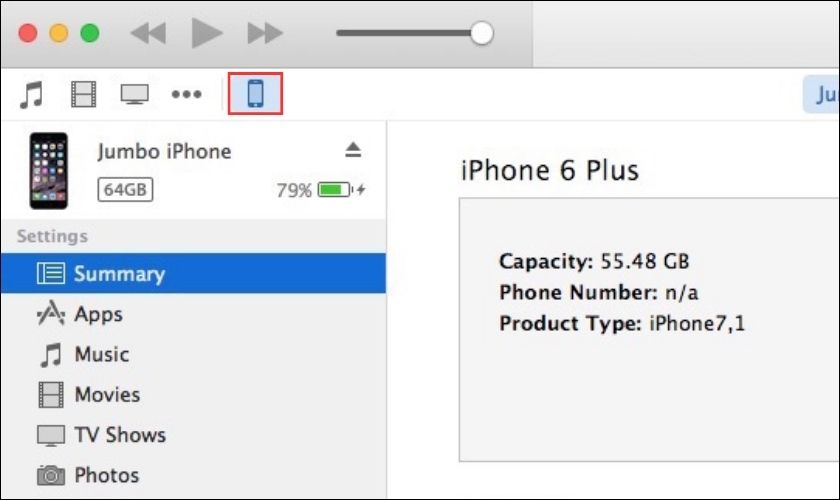
Bước 3: Nếu bạn không cần sao lưu lại dữ liệu trên điện thoại thì nhấn vào Restore iPhone.
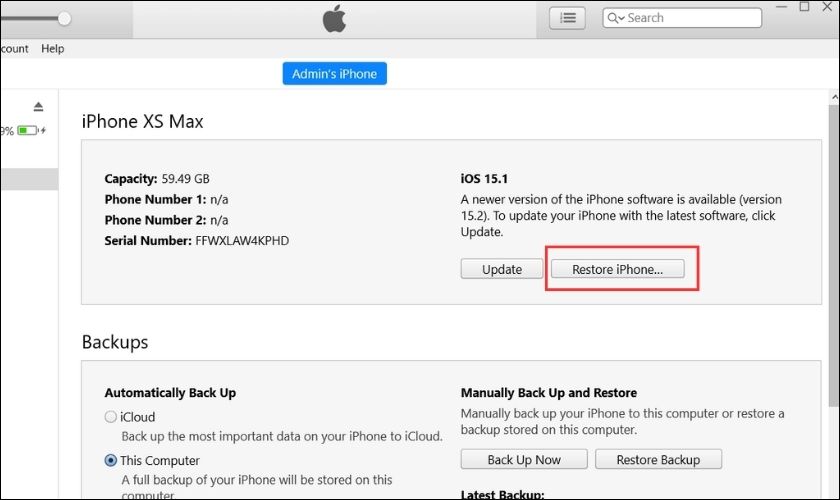
Còn nếu bạn cần sao lưu dữ liệu thì tại mục Automatically Back Up bạn hãy chọn sao lưu ở iCloud hoặc This Computer. Sau đó bạn chọn tiếp vào Back Up Now.
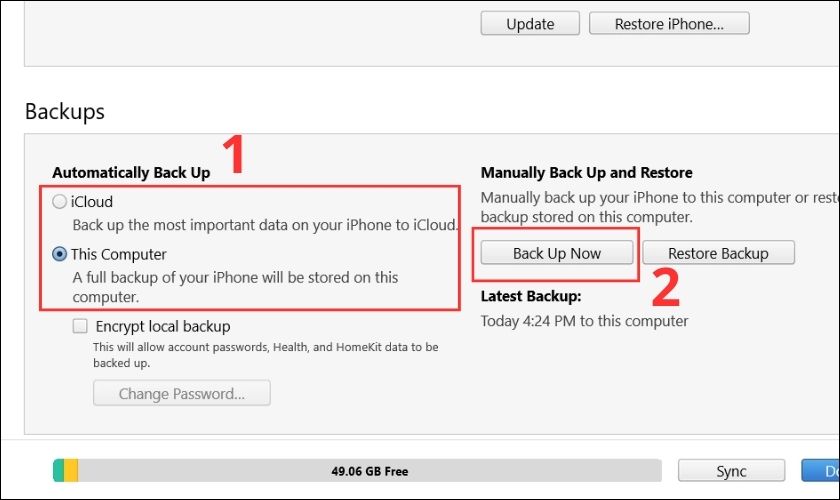
Bước 4: Kế tiếp bạn nhấn vào Next.
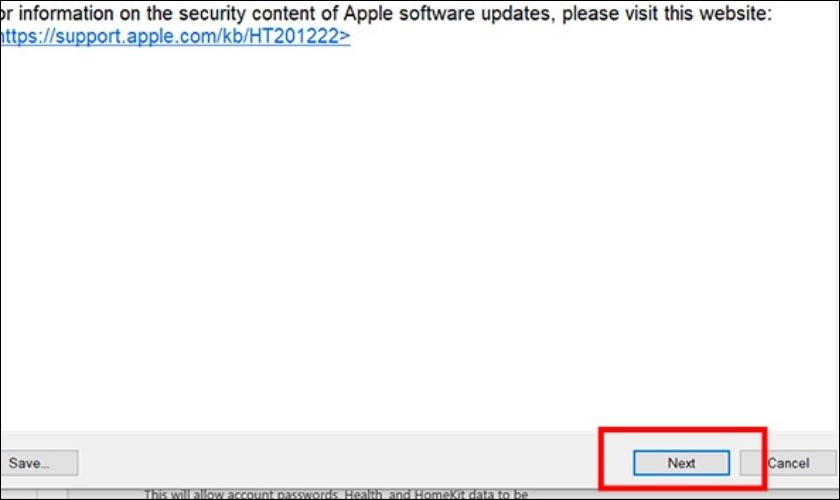
Bước 5: Bạn nhấn chọn vào Agree và chờ quá trình restore iPhone hoàn tất.
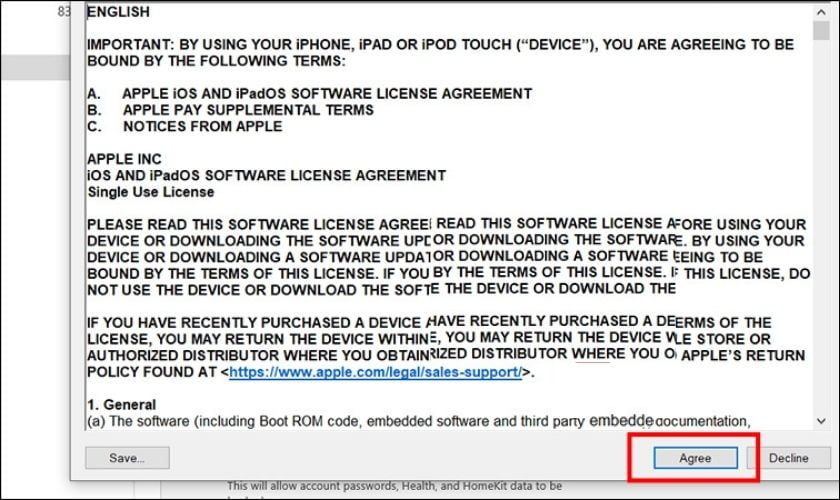
5. Kết luận
Như vậy bài viết đã hướng dẫn bạn cách sửa lỗi Panic Full iPhone chỉ với vài bước đơn giản. Hy vọng sau bài viết này bạn sẽ có thể tự sửa lỗi iPhone bị Panic Full tại nhà. Đừng quên chia sẻ bài viết này đến người thân và bạn bè để ai cũng có thể tự sửa lỗi này nhé.
Còn nếu bạn không khắc phục được lỗi Panic Full iPhone tại nhà. Hãy đến ngay Trung tâm bảo hành Apple – CareS để được sửa chữa nhé.
Cập nhật nhanh các tin tức và thủ thuật của “nhà táo” tại CareS Bạn nhé!