Màn hình MacBook bị đổi màu là vấn đề “nhức nhối” của mọi người dùng, khiến ảnh hưởng rất nhiều đến hiệu suất làm việc. Vậy làm thế nào để khắc phục tình trạng trên ngay tại nhà mà vẫn hiệu quả? Đâu là địa chỉ thay màn hình MacBook uy tín trên thị trường hiện nay? Cùng CareS giải đáp những thắc mắc trên qua bài viết bên dưới nhé!
TÓM TẮT NỘI DUNG
Toggle1. Nguyên nhân màn hình MacBook bị đổi màu
Màn hình MacBook bị đổi màu có thể bắt nguồn từ nhiều nguyên nhân khác nhau. Dưới đây là những lý do phổ biến khiến màn hình gặp phải tình trạng này:
- Hư hỏng phần cứng: Các va đập hoặc tác động vật lý có thể gây chập màu cho màn hình MacBook. Khi bộ nhớ MacBook bị đầy hoặc thiết bị đã sử dụng lâu năm gặp nhiều hỏng hóc trong linh kiện, tình trạng đổi màu màn hình có thể xảy ra.
- Lỗi phần mềm: Một số lỗi liên quan đến phần mềm có thể dẫn đến tình trạng màn hình bị đổi màu. Chẳng hạn như khi MacBook đang ở chế độ “Night Light,”. Hoặc driver của card màn hình đang gặp vấn đề. Bên cạnh đó, cáp kết nối màn hình bị lỏng hoặc hư hỏng, hoặc máy bị nhiễm virus cũng có thể gây ra hiện tượng này.
- Sự cố phần cứng do va đập: MacBook bị rơi hoặc va đập mạnh có thể dẫn đến hỏng màn hình, gây ra hiện tượng đổi màu, xuất hiện vết ố vàng, ám xanh. Thậm chí, trong trường hợp nghiêm trọng hơn là màn hình không hiển thị được.
- Tuổi thọ của thiết bị: Khi MacBook đã được sử dụng trong thời gian dài, hiện tượng “lão hóa” màn hình là không thể tránh khỏi. Điều này, dẫn đến màu sắc hiển thị không chính xác, ố vàng hoặc ám xanh.

Bên trên là một số nguyên nhân phổ biến khiến màn hình MacBook bị chuyển màu. Để đảm bảo trải nghiệm học tập, làm việc được diễn ra trơn tru và không bị gián đoạn, CareS gợi ý bạn nên tìm ngay phương hướng xử lý lỗi trên càng sớm càng tốt nhé!
2. Hướng dẫn xử lý màn hình MacBook bị đổi màu
Trên thực tế, có rất nhiều cách xử lý màn hình MacBook bị đổi màu cực đơn giản ngay tại nhà. Bên dưới bài viết CareS sẽ gợi ý ngay bạn 9 cách xử lý lỗi trên hiệu quả:
2.1. Tắt những ứng dụng chạy ngầm
Khi màn hình MacBook của bạn bị đổi màu, một trong những bước khắc phục đầu tiên là tắt các ứng dụng đang chạy ngầm. Dưới đây là các bước thực hiện:
Bước 1: Truy cập vào Menu trên thanh công cụ màn hình MacBook, sau đó chọn System Preferences.
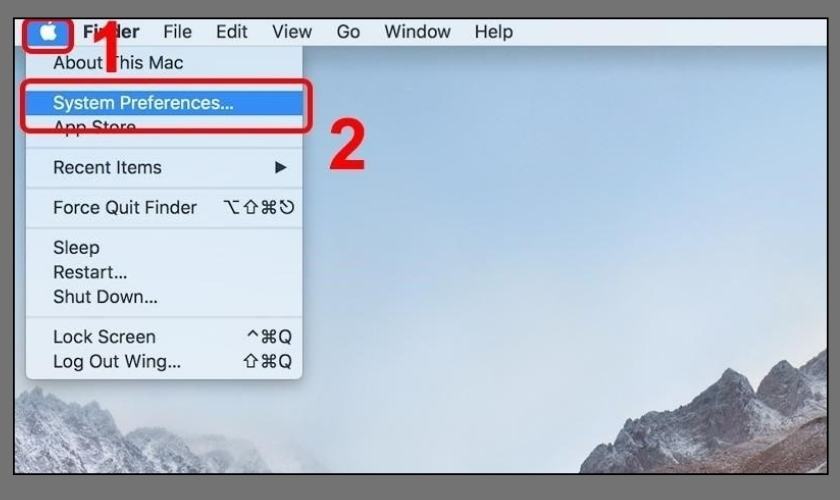
Bước 2: Khi cửa sổ System Preferences xuất hiện, tiếp tục nhấp vào mục Users & Groups.
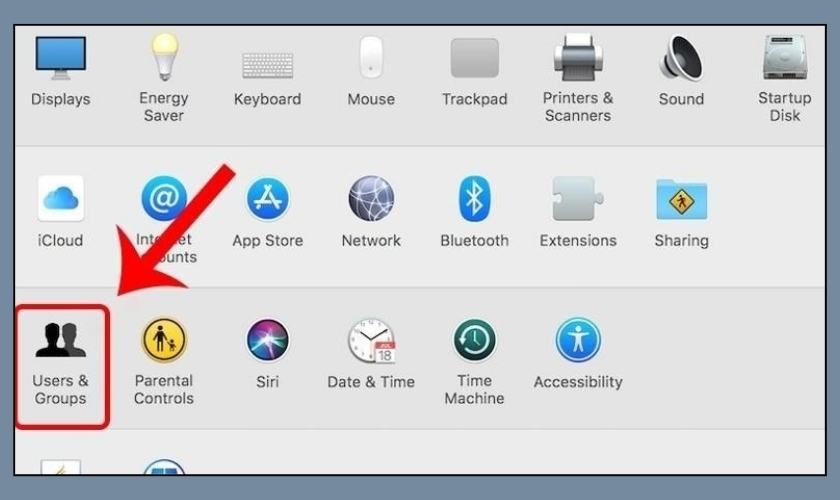
Bước 3: Chọn tab Login Items và sau đó chọn các ứng dụng mà bạn muốn tắt bằng cách nhấp vào chúng và sau đó nhấn dấu (-) để loại bỏ chúng khỏi danh sách.
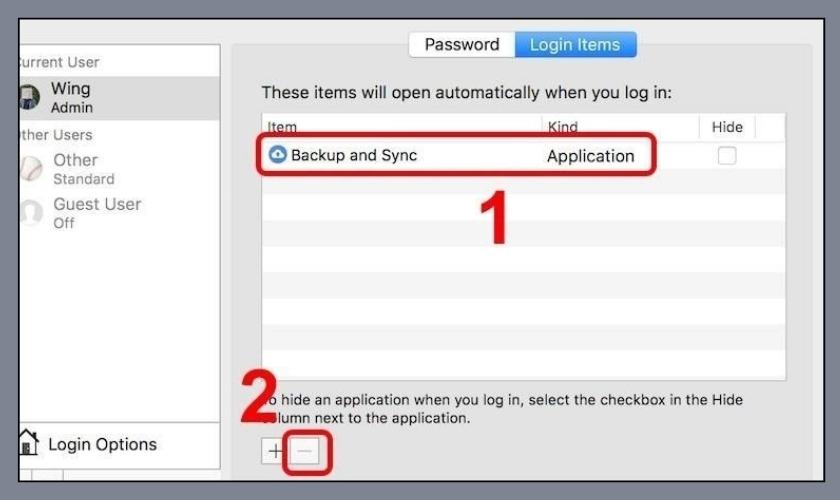
Bước 4: Cuối cùng, bạn cần khởi động lại MacBook để các thay đổi có hiệu lực, hoàn tất quá trình xử lý vấn đề.

Với các bước đơn giản trên, bạn có thể dễ dàng xử lý tình trạng màn hình MacBook bị đổi màu rồi đấy nhé!
2.2. Dùng các phần mềm diệt virus
Một nguyên nhân khác dẫn đến tình trạng màn hình MacBook bị đổi màu, như ố vàng hoặc ám xanh. Đây là dấu hiệu máy tính của bạn có thể đã bị nhiễm virus. Virus có thể gây ra xung đột phần mềm. Điều này làm cho hệ thống hoạt động không ổn định và dẫn đến lỗi hiển thị.
Để khắc phục vấn đề này, bạn nên cài đặt các phần mềm diệt virus uy tín như Kaspersky, AVG, … Sau khi cài đặt, hãy tiến hành quét toàn bộ hệ thống để phát hiện và loại bỏ các virus hoặc phần mềm độc hại.

Thực hiện những thao tác trên không chỉ giúp giải quyết tình trạng đổi màu trên màn hình. Mà cũng là cách bảo vệ máy tính của bạn khỏi những mối đe dọa khác trong tương lai.
2.3. Ngắt kết nối thiết bị ngoại vi
Để xử lý tình trạng màn hình MacBook bị đổi màu, bạn có thể thực hiện một số biện pháp sau. Đầu tiên, hãy tắt máy và ngắt kết nối tất cả các thiết bị ngoại vi như USB, ổ cứng ngoài,…

Việc này giúp loại bỏ khả năng xung đột giữa các thiết bị ngoại vi và MacBook. Sau khi đã ngắt kết nối, hãy khởi động lại máy. Thao tác trên giúp hệ thống tự động reset (khởi động lại) và trở lại trạng thái bình thường.
Màn hình MacBook của bạn bị vỡ, sọc, hoặc mờ? Đừng lo lắng, chúng tôi sẽ giúp bạn khắc phục vấn đề này. Với dịch vụ thay màn hình MacBook chính hãng, chiếc máy tính của bạn sẽ được phục hồi như mới. Click ngay để biết thêm chi tiết và đặt lịch hẹn.
2.4. Reset PRAM và NVRAM
Dưới đây là hướng dẫn từng bước để xử lý lỗi MacBook bị đổi màu màn hình bằng cách reset PRAM/NVRAM:
Bước 1: Mở menu hiển thị của Apple và chọn Shutdown để tắt hoàn toàn MacBook.
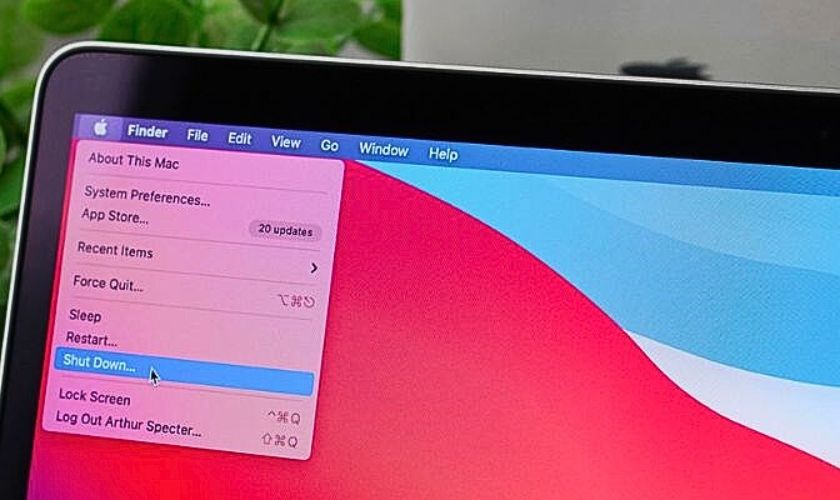
Bước 2: Sau khi máy đã tắt, hãy nhấn nhanh nút nguồn để khởi động lại MacBook.

Bước 3: Ngay sau khi nhấn nút nguồn, nhấn và giữ đồng thời 4 phím Option + Command + P + R trong khoảng 20 giây.
Bước 4: Sau khi thực hiện những bước trên, MacBook sẽ tự động khởi động lại. Lúc này, bạn hãy tiến hành kiểm tra lại màn hình để xem lỗi đổi màu đã được khắc phục hay chưa.
Đây là cách khắc phục vấn đề liên quan đến hiển thị màu sắc đã được rất nhiều người áp dụng và thành công đấy!
2.5. Reset lại SMC
Ngoài ra, bạn có thể thực hiện việc reset SMC (System Management Controller) để khắc phục lỗi màn hình MacBook bị đổi màu thông qua các bước sau đây:
Bước 1: Đầu tiên, mở menu Apple trên MacBook và chọn Tắt máy để đảm bảo thiết bị hoàn toàn tắt.
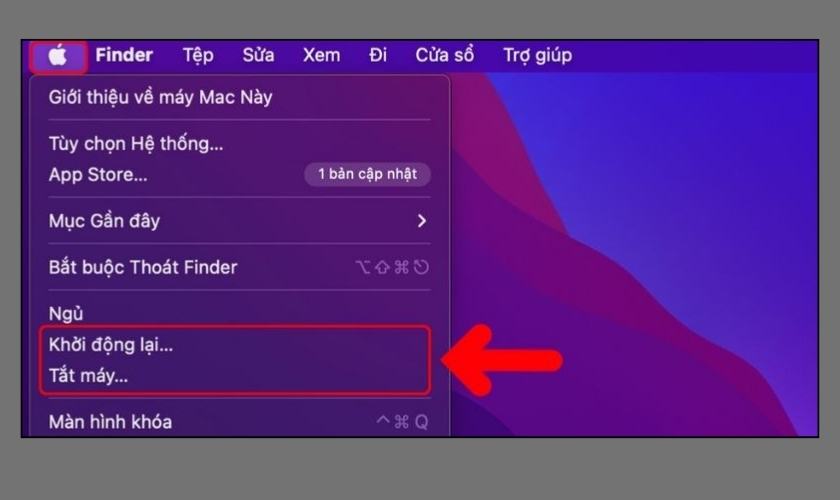
Bước 2: Sau khi máy đã tắt, hãy nhấn và giữ đồng thời tổ hợp phím Shift + Control + Option + Nguồn trong khoảng 10 giây, sau đó thả ra.
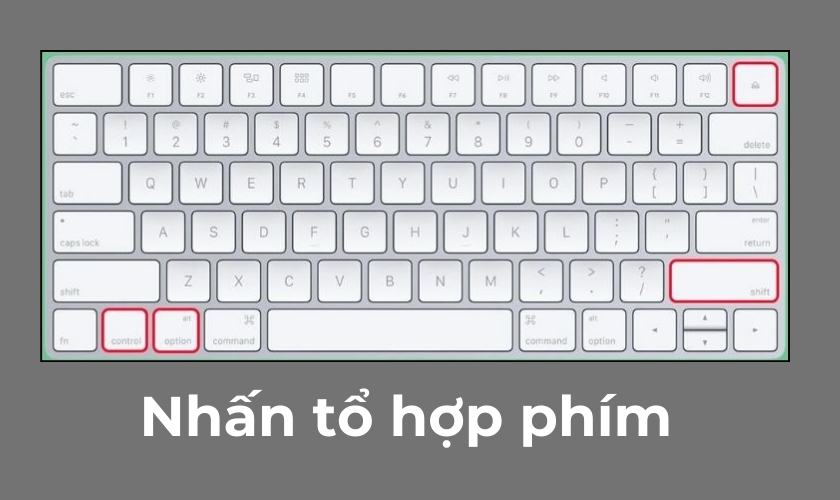
Việc reset SMC có thể giúp khôi phục lại các thiết lập quản lý hệ thống, từ đó khắc phục những lỗi hiển thị màu sắc không chính xác trên màn hình MacBook.
2.6. Khởi động lại máy về Safe Mode
Chế độ Safe Mode sẽ giúp kiểm tra và sửa chữa các vấn đề liên quan đến phần mềm. Để vào Safe Mode, ngay sau khi nhấn nút khởi động, bạn hãy giữ phím Shift và chỉ thả ra khi logo Apple xuất hiện. Lúc này, MacBook sẽ tự động khởi động trong chế độ an toàn, giúp loại bỏ các lỗi liên quan đến màn hình đổi màu.
2.7. Cài đặt lại hệ điều hành macOS
Để khắc phục tình trạng MacBook gặp lỗi hiển thị màu sắc, bạn có thể cài đặt lại hệ điều hành macOS bằng các bước sau đây:
Lưu ý: Trước khi tiến hành, hãy đảm bảo sao lưu toàn bộ dữ liệu quan trọng trên ổ cài đặt của MacBook để tránh mất mát thông tin.
Bước 1: Khởi động lại MacBook thông qua 2 cách:
- Cách 1: Nhấp chọn biểu tượng Apple và chọn Restart.
- Cách 2: Nhấn giữ tổ hợp phím Command + R để vào chế độ khôi phục.
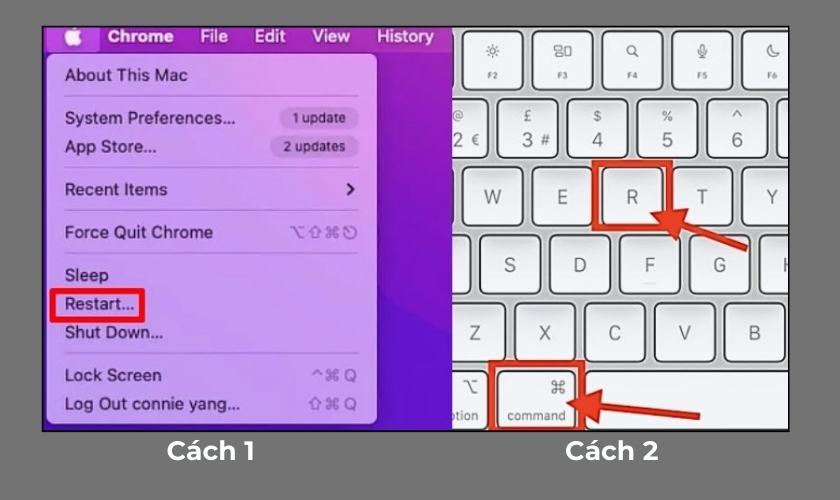
Bước 2: Khi màn hình Recovery xuất hiện, chọn Reinstall macOS và sau đó nhấn Continue để bắt đầu quá trình cài đặt lại.
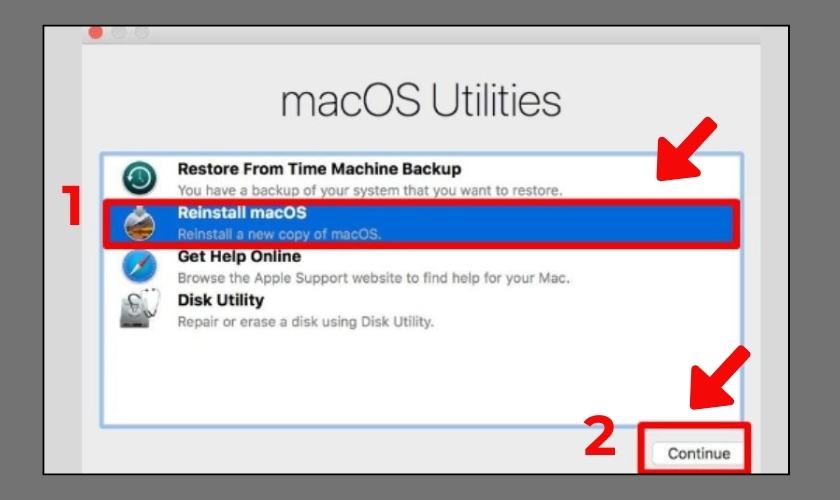
Bước 3: Hệ điều hành tương thích với máy sẽ được hiển thị. Hãy tiếp tục chọn Continue để tiến hành.
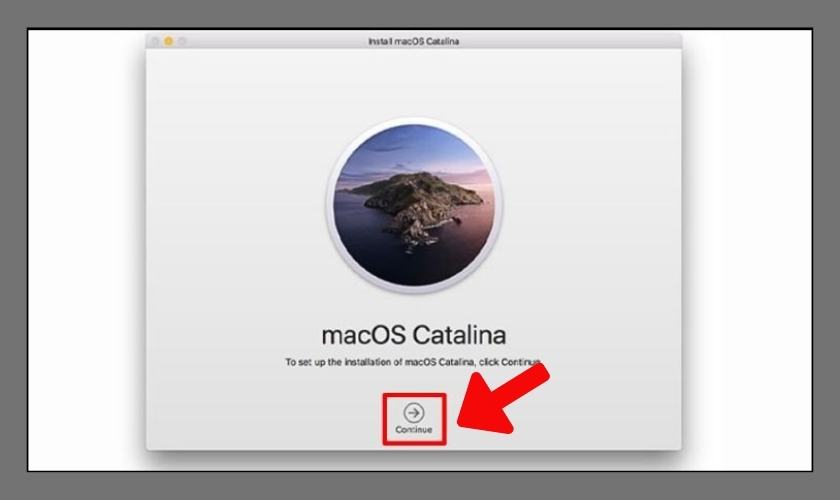
Bước 4: Đồng ý với các điều khoản sử dụng, chọn ổ đĩa cần cài đặt, và nhấn Install. Quá trình cài đặt lại hệ điều hành sẽ diễn ra trong vài phút.
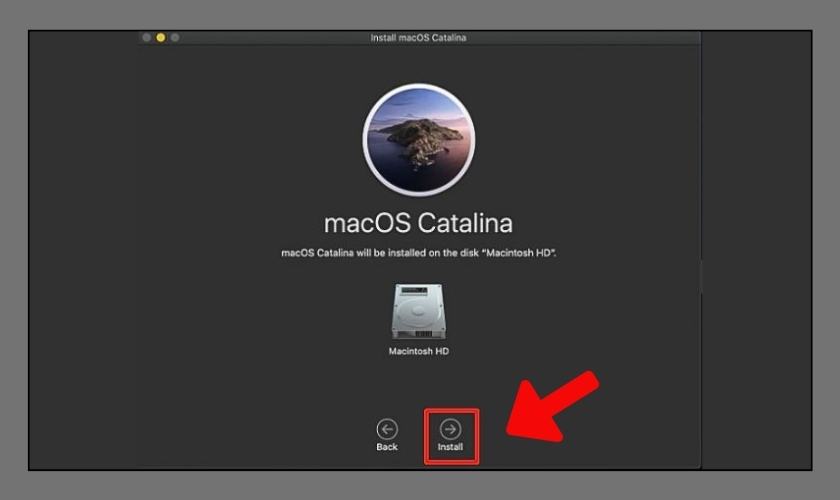
Việc cài đặt lại macOS sẽ giúp khắc phục các lỗi phần mềm, từ đó có thể cải thiện tình trạng đổi màu trên màn hình MacBook của bạn.
2.8. Kiểm tra lại bản cập nhật phần mềm
Khi màn hình MacBook của bạn gặp tình trạng đổi màu như ố vàng hoặc ám xanh. Lúc này, hãy kiểm tra xem thiết bị của bạn đã cập nhật lên phiên bản macOS mới nhất hay chưa. Việc không cập nhật phần mềm có thể dẫn đến các lỗi hiển thị màu sắc trên màn hình.
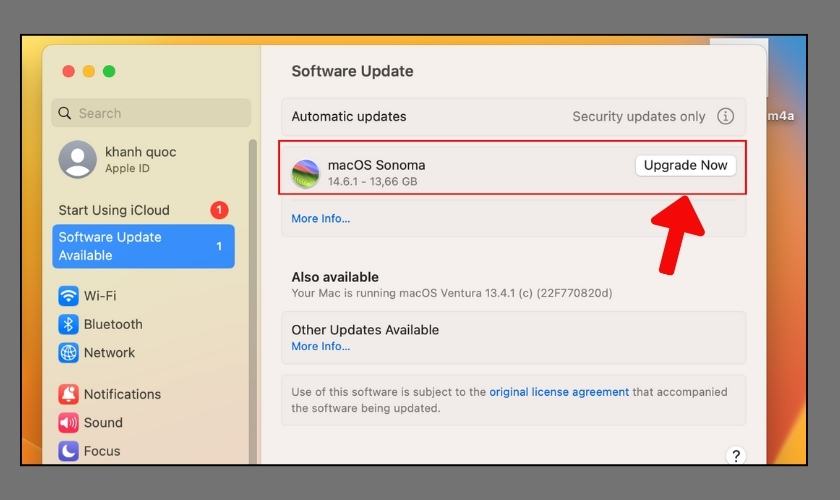
Sau khi hoàn thành việc kiểm tra và cập nhật phần mềm. Nếu màn hình vẫn gặp lỗi đổi màu, bạn có thể cần xem xét các giải pháp khắc phục khác. Đơn cử như cài đặt lại hệ điều hành hoặc kiểm tra phần cứng.
Những biện pháp này không chỉ giúp khôi phục chất lượng hiển thị mà còn đảm bảo thiết bị hoạt động ổn định hơn trong thời gian dài.
2.9. Mang thiết bị đến trung tâm sửa chữa uy tín
Nếu bạn đã thực hiện toàn bộ những giải pháp trên nhưng vẫn không khắc phục triệt để lỗi màn hình MacBook bị đổi màu. Lúc này, hãy cân nhắc việc mang MacBook đến trung tâm sửa chữa uy tín. Điều này không chỉ giúp bạn tiết kiệm thời gian mà còn bảo đảm rằng MacBook của bạn sẽ được sửa chữa đúng cách.
Việc lựa chọn một cơ sở sửa chữa đáng tin cậy không chỉ giúp bạn giải quyết vấn đề nhanh chóng mà còn đảm bảo rằng các linh kiện đạt chất lượng cao. Tại đây, các kỹ thuật viên chuyên nghiệp sẽ thực hiện các kiểm tra cần thiết và đưa ra các giải pháp sửa chữa chính xác cho vấn đề màn hình của bạn.
3. Sửa chữa màn hình MacBook bị đổi màu tại đâu uy tín?
CareS là một trong những trung tâm sửa chữa và bảo hành sản phẩm của Apple rất được khách hàng đánh giá cao. Dưới đây là những lý do chính khiến bạn nên chọn CareS để sửa chữa lỗi màn hình MacBook bị đổi màu:
- Linh kiện chính hãng: CareS cam kết cung cấp các linh kiện thay thế đạt tiêu chuẩn chất lượng của Apple. Điều này đảm bảo rằng màn hình MacBook sẽ được thay thế bằng linh kiện chính hãng, giúp bảo đảm hiệu suất và độ bền của thiết bị sau khi sửa chữa.
- Quy trình làm việc chuyên nghiệp: CareS duy trì quy trình làm việc chuyên nghiệp từ việc tiếp nhận thông tin, tư vấn, sửa chữa đến chăm sóc khách hàng. Với sự chuyên nghiệp trên, khách hàng luôn cảm thấy tin tưởng khi sử dụng dịch vụ.
- Chính sách bảo hành ưu việt: CareS cung cấp chế độ bảo hành đặc biệt cho các linh kiện thay thế, với thời gian bảo hành lên đến 90 ngày. Đối với các thiết bị như iPhone, iPad, và MacBook, thời gian bảo hành sẽ được duy trì theo thời gian bảo hành còn lại của máy.
- Dịch vụ toàn diện: CareS cung cấp một loạt các dịch vụ sửa chữa và bảo hành, đáp ứng đầy đủ nhu cầu của khách hàng. Điều này giúp bạn tiết kiệm thời gian và công sức khi không cần phải tìm kiếm nhiều địa chỉ khác nhau.

Với những ưu điểm nổi bật như trên, CareS là lựa chọn lý tưởng cho những ai đang tìm kiếm một địa chỉ uy tín để thay màn hình MacBook chính hãng.
4. Một số câu hỏi thường gặp khi màn hình MacBook bị đổi màu
Hiện tượng màn hình MacBook bị đổi màu diễn ra khá phổ biến nên đi kèm với đó là vô số câu hỏi được người dùng đặt ra. Hiểu ngay điều đó, CareS sẽ giải đáp chi tiết qua thông tin bên dưới:
4.1. Chi phí sửa chữa màn hình MacBook bị đổi màu là bao nhiêu?
Chi phí sửa chữa màn hình MacBook phụ thuộc vào nhiều yếu tố. Chúng bao gồm mức độ hư hỏng của màn hình, loại linh kiện thay thế cần sử dụng. Để chắc chắn, bạn cần xác định tình trạng cụ thể của màn hình và liên hệ với trung tâm sửa chữa để nhận báo giá.
4.2. Khi nào nên đưa MacBook đến dịch vụ sửa chữa chuyên nghiệp?
Nếu bạn đã thực hiện các phương pháp khắc phục tại nhà nhưng tình trạng màn hình vẫn không cải thiện. Đây chính là lúc bạn nên cân nhắc đến việc đưa MacBook đến một trung tâm sửa chữa uy tín.
Việc tự ý tháo rời hoặc sửa chữa thiết bị tại nhà không những không giải quyết được vấn đề. Mà điều này còn có thể gây ra hư hỏng nghiêm trọng hơn. Vì vậy, phương án tốt nhất là tìm đến các dịch vụ sửa chữa chuyên nghiệp. Điều này giúp đảm bảo MacBook của bạn được xử lý đúng cách và an toàn.
5. Kết luận
Tổng kết lại, vấn đề màn hình MacBook bị đổi màu bắt nguồn từ các nguyên nhân liên quan đến cả phần cứng và phần mềm. Vậy nên, đừng quên ghé ngay trung tâm bảo hành Apple CareS nếu bạn muốn “tân trang” lại người bạn của mình nhé. CareS sở hữu đội ngũ kỹ thuật viên tay nghề cao và mức giá thành được niêm yết minh bạch. Hứa hẹn sẽ khiến bạn hài lòng!
Đừng quên đón chờ nhiều bài viết hay về thủ thuật MacBook. Cập nhật mới mỗi ngày tại chuyên mục Tin Tức CareS bạn nhé !












