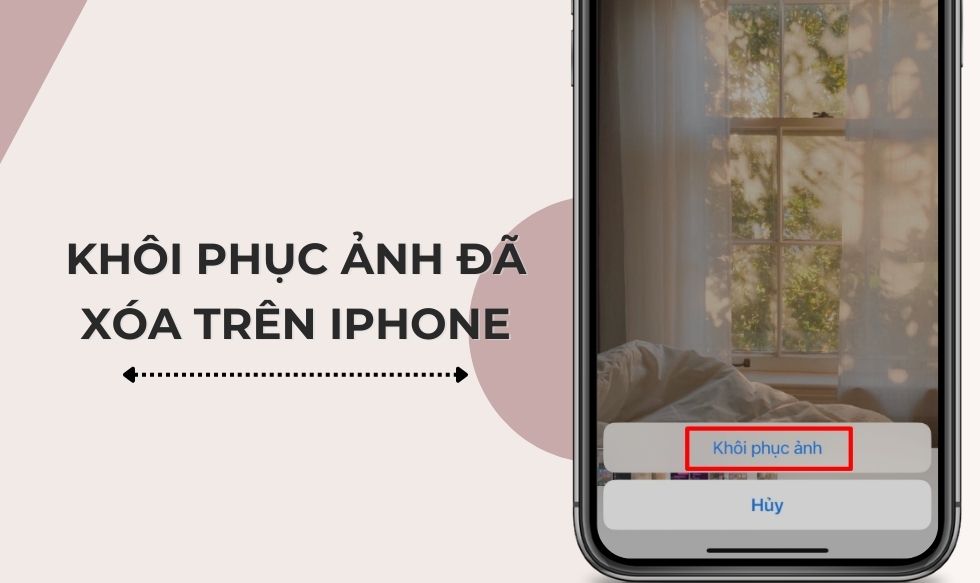Khôi phục ảnh đã xóa trên iPhone là một tính năng rất hữu ích đối với người tiêu dùng. Tính năng này giúp bạn lấy lại toàn bộ ảnh khi lỡ tay xóa mất. Sau đây, trung tâm bảo hành Apple – CareS gửi đến bạn top 7 cách khôi phục ảnh đã xóa trên iPhone nhanh gọn chỉ trong vài giây.
TÓM TẮT NỘI DUNG
Toggle1. Cách khôi phục ảnh đã xóa trên iPhone đơn giản nhất với ứng dụng “Ảnh”
Hướng dẫn nhanh
- Mở ứng dụng Ảnh > Chọn Album > Nhấn vào Đã xóa gần đây.
- Nhấn Chọn ở trên cùng > Chọn hình bạn muốn khôi phục > Nhấn Khôi phục.
Hướng dẫn chi tiết
Bước 1: Mở ứng dụng Ảnh lên, ngay phía cuối màn hình bạn nhấn vào Album. Sau đó, bạn lướt xuống cuối màn hình, chọn mục Đã xóa gần đây.

Bước 2: Phía trên góc trái màn hình có mục Chọn, bạn nhấn vào đấy. Tiếp theo, chọn những bức ảnh mà bạn muốn khôi phục.
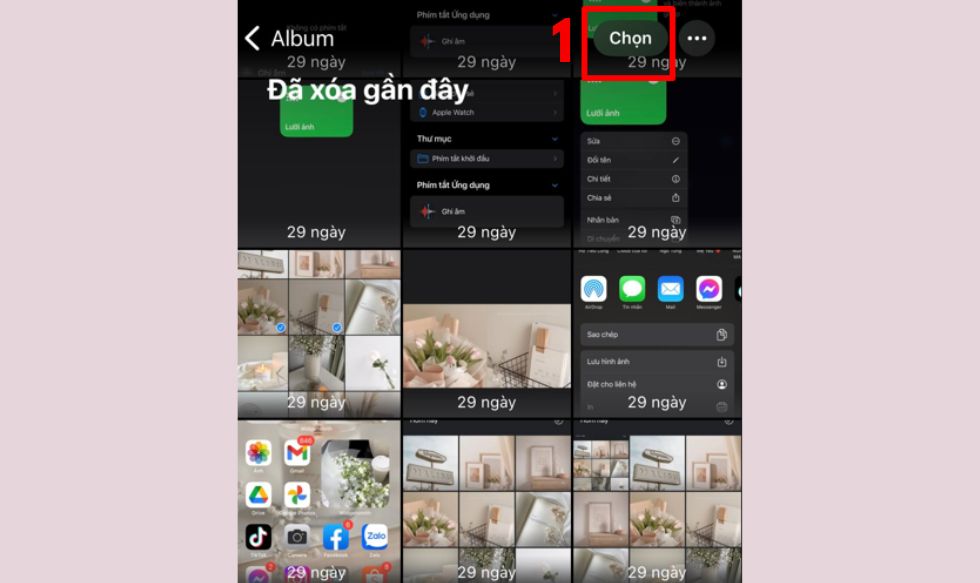
Chọn xong, bạn nhấn vào Khôi phục ngay góc phải cuối màn hình để hoàn tất lấy lại ảnh đã xóa trước đó.
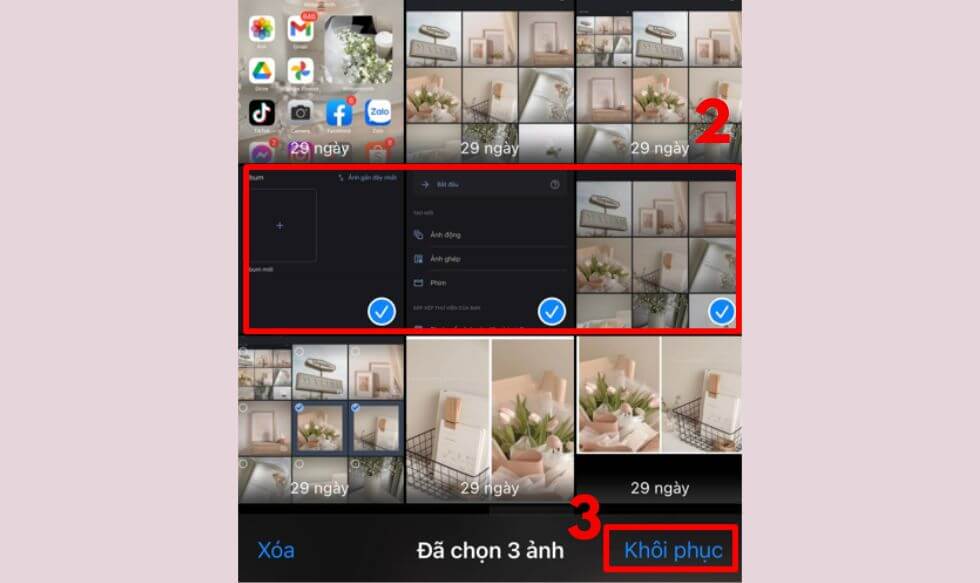
Có thể thấy, khôi phục ảnh đã xóa trên iPhone với ứng dụng Ảnh là cách được sử dụng phổ biến nhất bởi thao tác đơn giản, nhanh chóng.
2. Khôi phục ảnh đã xóa ảnh trên iPhone nhanh chóng bằng iCloud
Hướng dẫn nhanh
- Truy cập vào iCloud trên website > Đăng nhập vào ID Apple của bạn.
- Vào ứng dụng Ảnh.
- Vào mục Đã xóa gần đây > Chọn ảnh bạn muốn khôi phục > Nhấn Khôi phục.
Hướng dẫn chi tiết
Bước 1: Truy cập vào iCloud tại đây https://www.icloud.com/. Sau đó, bạn sẽ tiến hành đăng nhập vào tài khoản ID Apple của mình. Lúc này, iPhone sẽ yêu cầu bạn nhập mã xác minh. Mã sẽ gửi về điện thoại bạn, điền xong và chọn Tin cậy.
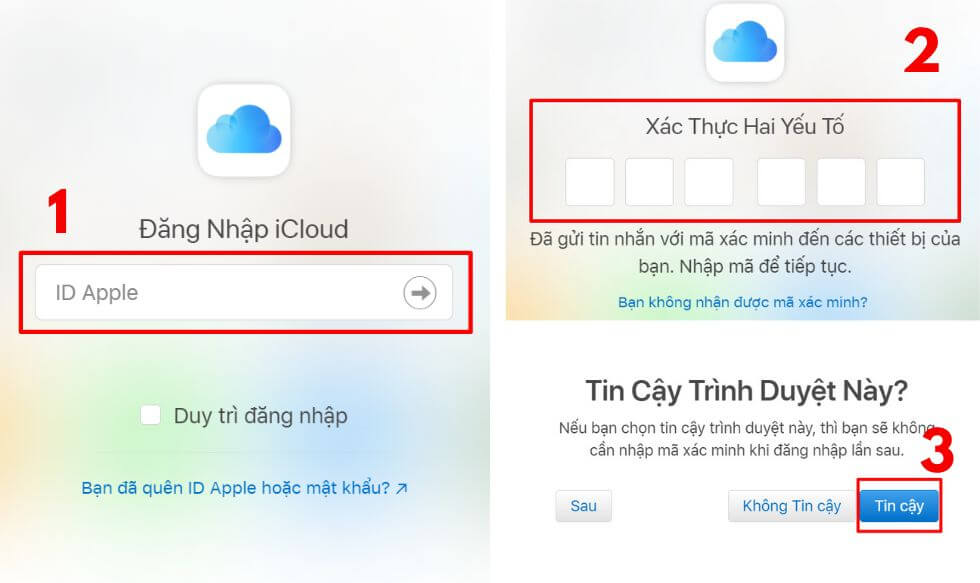
Bước 2: Nhấn vào ứng dụng Ảnh.
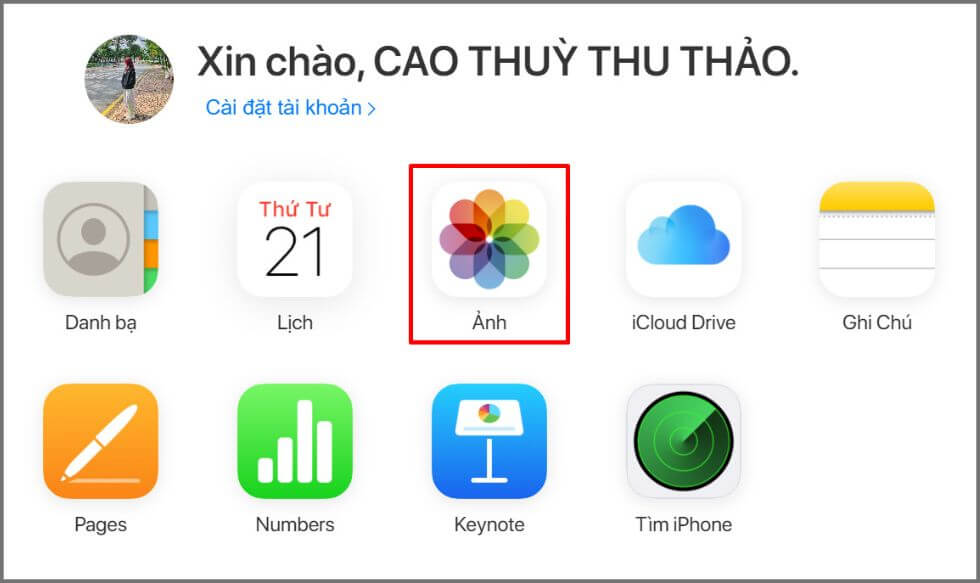
Bước 3: Ở phía tay trái màn hình, bạn chọn vào Đã xóa gần đây. Tiếp theo, bạn chỉ cần chọn hình mà bạn muốn lấy lại và nhấn Khôi phục là được.
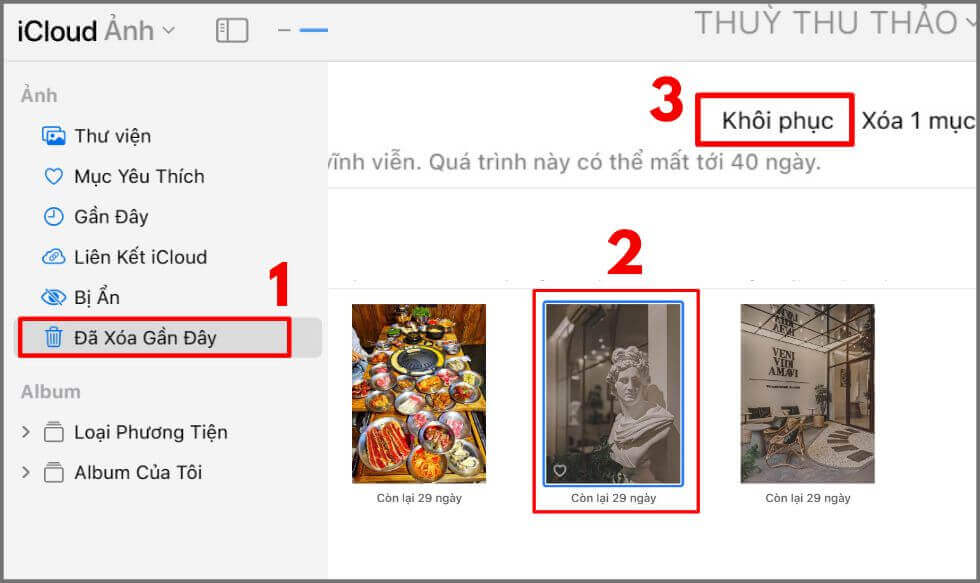
Với 3 bước trên, bạn đã có thể khôi phục ảnh đã xóa trên iPhone một cách dễ dàng mà hiệu quả.
3. Hướng dẫn lấy lại ảnh đã xóa bằng iTunes dễ dàng
Ngoài iCloud và ứng dụng Ảnh, iTunes cũng có thể giúp bạn khôi phục ảnh đã xóa trên iPhone. Tham khảo các bước dưới đây nhé!
Hướng dẫn nhanh
- Mở iTunes > Kết nối iPhone với máy chạy hệ điều hành MacOS.
- Chọn Summary > Click vào Restore Backup > Chọn Restore để xác nhận thao tác.
- Hướng dẫn chi tiết
Bước 1: Mở iTunes trên máy tính lên. Sau đó, kết nối iPhone của bạn với máy tính thông qua cáp sạc. Sau khi kết nối thành công, ở phần mềm iTunes, bạn nhấn vào vào biểu tượng điện thoại trên màn hình để iTunes tiến hành tìm iPhone của bạn.
Lưu ý: Phải kết nối với những máy tính chạy hệ điều hành MacOS nhé.
Bước 2: Phía tay trái màn hình, tại thanh Settings (Cài đặt), bạn nhấn chọn vào Summary (Tóm tắt). Sau đó, trên màn hình lúc này sẽ hiển thị cho bạn một số tùy chọn. Tại tab Backups, phía bên phải, bạn nhấn Restore Back. Cuối cùng, bạn click vào Restore để xác nhận khôi phục.
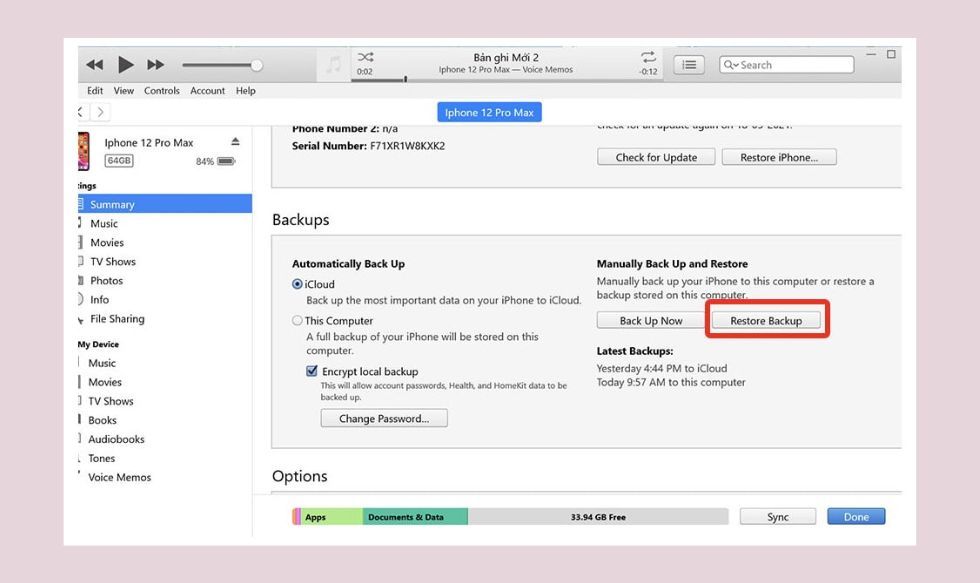
Vậy là bạn đã hoàn tất các bước khôi phục ảnh trên iPhone thông qua iTunes rồi đấy.
4. Cách khôi phục ảnh đã xóa trên iPhone bằng ứng dụng
Ngoài 3 cách trên, CareS còn muốn chia sẻ đến các bạn cách khôi phục ảnh trên iPhone thông qua các phần mềm dưới đây.
4.1 Phần mềm khôi phục ảnh đã xóa Disk Drill
Disk Drill được trang bị tính năng Quét nhanh và Tìm kiếm phân vùng dữ liệu bị mất với tốc độ nhanh. Phần mềm sẽ nhận diện các dữ liệu theo các danh mục như video, audio, hình ảnh, …
Hướng dẫn nhanh
- Tải Disk Drill > Mở tệp .dmg > Kéo Disk Drill vào thư mục Applications
- Kết nối iPhone với máy tính > Đóng các chương trình trên Macbook
- Mở Disk Drill > Chọn Get Started.
- Tại iPhone bạn muốn khôi phục, nhấn Recover.
- Vào mục Photo > Chọn ảnh bạn muốn khôi phục > Nhấn Choose Folder > Chọn Recover để hoàn tất.
Hướng dẫn chi tiết
Bước 1: Tải Disk Drill tại đây https://www.cleverfiles.com/disk-drill-mac.html
Sau khi tải xong, mở tệp .dmg. Sau đó click kéo ứng dụng Disk Drill vào thư mục Applications.
Bước 2: Kết nối iPhone với máy tính. Lúc này, bạn hãy tắt toàn bộ chương trình trên Macbook như: iTunes, iPhoto,..
Bước 3: Mở phần mềm Disk Drill, chọn vào Get Started để chuyển sang bước tiếp theo.
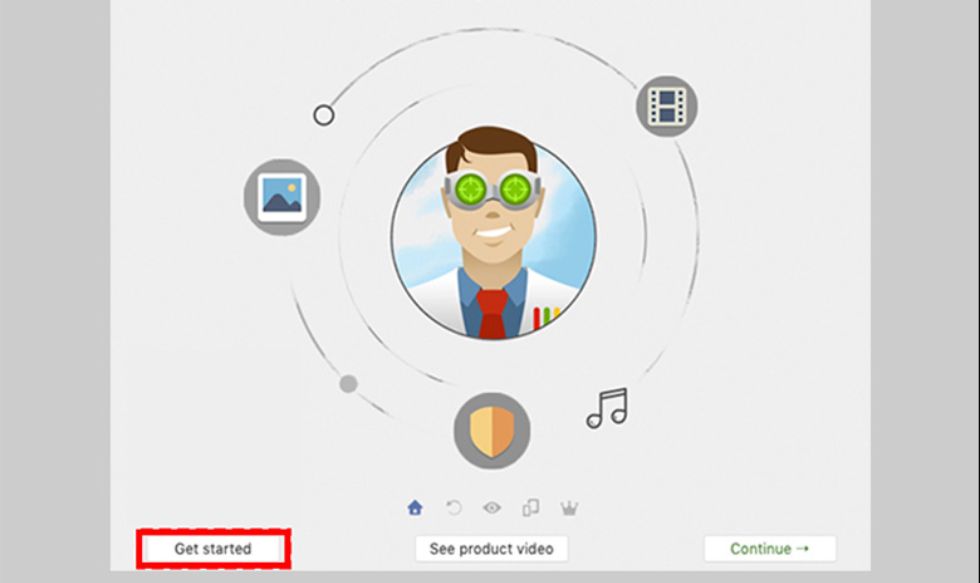
Bước 4: Tại iPhone mà bạn muốn khôi phục, bạn click vào Recover.
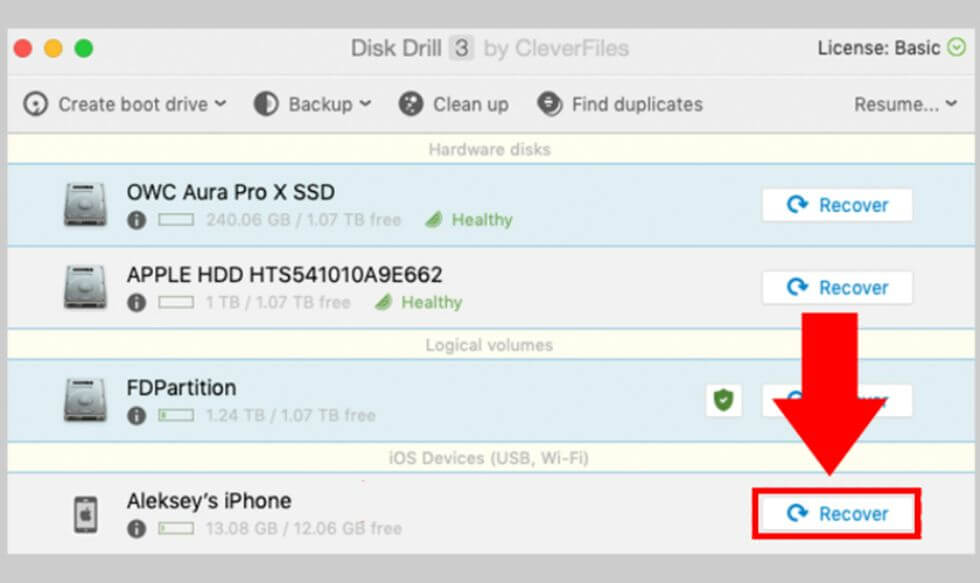
Bước 5: Phía bên trái màn hình là các tệp mà Disk Drill quét được, bạn nhấn vào Photo. Lúc này, màn hình sẽ hiển thị cho bạn các ảnh mà bạn đã xóa. Bạn chọn vào ảnh mà bạn muốn khôi phục rồi nhấn Choose Folder. Cuối cùng, bạn Recover để hoàn tất các bước.
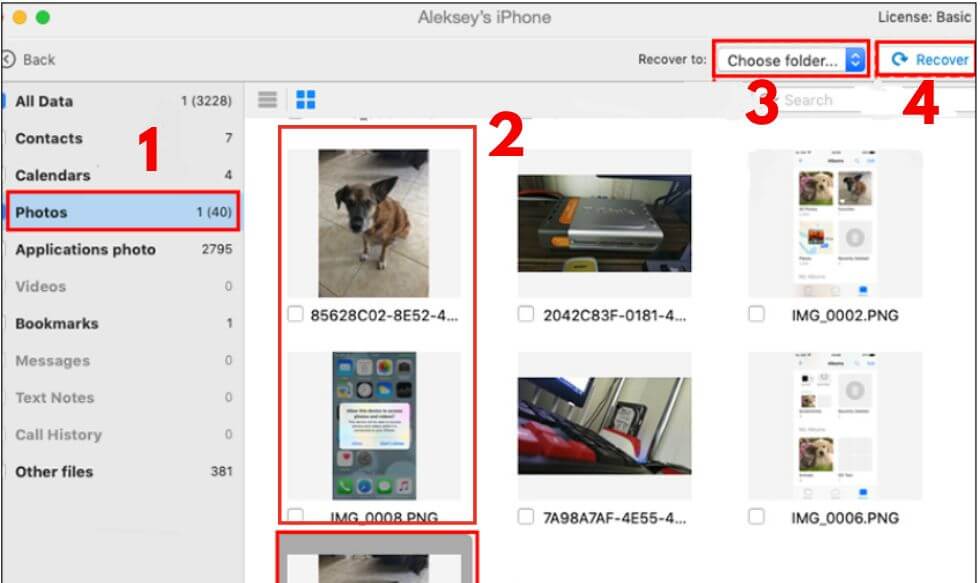
Đó là toàn bộ các bước để bạn có thể khôi phục ảnh đã xóa trên iPhone bằng phần mềm Disk Drill.
4.2 Phần mềm lấy lại ảnh đã xóa Finder
Finder là một ứng dụng mới, có chức năng sao lưu dữ liệu trên iPhone, giúp công việc sao lưu và Backup dữ liệu trở nên dễ dàng hơn. Các bước khôi phục ảnh bằng Finder như sau:
Hướng dẫn nhanh
- Mở Finder trên Macbook > Kết nối với iPhone > Chọn vào iPhone của bạn
Click vào Restore iPhone > Chọn Restore để hoàn tất.
Hướng dẫn chi tiết
Bước 1: Mở phần mềm Finder trên Macbook của bạn. Tiến hành kết nối iPhone của bạn với máy tính.
Bước 2: Chọn vào tên thiết bị iPhone của bạn trên góc trái màn hình. Sau đó, click vào Restore iPhone. Cuối cùng là nhấn vào Restore để hoàn tất các bước.
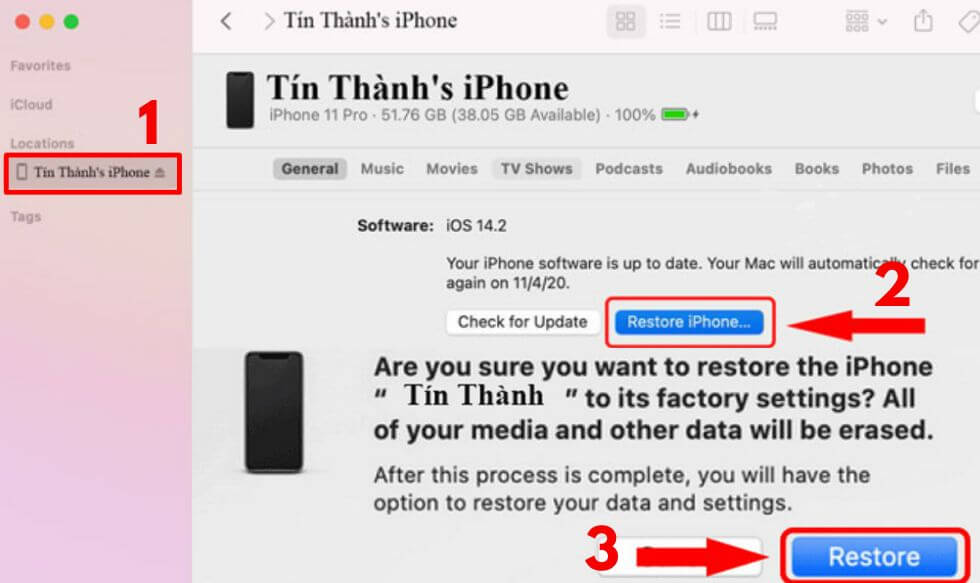
Có thể thấy, cách khôi phục ảnh trên iPhone bằng phần mềm Finder khá là đơn giản và ít bước.
4.3 Phục hồi ảnh đã xóa trên iPhone với dr.fone
Phần mềm dr.fone cũng có chức năng khôi phục ảnh đã xóa trên iPhone. Nếu những cách trên bạn không ưng ý, hãy tham khảo cách này nhé.
Hướng dẫn nhanh
Bước 1: Tải và tiến hành cài đặt phần mềm dr.fone tại đây https://downloads.digitaltrends.com/wondershare-dr-fone/windows
Sau khi đã cài đặt, tiến hành kết nối iPhone với máy tính của bạn.
Bước 2: Mở phần mềm dr.fone lên, đợi đến khi phần mềm tìm thấy iPhone của bạn, nhấp chuột vào Start Scan.
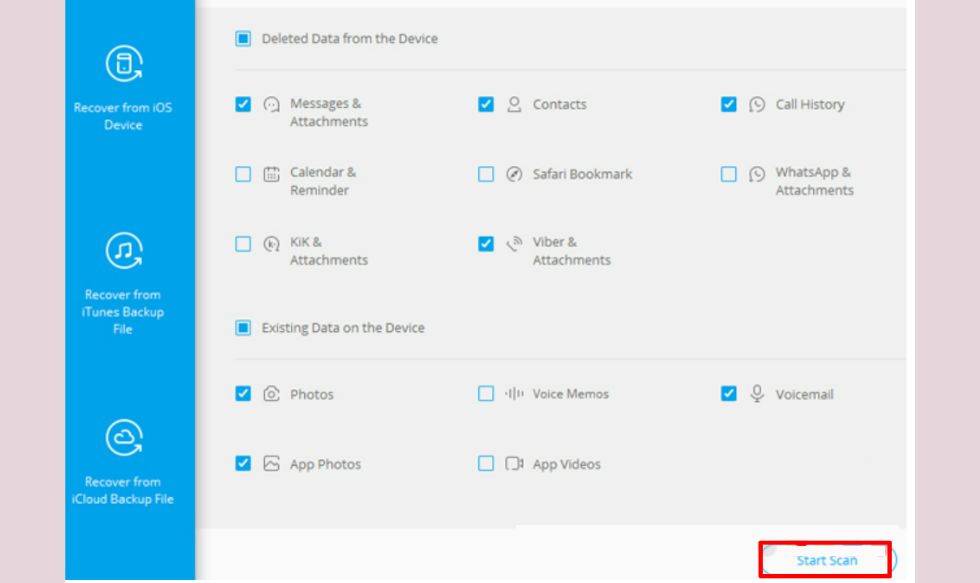
Bước 3: Phía bên trái màn hình, bạn click vào Camera Roll. Sau đó, chọn những ảnh mà bạn muốn khôi phục, nhấp vào Restore to Device.
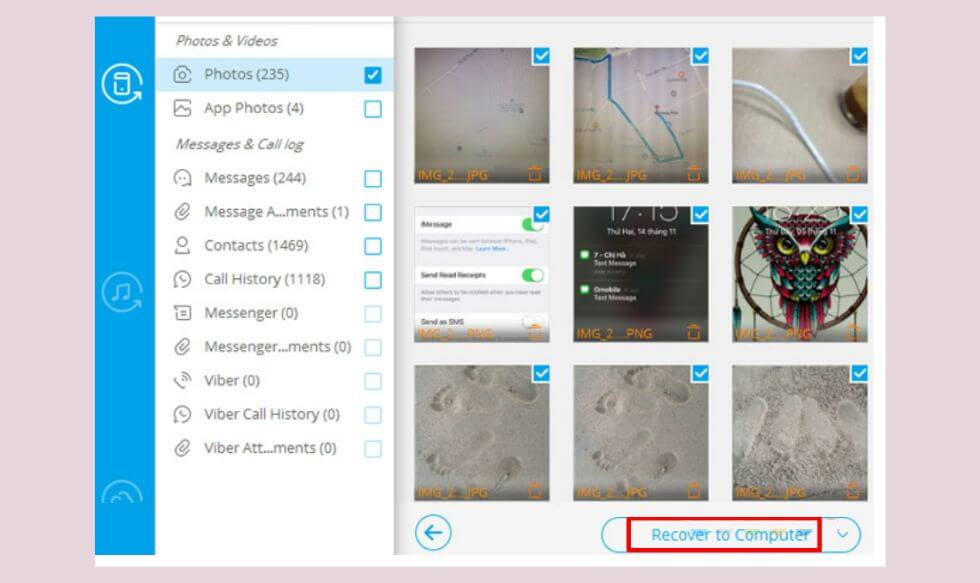
Với 3 bước trên, bạn đã thành công trong việc khôi phục ảnh đã xóa trên iPhone bằng phần mềm dr.fone.
4.4 Khôi phục ảnh đã xóa bằng ứng dụng EaseUS MobiSaver miễn phí
EaseUS MobiSaver là loại phần mềm bên thứ 3 có công dụng khôi phục ảnh đã xóa trên iPhone. Thao tác bao gồm các bước sau:
- Bước 1: Tải ứng dụng tại https://www.easeus.com/mobile-tool/free-iphone-data-recovery.html
- Sau khi cài đặt ứng dụng, bạn hãy kết nối iPhone với máy tính của bạn.
- Bước 2: Mở ứng dụng EaseUS MobiSaver lên, chọn vào Scan rồi nhấn Trust để ứng dụng tiến hành quét.
- Bước 3: Bên góc trái, bạn nhấn vào mục Photo, chọn ảnh mà bạn muốn khôi phục. Tiếp theo, bạn nhấp vào Recover để hoàn tất thiết lập.
Cuối cùng, bạn chỉ cần chọn thư mục bạn muốn lưu trữ để ảnh lưu về máy.
5. Những câu hỏi thường gặp về việc xóa ảnh trên iPhone
5.1 Ảnh đã xóa vĩnh viễn trên iPhone có khôi phục lại được không?
Có thể. Khi ảnh bạn đã xóa đi, bạn hãy áp dụng những cách mà CareS đã chia sẽ phía trên như thông qua ứng dụng Ảnh, iTunes, iCloud, phần mềm Disk Drill,… để khôi phục ảnh đã xóa trên iPhone. Nhưng một điều bạn nên lưu ý, đối với ảnh đã bị xóa trong một thời gian khá lâu, việc khôi phục ảnh sẽ trở nên khó khăn hơn. Chình vì vậy, bạn nên hạn chế việc xóa nhầm ảnh không mong muốn.
5.2 Làm cách nào để hạn chế mất dữ liệu, xóa nhầm ảnh trên iPhone?
Trước hết, để hạn chế mất dữ liệu, bạn cần cẩn trọng trong lúc xóa ảnh. Vì trong lúc bạn xóa ảnh, rất có thể sẽ lỡ tay chọn vào ảnh mà bạn không muốn xóa. Sau đó, để hạn chế mất dữ liệu không mong muốn, bạn có thể sao lưu dữ liệu trên đám mây iCloud hoặc bằng phần mềm iTunes, Finder. Tuy nhiên, với iCloud trên iPhone thì chỉ cho phép sao lưu một dung lượng nhất định. Để có thể sao lưu được nhiều hơn trên iCloud, bạn cần phải tốn phí để nâng cấp lên iCloud+.
Như vậy, với top 7 cách khôi phục ảnh đã xóa trên iPhone nhanh gọn mà CareS đã chia sẻ. Chúng mình hy vọng bài viết sẽ giúp ích cho các bạn trong việc lấy lại những tấm ảnh ý nghĩa, quan trọng.
Đọc thêm các mẹo Thủ thuật hay tại chuyên mục Tin Tức CareS ASP để sưu tập cho mình thật nhiều công cụ hữu ích nhé!