Cách chụp màn hình Macbook như thế nào chắc hẳn là câu hỏi được nhiều người thắc mắc khi lần đầu sử dụng. Bởi lẽ, khác với việc chụp màn hình trên iPhone. Macbook cần người dùng biết nhiều cách dùng tổ hợp phím khác nhau mới thực hiện được. Bài viết này sẽ hướng dẫn tất tần tần các cách chụp màn hình trên máy tính Macbook Air, Pro. Ví dụ như chụp toàn phần hoặc một vùng nhất định. Hãy theo dõi ngay!
TÓM TẮT NỘI DUNG
Toggle1. Cách chụp màn hình trên Macbook bằng phím tắt
Sau đây chúng tớ sẽ giới thiệu một số phím tắt cơ bản dùng để chụp màn hình trên các dòng Macbook Air, Pro mà bạn có thể áp dụng.
1.1. Cách chụp toàn màn hình máy tính MacBook
Để thực hiện cách chụp toàn màn hình máy tính Macbook Air, Pro rất đơn giản. Bạn chỉ cần sử dụng thao tác nhấn tổ hợp phím Command + Shift + 3.
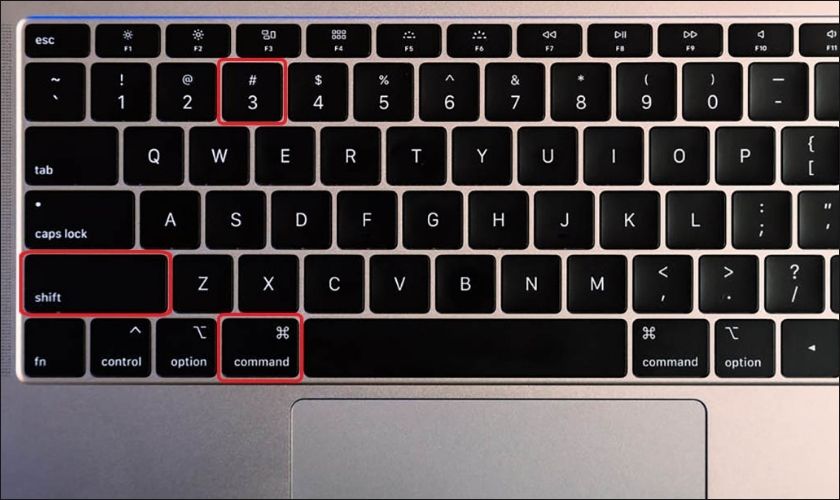
Thế nhưng đối với cách này bạn không thể chỉnh sửa trực tiếp trên ảnh đã chụp. Nếu muốn, bạn cần đợi file ảnh lưu về máy và mở lên lại mới có thể chỉnh sửa. Hoặc bạn có thể theo dõi cách tiếp theo nhé.
1.2. Chụp một vùng chọn nhất định trên MacBook
Đối với cách chụp vùng chọn nhất định, bạn có thể làm theo các bước sau:
Bước 1: Đầu tiên nhấn tổ hợp phím Shift + Command + 4.
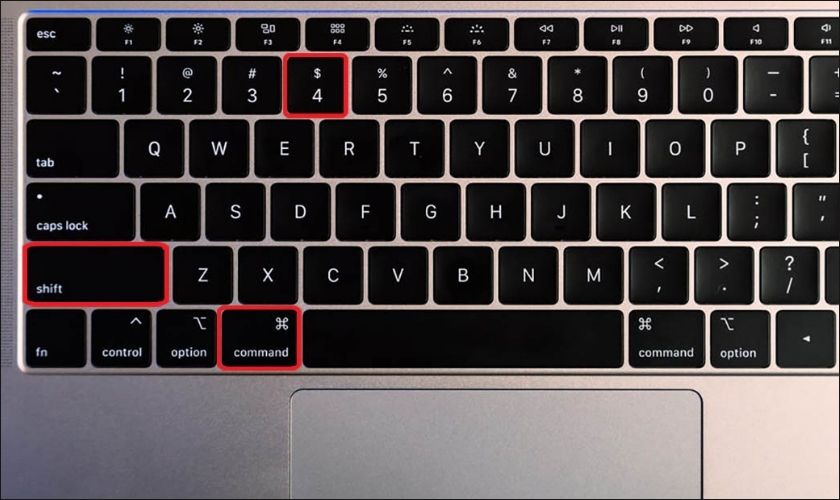
Bước 2: Khi đó con trỏ chuột của bạn sẽ chuyển sang hình chữ thập. Tiếp đến thực hiện thao tác nhấn vào kéo để chọn khu vực cần chụp. Khi đã ưng ý bạn hãy thả nút chuột ra để có thể chụp vùng đã chọn.
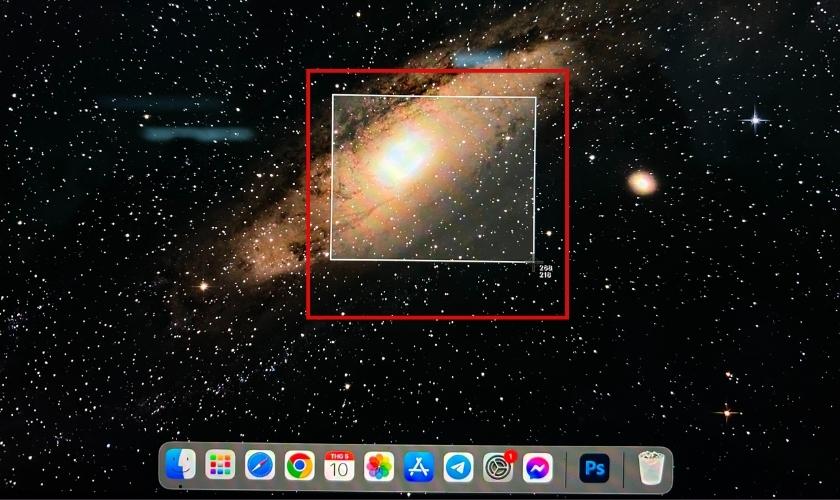
Lưu ý: Nếu bạn không ưng ý với vùng chọn cần chụp. Bạn hãy nhấn vào Esc trên bàn phím để hủy vùng chọn.
1.3. Cách chụp cửa sổ trên MacBook
Ở cách chụp cửa sổ trên MacBook, bạn có thể thực hiện theo các bước sau:
Bước 1: Thay vì chỉ sử dụng tổ hợp phím Shift + Command + 4 như cách trên. Bạn hãy kết hợp phím Space với thao tác Command + Shift + 4 + Spacebar để chụp cửa sổ trên MacBook.

Bước 2: Sau đó bạn hãy kéo con trỏ chuột đến cửa sổ cần chụp và thả ra.
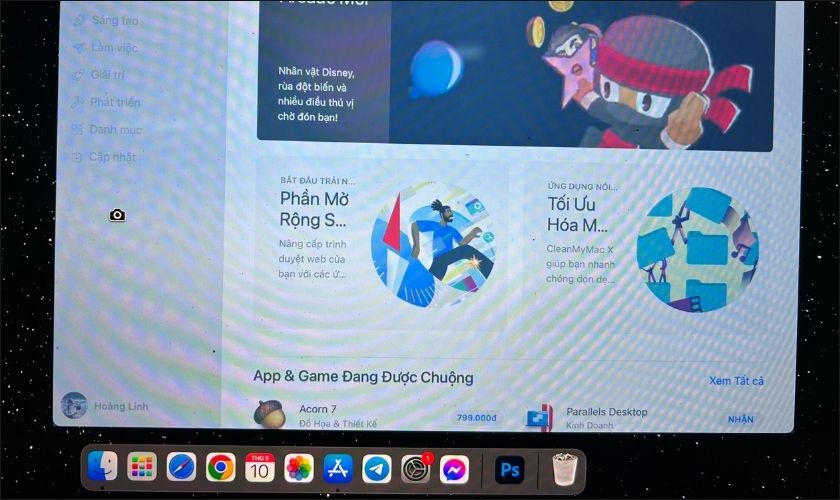
Như vậy, chỉ với hai bước đơn giản bạn có thể dễ dàng chụp cửa sổ trên MacBook.
2. Cách chụp bằng công cụ Ảnh màn hình trên Macbook
Nếu việc nhớ từng tổ hợp phím cho các cách chụp khiến bạn khó có thể nhớ được. Thì cách chụp màn hình Macbook Air, Pro bằng công cụ Ảnh màn hình chính là dành cho bạn.
2.1. Chụp toàn bộ màn hình Macbook
Trên các dòng MacBook hiện nay đã tích hợp thanh công Ảnh màn hình giúp bạn có thể lựa chọn các chế độ chụp khác nhau. Đối với chế độ chụp toàn bộ màn hình, bạn hãy thực hiện các bước sau:
Bước 1: Đầu tiên nhấn tổ hợp Shift + Command + 5 để mở công cụ Ảnh màn hình.
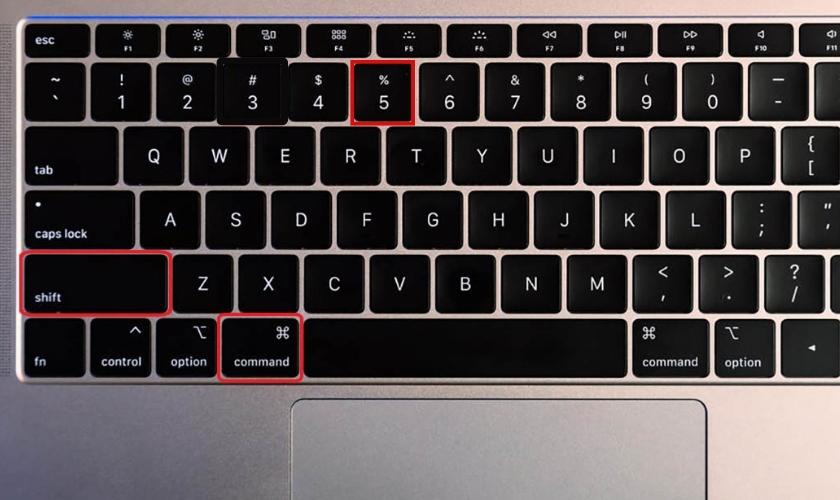
Bước 2: Tiếp đến trên màn hình sẽ xuất hiện thanh công cụ có chứa các chế độ chụp màn hình khác nhau. Sau đó, bạn hãy chọn vào biểu tượng Chụp toàn bộ màn hình.
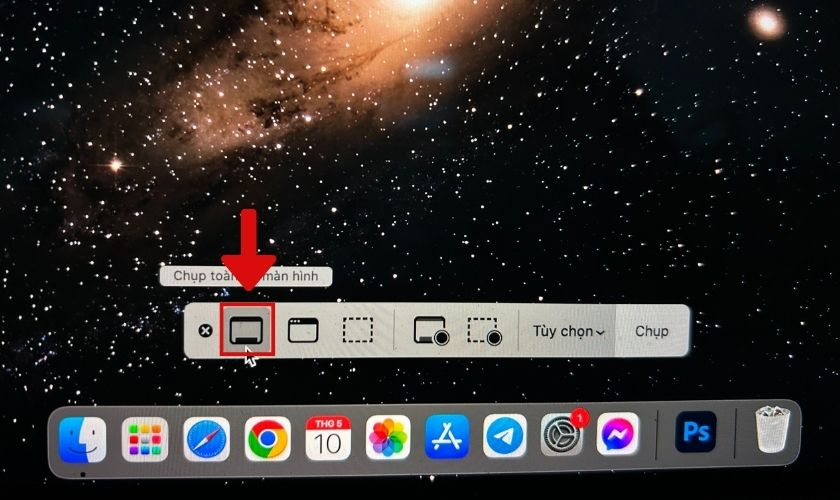
Khi đã hoàn thành các bước trên bạn đã thành công chụp toàn màn hình trên Macbook.
2.2. Chụp một vùng chọn mong muốn trên màn hình
Bạn có thể chụp một vùng chọn mong muốn trên màn hình bằng cách thực hiện các bước sau:
Bước 1: Đầu tiên nhấn tổ hợp Shift + Command + 5 để mở công cụ Ảnh màn hình.
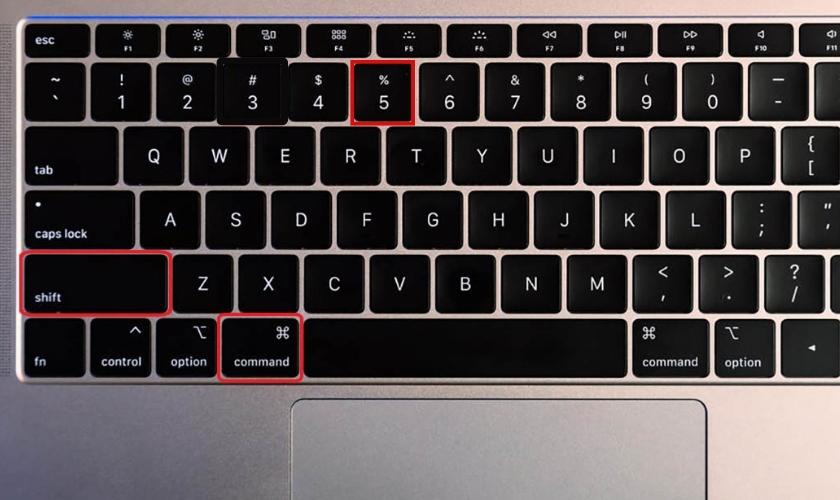
Bước 2: Tiếp đến trên màn hình sẽ xuất hiện thanh công cụ có chứa các chế độ chụp màn hình khác nhau. Bạn hãy chọn vào biểu tượng Chụp một phần màn hình.
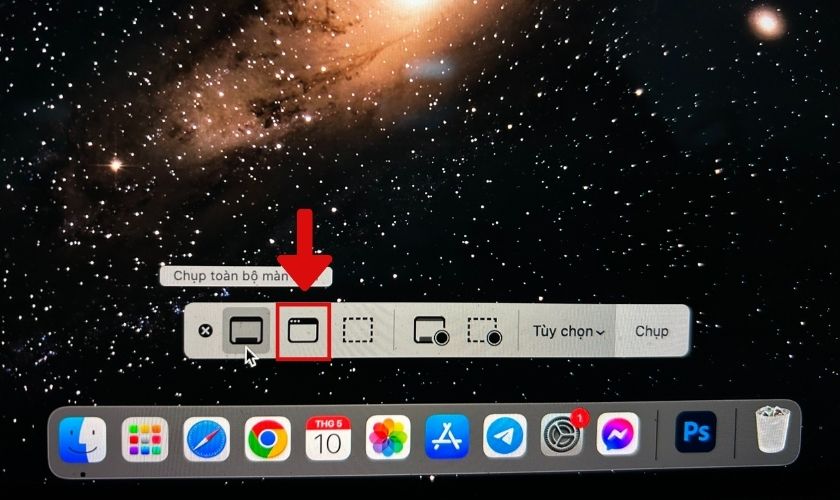
Bước 3: Cuối cùng bạn hãy kéo chuột đến khu vực cần chụp và thực hiện thao tác kéo, thả để chụp màn hình.
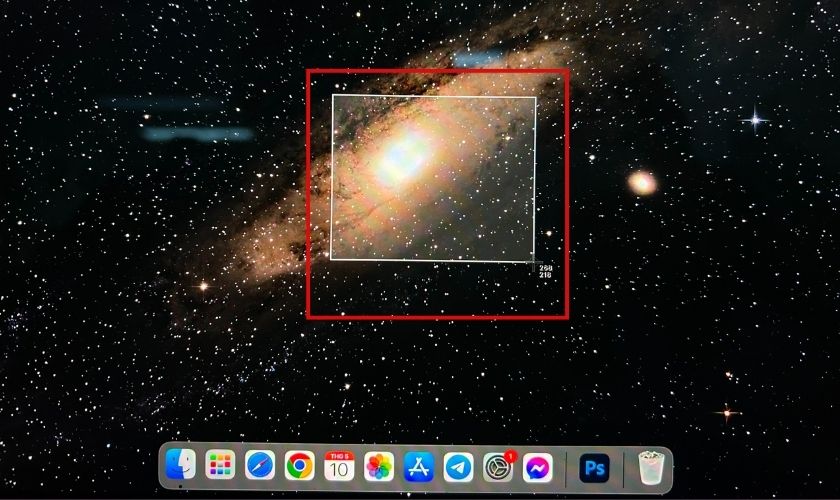
Với các bước thực hiện trên bạn đã có thể dễ dàng chụp một vùng chọn mong muốn trên màn hình Macbook của mình.
2.3. Chụp một cửa sổ trên màn hình MacBook
Tương tự với hai cách trên, bạn có thể chụp một cửa sổ trên màn hình MacBook với các bước:
Bước 1: Đầu tiên nhấn tổ hợp Shift + Command + 5 để mở công cụ Ảnh màn hình.
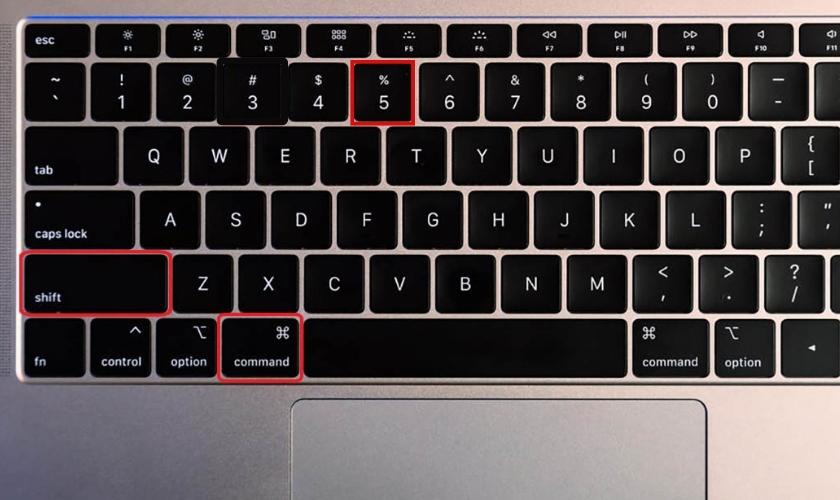
Bước 2: Tiếp đến trên màn hình sẽ xuất hiện thanh công cụ có chứa các chế độ chụp màn hình khác nhau. Bạn hãy chọn vào biểu tượng Chụp cửa sổ
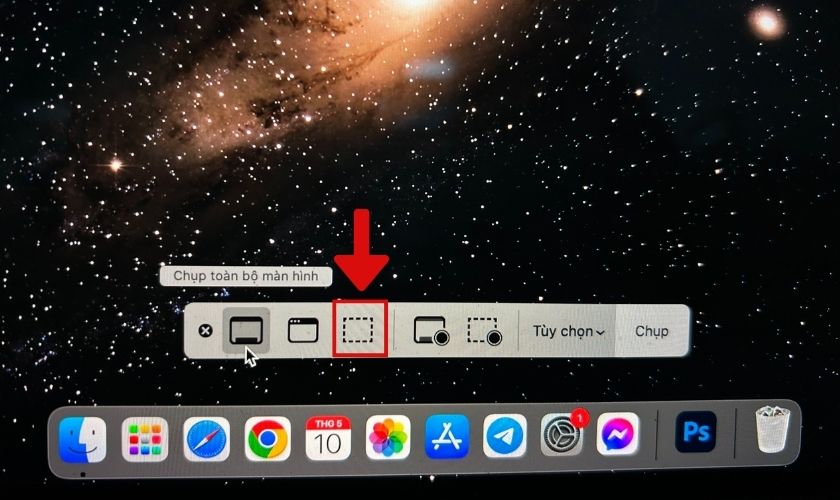
Bước 3: Cuối cùng bạn hãy kéo chuột đến cửa sổ cần chụp.

Vậy bạn đã có thể chụp một cửa sổ trên màn hình MacBook một cách dễ dàng chỉ với hai bước trên.
3. Cách chụp màn hình Macbook bằng ứng dụng thứ ba.
Việc sử dụng ứng dụng thứ ba không chỉ giúp bạn chụp màn hình trên Macbook mà còn có thể vẽ, tạo khung, ghi chú trực tiếp trên ảnh. Nếu hứng thú bạn có thể thực hiện cách chụp màn hình Macbook bằng ứng dụng thứ ba theo các bước sau:
Bước 1: Đầu tiên bạn hãy tải và cài đặt ứng dụng Zappy về Macbook.
Link tải ứng dụng Zappy: https://zapier.com/zappy
Bước 2: Sau khi đã hoàn thành cài đặt bạn hãy vào ứng dụng Zappy. Sau đó tiến hành tạo tài khoản đăng nhập bằng cách điền các thông tin theo yêu cầu.
Bước 3: Khi đã tạo thành công tài khoản Zappy bạn hãy nhấn vào biểu tượng Cài đặt trên cùng phía bên phải màn hình. Tiếp đến chọn vào mục Setting trong danh sách hiển thị.
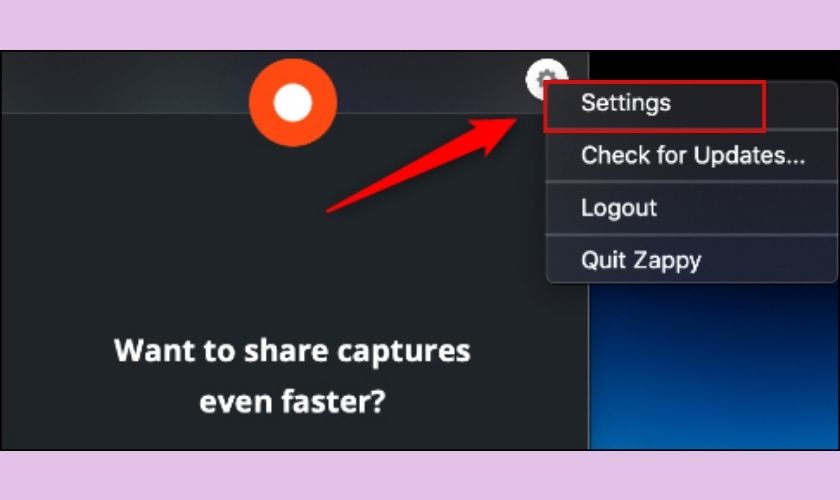
Bước 4: Ở giao diện mục Setting sẽ hiển thị dòng chữ Screen capture shortcut. Tại đây, bạn có thể chọn phím tắt mặc định là Command + Shift + 1 hoặc các tổ hợp phím khác có trong Zappy
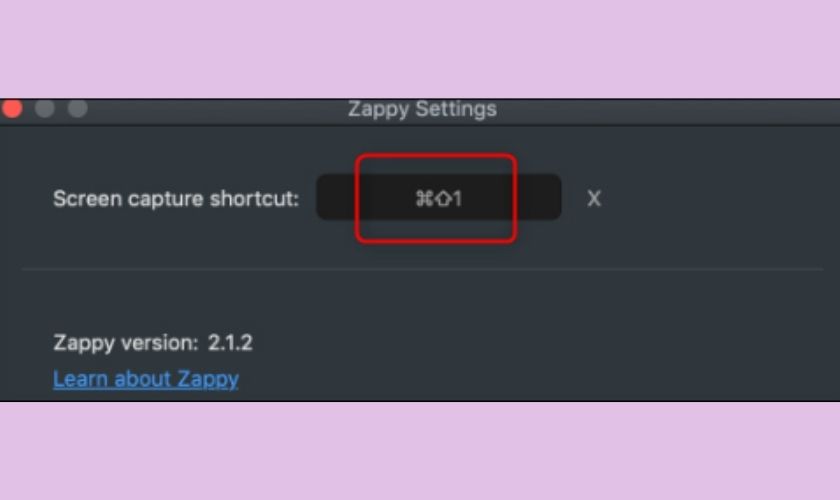
Bước 5: Sử dụng tổ hợp phím vừa chọn để chụp màn hình. Khi chụp màn hình bạn có thể di chuyển và thu phóng kích thước vùng chụp tùy ý.
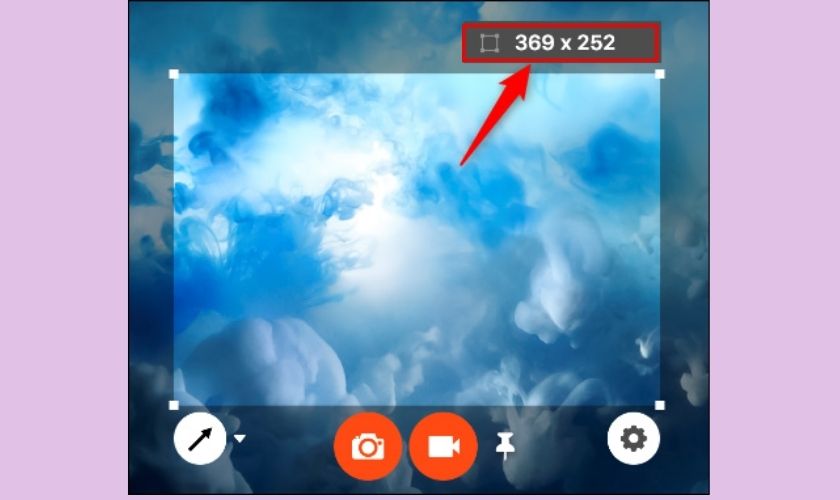
Lưu ý: Bạn có thể xem thông số chiều dài, rộng được ghi chú trên hình.
Bước 6: Nếu muốn ghi chú, vẽ hoặc tạo khung trên ảnh đã chụp. Bạn hãy nhấp vào tam giác cạnh biểu tượng mũi tên ở góc trái dưới cùng màn hình. Khi đó sẽ hiển thị các tùy chọn, tùy vào mục đích sử dụng bạn có thể lựa chọn sao cho phù hợp
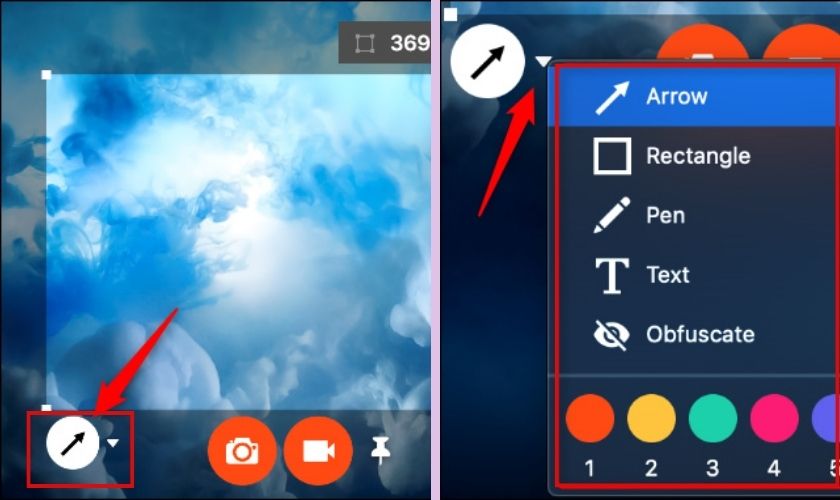
Lưu ý: Đối với cách này bạn không nhất thiết phải tải đúng ứng dụng Zappy mới thực hiện được. Có rất nhiều ứng dụng khác như LightShot, Monosnap, Snagit…, giúp hỗ trợ người dùng chụp màn hình. Bạn có thể lựa chọn sao cho phù hợp với thiết bị của bạn.
4. Một số thắc mắc của người dùng khi chụp màn hình Macbook.
Dưới đây là một số câu hỏi người dùng thường thắc mắc khi thực hiện cách chụp màn hình Macbook.
- Ảnh chụp xong được lưu ở đâu?
Sau khi chụp xong, hình ảnh sẽ được tự động lưu lưu trên màn hình Desktop của Macbook. Bạn có thể mở lên để xem hoặc chỉnh sửa theo ý muốn.
Ngoài ra bạn có thể xem lại ảnh màn hình đã chụp bằng cách vào mục Màn hình nền trên Finder.
- Ảnh chụp màn hình trên Macbook có nặng không?
Dung lượng của một file ảnh chụp màn hình trên Macbook tùy thuộc vào độ phân giải của màn hình và định dạng lưu trữ. Nếu bạn chụp ảnh màn hình với độ phân giải cao và lưu dưới định dạng PNG, thì kích thước của file sẽ lớn hơn so với việc chụp ảnh với độ phân giải thấp và lưu dưới định dạng JPEG.
- Độ nét của ảnh chụp màn hình trên Macbook
Ảnh chụp màn hình trên MacBook thường sẽ cho ra chất lượng có độ nét tốt, tuy nhiên điều này phụ thuộc vào các yếu tố khác nhau như độ phân giải của màn hình. Nếu màn hình Macbook có độ phân giải cao, thì ảnh chụp màn hình sẽ có độ nét cao tương ứng.
Bài viết đến đây cũng đã kết thúc, hy vọng những cách chụp màn hình Macbook trên sẽ giúp bạn thực hiện thành công trên các dòng máy của mình. Nếu thấy thông tin hữu ích, đừng quên chia sẻ và đón chờ những tin tức về thủ thật mới nhất đến từ chúng mình nhé!












