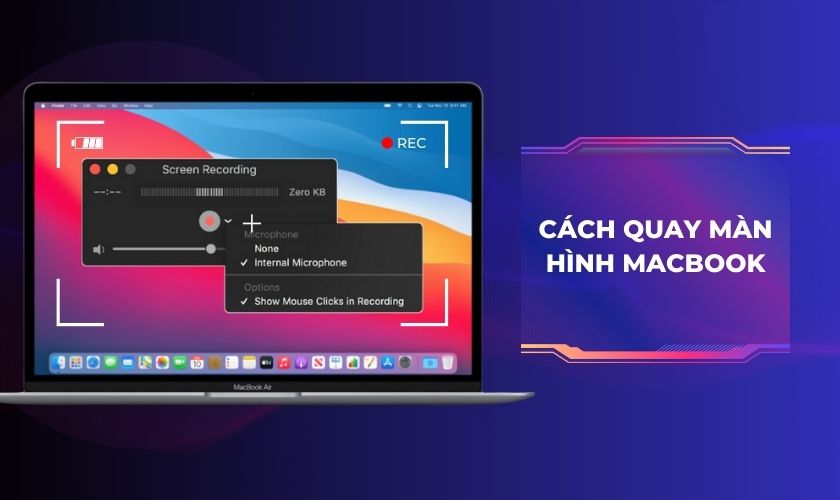Việc quay màn hình Macbook chắc hẳn là điều không còn xa lạ đối với là fan nhà Apple. Thế nhưng, lại có nhiều người vẫn chưa biết cách quay màn hình có tiếng. Ngoài ra, một số người còn gặp khó khăn trong việc xuất video. Bài viết này sẽ hướng dẫn các cách quay màn hình Macbook có tiếng siêu đơn giản cũng như cách khắc phục lỗi trong quá trình xuất video. Đừng bỏ lỡ nhé!
TÓM TẮT NỘI DUNG
Toggle1.Quay màn hình có tiếng trên Macbook để làm gì?
Quay màn hình có tiếng trên Macbook mang lại rất nhiều lợi ích cho người sử dụng. Đầu tiên, phải kể đến việc này giúp người dùng người chia sẻ hoặc tạo ra các video hướng dẫn. Từ đó, bạn có thể dễ dàng truyền đạt những nội dung có trong đoạn video.
Ngoài ra, trong các lớp học online. Việc quay lại màn hình có tiếng sẽ giúp học sinh có thể hiểu và dễ dàng tiếp thu kiến thức hơn. Bên cạnh đó, khi đang call trên Macbook cùng người thân, bạn bè, bạn cũng có thể quay lại các cuộc trò truyện. Biết đâu đấy sẽ là những đoạn video mang lại kỹ niệm khó phai nhất trong cuộc đời bạn.
Đặc biệt hơn, nếu bạn là một game thủ chính hiệu. Việc quay màn hình còn giúp bạn ghi lại các pha chơi game đỉnh cao của mình. Bạn có thể sử dụng đoạn video này đăng tải lên Youtube biết đâu sẽ kiếm một nguồn thu nhập mới cho mình đấy.
2. Hướng dẫn cách quay màn hình có tiếng trên Macbook siêu đơn giản
Vậy làm sao để quay màn hình trên Macbook. Hãy xem ngay các cách thực hiện chúng mình đã tổng hợp dưới đây nhé.
2.2. Cách quay màn hình Macbook có tiếng bằng phím tắt
Để quay màn hình Macbook có tiếng, bạn hãy làm theo các bước sau:
Bước 1:Đầu tiên nhấn tổ hợp Shift + Command + 5 để mở thanh công cụ quay màn hình Screenshot Toolbar trên Macbook.
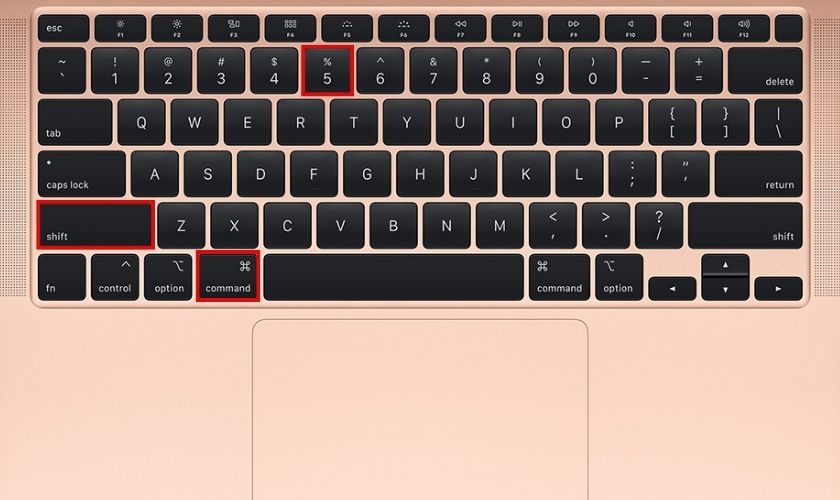
Bước 2: Khi đó thanh công cụ sẽ hiện ra ở cuối màn hình. Tùy vào lựa chọn muốn Quay toàn màn hình hay Quay một phần màn hình, bạn có thể nhấp vào biểu tượng tương đương.
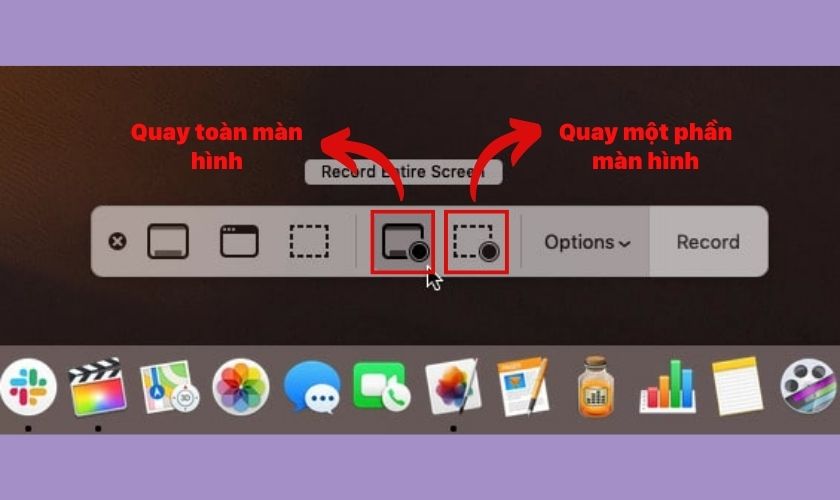
Bước 3: Cuối cùng bạn hãy nhấn vào nút Ghi (Recording) để bắt đầu quá trình quay.
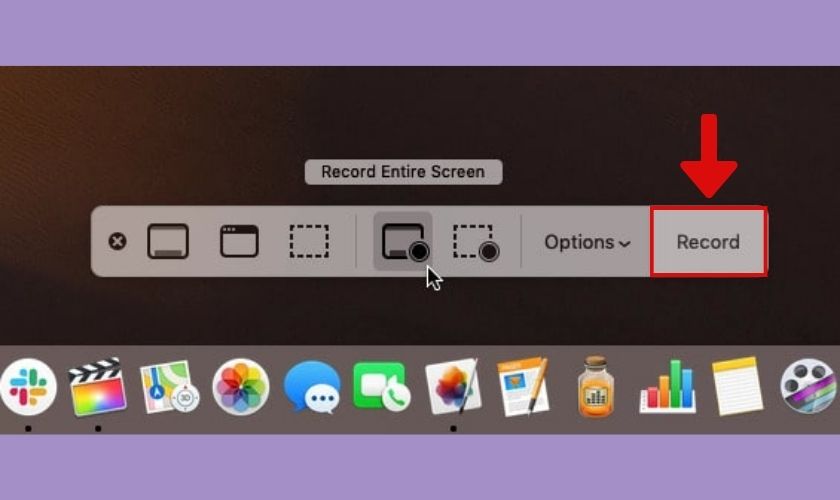
Lưu ý: Đối với cách này, Macbook của bạn cần phải cập nhật lên phiên bản macOS Mojave mới thực hiện được.
Ngoài ra, bạn cũng có thể nhấp vào mục Tùy chọn (Options) trên thanh công cụ để cài đặt các chức năng bổ sung khi quay màn hình:
- Save to: là nơi bạn muốn lưu video quay màn hình tại đó.
- Timer: dùng để thiết lập thời gian khi bắt đầu quay. Có các chế độ quay 5 giây, 10 giây, 15 giây, bạn có thể lựa chọn sao cho phù hợp.
- Microphone: giúp bạn ghi âm giọng nói của mình trong quá trình quay màn hình.
- Show Floating Thumbnail: Giúp video màn hình của bạn có Thumbnail sau khi kết thúc.
- Remember Last Selection: Ghi nhớ thao tác quay màn hình của bạn để tự động thực hiện cho video sau.
Màn hình MacBook của bạn bị vỡ, sọc, hoặc mờ? Đừng lo lắng, chúng tôi sẽ giúp bạn khắc phục vấn đề này. Với dịch vụ thay màn hình MacBook chính hãng, chiếc máy tính của bạn sẽ được phục hồi như mới. Click ngay để biết thêm chi tiết và đặt lịch hẹn.
2.3. Dùng QuickTime Player ghi màn hình trên Macbook
Đối với cách này bạn không cần phải cập nhật lên phiên bản macOS Mojave. Chỉ cần các bước sau đây là bạn có thể quay màn hình Macbook:
Bước 1: Đầu tiên nhấn tổ hợp Command + Space để mở thanh tìm kiếm. Sau đó bạn hãy nhập QuickTime Player để tìm ứng dụng.

Bước 2: Kế đến bạn hãy nhấn vào mục Tệp nằm ở trên cùng màn hình. Khi ấy màn hình sẽ xuất hiện các tùy chọn, hãy tìm đến mục Bản ghi Màn hình Mới và bấm vào đó.
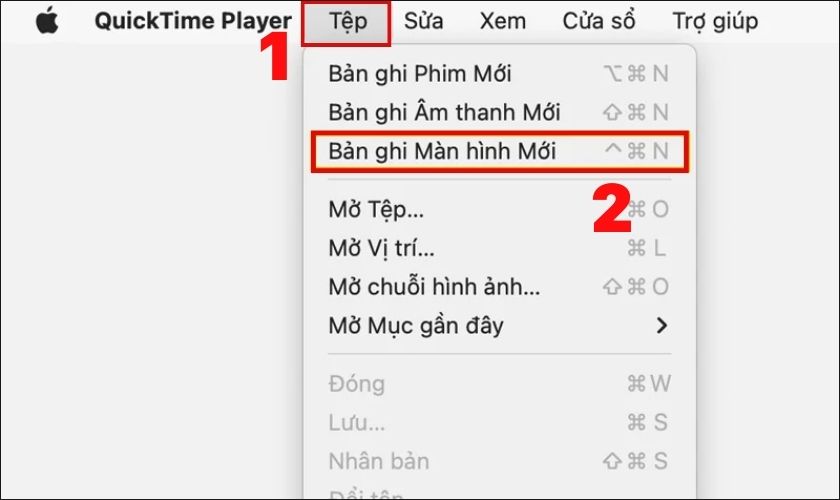
Bước 3: Lúc này màn hình sẽ hiện lên một cửa sửa nhỏ có các tùy chọn. Bạn nhấp vào mục Internal Microphone để có thể quay màn hình có tiếng.
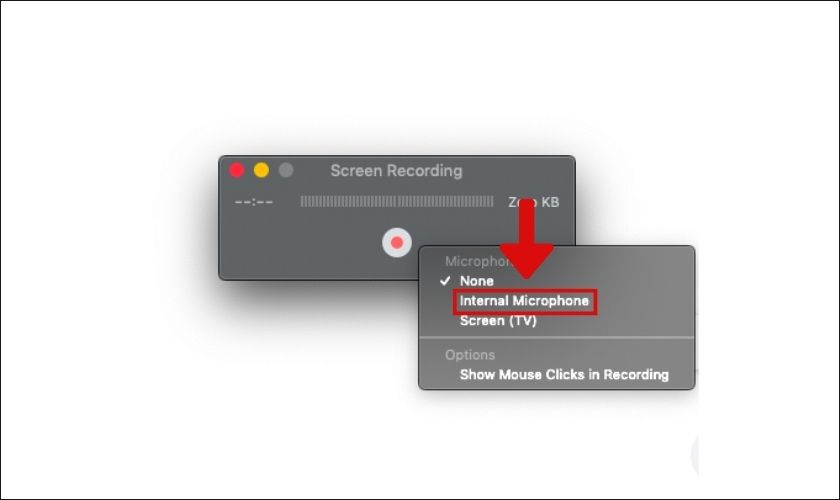
Bước 4: Tiếp đến để bắt đầu quay màn hình bạn hãy nhấp vào nút Record màu đỏ.
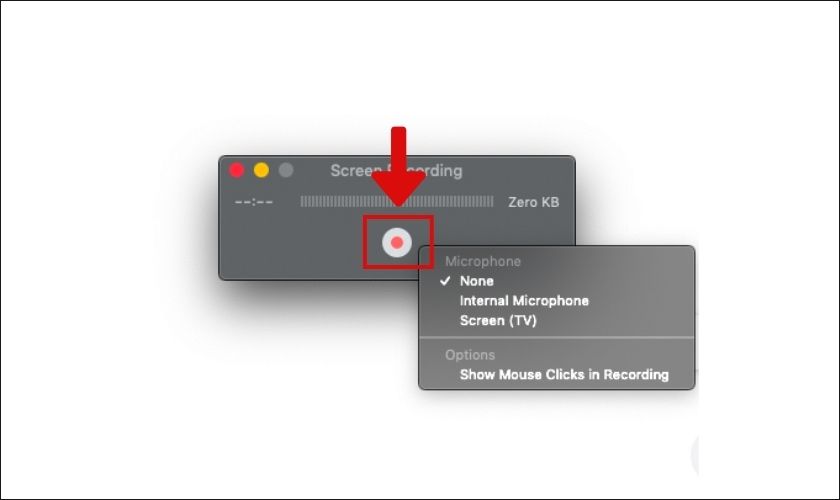
Bước 5: Cuối cùng, để dừng quay video bạn hãy nhấp vào nút Record màu đỏ một lần nữa. Khi đó QuickTime Player sẽ tự động lưu video lại trên Macbook của bạn.
Hoàn thành các bước trên, QuickTime Player sẽ tự động mở video màn hình để bạn xem lại. Bạn có thể tùy ý chỉnh sửa và chia sẻ, lưu vào thư mục dễ kiếm hơn trên máy Macbook của mình.
3. Một số lưu ý khi quay màn hình Macbook
Khi quay màn hình Macbook bạn cần lưu ý những điều sau:
- Hãy chắc chắn rằng không có thông báo hoặc cửa sổ pop-up được hiện trên màn hình. Vì chúng sẽ xuất hiện trong video quay màn hình của bạn.
- Khi quay màn hình trên Macbook. Hãy đảm bảo rằng bạn có đủ dung lượng trống để video được lưu về máy thành công.
- Nếu bạn muốn chỉnh sửa hoặc chia sẻ video sau khi quay. Bạn có thể sử dụng ứng dụng iMovie được tích hợp sẵn trên Macbook. Hoặc sử dụng các công cụ chỉnh sửa video trực tuyến khác.
- Để hủy hoặc muốn quay lại video màn hình bạn hãy nhấn phím Esc.
4. Cách khắc phục một số lỗi khi quay màn hình Macbook
Khi bạn sử dụng tính năng quay màn hình trên Macbook, có thể bạn sẽ gặp phải một số lỗi không mong muốn. Dưới đây, chúng mình sẽ liệt kê những biểu hiện, nguyên nhân đi kèm, cũng như cung cấp cho bạn những giải pháp để khắc phục.
4.1. Lỗi giật chớp liên tục khi quay video
Trong quá trình quay màn hình. Nếu Macbook của bạn có những dấu hiệu như bị đứng, chậm hơn so với bình thường. Rất có thể điều này xuất phát từ một số nguyên nhân sau:
- Tần số quét của màn hình không chính xác.Thường tần số quét của Macbook sẽ giao động từ 50 – 70Hz. Nếu tần số này bị lệch so với mức tiêu chuẩn thì rất có thể màn hình sẽ gặp phải tình trạng giật, chớp liên tục. Để khắc phục tình trạng này, bạn hãy xem và điều chỉnh lại tần số quét cho phù hợp.
- Kết nối mạng bị chậm, không ổn định. Nếu bạn quay video màn hình Macbook trực tuyến thì chất lượng của video còn phụ thuộc vào tốc độ mạng. Hãy thử kiểm tra đường truyền mạng của bạn nếu tình trạng này xảy ra nhé.
- Máy đang mở nhiều tab, hoặc có nhiều ứng dụng chạy nền. Macbook xử lý quá nhiều tác vụ sẽ làm máy không thể chạy mượt như bình thường. Do đó đây cũng có thể là nguyên nhân gây ra lỗi khi quay màn hình Macbook.
4.2. Lỗi QuickTime không hoạt động trên Macbook
Lỗi QuickTime không hoạt động trên Macbook có thể bắt nguồn từ nguyên nhân sau:
- Phiên bản QuickTime đã cũ
Phiên bản QuickTime của bạn đã cũ có thể dẫn đến ứng dụng sẽ không tương thích với hệ điều hành mới của MacBook. Để khắc phục lỗi này bạn hãy vào ứng dụng QuickTime để cập nhật lên phiên bản mới nhất.
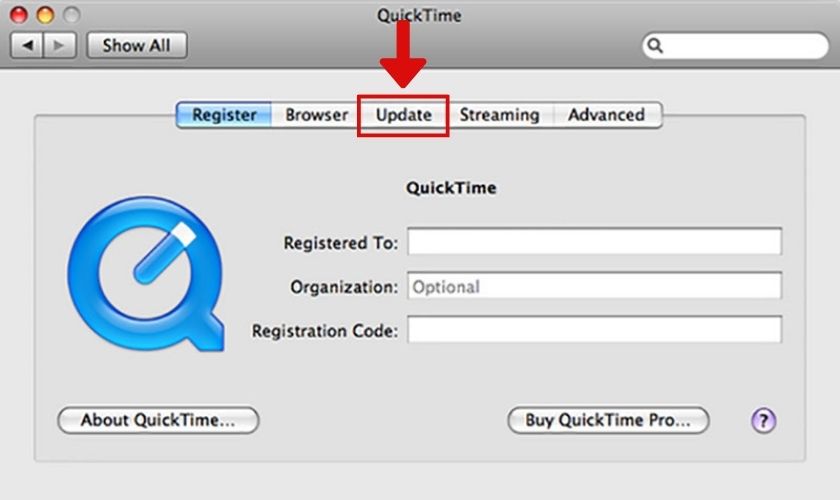
Lưu ý: Trong quá trình cập nhật ứng dụng hãy đảm bảo mạng WiFi luôn trong trạng thái ổn định nhé!
Xem thêm thông tin dịch vụ thay pin MacBook chính hãng tại trung tâm bảo hành chính hãng Apple CareS Bạn nhé!
4.3. Lỗi quay màn hình Macbook không có tiếng
Nếu video màn hình trên Macbook không phát ra tiếng. Bạn có thể kiểm tra một số nguyên nhân sau:
- Cài đặt âm thanh
Nếu âm lượng trên Macbook của bạn đang tắt, bạn sẽ không thể thu được âm trong quá trình ghi màn hình. Để khắc phục lỗi này, bạn chỉ cần bật lại âm thanh trong phần Cài đặt.
- Thiết lập micrô
Trước khi quay màn hình rất có thể Macbook của bạn chưa được bật tính năng micro. Bạn hãy khắc phục bằng cách nhấp vào mục Sử dụng Micro trong mục Bản ghi màn hình mới.
- Loa hoặc micro bị hỏng
Nếu máy tính của bạn đang gặp vấn đề với loa hoặc micro như bị hỏng hoặc không kết nối được. Bạn sẽ không thể thu âm khi quay màn hình. Ở lỗi này chúng mình khuyên bạn hãy đến các địa chỉ bảo hành đến từ Apple để được sửa chữa sớm nhất.
Qua những bài viết trên, hy vọng các bạn sẽ bỏ túi ngay cho mình được các cách quay màn hình Macbook đơn giản nhất. Đồng thời không còn gặp khó khăn khi gặp các lỗi trong quá trình quay và xuất video trên Macbook. Nếu thấy hữu ích đừng quên chia sẻ và hãy đón chờ những tin tức về thủ thuật luôn được chúng mình cập nhật hằng ngày.