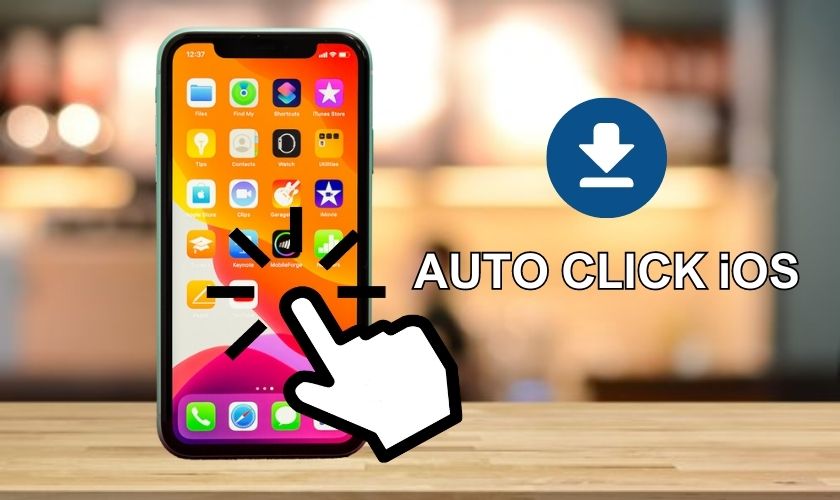Biết cách tải Auto Click iOS sẽ giúp bạn rất nhiều khi cần phải thực hiện một thao tác lặp lại nhiều lần trên điện thoại. Cùng theo dõi hướng dẫn chi tiết cách cài đặt Auto Click trên iOS miễn phí không cần tải phần mềm hay app cho iPhone, iPad ngay dưới đây nhé!
TÓM TẮT NỘI DUNG
Toggle1. Tải Auto Click trên iOS cho iPhone, iPad để làm gì?
Nếu bạn đang tìm công cụ có thể hỗ trợ bạn thao tác lặp đi lặp lại nhiều lần thì tham khảo ngay Auto Click. Vậy đây là công cụ gì và giúp ích như thế nào? Cùng tìm hiểu chi tiết hơn về ứng dụng này nhé!
1.1. Auto Click là gì?
Auto Click là phần mềm tự động hóa. Nó có khả năng thực hiện các tác vụ trên màn hình điện thoại hoặc nhấp chuột trên máy tính mà không cần người dùng điều khiển. Auto Click dần trở thành một cánh tay đắc lực cho người dùng khi cần thực hiện thao tác nào đó lặp đi lặp lại.
Người dùng chỉ cần thiết lập sẵn một lần quy định thời gian, các thao tác cần thiết để thực hiện một số nhiệm vụ. Với khả năng chạy nền, Auto Click sẽ tự thực hiện. Chẳng hạn như cuộn màn hình điện thoại, đánh văn bản, chụp ảnh màn hình,….
1.2. Lợi ích khi sử dụng Auto Click
Cách sử dụng Auto Click cũng rất đơn giản và khá dễ dàng hoạt động cùng với các phần mềm khác. Bạn nên tải phần mềm Auto Click về điện thoại vì những lợi ích phải kể đến như:
- Hỗ trợ người dùng tiết kiệm thời gian sử dụng chuột hay thao tác nhấn trên màn hình.
- Có thể thiết lập giờ để thực hiện thao tác nhấn tự động.
- Các game thủ thường sử dụng để giảm thiểu tình trạng hội chứng ống cổ tay, giúp ngón tay được thư giãn hơn.
- Làm tăng hiệu suất làm việc đối với các công việc có tính chất lặp đi lặp lại.

Có thể nói, đây là một tính năng vô cùng tiện ích mà ai cũng nên trải nghiệm thử. Ứng dụng có thể thay bạn thực hiện để bạn có thêm nhiều thời gian làm việc khác. Từ đó giúp nâng cao tiến độ và hiệu quả của công việc hơn rất nhiều.
2. Hướng dẫn cách tải, cài đặt phần mềm Auto Click trên iOS miễn phí
Auto Click là một công cụ khá quen thuộc với nhiều người thường sử dụng máy tính. Gần đây, ứng dụng này cũng đã được tích hợp sẵn trên iPhone. Bạn không cần phải tải Auto Click về trên thiết bị iOS nữa, mà chỉ cần kích hoạt bật lên là được.Cách bật Auto Click iOS vô cùng đơn giản, hãy thực hiện theo các bước hướng dẫn dưới đây:
Bước 1: Đầu tiên, bạn vào ứng dụng Cài đặt trên iPhone.
Bước 2: Kéo tìm phần Trợ năng và chọn Điều khiển công tắc.
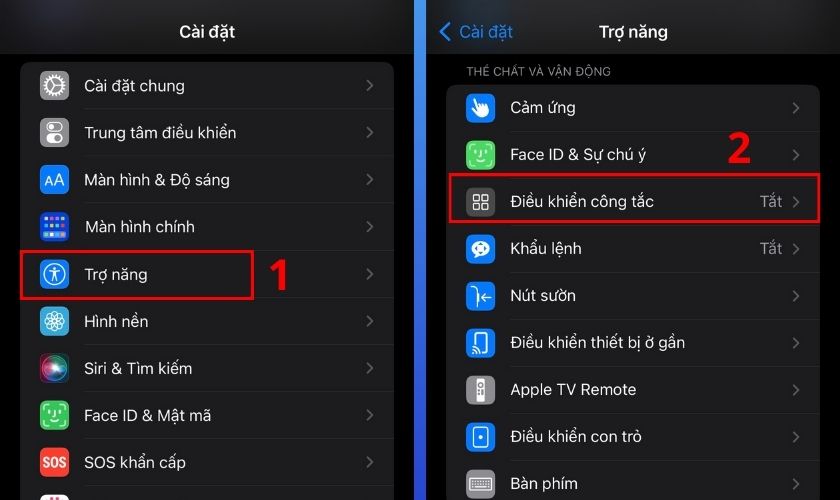
Bước 3: Tiếp theo, nhấn chọn Công tắc, rồi nhấn Thêm công tắc mới…
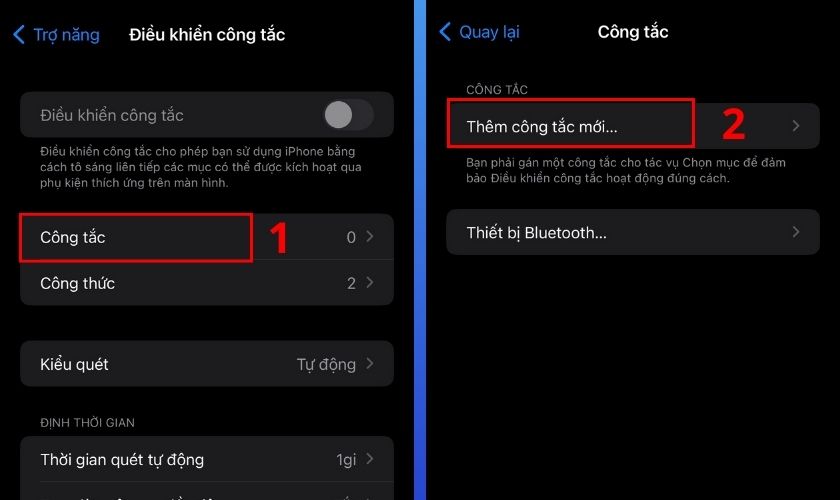
Bước 4: Tại đây, bạn chọn nguồn là Price và nhấn tiếp Toàn màn hình.
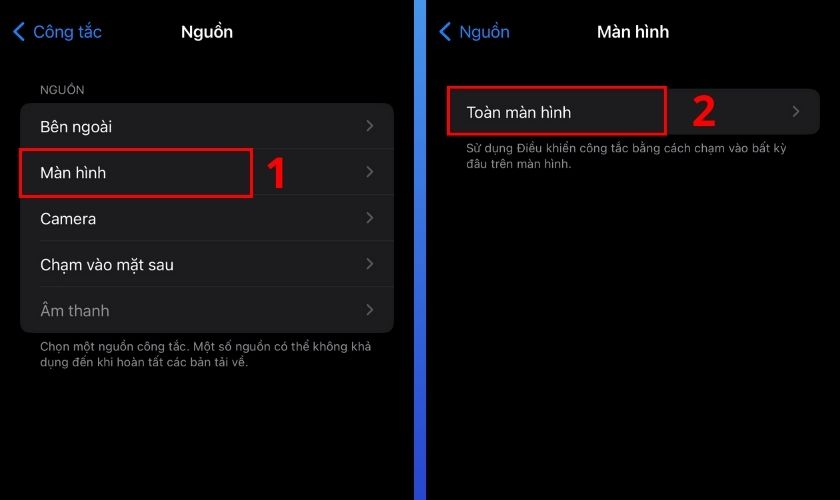
Bước 5: Trong mục Hệ thống, bạn hãy chọn Chạm. Sau đó, bạn nhấn vào Toàn màn hình để cài đặt công tắc.
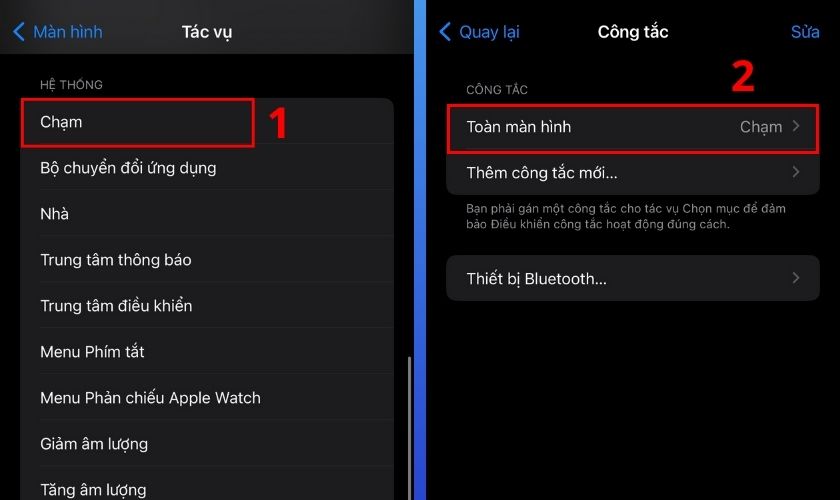
Bước 6: Lúc này, bạn nhấn vào Tên để thay đổi tên cho công tắc và nhấn Lưu. Trong bài viết này, chúng ta sẽ đặt là Auto Click.
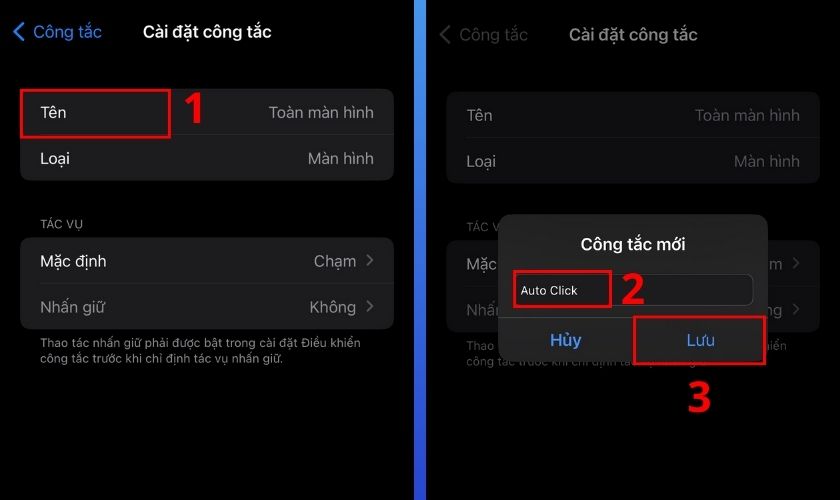
Bước 7: Bạn quay về mục Điều khiển công tắc, chọn Công thức và nhấn tiếp Tạo công thức mới…
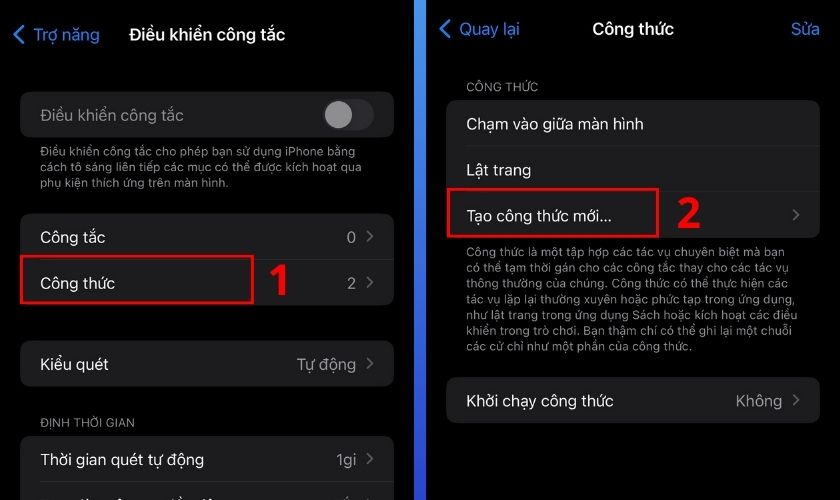
Bước 8: Nhấn vào Chỉ định công tắc…, xong rồi nhấn chọn tiếp Toàn màn hình.
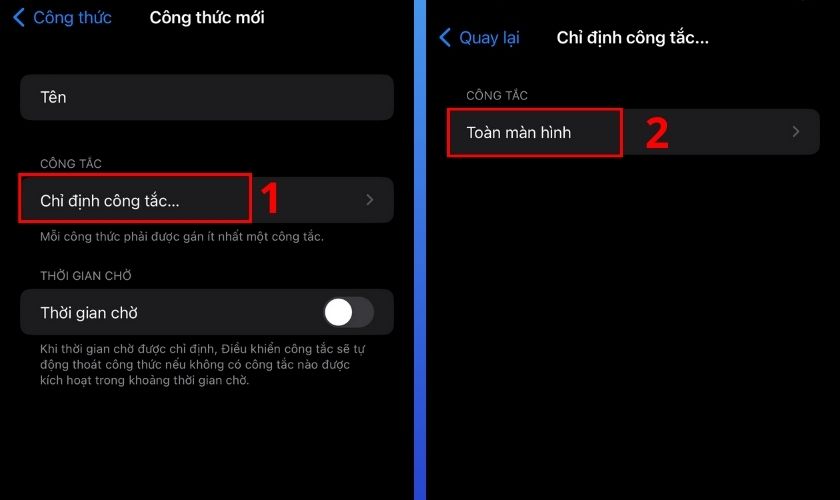
Bước 9: Tại đây, bạn hãy chọn Cử chỉ tùy chỉnh, thực hiện thao tác vuốt lên để tạo cử chỉ bạn muốn và nhấn Lưu.

Với thao tác này, bạn có thể lướt web mà không cần chạm vào màn hình để vuốt lên.
Bước 10: Bạn nhấp vào nút gạt Thời gian chờ cho nó chuyển sang màu xanh và thiết lập thời gian là 1200.
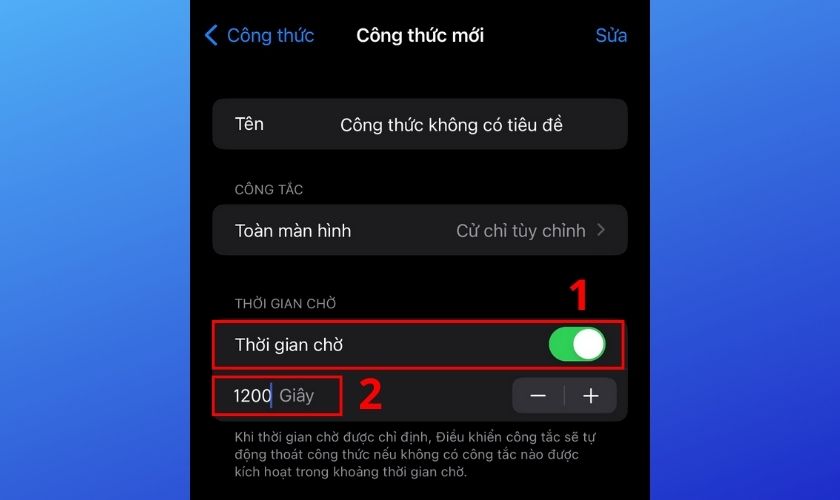
Bước 11: Sau đó, quay về vào mục Khởi chạy công thức và tick chọn Auto Click.
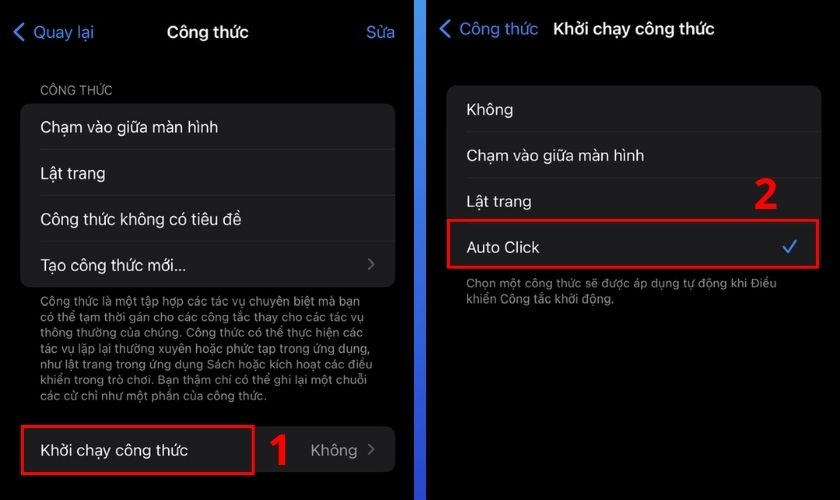
Bước 12: Bạn tiến hành cài đặt điều khiển tại mục Thời gian quét tự động, thiết lập thời gian là 1.00 giây.

Bước 13: Trong mục Tạm dừng ở mục đầu tiên, bạn thiết lập là Tắt.
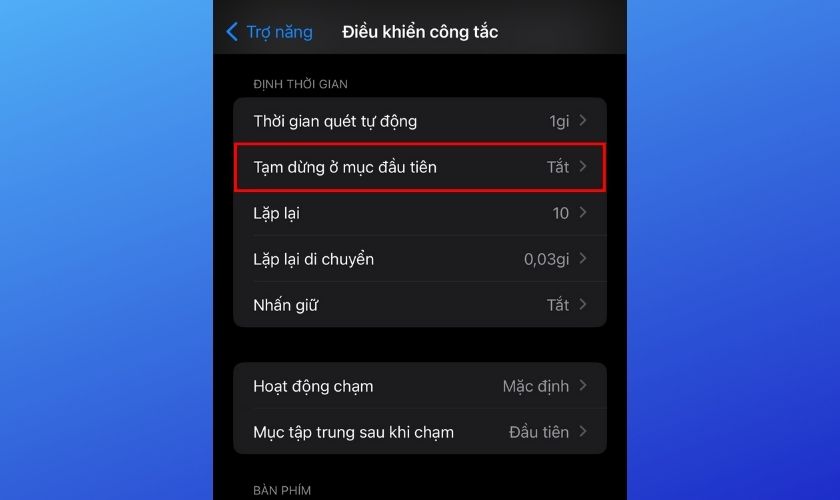
Bước 14: Trong mục Lặp lại, bạn tick chọn vào 10.

Bước 15: Trong mục Lặp lại di chuyển, bạn cài thời gian là 0.03 giây.
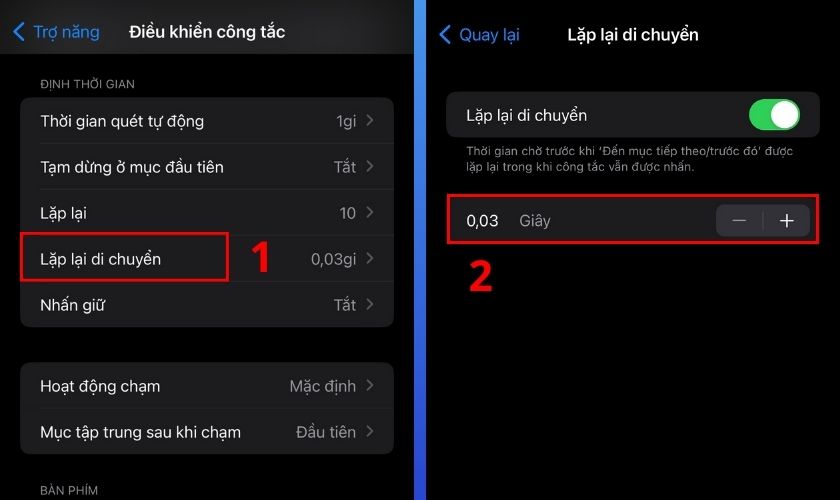
Bước 16: Đối với mục Nhấn giữ, bạn lựa chọn là Tắt.
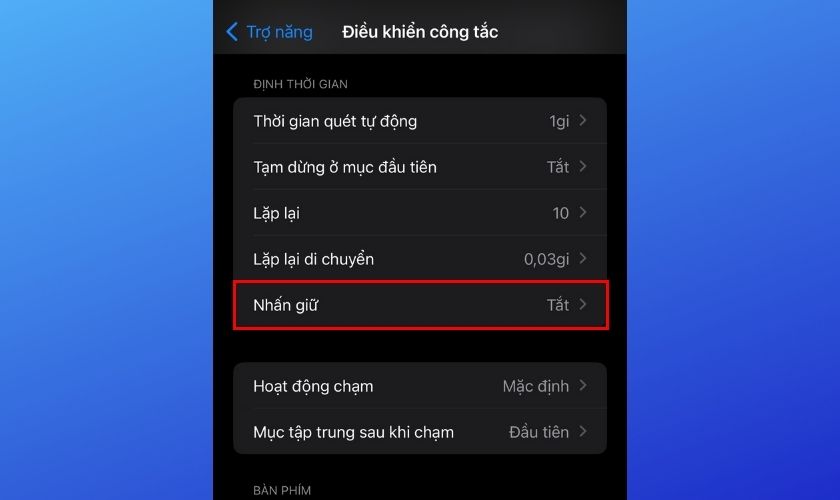
Bước 17: Trong mục Hoạt động chạm, bạn lựa chọn là Mặc định.

Bước 18: Trong mục Tập trung sau khi chạm, bạn chọn là Mục đầu tiên.
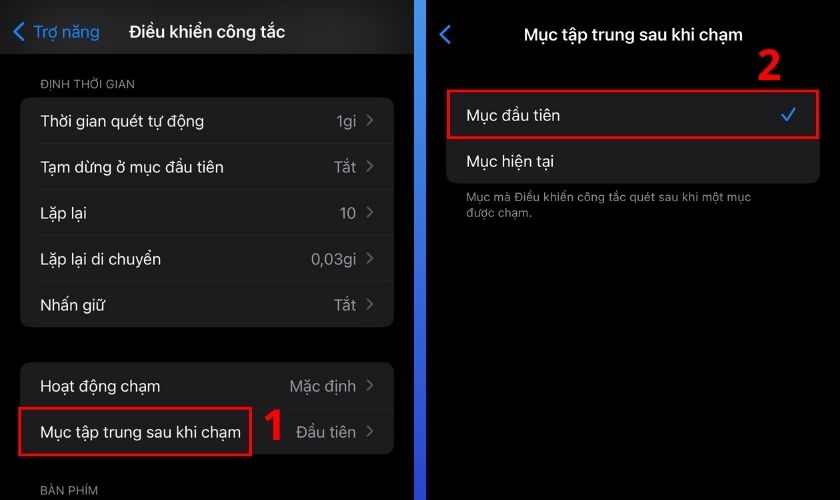
Bước 19: Bạn nhấp vào nút gạt Quét cùng phím sau khi chạm và Luôn chạm trên bàn phím sao cho cho nó chuyển sang màu xanh. Mục Dự đoán mở rộng, bạn nhấp vào nút gạt chuyển sang chế độ tắt.
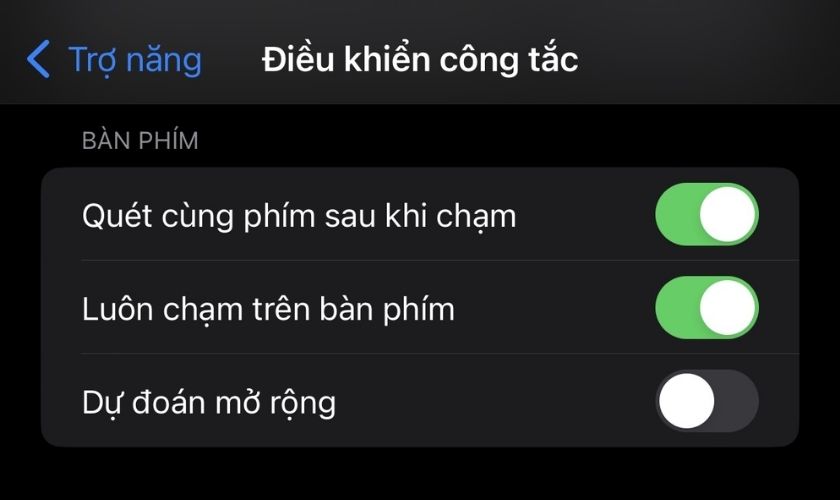
Bước 20: Trong mục Con trỏ chuột, bạn tick chọn Chính xác và thiết lập tốc độ là 120.
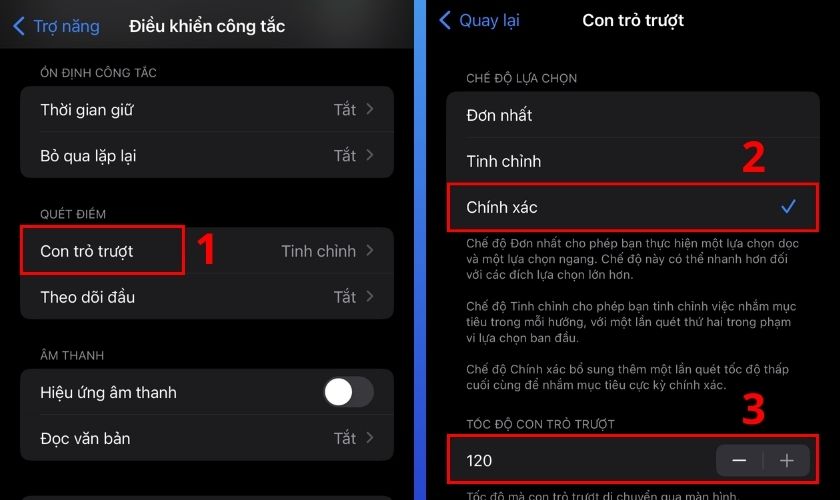
Bước 21: Cuối cùng, quay về phần Trợ năng và chọn Phím tắt trợ năng. Tại đây, bạn nhấn chọn Điều khiển công tắc là hoàn tất.
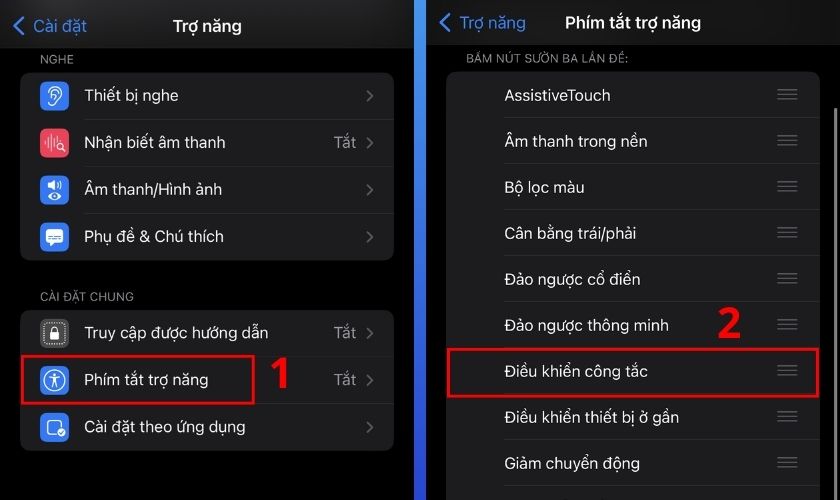
Bây giờ, bạn hãy trải nghiệm cảm giác lướt web mà không cần dùng tay thao tác. Để Auto Click hoạt động, bạn cần nhấn 3 lần vào nút nguồn để tắt/mở trình điều khiển công tắc.
Trên đây là hướng dẫn cách cài đặt Auto Click iOS thành công mà không cần tải phần mềm hay app về cho iPhone, iPad. Hy vọng tính năng này sẽ giúp ích cho bạn trong việc sử dụng điện thoại. Hãy ứng dụng Auto Click để công việc được tối ưu thời gian hơn nhé!
Xem thêm các News và mẹo hay hữu ích dành cho iPhone tại CareS!