Việc thực hiện cách xóa ứng dụng trên Macbook sẽ giúp thiết bị của bạn có thêm nhiều không gian lưu trữ hơn. Thế nhưng, với một số người khi lần đầu sử dụng Macbook sẽ gặp phải nhiều bỡ ngỡ. Bởi lẽ, khác iPhone cách xoá ứng dụng đã tải trên màn hình Macbook sẽ phức tạp hơn một chút. Vậy nên, hãy theo dõi bài viết để biết các bước thực hiện nhé!
TÓM TẮT NỘI DUNG
Toggle1. Cách xoá ứng dụng trên Macbook bằng Launchpad
Để thực hiện cách xoá ứng dụng trên Macbook bằng Launchpad bạn có thể làm theo các bước sau:
Bước 1: Đầu tiên bạn hãy nhấp vào biểu tượng Launchpad ở thanh Dock phía dưới cùng màn hình. Hoặc bạn cũng có thể sử dụng phím tắt F4.
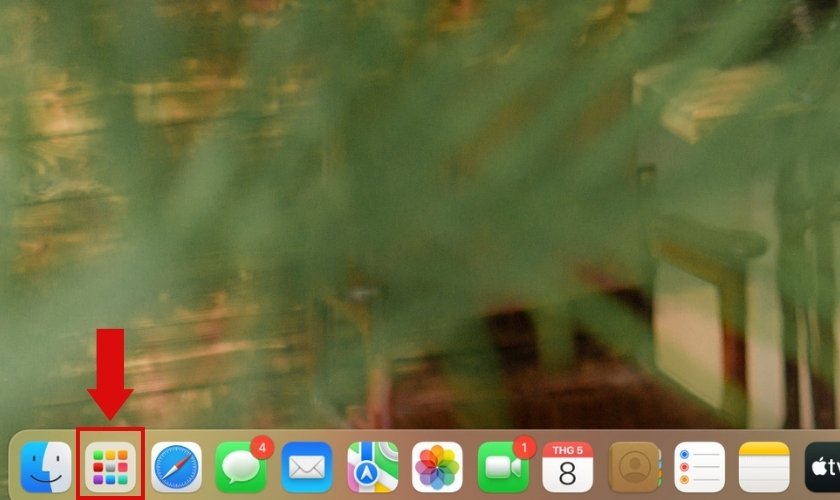
Bước 2: Tiếp đến, bạn tìm đến ứng dụng mà bạn cần xóa.
Bước 3: Kế đến dùng chuột nhấn giữ vào ứng dụng cho đến khi tất cả các biểu tượng ứng dụng rung lên và xuất hiện nút “x” ở góc trên trái của biểu tượng ứng dụng. Sau đó bạn hãy nhấp vào nút “x”
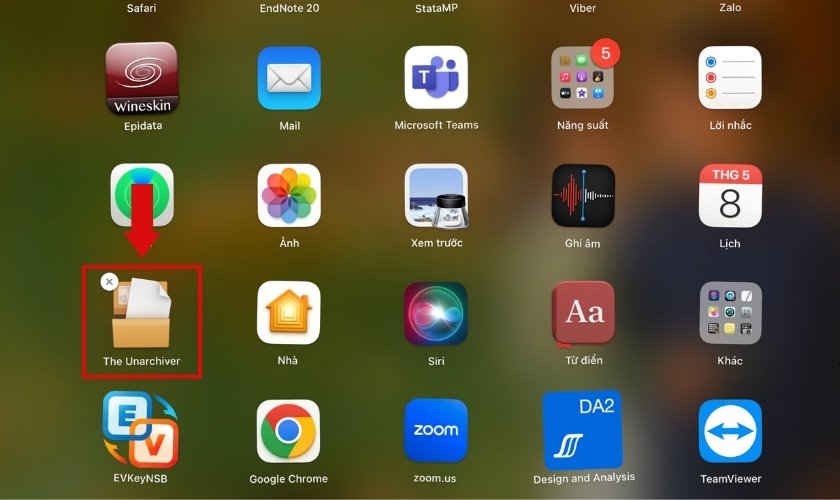
Bước 4: Tiếp đến bạn hoàn tất cách xoá ứng dụng trên Macbook bằng việc nhấn vào nút Delete. Ứng dụng sẽ được xoá hoàn toàn khỏi hệ thống của bạn.
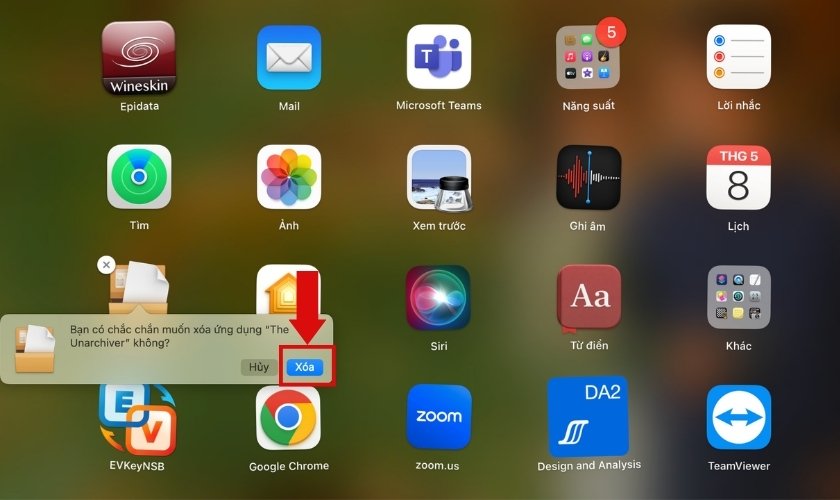
Lưu ý: Không phải ứng dụng nào đều có thể xoá bằng cách này, một số ứng dụng có thể cần phải xóa bằng cách khác. Hãy theo dõi tiếp bài viết để xem là cách nào nhé!
2. Cách gỡ ứng dụng đã tải trên Macbook bằng Finder
Để dễ hình dung, Finder có thể được xem như phiên bản My Computer hoặc Document trên Windows. Vì thế, việc thực hiện các cách xóa ứng dụng trên Macbook cũng sẽ tương tự như trên các dòng máy Windows.
Bước 1: Đầu tiên bạn hãy mở Finder trên Macbook của bạn.
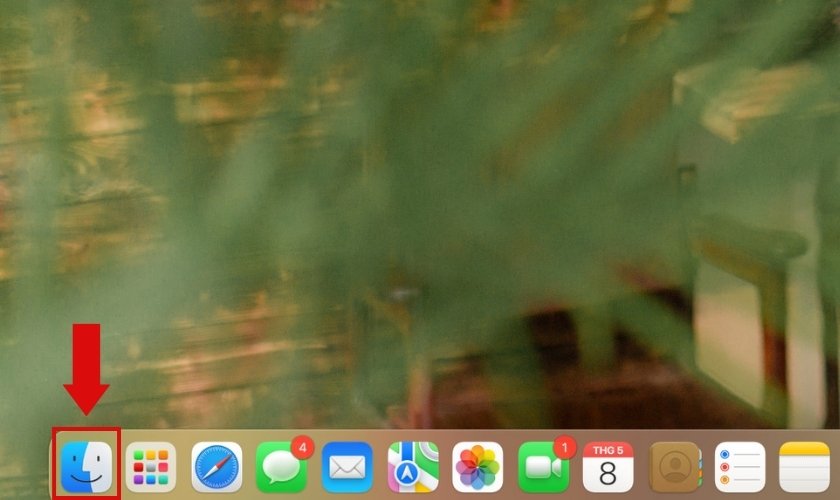
Bước 2: Khi đó màn hình sẽ xuất hiện khung hình có chứa các ứng dụng. Chọn Applications (Ứng dụng) từ thanh danh mục bên trái. Tiếp đến tìm và nhấn chuột phải vào ứng dụng mà bạn cần xóa.
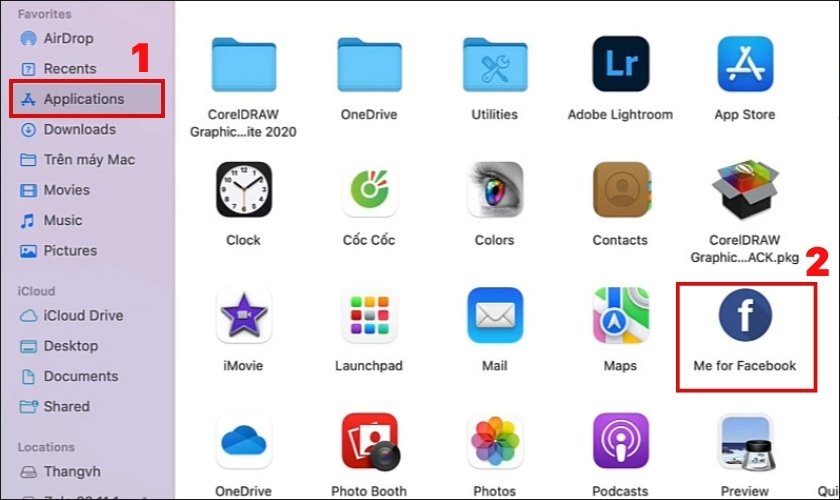
Bước 3: Sau đó chọn vào mục Move to Trash hoặc nhấn nút Delete trên bàn phím để xoá ứng dụng khỏi máy tính.
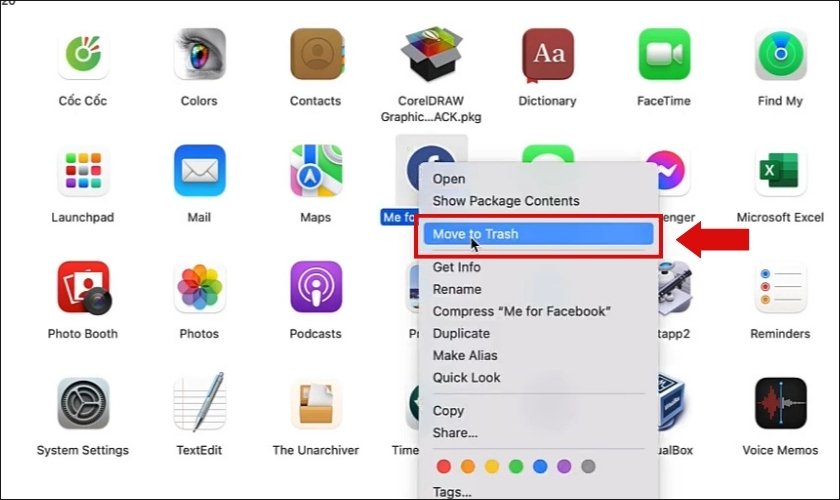
Bước 4: Với trường hợp bạn cài đặt mật khẩu trên máy, Macbook sẽ yêu cầu bạn cần việc xác nhận lại mật khẩu mới có thể xóa ứng dụng.
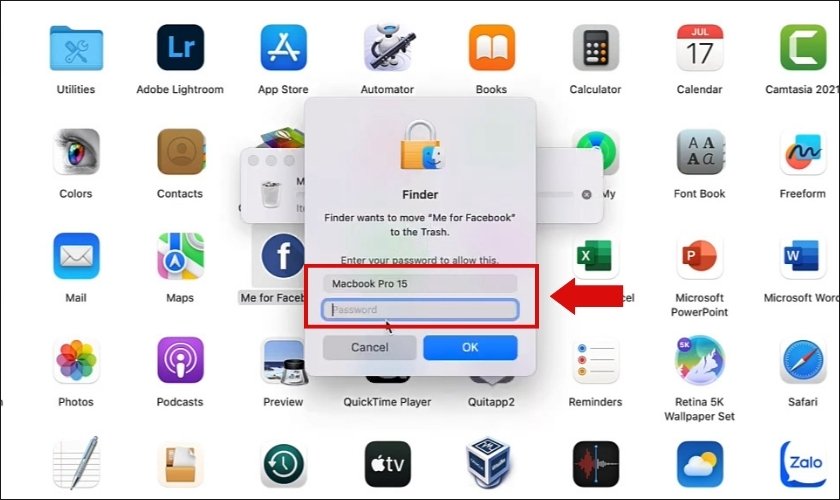
Lưu ý: Ở cách này đối với một số file sẽ không hiển thị kích thước dung lượng. Việc này có thể khiến bạn có thể gặp một vài bất tiện khi xóa cũng như sắp xếp lại kho lưu trữ. Nếu muốn xem rõ kích thước dung lượng của từng file bạn hãy đến với cách tiếp theo.
Màn hình MacBook của bạn bị vỡ, sọc, hoặc mờ? Đừng lo lắng, chúng tôi sẽ giúp bạn khắc phục vấn đề này. Với dịch vụ thay màn hình MacBook chính hãng, chiếc máy tính của bạn sẽ được phục hồi như mới. Click ngay để biết thêm chi tiết và đặt lịch hẹn.
3. Cách xoá ứng dụng trên Macbook bằng công cụ Quản lý bộ nhớ
Ngoài ra, bạn có thể các bước sau đây để thực hiện cách xoá ứng dụng trên Macbook bằng công cụ Quản lý bộ nhớ:
Bước 1: Đầu tiên, tại màn hình desktop của Macbook bạn hãy chọn vào biểu tượng quả táo ở góc bên trái phía trên cùng. Sau đó click vào mục About This Mac (Giới thiệu về máy Mac này).
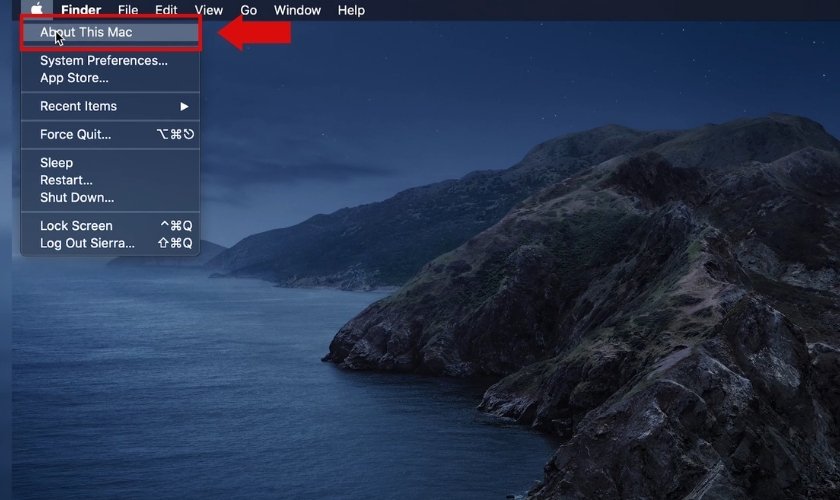
Bước 2: Khi thực hiện thao tác trên màn hình sẽ xuất hiện một khung giao diện của Macbook bạn đang sử dụng. Tiếp đến chọn vào mục Storage (Ổ lưu trữ) và nhấn vào Manage (Quản lý).
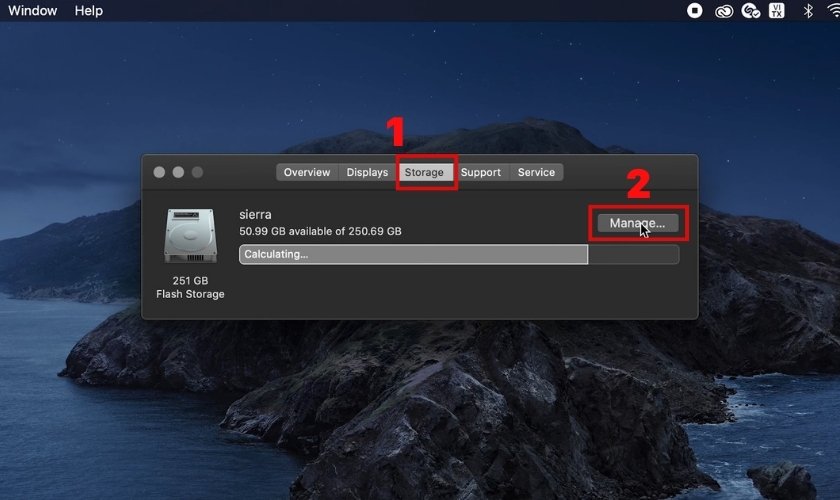
Bước 3: Chọn Applications (Ứng dụng) từ thanh danh mục bên trái.
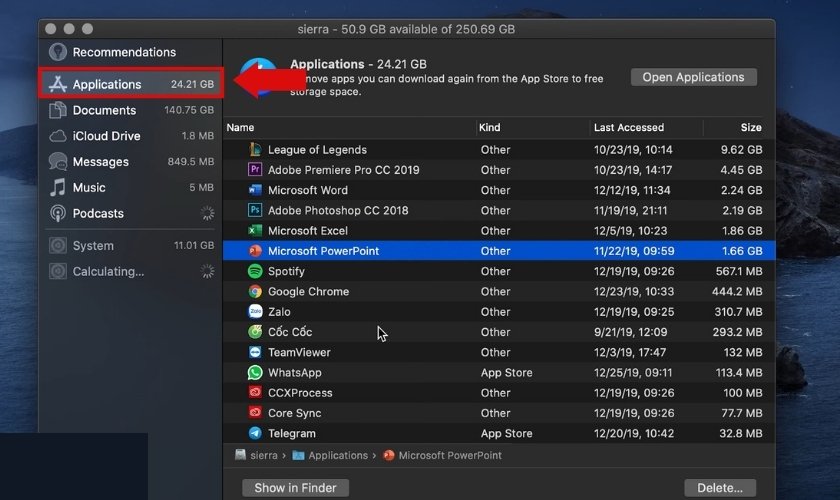
Bước 4: Tìm và nhấn chuột phải vào ứng dụng mà bạn cần xóa và chọn vào Delete (Xóa).
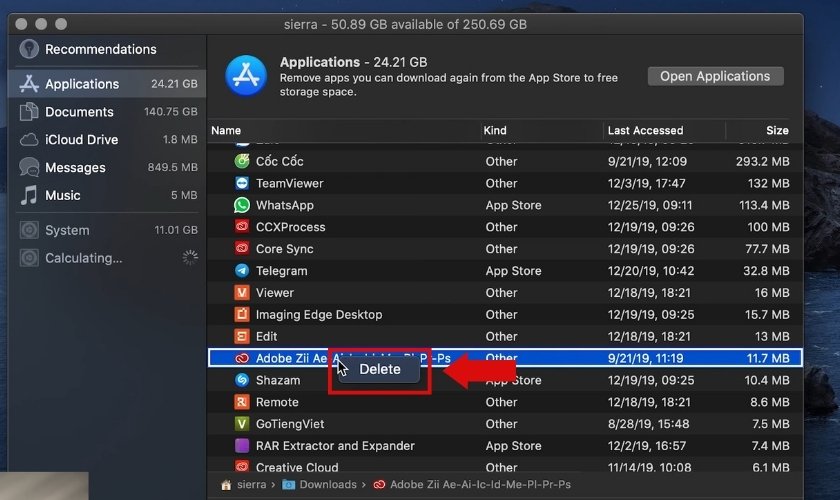
Hoàn thành các bước trên bạn có thể xóa thành công ứng dụng trên Macbook bằng công cụ Quản lý bộ nhớ.
4. Cách gỡ app trên Macbook thông qua phần mềm CleanMyMac X
CleanMyMac X được xem như một công cụ hữu ích để dọn dẹp. Đặc biệt là tối ưu hóa dung lượng trên Macbook. Nó giúp giải phóng dung lượng bộ nhớ mang lại trải nghiệm sử dụng mượt mà cho thiết bị của bạn.
Để thực hiện cách xoá ứng dụng đã tải trên màn hình Macbook bằng CleanMyMac X bạn có thể làm theo các bước sau.
Bước 1: Tiến hành tải phần mềm CleanMyMac X về máy tính.
Link tải: https://apps.apple.com/vn/app/cleanmymac-x/id1339170533?l=vi&mt=12
Bước 2: Khi hoàn tất việc tải xuống bạn hãy mở phần mềm CleanMyMac X lên.
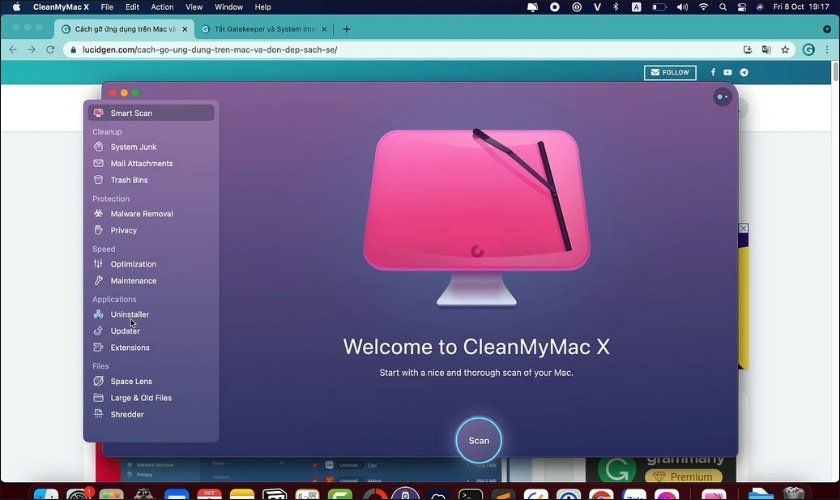
Bước 3: Sau đó màn hình sẽ xuất hiện khung hình có chứa các ứng dụng. Tiếp đến, chọn vào mục Uninstaller bên trái Macbook và chọn ứng dụng cần xóa ở mục All Applications. Cuối cùng nhấn vào nút Uninstall để gỡ ứng dụng.
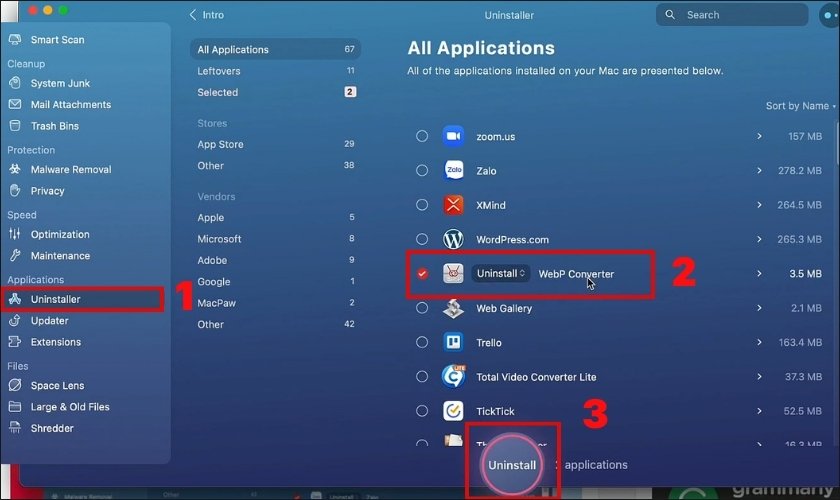
Như vậy, với các bước trên bạn có thể thành công gỡ bỏ ứng dụng không cần đến trên Macbook.
Xem thêm thông tin dịch vụ thay pin MacBook chính hãng tại trung tâm bảo hành chính hãng Apple CareS Bạn nhé!
5. Cách khắc phục lỗi không thể xoá ứng dụng trên Macbook
Trong một số trường hợp Macbook của bạn có thể gặp phải tình trạng lỗi không thể xoá ứng dụng trên Macbook. Lỗi này có thể bắt nguồn từ ứng dụng bạn muốn xóa vẫn còn ở chế độ chạy nền. Mặc dù bạn đã cố gắng thoát ứng dụng theo các thông thường nhưng vẫn không thể. Vậy làm sao để khắc phục. Hãy theo dõi các bước sau:
Bước 1: Đầu tiên bạn hãy mở Finder trên Macbook của bạn.
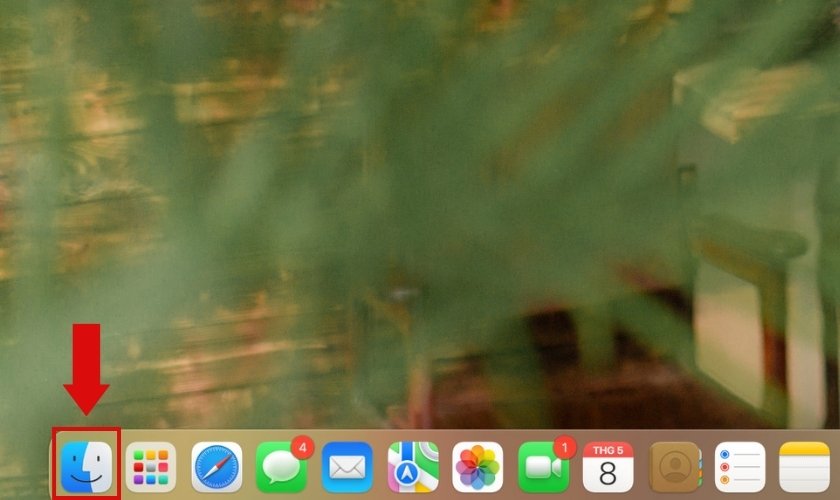
Bước 2: Khi đó màn hình sẽ xuất hiện khung hình có chứa các ứng dụng. Tiếp đến, chọn Applications (Ứng dụng) từ thanh danh mục bên trái.

Bước 3: Bạn hãy tìm mục Utilities (Tiện ích) ở khung giao diện bên cạnh thanh danh mục và nhấn vào đó.
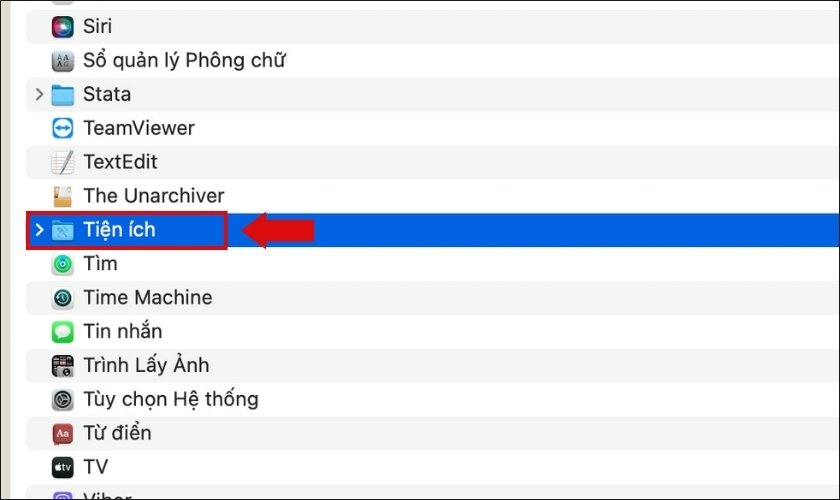
Bước 4: Tiến đến, màn hình sẽ chuyển đến khung giao diện có chứa ứng dụng Activity Monitor (Giám sát hoạt động). Bạn hãy tìm và chọn vào nó.
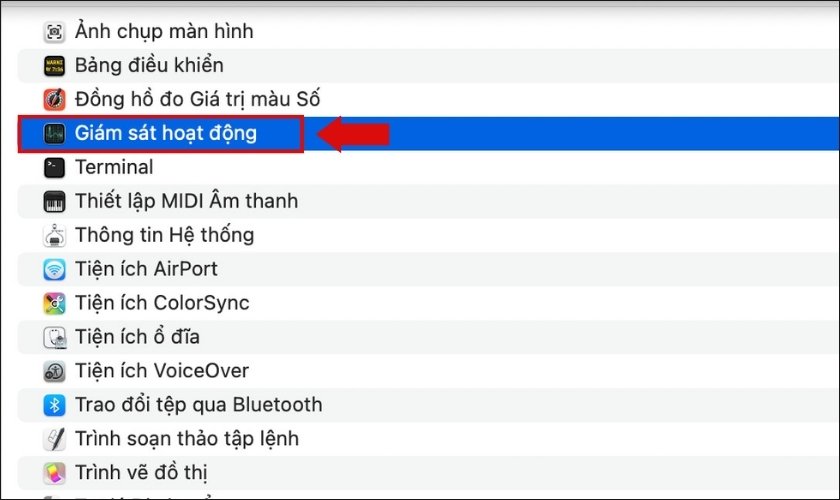
Bước 5: Ngay tại giao diện của ứng dụng Activity Monitor (Giám sát hoạt động), bạn hãy chọn vào thanh Search (Tìm kiếm) và nhập tên và chọn ứng dụng bạn muốn khắc phục lỗi.
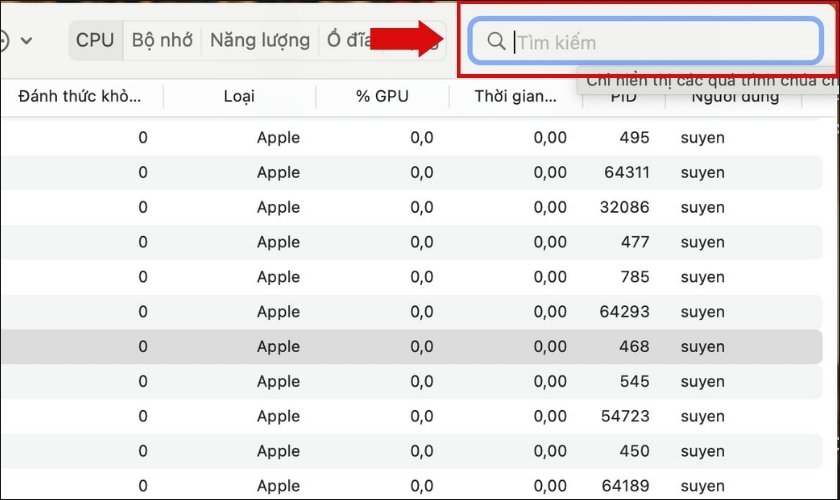
Bước 6: Ngay sau đó bạn hãy nhấn vào biểu tượng dấu X như hình minh họa.
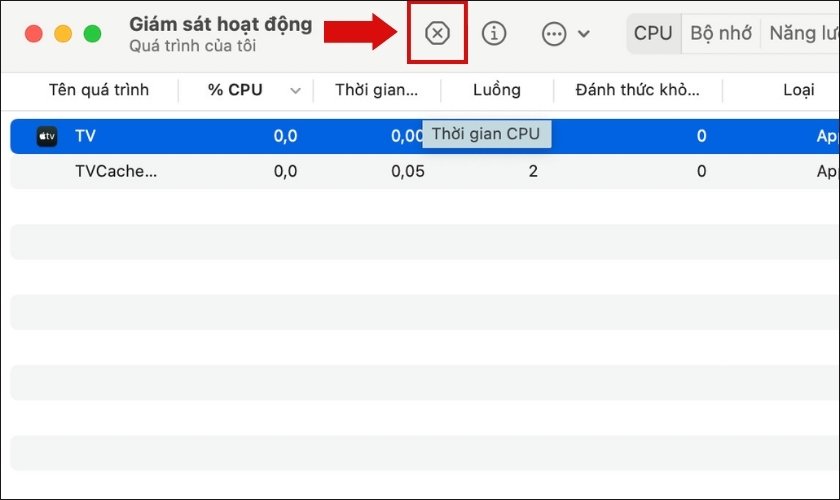
Bước 7: Khi đó màn hình sẽ xuất hiện thông báo mới, bạn hãy nhấn vào nút Quit để khắc phục lỗi
Bây giờ, bạn có thể thoải mái thực hiện các cách xoá ứng dụng trên Macbook mà không cần bận tâm đến lỗi xóa ứng dụng trên.
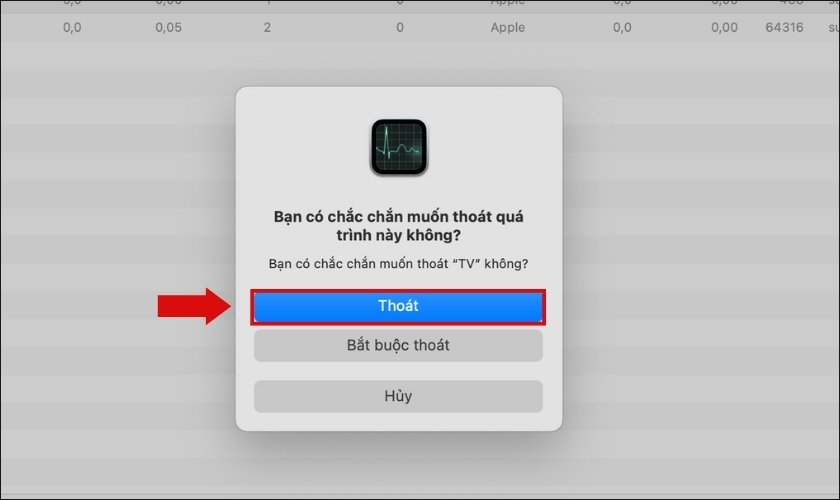
Với các cách xoá ứng dụng trên Macbook mà chúng mình đã giới thiệu hy vọng sẽ giúp bạn có thể áp dụng và sắp xếp kho lưu trữ một cách khoa học nhất. Nếu thấy thông tin hữu ích, hãy chia sẻ để nhiều người cùng biết đến. Những tin tức mới nhất về thủ thuật sẽ được chúng tớ cập nhật mỗi ngày tại CareS – Trung tâm bảo hành Apple chính hãng. Vì thế, đừng quên đón chờ nhé!












