MacBook không lên nguồn và không biết tại sao lỗi làm bạn lo lắng và tìm cách khắc phục, sửa chữa. Lỗi này làm ảnh hưởng đến quá trình làm việc và học tập cá nhân. Theo dõi bài viết dưới đây để cùng tìm hiểu nguyên nhân và 8 cách khắc phục hiệu quả cho tình trạng này nhé!
TÓM TẮT NỘI DUNG
Toggle1. MacBook không lên nguồn nguyên nhân tại sao?
Có rất nhiều nguyên nhân khiến cho MacBook không thể mở nguồn được. Một vài nguyên nhân phổ biến có thể kể đến như:
- Bạn sử dụng MacBook liên tục nhưng không sạc. Để lâu máy sẽ bị cạn pin và sập nguồn.
- MacBook không lên nguồn do IC nguồn bị lỗi, hỏng hoặc nguồn cổng sạc có vấn đề.
- Card màn hình của máy tính bị hỏng nên không thể mở nguồn.
- Linh kiện phần cứng bị hỏng do MacBook bị va đập mạnh vào vật cứng, nhọn.
- Người dùng lâu ngày không vệ sinh máy, khiến bụi bẩn bám sâu vào các linh kiện bên trong.
- Pin của máy bị hỏng, không thể tự cung cấp năng lượng mà cần phải cắm vào nguồn sạc.
2. Tổng hợp 8 cách khắc phục MacBook không lên nguồn hiệu quả
Sau khi tìm hiểu được lý do tại sao MacBook không lên nguồn. Bạn sẽ có thể tìm ra phương án sửa lỗi hợp lý nhất. Bởi mỗi nguyên nhân khác nhau thì chúng ta sẽ có các cách xử lý tương ứng. Nếu gặp phải tình trạng không lên nguồn, bạn nên khắc phục và sửa chữa càng sớm càng tốt. Điều này xảy ra lâu dần sẽ khiến tình trạng của máy càng thêm nghiêm trọng. Tham khảo thêm các cách đơn giản như sau.
2.1. Sạc pin cho MacBook nếu không lên nguồn
Trong quá trình sử dụng, bạn quên không sạc MacBook. Khi máy còn ít pin khiến thiết bị tắt nguồn đột ngột hoặc không mở được nguồn vào lần khởi động tiếp theo. Trong trường hợp này bạn chỉ cần cắm sạc và đợi để máy được nạp một lượng pin là có thể dùng được. Tốt nhất là nên đợi pin đầy rồi tiếp tục sử dụng.

Bên cạnh khiến MacBook không lên nguồn được, cạn pin nhiều lần có thể dẫn đến các vấn đề về pin. Máy không đủ năng lượng và tắt nguồn liên tục khiến cho tuổi thọ và dung lượng pin bị ảnh hưởng. Nghiêm trọng hơn là gây ra hiện tượng chai pin. Vậy nên đừng để lượng pin trong máy còn quá thấp và sử dụng liên tục khi sạc.
Màn hình MacBook của bạn bị vỡ, sọc, hoặc mờ? Đừng lo lắng, chúng tôi sẽ giúp bạn khắc phục vấn đề này. Với dịch vụ thay màn hình MacBook chính hãng, chiếc máy tính của bạn sẽ được phục hồi như mới. Click ngay để biết thêm chi tiết và đặt lịch hẹn.
2.2. Kiểm tra nút nguồn trên MacBook
Bạn không thể mở được nguồn MacBook cũng có thể do nút nguồn của máy bị hư hỏng. Người dùng cần xem xét cẩn thận nút nguồn để xem có bị kẹt hay liệt không.
Nếu xung quanh nút nguồn có nhiều vết bẩn, rất có thể nhiều bụi bẩn đã bám vào chúng. Khiến cho nút nguồn của máy bị kẹt lại và không nhấn được. Lúc này bạn cần lấy khăn hoặc dụng cụ vệ sinh nút nguồn và đẩy bụi bẩn ra ngoài. Để chắc chắn hơn bạn có thể đem tới trung tâm kiểm tra và sửa lại nút nguồn của máy.
2.3. Reset PRAM để sửa lỗi MacBook không lên nguồn
PRAM là một loại bộ nhớ lưu dữ liệu được cài đặt sẵn trên MacBook. Bạn có thể truy cập vào chúng nhanh chóng kể cả khi nguồn điện được bật hay tắt. Cách reset PRAM được thực hiện như sau:
Bước 1: Đầu tiên bạn cần tháo pin ra rồi cắm sạc trực tiếp vào máy nếu máy dùng pin rời.

Bước 2: Đợi cho máy ổn định trong khoảng 30 phút.
Bước 3: Nhấn tổ hợp Command + Option + P + R + Power trong 5 giây để reset PRAM.
Sau khi đã reset thành công bạn có thể cài đặt lại mặc định cho MacBook và sử dụng bình thường.
2.4. Cách reset SMC để khắc phục lỗi không lên nguồn trên MacBook
SMC là bộ phận quản lý hệ thống, xử lý hầu hết các thao tác cơ bản của MacBook. Bao gồm: ấn nút nguồn, gập/mở màn hình, quản lý pin, quản lý nhiệt độ… Nếu MacBook không lên nguồn và phản hồi khi ấn nút nguồn bạn có thể reset SMC như sau:
- Bước 1: Đầu tiên bạn cần Shutdown máy hoàn toàn.
- Bước 2: Trên bàn phím, bấm giữ tổ hợp Shift + Option +Control khoảng 7 giây.
- Bước 3: Tiếp đến giữ lại tổ hợp phím đó và bấm giữ thêm Nút Nguồn trong 7 giây nữa.
- Bước 4: Thả toàn bộ các nút rồi nhấn lại Nút Nguồn để khởi động lại máy.
Lưu ý: Với loại MacBook dùng pin rời, sau khi tắt máy bạn cần tháo pin và lắp lại trước khi mở nguồn.
2.5. Tiến hành Boot lại hệ điều hành bằng USB
Nếu nguyên nhân xuất phát từ việc MacBook bị xung đột phần mềm thì nên tiến hành Boot lại hệ điều hành bằng USB. Thực hiện theo các bước sau để sửa lỗi MacBook không lên nguồn:
Bước 1: Tắt nguồn MacBook và cắm USB được tích hợp sẵn hệ điều hành vào cổng USB-C của máy.

Bước 2: Tiếp đến nhấn nút Options và mở lại nguồn MacBook.
Bước 3: Sau đó giữ phím Options đến khi giao diện cài đặt hiện lên rồi chọn USB có chứa hệ điều hành cần cài đặt.

Bước 4: Lựa chọn ngôn ngữ cho MacBook.
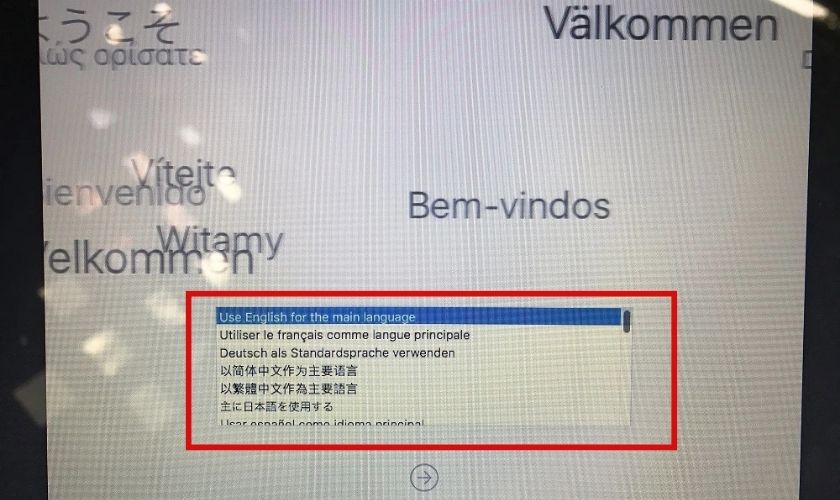
Bước 5: Nhấn chọn vào mục Disk Utility.
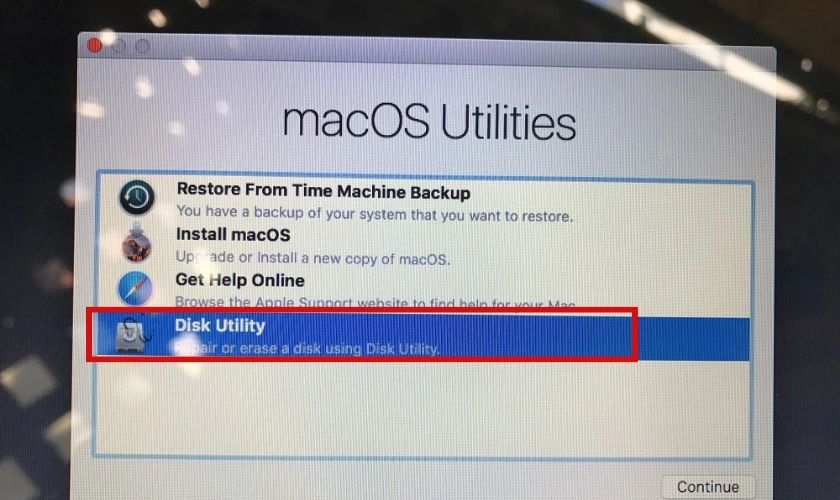
Bước 6: Lúc này bạn cần format ổ đĩa để tiến hành cài đặt hệ điều hành mới. Lựa chọn Format rồi nhấn vào Eraser để cài đặt macOS mới.
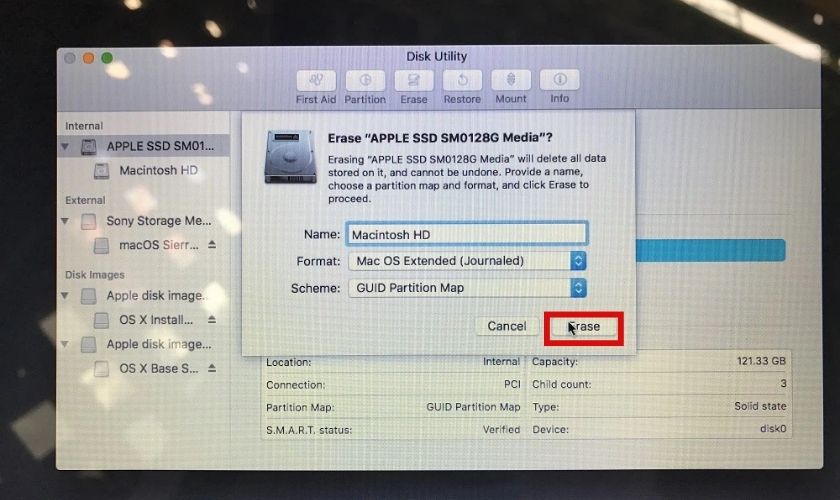
Bước 7: Sau khi đã phân vùng xong, bạn đóng Disk Utility và mở lại cửa sổ macOS, nhấp vào Install.

Bước 8: Thực hiện các bước cài đặt macOS mới theo chỉ dẫn trên màn hình máy như thông thường.
Máy sẽ được thiết lập lại trong vòng từ 10 phút đến 15 phút, tùy vào tốc độ của từng loại máy. Sau khi cài đặt xong hãy thử bật máy Mac xem có lên nguồn không nhé.
Xem thêm thông tin dịch vụ thay pin MacBook chính hãng tại trung tâm bảo hành chính hãng Apple CareS Bạn nhé!
2.6. Sửa lỗi MacBook không lên nguồn bằng tổ hợp phím
Một cách khá đơn giản nhưng lại hiệu quả là dùng tổ hợp phím Shift + Control + Option + Power. Đây là một tổ hợp phím hữu ích giúp bạn nhanh chóng khởi động được máy Mac. Sau khi nhấn tổ hợp phím đó bạn chỉ cần bấm lại nút nguồn Power để mở lại máy là xong.
2.7. Khởi động MacBook ở chế độ an toàn (Safe Mode)
Safe Mode là một chế độ giúp MacBook khởi động với một vài tiện ích cơ bản để người dùng kiểm tra các lỗi của thiết bị. Để khởi động máy ở chế độ này chúng ta cần thực hiện theo các bước sau:
Bước 1: Đầu tiên nếu MacBook mới bị tắt nguồn thì bạn cần để máy nghỉ trong vòng 10 giây. Sau đó nhấn giữ lại nút nguồn trong vòng 10 giây tiếp theo đến khi xuất hiện tùy chọn các khởi động.
Bước 2: Di chuyển con chuột đến Untitled và nhấn Shift rồi chọn vào Continue in Safe Mode.
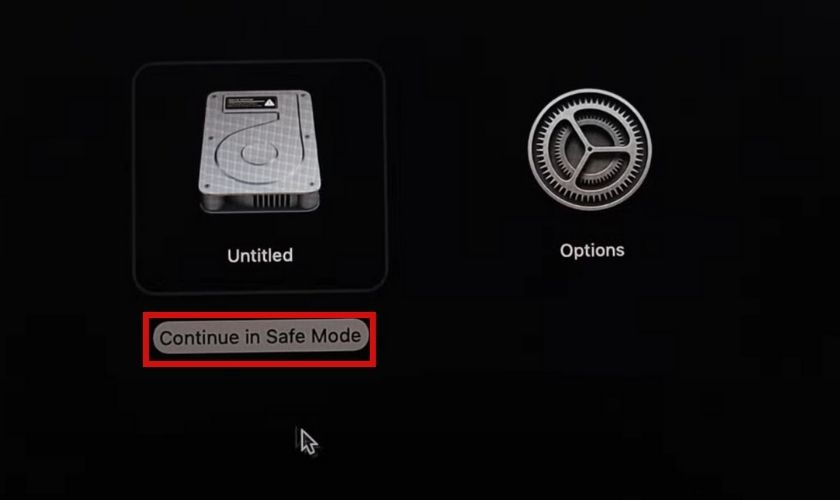
Lúc này bạn sẽ được đưa đến chế độ an toàn, bên góc phải màn hình sẽ hiển thị chữ Safe Boot. Bạn có thể chọn vào một tài khoản người dùng bất kỳ và sử dụng máy tính nhanh chóng. Ngoài ra, tại chế độ này bạn có thể kiểm tra các phần mềm để phát hiện ra lỗi dẫn đến tình trạng MacBook không lên nguồn.
2.8. Mang đến trung tâm sửa chữa để được hỗ trợ
Khi đã thực hiện các cách trên nhưng vẫn không khởi động được máy. Bạn có thể đem MacBook đến những cơ sở sửa chữa uy tín và chất lượng. Tại đây bạn sẽ được kiểm tra tình trạng của máy một cách chi tiết và được tư vấn cặn kẽ.
Kỹ thuật viên chuyên nghiệp sẽ xác định được và nắm rõ về các lỗi làm ảnh hưởng đến máy. Có biện pháp sửa chữa và khắc phục hiệu quả an toàn hơn là khi bạn tự thực hiện tại nhà. Nếu các vấn đề đến từ phần cứng như pin, màn hình hay nút nguồn. Bạn sẽ được trung tâm hỗ trợ dịch vụ thay pin, thay màn… để máy có thể hoạt động tốt hơn.
Bạn có thể đem đến các trung tâm bảo hành uỷ quyền Apple như CareS. Vì đây là cửa hàng thuộc hệ thống bảo hành do Apple uỷ quyền. Nên mọi quy trình đều minh bạch và rõ ràng. Quy trình kiểm tra, chạy chẩn đoán lỗi MacBook không lên nguồn cũng sẽ chuyên nghiệp hơn. Đảm bảo quyền lợi cho bạn hơn, thay vì chọn các cửa hàng sửa chữa không rõ tốt hay không ngoài kia.
3. Cách sử dụng và bảo vệ MacBook lâu bền
MacBook là một dòng laptop cao cấp và có mức giá thành không hề rẻ. Vậy nên khi dùng bạn cần bảo quản cẩn thận vì chi phí sửa chữa khá đắt đỏ. Lưu ý một vài điều sau đây để giữ gìn máy tốt hơn:
- Thường xuyên vệ sinh MacBook tại nhà hoặc có thể tới những trung tâm sửa chữa uy tín.
- Bảo quản máy trong túi đựng MacBook và để ở những nơi khô ráo.
- Không để laptop bị rơi vỡ, gặp phải tác động mạnh từ những vật cứng xung quanh.
- Khi máy gần hết pin cần phải sạc nhanh chóng, không để cạn pin nhiều lần.
- Chú ý kiểm soát nhiệt độ của máy, không để MacBook lên gối, nệm. Vì điều này sẽ khiến máy bị tăng nhiệt.

- Thường xuyên cập nhật các phiên bản hệ điều hành macOS mới. Bản cập nhật sẽ bổ sung các tính năng mới và sửa lỗi của những phiên bản cũ.
4. Kết luận
Bài viết trên cung cấp thông tin tại sao MacBook không lên nguồn và các cách khắc phục đơn giản có thể áp dụng. Hy vọng qua đó bạn có thể bảo vệ máy tính của mình tốt hơn và xử lý kịp thời tình trạng trên. Đừng quên chia sẻ bài viết này nếu thấy hữu ích đến những người bạn đang gặp lỗi tương tự nhé!
Đừng quên đón chờ nhiều bài viết hay về thủ thuật MacBook cập nhật mới mỗi ngày tại chuyên mục Tin Tức CareS – Trung tâm bảo hành Apple chính hãng ở Việt Nam bạn nhé.












