Người dùng thường cài Win cho MacBook để có thể trải nghiệm được song song 2 hệ điều hành trên cùng một máy. Phù hợp với các bạn mới sử dụng MacBook và chưa quen dùng giao diện macOS. Vậy việc cài Win cho MacBook có nên hay không? Cùng tìm hiểu để được hướng dẫn 2 cách cài Win cho MacBook đơn giản nhé!
TÓM TẮT NỘI DUNG
Toggle1. Tại sao nên cài Win cho MacBook? Có mấy cách cài đặt?
Nhiều người thường thắc mắc vì sao lại cài Win cho MacBook và điều này đem lại lợi ích gì. Sau đây là những ưu điểm của việc dùng Windows ngay trên máy Mac:
- Hệ điều hành Windows có phần quen thuộc hơn so với đại đa số người dùng. Cho nên nhiều người sở hữu MacBook nhưng vẫn lựa chọn cài Win để dễ dùng máy.
- Windows cung cấp nhiều ứng dụng, app để hỗ trợ cho học tập, làm việc mà macOS không có.
- Nhiều người cảm thấy hệ điều hành Win trên MacBook vẫn có sự tương thích cao, đem lại trải nghiệm mượt mà.
Hiện nay có nhiều ứng dụng hỗ trợ cài Win cho MacBook, tuy nhiên phổ biến nhất là sử dụng Boot Camp. Bài viết sau sẽ hướng dẫn cho bạn 2 cách cài đặt bằng Boot Camp hoặc không dùng Boot Camp.
Màn hình MacBook của bạn bị vỡ, sọc, hoặc mờ? Đừng lo lắng, chúng tôi sẽ giúp bạn khắc phục vấn đề này. Với dịch vụ thay màn hình MacBook chính hãng, chiếc máy tính của bạn sẽ được phục hồi như mới. Click ngay để biết thêm chi tiết và đặt lịch hẹn.
2. Cách cài Win 10 cho MacBook bằng Boot Camp đơn giản
Bạn có thể chạy Windows song song trên máy Mac của mình mà không cần xóa macOS. Và phần mềm tốt nhất để có thể giải quyết được vấn đề đó chính là Boot Camp.
2.1. Thông tin về Boot Camp
Boot Camp là phần mềm do Apple hợp tác với Microsoft phát triển, được thiết kế để chạy Windows trên phần cứng Mac một cách hiệu quả. Công cụ này được Apple phát hành vào năm 2007 cùng với Mac OS X 10.5 Leopard. Bạn sẽ dễ dàng linh hoạt chuyển đổi 2 hệ điều hành chỉ trên một thiết bị duy nhất trong nháy mắt.

Boot Camp sẽ tạo cho máy Mac một phân vùng hệ điều hành thứ 2 là Windows. Không cho phép người dùng chạy Win và macOS đồng thời như các ứng dụng máy ảo Parallels hoặc VMWare.
2.2. Boot Camp hỗ trợ trên dòng máy Mac nào?
Boot Camp hỗ trợ các dòng máy Mac chạy Intel bao gồm:
- MacBook Air: từ 2012 trở lên
- MacBook Pro: từ 2012 trở lên
- MacBook Mini: từ 2012 trở lên
- iMac: từ 2012 trở lên
Lưu ý các dòng MacBook M1, M2 sẽ không thể sử dụng được công cụ Boot Camp. Bởi vì phần mềm này chỉ hoạt động với Intel Macintoshes và cấu trúc ARM sẽ không được hỗ trợ.
2.3. Hướng dẫn chi tiết cách cài Win cho MacBook bằng Boot Camp
Bạn cần chuẩn bị đầy đủ các yêu cầu như sau trước khi tiến hành cài Win:
- Tệp ISO cài đặt Win 10.
- 1 chiếc USB dung lượng 8GB trở lên, dành cho MacBook 2015 trở về trước.
- Cập nhật phiên bản macOS mới nhất mà máy Mac của bạn có thể sử dụng.
Thực hiện theo các bước sau để cài Win cho MacBook:
Bước 1: Đầu tiên bạn có thể tải file ISO Win 10 trên trang chủ của Microsoft.
Link tải: https://www.microsoft.com/en-us/software-download/windows10ISO
Bước 2: Các bạn cần nhấn Command + phím cách để mở thanh tìm kiếm Spotlight. Nhập vào ô tìm kiếm công cụ Boot Camp Assistant.

Bước 3: Thông tin về Boot Camp sẽ được hiển thị, bạn nhấn Continue để tiếp tục cài đặt. Nếu được yêu cầu USB, hãy cắm USB vào máy Mac và làm theo các hướng dẫn trên màn hình.
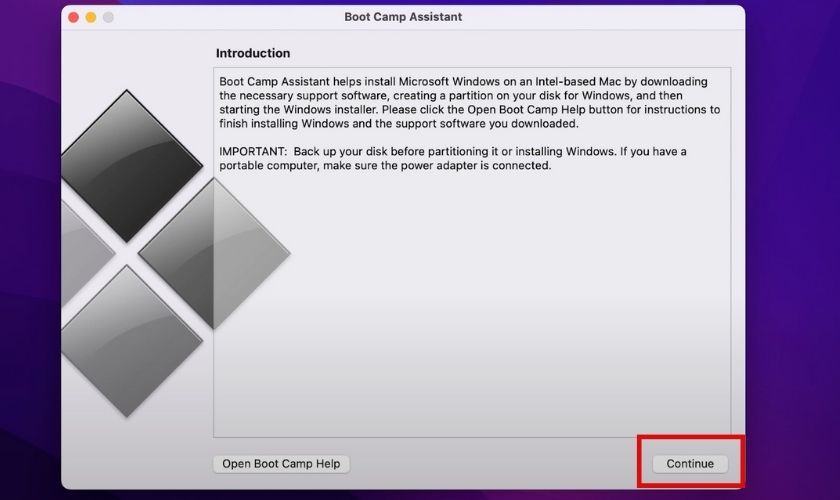
Bước 4: Tại cửa sổ Install Windows, nhấn vào Choose a Windows 10 ISO file. Sau đó tìm tới file Windows mà mình đã tải từ ban đầu.
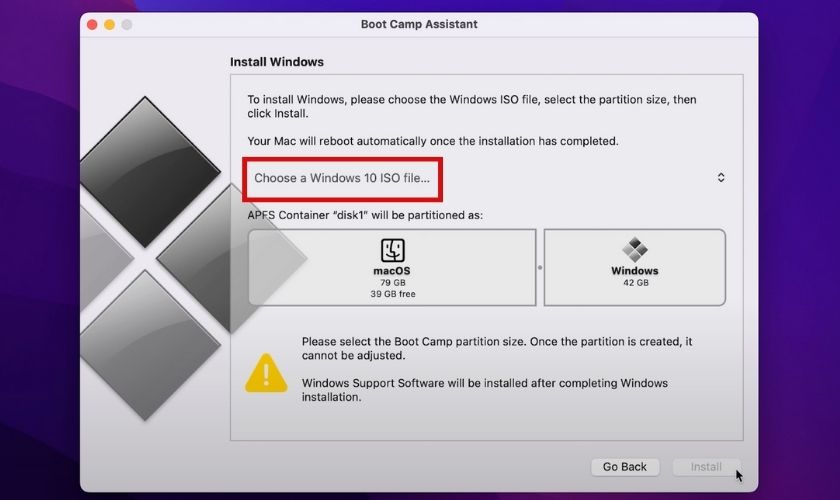
Bước 5: Lúc này máy sẽ hiển thị 2 phân vùng cho hệ điều hành macOS và Windows. Bạn cần kéo điều chỉnh để phân chia dung lượng ổ cứng phù hợp cho Windows và chọn Install. Lưu ý rằng cần ít nhất 64GB dung lượng trống trên ổ cứng của MacBook để Windows có thể chạy ổn định.
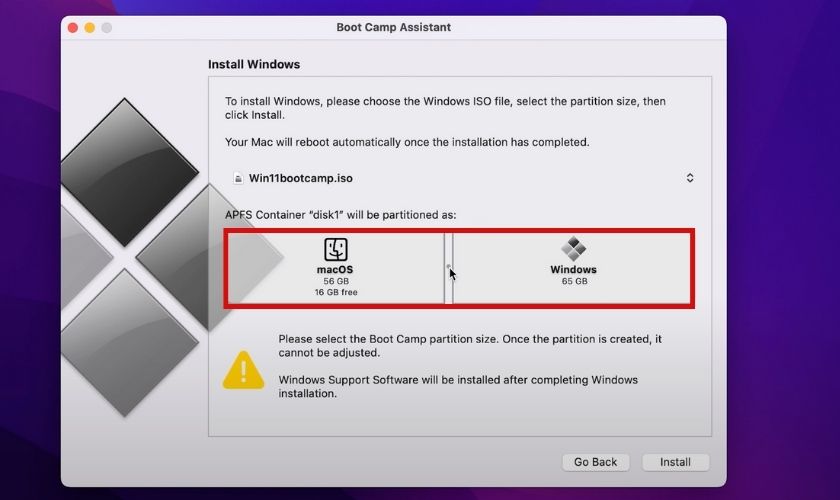
Bước 6: Khi chia dung lượng xong, nếu MacBook còn ít pin thì bạn nên cắm sạc cho máy. Nếu còn đủ pin thì nhấn Continue on Battery Power.
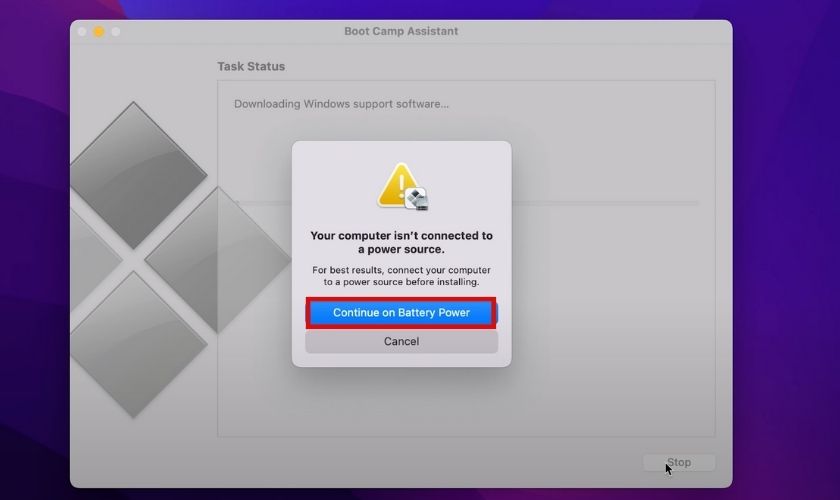
Máy sẽ tiến hành tải và cài đặt các phần mềm hỗ trợ cho Windows về MacBook trong 1 khoảng thời gian. Lưu ý lúc này bạn không được thoát Boot Camp hoặc tắt máy.
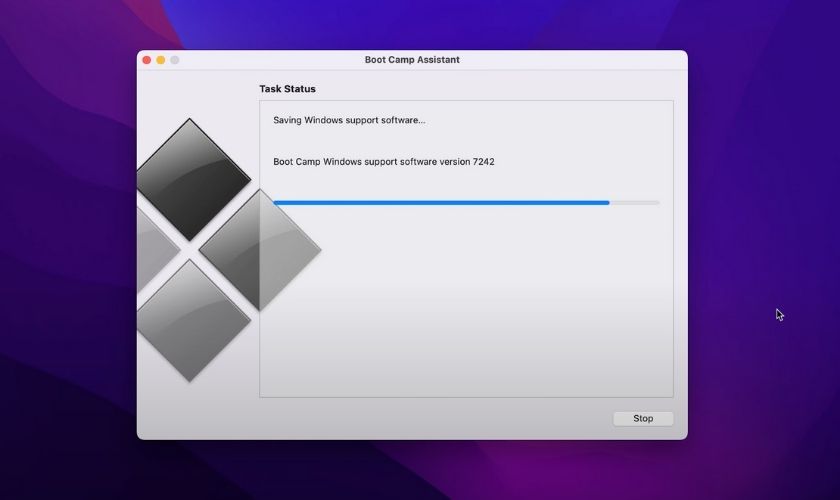
Bước 7: Sau khi đã tải hoàn tất máy sẽ tự khởi động lại vào Windows. Màn hình sẽ hiển thị các tùy chọn về ngôn ngữ, bàn phím… để bạn thiết lập trước khi dùng.
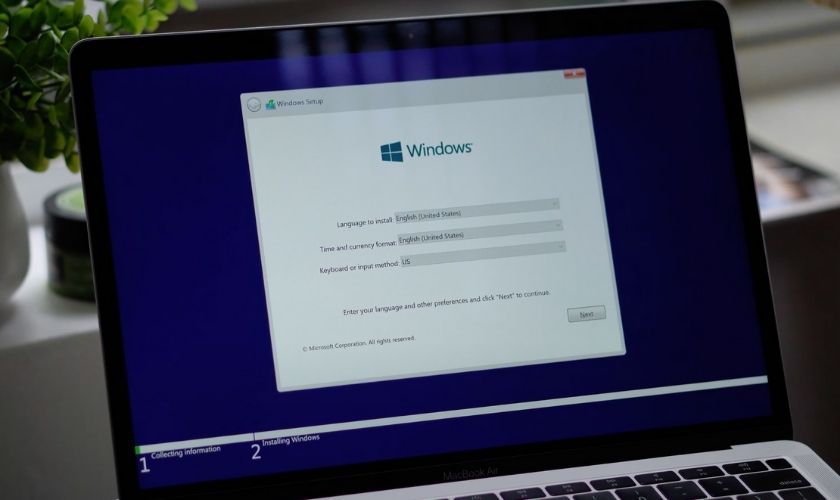
Ưu điểm của Boot Camp Assistant là phân vùng bộ nhớ cho hệ điều hành Windows trên máy Mac. Tải driver Win đầy đủ, sao chép các file cài đặt Windows vào một vùng tạm trên ổ SSD / HDD để quá trình cài đặt nhanh chóng hơn.
3. Cách cài Windows cho MacBook không cần tới Boot Camp
Như đã nhắc đến, Boot Camp sẽ không được hỗ trợ trên các dòng MacBook M1,M2. Vậy nên để cài Win cho MacBook dùng chipset này bạn cần đến công cụ Parallels 18. Thực hiện các bước sau đây để cài Windows cho máy Mac đơn giản không cần Boot Camp:
Bước 1: Đầu tiên bạn tải phần mềm Parallels 18 về máy Mac của mình.
Link tải: https://www.fshare.vn/file/MU5WT63LJL4I?token=1687763046
Bước 2: Sau khi đã tải xong file về máy thì bạn mở tệp vừa mới tải lên rồi nhấn vào Parallels Desktop 18.
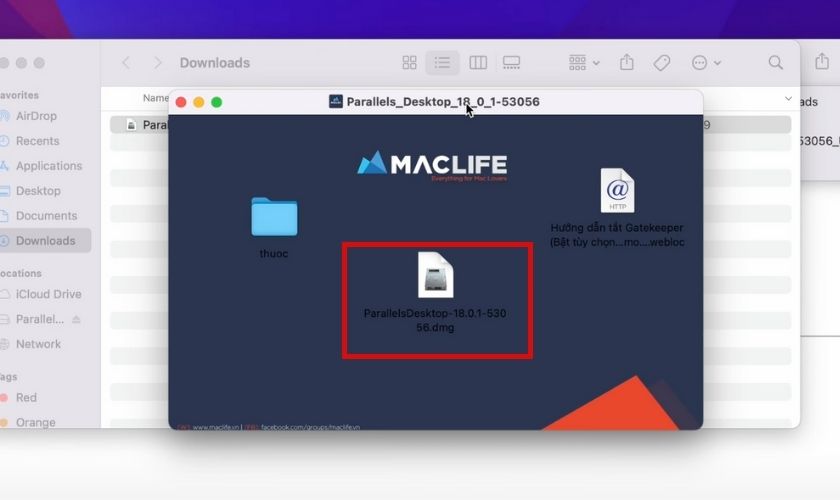
Bước 3: Cửa sổ mới mở ra thì bạn nhấn vào Install rồi chọn Open, máy sẽ bắt đầu quá trình cài đặt.
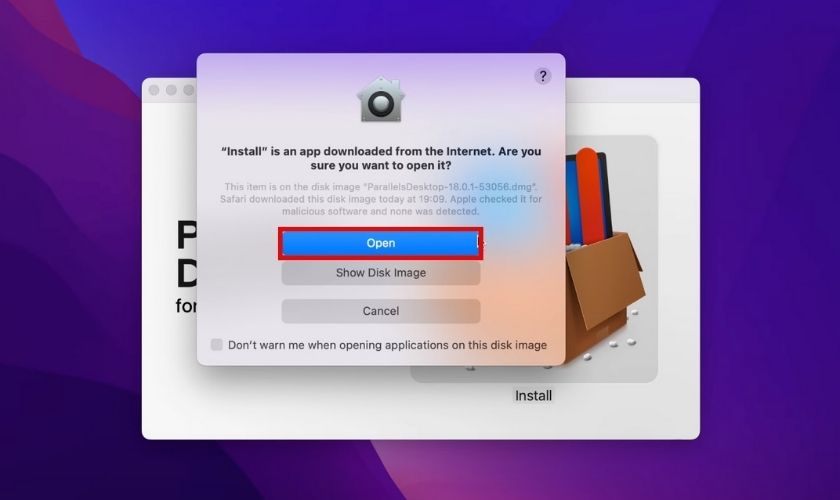
Bước 4: Tiếp đó nhấn Accept để xác nhận đồng ý các điều khoản của phần mềm này. Nhập mật khẩu mở máy nếu có và chọn OK.
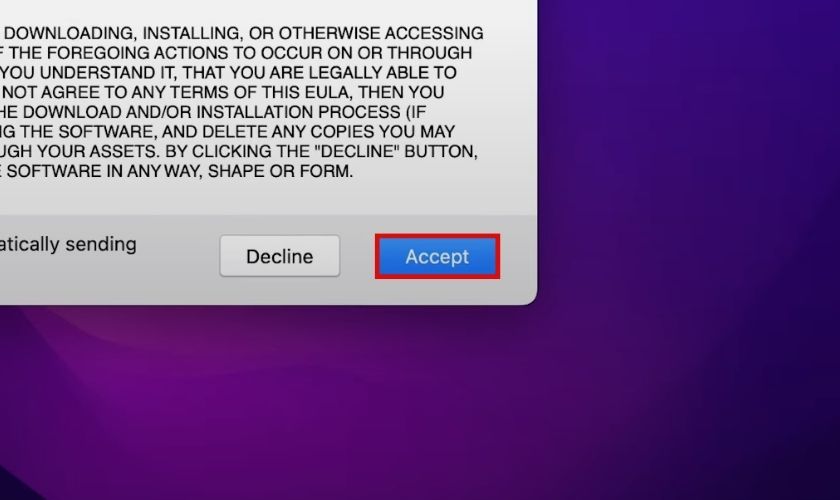
Bước 5: Nhấn Next và OK để cấp quyền cho Parallels rồi chọn Finish.
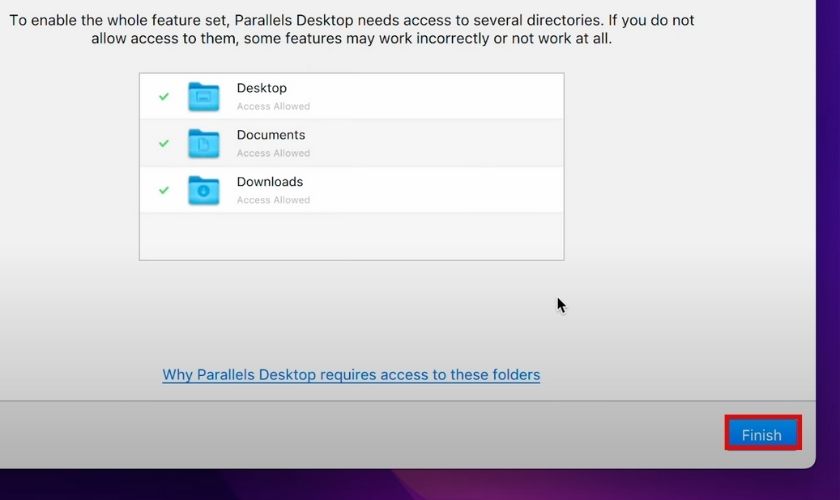
Bước 6: Tại cửa sổ Installation Assistant, chọn Install Windows. Parallels sẽ tự động tải về máy bản cài đặt hệ điều hành Windows.
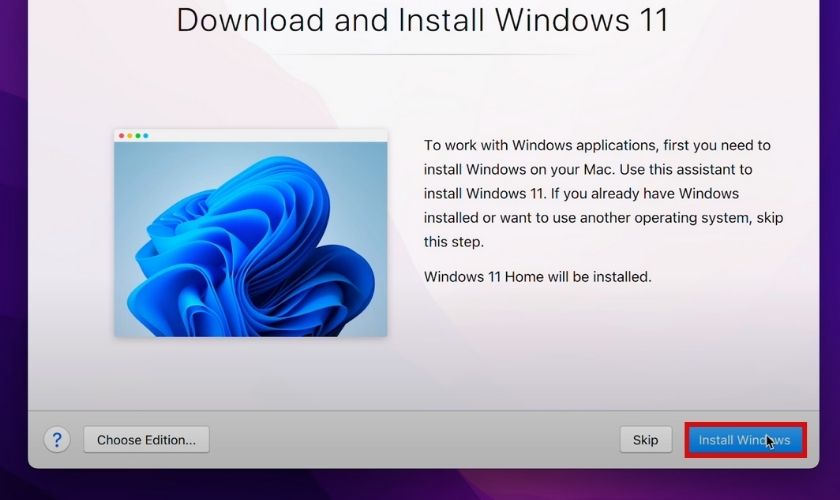
Lúc này, máy sẽ tự cập nhật và khởi động Windows. Bạn cần thiết lập các cài đặt được hướng dẫn ngay trên màn hình MacBook và đăng nhập vào Parallels bằng Gmail.
Xem thêm thông tin dịch vụ thay pin MacBook chính hãng tại trung tâm bảo hành chính hãng Apple CareS Bạn nhé!
4. Lỗi thường gặp khi cài Win cho MacBook
Việc cài Win cho MacBook là một quá trình không quá khó nhưng cũng không phải là quá dễ. Người dùng vẫn gặp phải các khó khăn và vấn đề trong khi cài đặt hệ điều này này về máy Mac. Sau đây là những lỗi thường gặp khi làm theo các cách làm trên và những phương án khắc phục hiệu quả.
4.1. Máy MacBook không nhận chuột và bàn phím
Bạn cắm USB vào cổng MacBook để cài Win qua Boot Camp nhưng máy không nhận chuột và bàn phím. Khiến bạn không thể tiến hành theo các bước để tải Windows về máy Mac. Hoặc bạn đã thiết lập Win về MacBook thành công nhưng máy lại không thể dùng chuột và bàn phím.
Nguyên nhân: Do USB 3.0 bạn sử dụng không phù hợp với MacBook đang dùng. Hoặc Boot Camp (driver) không đúng model với máy.
Cách khắc phục: Bạn cần tải lại Boot Camp phù hợp với máy Mac bằng cách truy cập lại vào Boot Camp Assistant. Chọn vào mục Download the latest Windows support from Apple và nhấn Next là xong.
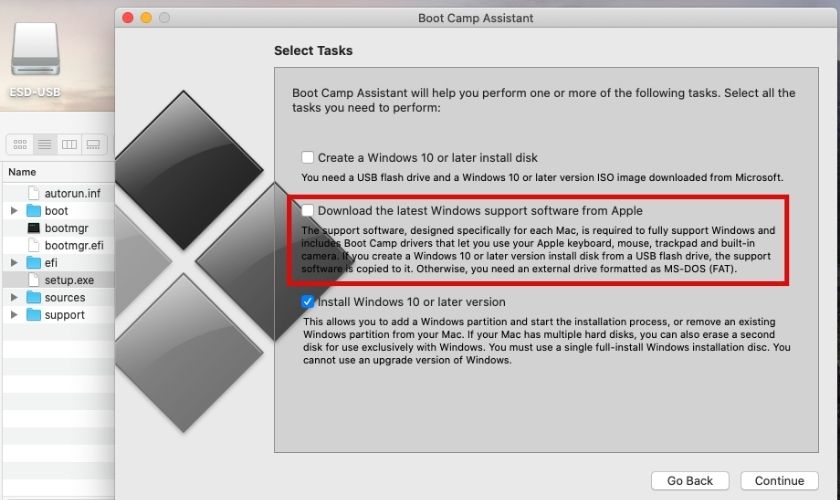
Còn nếu USB không phù hợp bạn cần đổi lại loại USB 2.0 để có thể tiến hành cài Win.
4.2. Không thể format được phân vùng Windows
Bạn không thể thiết lập được phân vùng Windows và hiển thị thông báo “Windows can’t be installed on drive 0 partition 4”.
Nguyên nhân: Lỗi chia phân vùng rất khó xác định nguyên nhân và có nhiều sửa lỗi này. Bạn có thể tham khảo 3 giải pháp hiệu quả ngay dưới đây.
Cách khắc phục:
- Cách 1: Mở thanh Spotlight bằng cách nhấn Command + phím cách rồi gõ Disk Utility. Sau đó format lại phân vùng Boot Camp thành MS-FAT.
- Cách 2: Shutdown máy Mac rồi khởi động lại. Nhấn giữ nút Option để sau đó chọn khởi động bằng EFI boot rồi format phân vùng của Win.
- Cách 3: Bạn remove phân vùng Boot Camp trong Disk Utility. Bằng cách chọn vào Boot Camp rồi nhấn Erase.
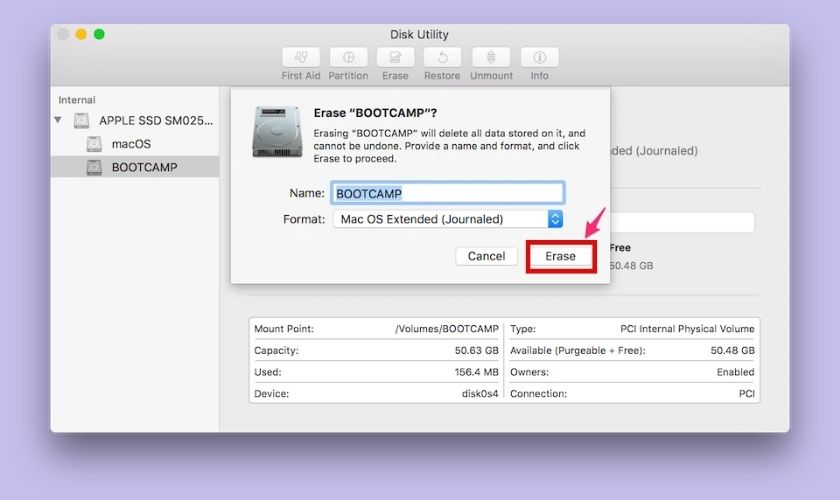
Sau đó tiến hành cài đặt và phân vùng lại Windows trên máy Mac như bình thường.
4.3. Lỗi âm thanh sau khi cài Win cho MacBook
Bạn đã cài Win cho MacBook của mình thành công. Tuy nhiên khi sử dụng loa âm thanh không thể dùng được và không phát bất kỳ tiếng động nào.
Nguyên nhân: Điều này có thể gây ra do phần mềm khác hay trình điều khiển âm thanh đã lỗi thời hoặc bị hỏng.
Cách khắc phục: Cài đặt phiên bản mới nhất của trình điều khiển âm thanh của bạn hoặc thiết lập cài lại Boot Camp.
5. Kết luận
Trên đây là tổng hợp 2 cách cài Win cho MacBook đơn giản, hiệu quả và miễn phí hoàn toàn. Hy vọng rằng qua đó bạn có thể sử dụng được đồng thời cả 2 hệ điều hành này trên máy Mac trong 1 nốt nhạc. Đồng thời có khắc phục nhanh chóng các lỗi trong quá trình cài Windows về máy. Đừng quên chia sẻ đến bạn bè để tham khảo cách cài đặt hay ho này nhé!
Đừng quên đón chờ nhiều bài viết hay về thủ thuật MacBook cập nhật mới mỗi ngày tại chuyên mục Tin Tức CareS – Trung tâm bảo hành Apple chính hãng ở Việt Nam bạn nhé.












