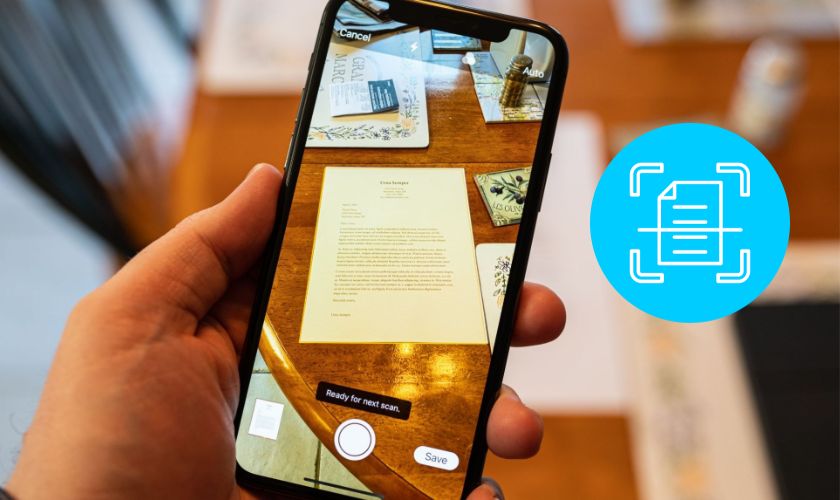Scan trên iPhone là cách scan tài liệu bằng iPhone để chuyển văn bản, hình ảnh,… trên iPhone về dạng tệp ảnh tĩnh. Vậy đâu là cách scan trên iPhone cho tài liệu rõ nét nhất? Cùng theo dõi ngay bài viết này nhé!
TÓM TẮT NỘI DUNG
Toggle1. Cách scan trên iPhone bằng ứng dụng Ghi chú
Lưu ý: Với phương pháp này, bạn có thể scan liên tục nhiều ảnh khác nhau.
Hướng dẫn nhanh:
- Nhấn giữ ứng dụng Note.
- Chọn vào Quét tài liệu.
- Giữ điện thoại quét nội dung cần scan.
- Nhấn Lưu.
Hướng dẫn chi tiết
Bước 1: Để scan trên iPhone bằng Note, nhấn giữ ứng dụng Ghi chú. Sau đó, chọn vào tính năng Quét tài liệu.
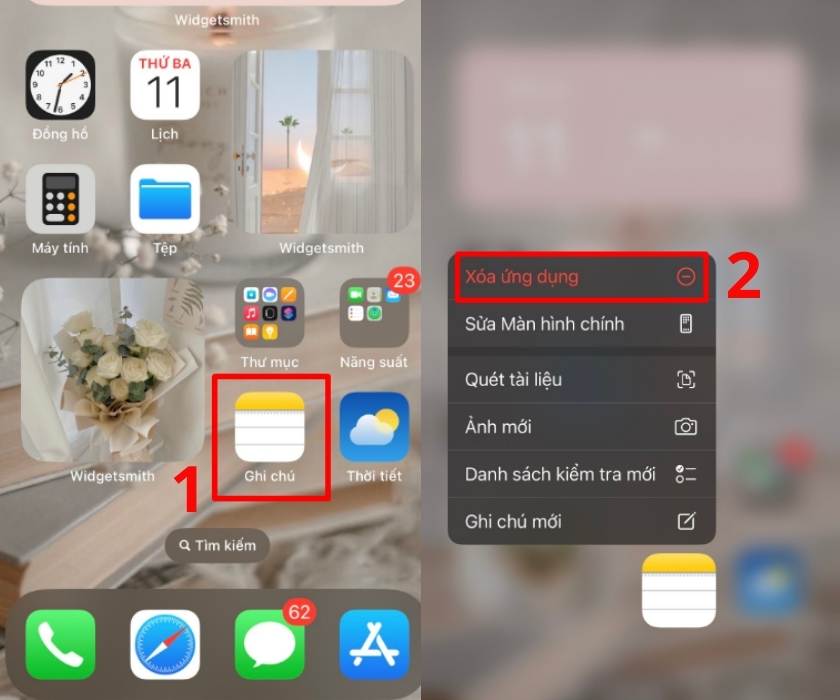
Bước 2: Lúc này, giữ điện thoại sao cho khung màu vàng bao trọn nội dung quét. Bạn chỉ cần giữ yên, thiết bị sẽ tự động chụp. Sau khi scan xong, nhấn vào Lưu ở phía dưới góc phải màn hình.
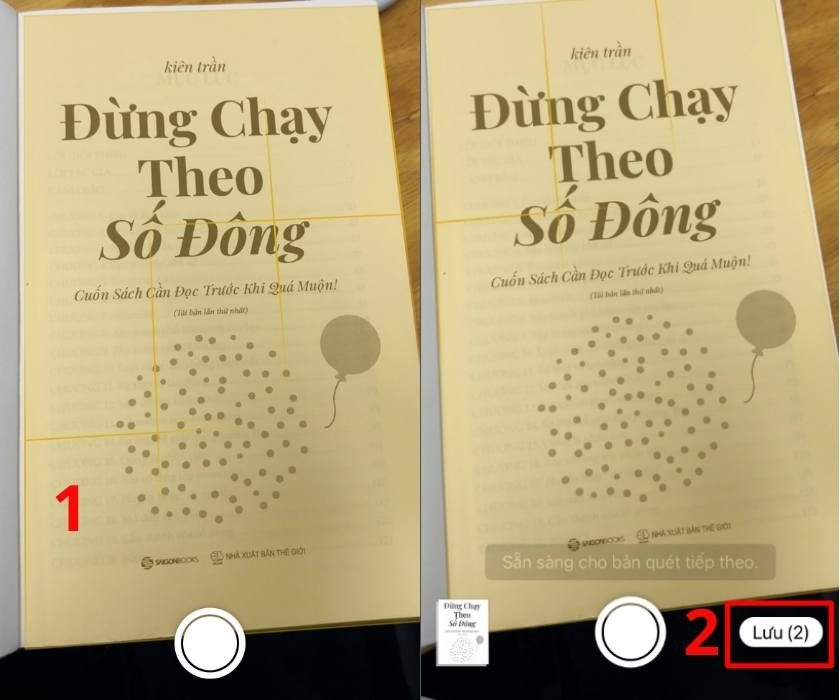
Ngoài ra, bạn có thể tùy chỉnh vùng scan bằng cách nhấn vào biểu tượng hình tròn để chụp. Sau đó, bạn kéo khung để cắt bản scan sao cho ưng ý nhất và chọn Giữ bản quét. Tiếp đến chọn Lưu là được.
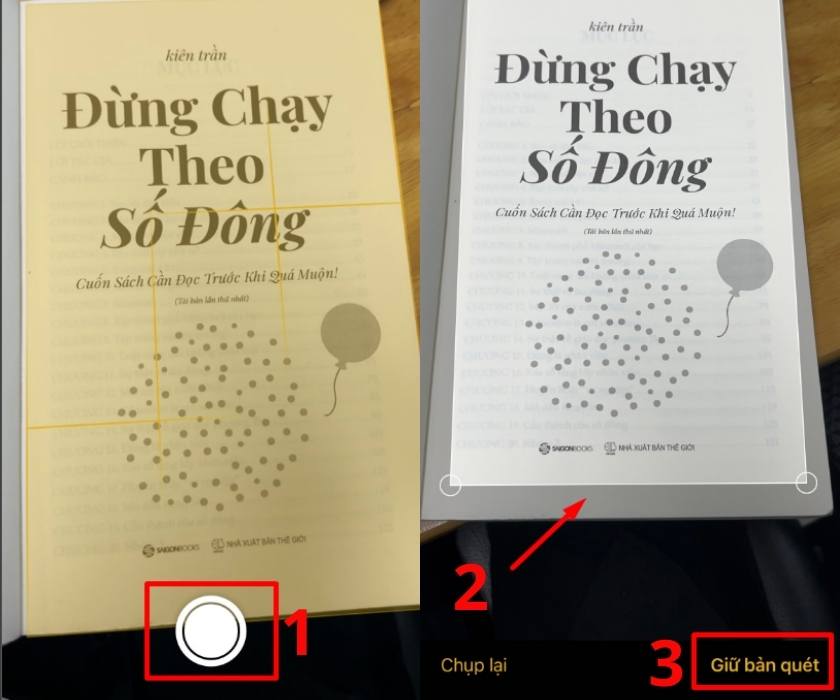
Bước 3: Kết quả sau khi scan sẽ trả về ứng dụng Ghi chú. Nếu bạn muốn chia sẻ hoặc lưu đến chỗ khác, chọn vào biểu tượng chia sẻ trên cùng màn hình. Lúc này, bạn có thể chọn chia sẻ qua Drive, Gmail, Messenger,…
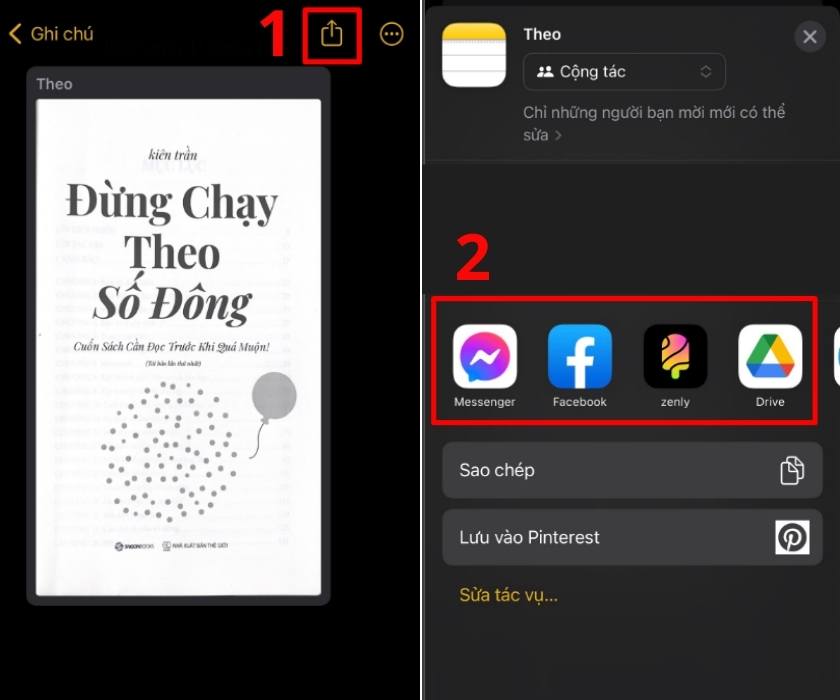
Bước 4: Trường hợp bạn muốn lưu ảnh về ứng dụng Tệp. Tại mục Cộng tác, bạn chuyển sang Gửi bản sao. Sau đó, bạn kéo xuống chọn Lưu vào Tệp và chọn Lưu ở góc phải trên cùng màn hình.
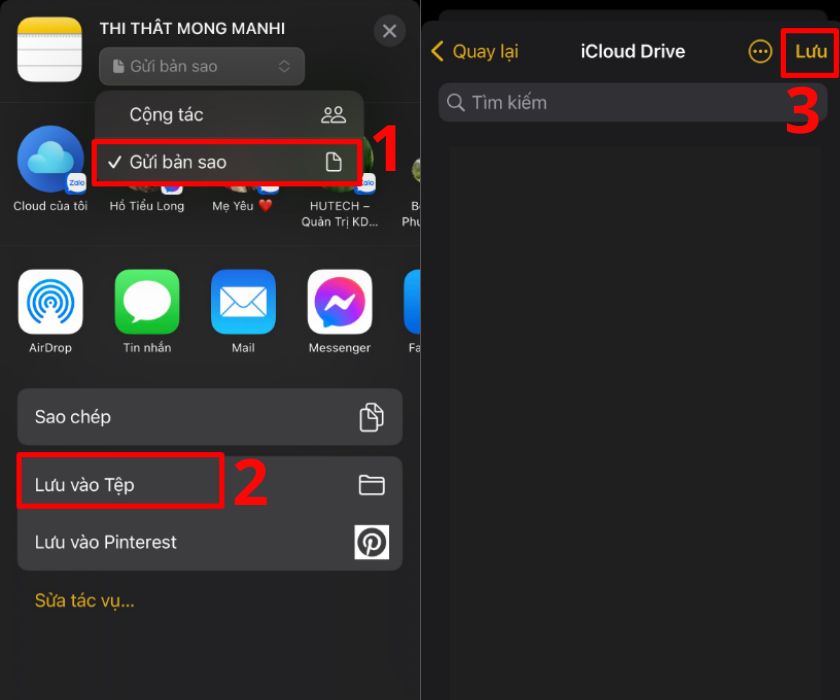
Với vài bước thao tác trên, bạn đã thực hiện thành công cách scan ảnh trên iPhone một cách dễ dàng.
2. Cách scan ảnh, tài liệu bằng iPhone nhờ app Tệp
Ngoài ứng dụng Ghi chú, bạn còn có thể scan trên iPhone bằng ứng dụng Tệp.
Lưu ý: Cách này bạn cũng có thể scan liên tục nhiều ảnh cùng lúc.
Hướng dẫn chi tiết
Bước 1: Trước tiên, để scan trên iPhone, bạn mở ứng dụng Tệp lên. Tiếp đến, bạn vào tab Được chia sẻ ở phía dưới màn hình. Ở trên cùng góc phải có biểu tượng hình tròn kèm dấu ba chấm, bạn nhấn vào và chọn Quét tài liệu.
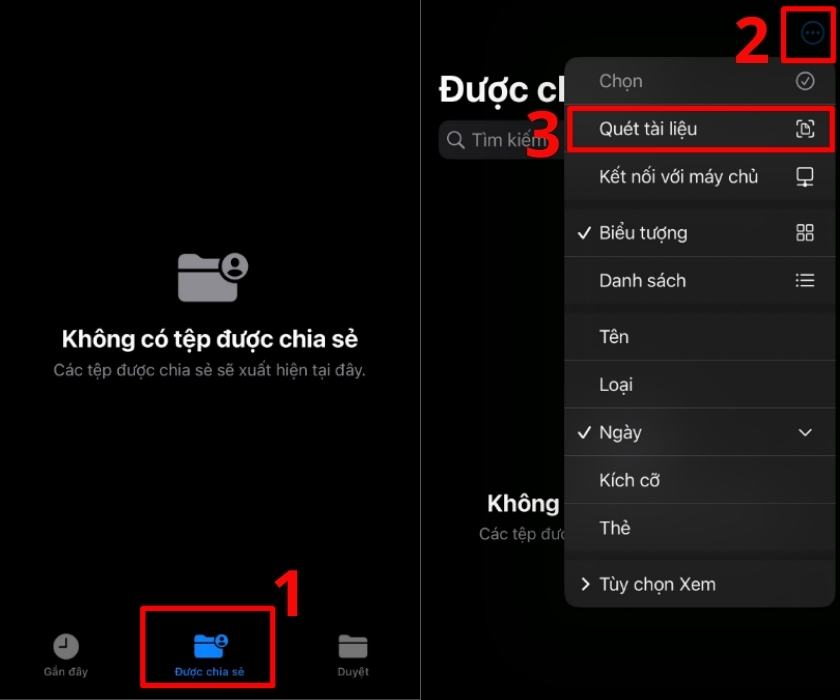
Bước 2: Nếu bạn muốn để thiết bị tự động quét, bạn giữ điện thoại sao cho khung lưới màu xanh bao phủ nội dung bạn muốn quét. Sau khi scan xong, bạn nhấn Lưu ở phía dưới bên phải màn hình.
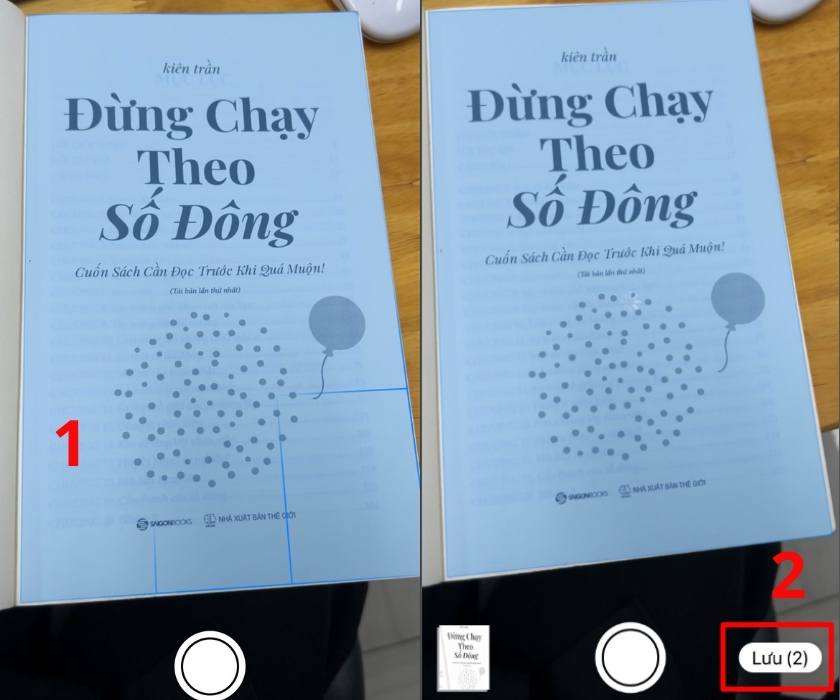
Bước 3: Nếu bạn muốn tự căn chỉnh ảnh scan, bạn để iPhone sao cho khung xanh bao phủ hết nội dung cần scan. Tiếp đến, bạn nhấn vào biểu tượng hình tròn để chụp ảnh. Lúc này, bạn căn chỉnh khung cắt bớt những chỗ thừa và chọn Giữ bản sao. Sau đó, nhấn Lưu là được.
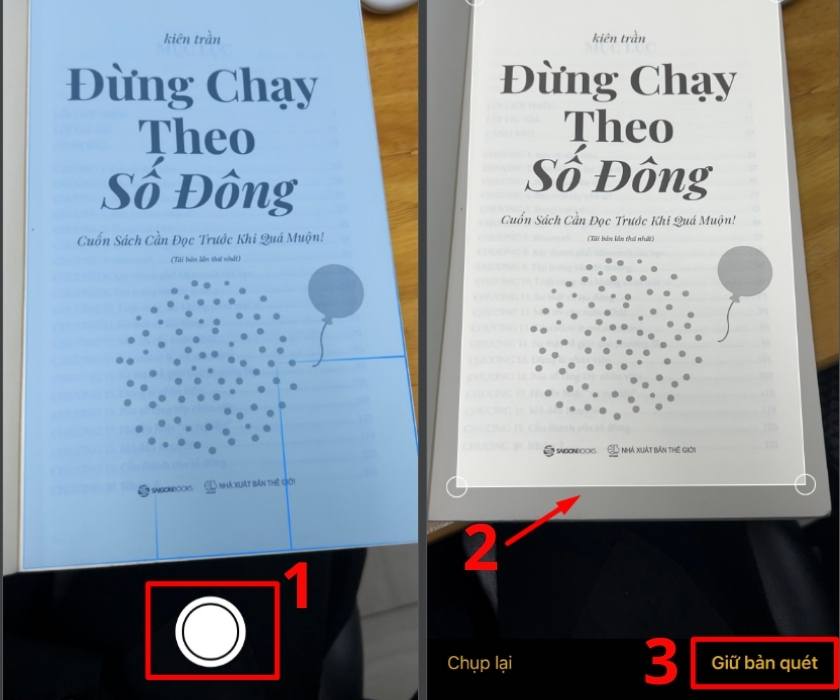
Bước 4: Cuối cùng, nhấn mục Lưu ở góc phải phía trên màn hình để hoàn tất.
Khi bạn muốn xem lại ảnh scan, bạn có thể vào Tệp và đến tab Gần đây để xem ảnh sau khi scan trên iPhone.
3. Cách scan trên iPhone bằng tính năng Live Text
Lưu ý:
- Phương pháp này chỉ áp dụng cho iPhone từ dòng XS và chạy iOS 15 trở lên.
- Scan trên iPhone bằng tính năng Live Text chỉ hỗ trợ bạn scan ra dữ liệu chữ từ tài liệu. Live Text không scan được toàn bộ ảnh và chữ như 2 cách trên.
- Phương pháp scan này chỉ cho ra dữ liệu chữ chính xác với các ngôn ngữ như: Tiếng Anh, Bồ Đào nha, Đức, Hàn, Nga,…
- Với tài liệu tiếng Việt, tính năng sẽ cho ra dữ liệu chữ không dấu và có nhiều sai sót.
Hướng dẫn chi tiết
Bước 1: Đầu tiên, vào Cài đặt lên và chọn Cài đặt chung. Sau đó, nhấn vào mục Ngôn ngữ & Vùng.

Bước 2: Tại dòng Văn bản trực tiếp, nhấn thanh gạt sao cho thanh chuyển sang màu xanh. Sau đó, chọn Bật lần nữa để bắt đầu sử dụng tính năng Live Text.
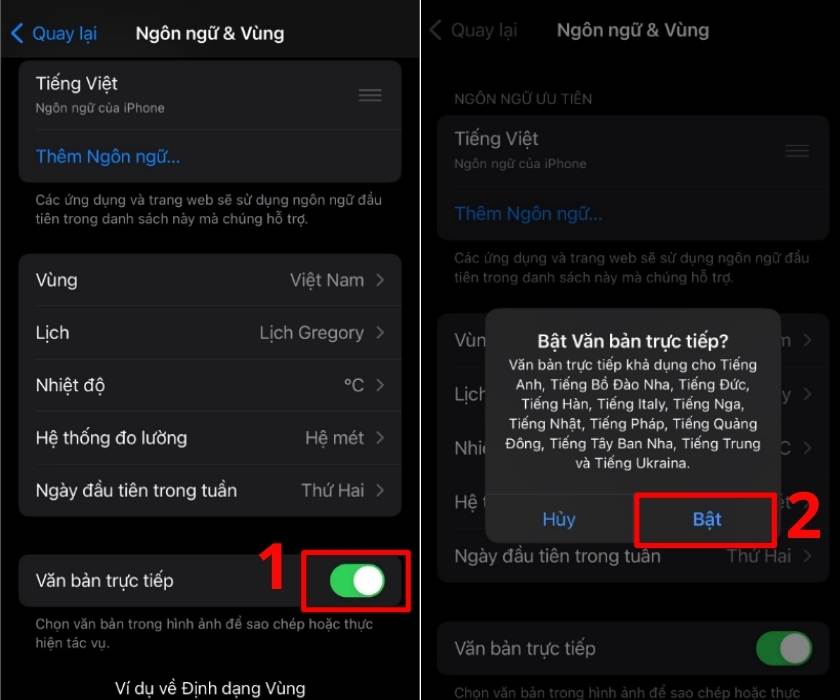
Bước 3: Mở Camera trên iPhone lên. Lúc này, bạn di chuyển camera sao cho nội dung cần quét nằm trong khung hình. Sau đó, nhấn vào biểu tượng scan ở góc phải bên dưới màn hình.
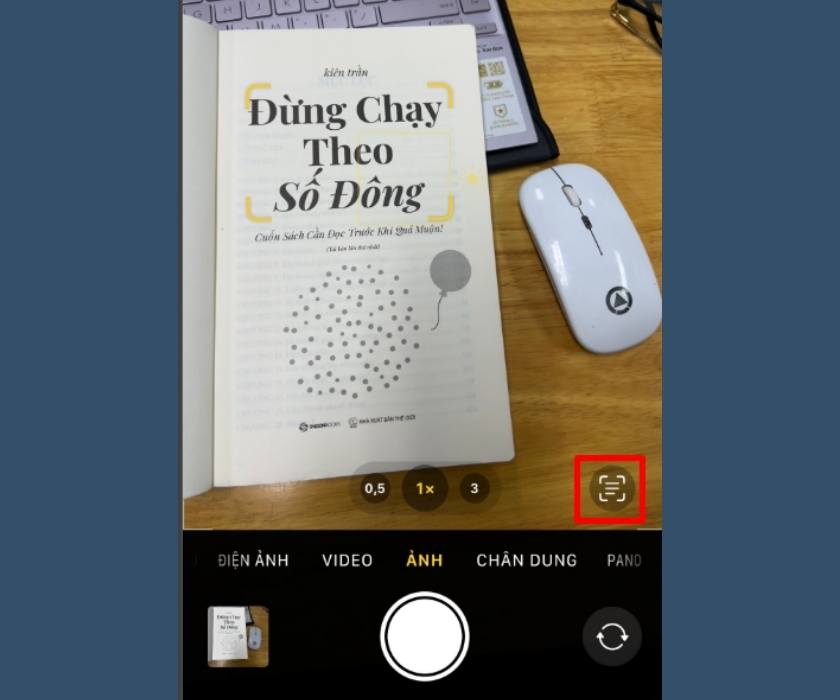
Bước 4: Kết quả sau khi scan sẽ hiển thị ngay lúc đó. Để sao chép toàn bộ văn bản, bạn nhấn Chọn tất cả và chọn Sao chép. Nếu bạn muốn sao chép 1 dòng bất kỳ, bạn nhấn giữ và kéo chọn dòng bạn muốn sao chép. Sau đó, chọn vào Sao chép là được.
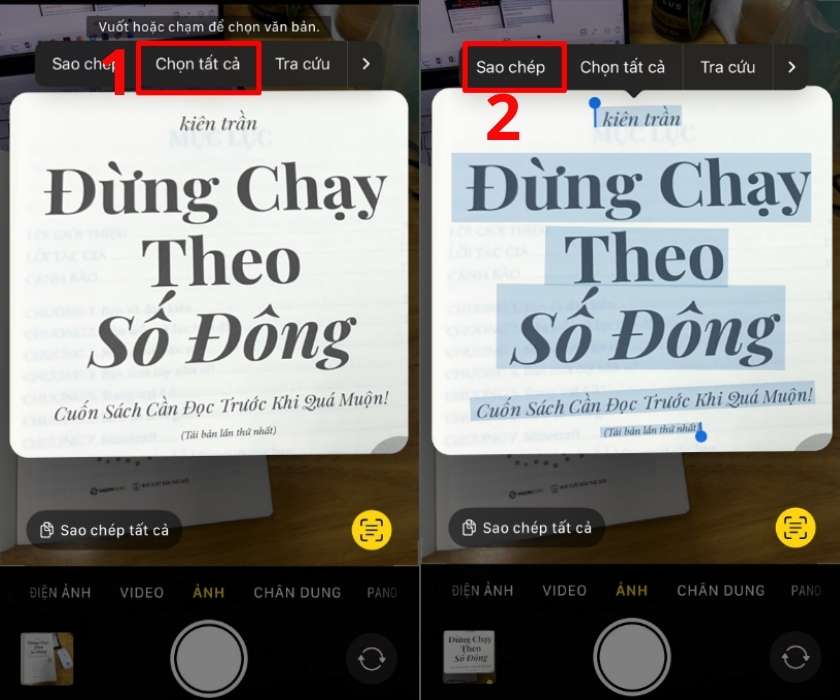
Văn bản sau khi scan và sao chép trên iPhone sẽ lưu tạm thời trên bộ nhớ iPhone. Bạn cần dán văn bản vào một nơi khác để đảm bảo văn bản sẽ không bị mất.
4. Cách scan tài liệu, ảnh trên iPhone bằng CamScanner
Lưu ý:
- Với ứng dụng CamScanner, bạn có thể scan toàn bộ tài liệu hoặc chuyển đổi sang dữ liệu chữ.
- Bạn có thể xuất ảnh đã scan thành file Word (với phiên bản trả phí).
Hướng dẫn chi tiết
Bước 1: Tải ứng dụng CamScanner tại App Store và bật ứng dụng lên.
Bước 2: Nhấn vào biểu tượng camera dưới màn hình. Đặt máy ảnh sao cho nội dung cần scan nằm trong khung hình. Nhấn vào biểu tượng hình tròn để chụp.
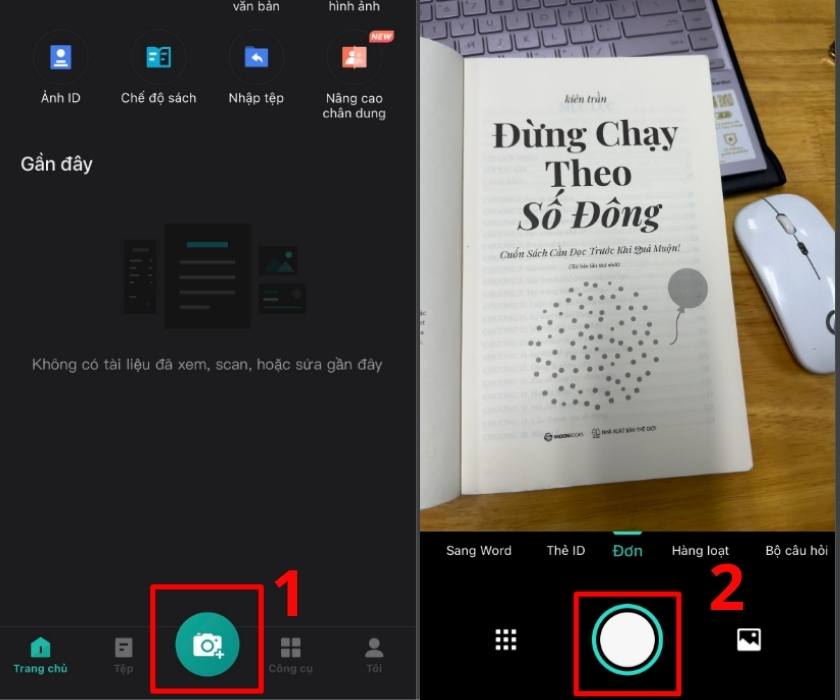
Bước 3: Căn chỉnh khung để cắt bớt phần văn bản thừa và nhấn vào mũi tên hướng phải bên dưới. Lúc này, bạn có thể chỉnh màu sắc ảnh scan thông qua một số bộ lọc.
Ngoài ra, bạn có thể chỉnh sửa hoặc chèn nhờ một số mục ở thanh công cụ:
- Bên trái: hỗ trợ bạn xoay ảnh scan.
- Đánh dấu: Hỗ trợ bạn thêm văn bản, làm mờ ảnh và viết ghi chú.
- Sang văn bản: Lấy dữ liệu chữ từ ảnh đã scan.
- Chữ ký (Dành cho phiên bản trả phí): giúp bạn chèn chữ ký vào ảnh scan.
Sau khi tùy chỉnh xong, nhấn vào dấu tick bên dưới.
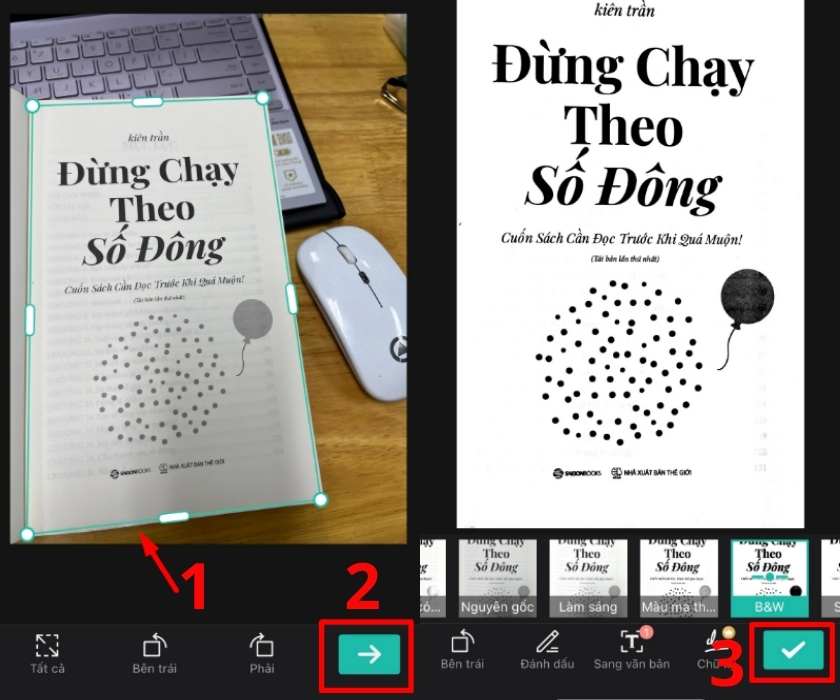
Bước 4: Nhấn vào mục Chia sẻ phía dưới màn hình. Lúc này, bạn có thể chọn chia sẻ dưới dạng PDF, ảnh dài, JPG hoặc Word (trả phí).
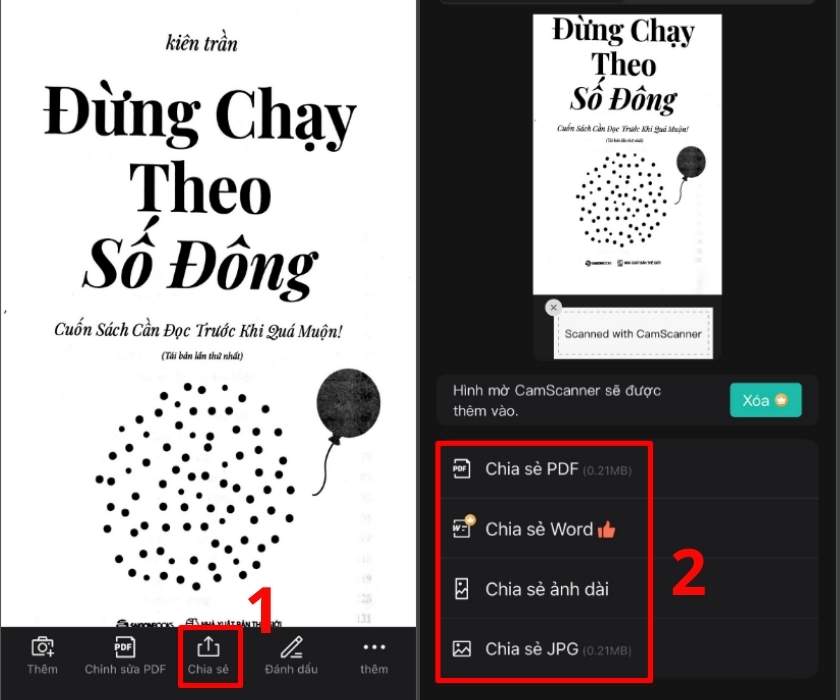
Bước 5: Cuối cùng, bạn chọn Lưu hình ảnh hoặc chia sẻ đến một số ứng dụng tùy vào mục đích của bạn.
5. Cách scan trên iPhone bằng Microsoft Lens
Microsoft Lens cũng là một ứng dụng bên thứ ba giúp bạn có thể scan tài liệu trên iPhone.
Lưu ý: Microsoft Lens có thể xuất kết quả scan sang Word không tốn phí.
Hướng dẫn nhanh:
- Tải Microsoft Lens.
- Mở ứng dụng.
- Đặt tài liệu nằm trọn trong khung hình.
- Nhấn chụp.
- Căn chỉnh khung scan.
- Nhấn Xác nhận.
- Chọn Đã xong.
- Chọn nơi mà bạn muốn xuất.
Hướng dẫn chi tiết
Bước 1: Tải Microsoft Lens tại App Store và mở ứng dụng lên.
Bước 2: Di chuyển máy ảnh sao cho tài liệu nằm trọn khung khung hình và nhấn chụp. Sau đó, kéo khung viền cắt bớt những chỗ thừa đi và chọn Xác nhận ở phía dưới.
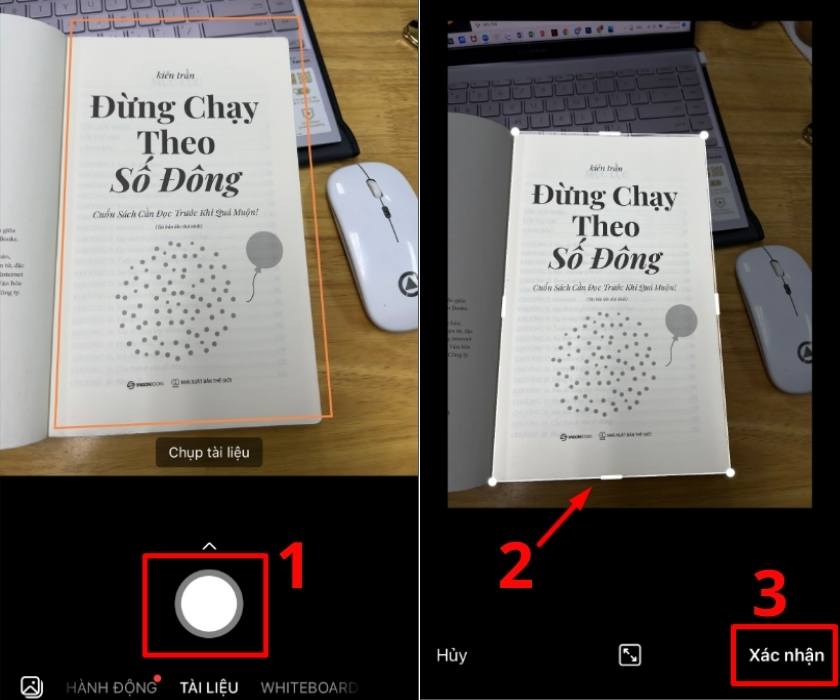
Bước 3: Lúc này, bạn có thể tùy chỉnh ảnh đã scan thông qua một số tính năng ở bộ công cụ chỉnh sửa như:
- Thêm: Scan thêm tài liệu khác.
- Bộ lọc: Tùy chỉnh màu cho ảnh đã scan.
- Cắt xén: Cắt bớt những chỗ dư thừa trên ảnh.
- Xoay: Xoay ảnh theo nhiều hướng khác nhau.
- Xóa: Loại bỏ ảnh đã scan.
- Viết tay: Viết tay lên ảnh scan.
- Văn bản: Chèn chữ vào ảnh scan trên iPhone.
Sau khi đã chỉnh sửa, bạn chọn vào Đã xong.
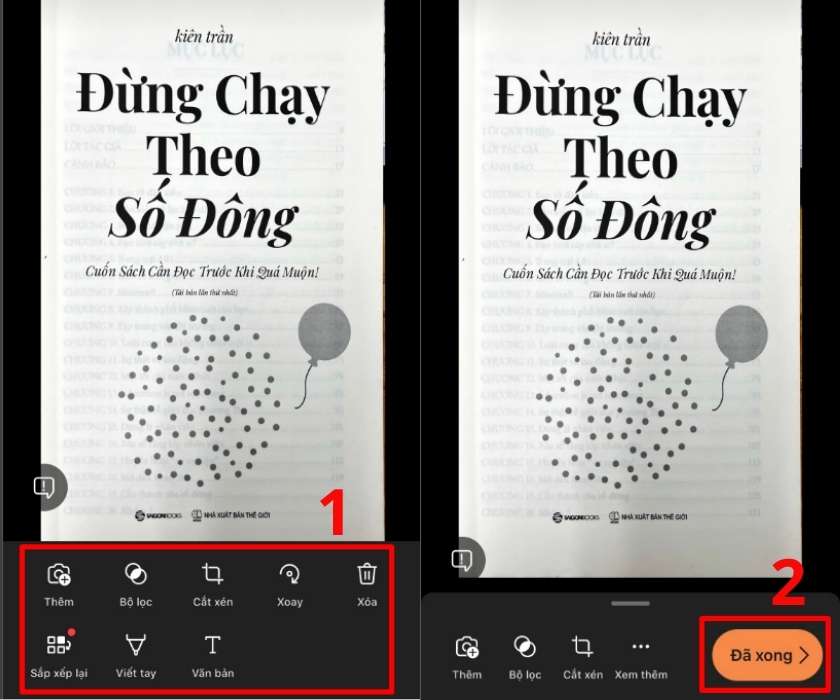
Bước 4: Cuối cùng, bạn chọn vào nơi hoặc ứng dụng bạn muốn xuất file đến.
Nhìn chung, cách scan trên iPhone bằng Microsoft Lens có những thao tác tương tự CamScanner. Bạn có thể lựa chọn ứng dụng scan tùy theo sở thích của mình.
6. Cách scan tài liệu bằng iPhone rõ nét
Để cho ra những tấm ảnh scan rõ nét, bạn cần lưu ý những điều sau:
- Đặt tài liệu trên bề mặt phẳng và ngay ngắn.
- Di chuyển camera iPhone vuông góc với tài liệu.
- Khi chụp, giữ tay cố định tránh lung lay làm mờ ảnh.
- Đối với tài liệu chữ nhỏ, nhòe, bạn nên chia thành nhiều lần scan để ảnh rõ nét hơn.
Như vậy, mình đã hoàn tất việc chia sẻ đến bạn cách scan trên iPhone. Thông qua bài viết này, hy vọng bạn sẽ lựa chọn cho mình cách scan tài liệu, hình ảnh trên iPhone hiệu quả và nhanh chóng nhất.
Xem thêm nhiều mẹo hữu ích cho iPhone tại chuyên mục News của Apple Authorized Service Provider – CareS ASP nhé!