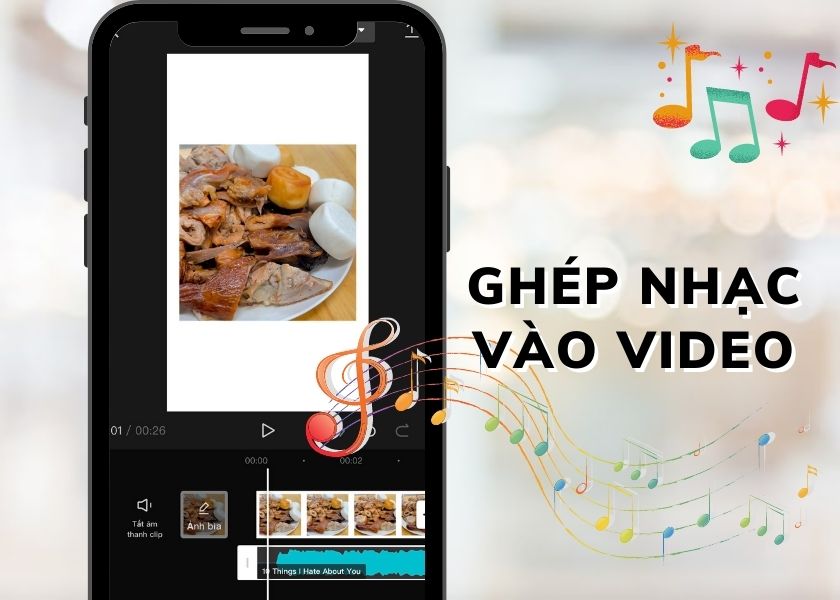Ghép nhạc vào video trên iPhone là cách để bạn làm ra những video sinh động, chuyên nghiệp. Nhưng bạn đã biết cách để chèn nhạc vào video trên iPhone chưa? Nếu chưa, hãy cùng chúng mình tìm hiểu những cách ghép nhạc vào video trên iPhone tại bài viết này của Apple Authorized Service Provider – CareS nhé.
TÓM TẮT NỘI DUNG
Toggle1. Lợi ích khi ghép nhạc vào video trên iPhone
Ngày nay, có thể thấy hầu hết các video trên mạng xã hội đều được mọi người chèn nhạc vào. Việc ghép nhạc vào video trên iPhone sẽ giúp bạn:
- Tạo ra một video chất lượng, sinh động.
- Thể hiện sự chuyên nghiệp khi làm ra những video đầu tư.
- Thu hút sự chú ý, thích thú của người xem.
2. Cách ghép nhạc vào video trên iPhone bằng iMovie
Cách đầu tiên mình hướng dẫn bạn ghép nhạc vào video trên iPhone là bằng ứng dụng iMovie. Để biết cách dùng iMovie chèn nhạc vào video, bạn hãy tham khảo hướng dẫn sau.
Hướng dẫn nhanh:
- Tải ứng dụng iMovie trên App Store.
- Mở ứng dụng iMovie lên.
- Nhấn vào mục Phim.
- Chọn video cần ghép nhạc.
- Nhấn Tạo Phim.
- Chọn vào mục Âm thanh.
- Nhấn vào bài hát bạn muốn chèn vào video.
- Nhấn vào biểu tượng dấu + ngoài cùng bên phải.
- Nhấn Xong ở góc trái trên cùng màn hình.
- Nhấn vào biểu tượng hình vuông kèm mũi tên phía dưới.
- Chọn mục Lưu Video.
Hướng dẫn chi tiết
Bước 1: Tải ứng dụng iMovie trên App Store và mở ứng dụng lên. Tại tab Bắt đầu dự án mới, bạn nhấn vào mục Phim. Sau đó, bạn tiến hành chọn video bạn muốn chèn nhạc vào rồi chọn Tạo Phim ở bên dưới màn hình.
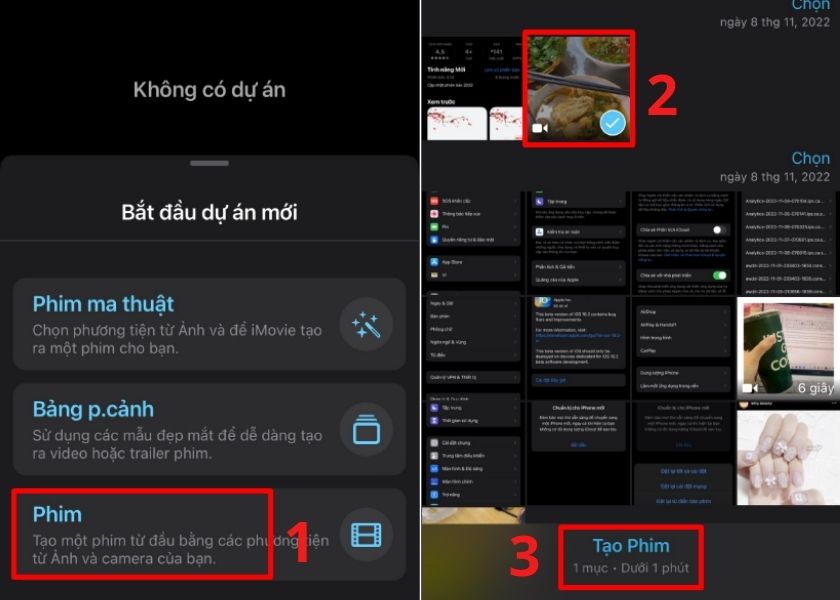
Bước 2: Nhấn vào biểu tượng dấu + ở phía bên trái màn hình. Sau đó, chọn vào mục Âm thanh để sang bước tiếp theo.
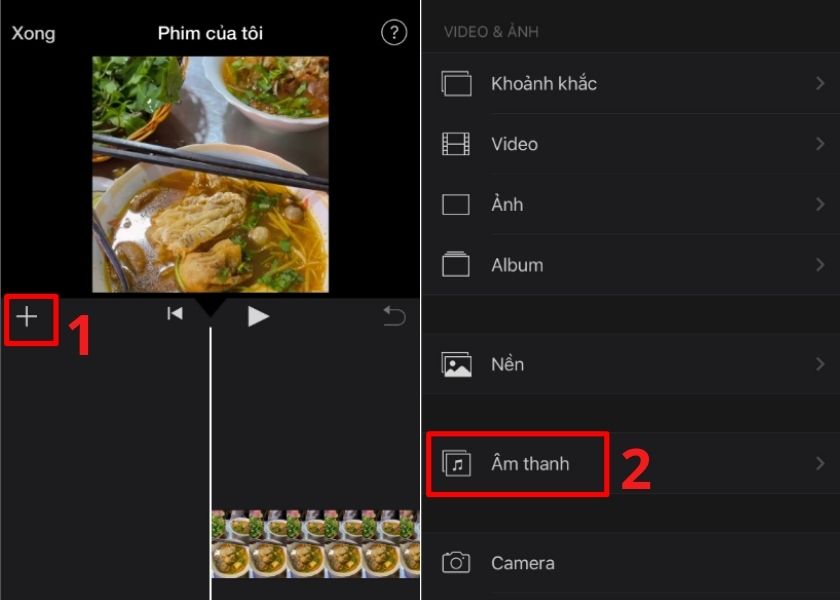
Bước 3: Lúc này, sẽ có 3 mục để bạn lựa chọn như:
- Rãnh âm thanh: Chèn những bản nhạc có sẵn trên iMovie.
- Nhạc Của Tôi: Chèn những bài hát có trên điện thoại của bạn.
- H.ứng Âm thanh: Chèn những hiệu ứng âm thanh ngắn tương tự như: tiếng động vật, trẻ em, tiếng vỗ tay,…
Bạn nhấn vào mục bạn muốn chọn. Tiếp đến, tìm và chọn vào bài hát bạn muốn chèn vào video. Sau đó, nhấn vào biểu tượng dấu + bên phải bài hát đó để ghép nhạc vào video.
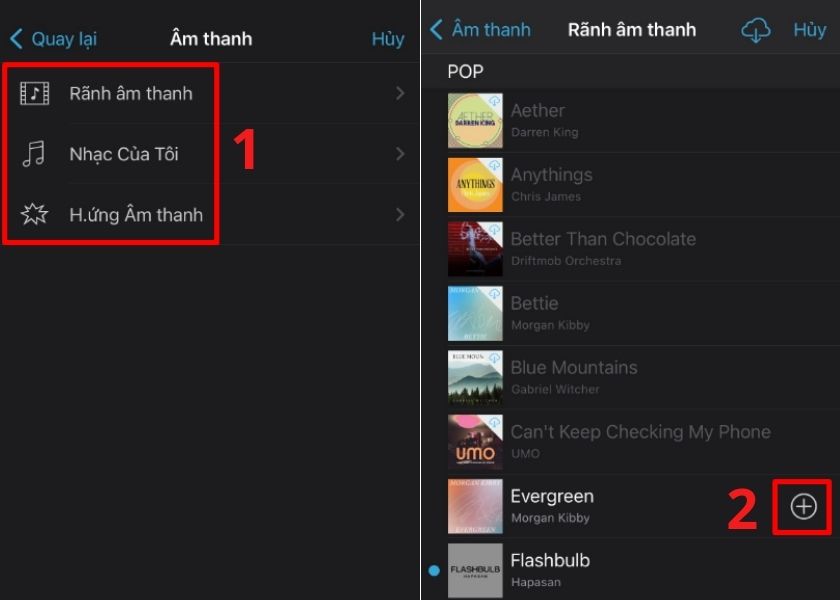
Bước 4: Để điều chỉnh âm thanh video gốc, bạn nhấn vào thanh thời lượng video. Sau đó, chọn vào biểu tượng âm thanh rồi kéo thanh màu trắng để điều chỉnh âm lượng. Khi kéo sang bên phải, âm lượng sẽ lớn hơn. Ngược lại, kéo sang trái sẽ giảm âm lượng video.
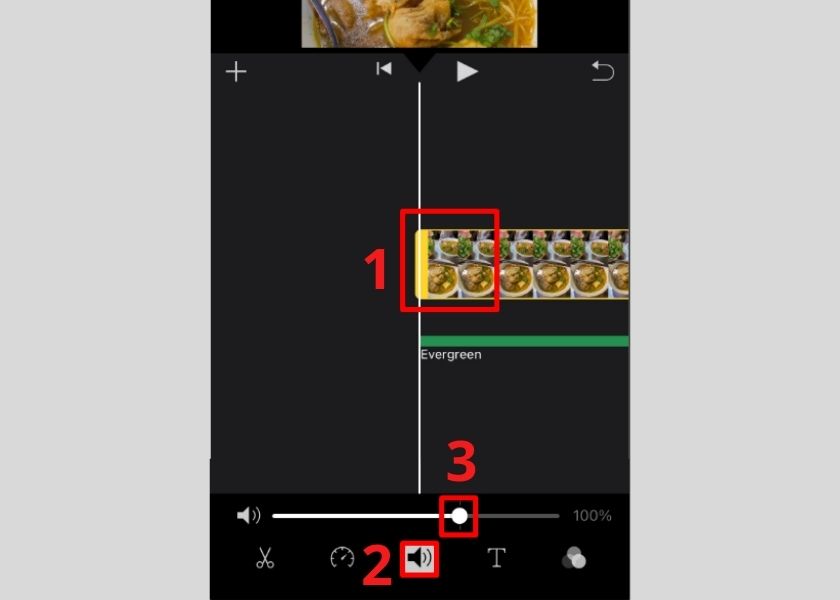
Bước 5: Để điều chỉnh âm thanh bài hát chèn vào video, bạn nhấn vào thanh thời lượng nhạc. Sau đó, chọn vào biểu tượng âm thanh rồi kéo thanh màu trắng để điều chỉnh âm lượng.
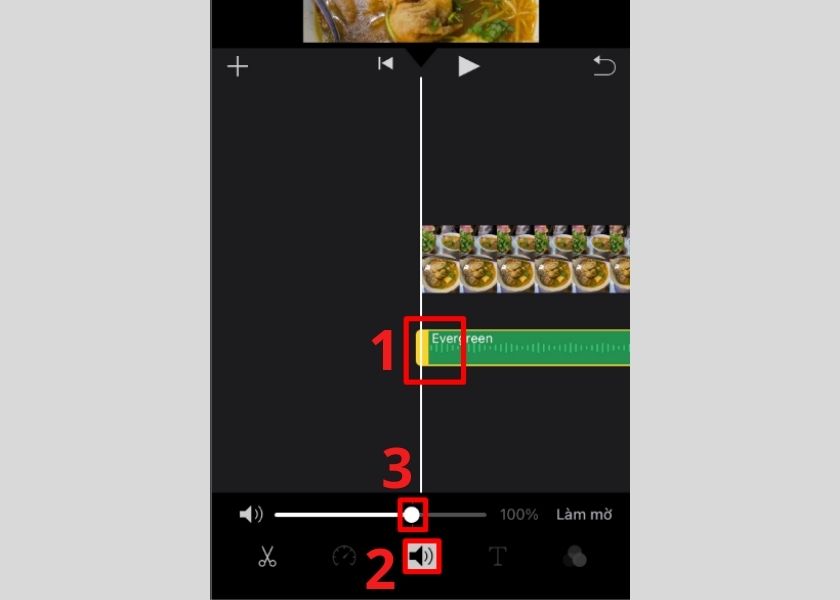
Bước 6: Sau khi điều chỉnh xong, tại góc trái trên cùng màn hình, bạn nhấn vào Xong. Lúc này, bạn nhìn xuống bên dưới màn hình, bạn nhấn vào biểu tượng hình vuông kèm mũi tên để chia sẻ video đến nơi bạn muốn.
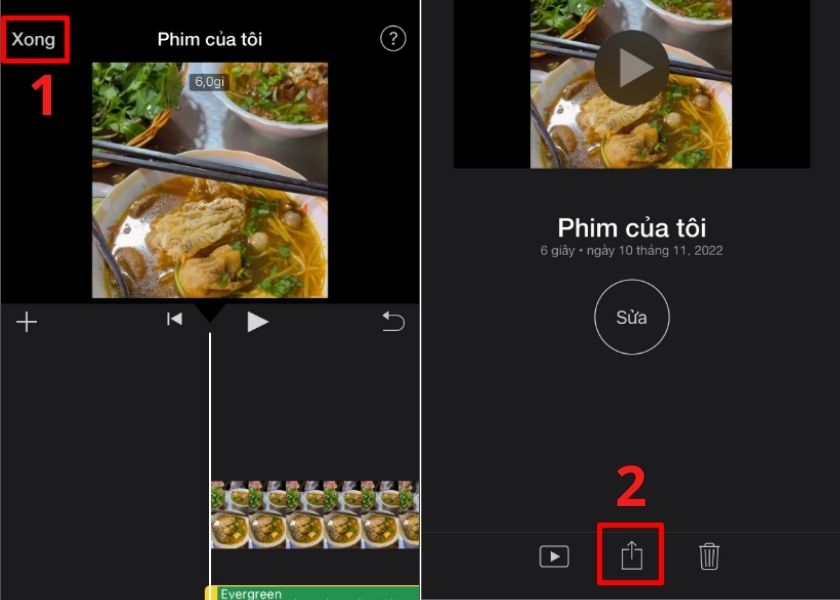
Bước 7: Nhấn vào Lưu Video để đưa video về ứng dụng Ảnh.
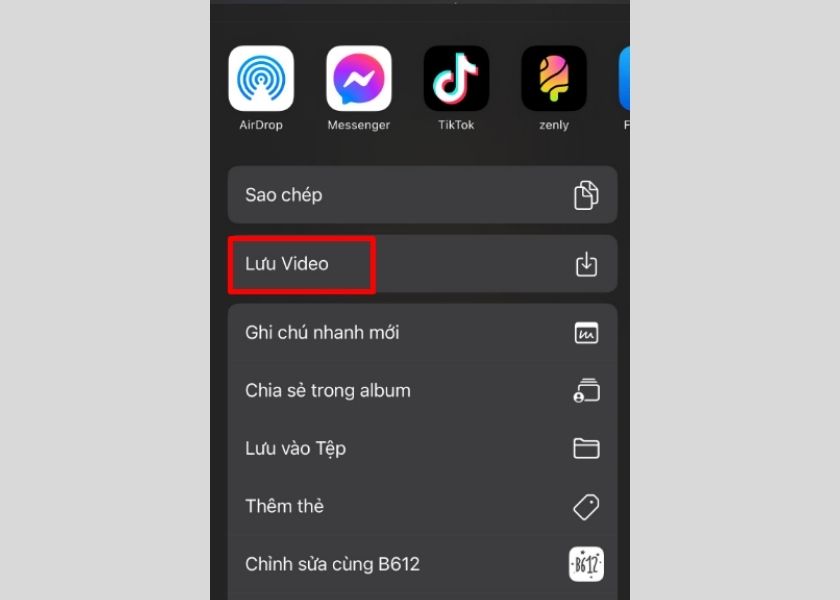
Với những thao tác trên, bạn đã thành công cách ghép nhạc vào video trên iPhone bằng ứng dụng iMovie.
Tham khảo thêm dịch vụ thay pin iPhone chính hãng tại CareS Bạn nhé!
3. Cách chèn nhạc vào video trên iPhone bằng CapCut
Nói đến cách chỉnh sửa và ghép nhạc vào video trên iPhone, không thể không kể đến CapCut. CapCut là ứng dụng chỉnh sửa và biên tập video được đông đảo giới trẻ sử dụng để cho ra những video ngắn chuyên nghiệp.
Hướng dẫn nhanh:
- Tải CapCut trên App Store và mở ứng dụng lên.
- Nhấn vào mục Dự án mới.
- Chọn video bạn muốn chèn nhạc vào.
- Nhấn Thêm.
- Nhấn vào mục Âm thanh ở bộ công cụ.
- Chọn 1 trong 4 mục: Âm thanh, Hiệu ứng, Đã trích xuất, Lồng tiếng.
- Tìm bài hát bạn thích, nhấn vào biểu tượng mũi tên hướng xuống bên phải.
- Nghe thử nhạc, nếu ưng ý, bạn nhấn vào biểu tượng dấu +.
- Nhấn vào biểu tượng mũi tên hướng trên cùng màn hình để tải video về.
Hướng dẫn chi tiết
Bước 1: Mở App Store lên để tải CapCut. Sau khi tải xong, bạn mở ứng dụng lên và nhấn vào mục Dự án mới. Sau đó, chọn vào video bạn muốn chèn nhạc và nhấn Thêm.
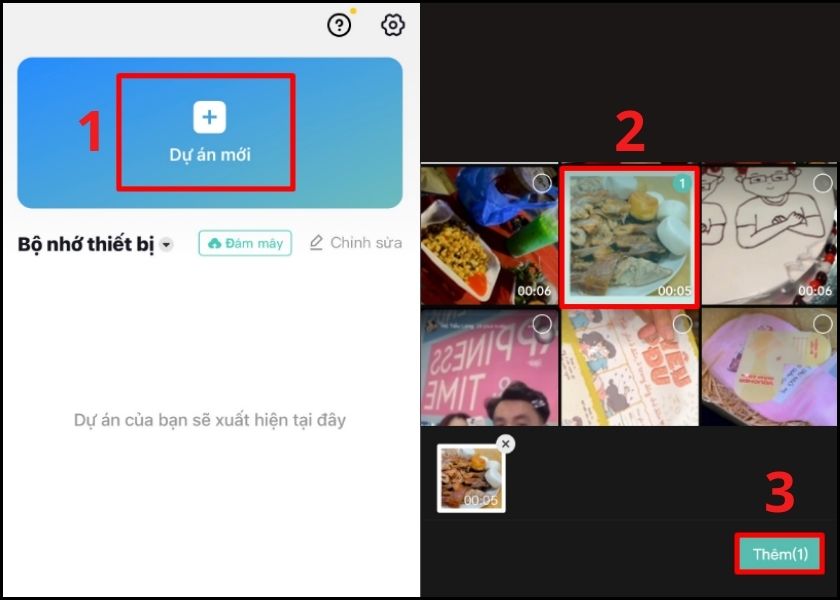
Bước 2: Tại bộ công cụ chỉnh sửa dưới màn hình, bạn chọn vào mục Âm thanh. Lúc này sẽ có 4 sự lựa chọn cho bạn:
- Âm thanh: Chèn những bài hát có sẵn trên CapCut. Những bài hát được phân theo chủ đề như du lịch, vlog, ấm áp,…
- Hiệu ứng: Ghép những hiệu ứng âm thanh ngắn như: tiếng vỗ tay, tiếng cười,…
- Đã trích xuất: Chèn âm thanh từ những video có trên iPhone của bạn.
- Lồng tiếng: Chức năng này hỗ trợ bạn chèn ghi âm vào video. Lồng tiếng phù hợp với những video như review, phim ngắn.
Bạn lựa chọn một mục phù hợp rồi nhấn vào.
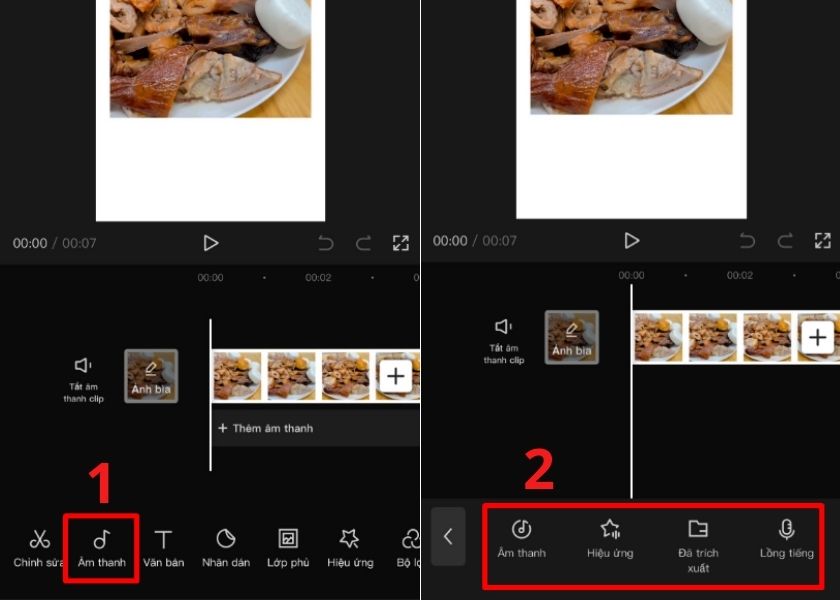
Bước 3: Bạn lướt tìm bài hát mình thích rồi nhấn vào biểu tượng mũi tên hướng xuống để tải bài hát. Khi tải xong, CapCut sẽ phát bài hát đó lên cho bạn nghe thử. Nếu bạn cảm thấy ưng ý bài hát đó, bạn nhấn vào biểu tượng dấu + ngoài cùng bản nhạc.
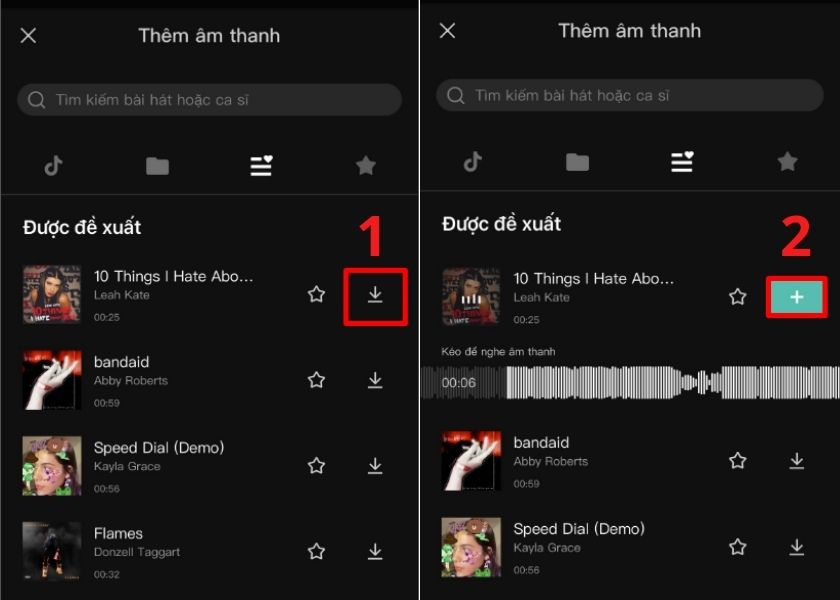
Bước 4: Nếu bạn muốn chỉnh âm lượng video gốc, bạn nhấn vào thanh thời lượng video. Sau đó, bạn chọn vào mục Âm lượng phía dưới bộ công cụ. Lúc này, bạn nhấn vào dấu chấm tròn trên thanh ngang và kéo sang trái hoặc phải để tăng giảm âm lượng.
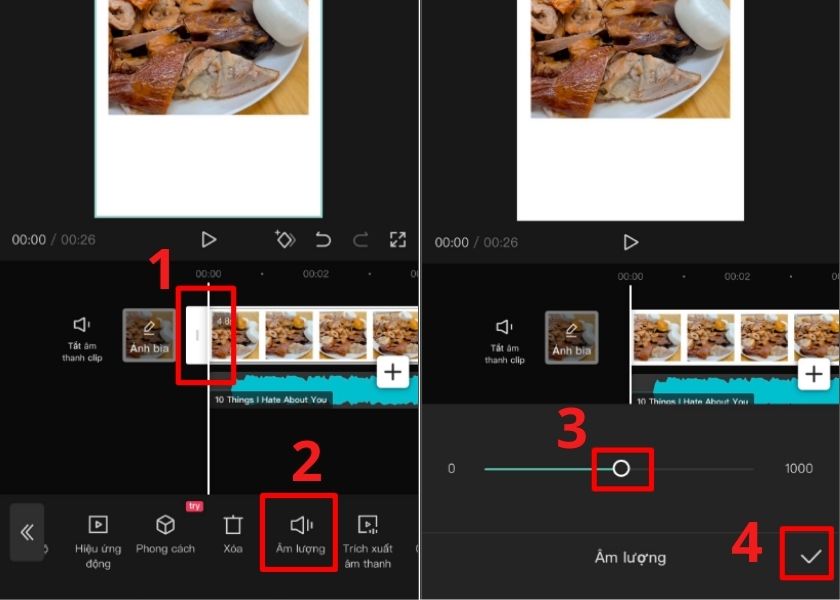
Bước 5: Nếu bạn muốn chỉnh âm lượng bài hát đã chèn, bạn nhấn vào thanh thời lượng bài hát. Sau đó, bạn chọn vào mục Âm lượng phía dưới bộ công cụ. Tại đây, bạn nhấn vào biểu tượng chấm tròn trên thanh ngang và kéo sang phải hoặc trái để tăng giảm âm lượng.
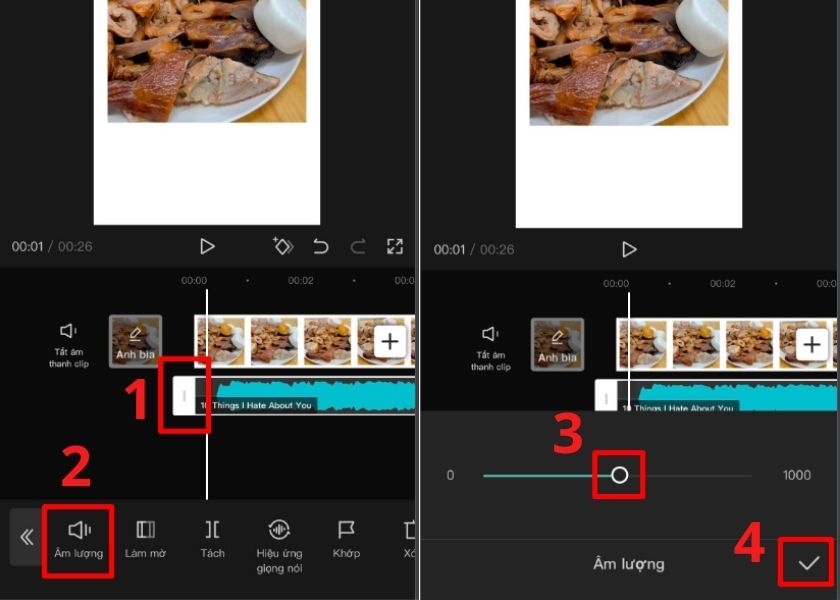
Bước 6: Sau khi điều chỉnh xong, bạn nhấn vào biểu tượng mũi tên hướng lên ở góc phải trên cùng màn hình để tải video về.
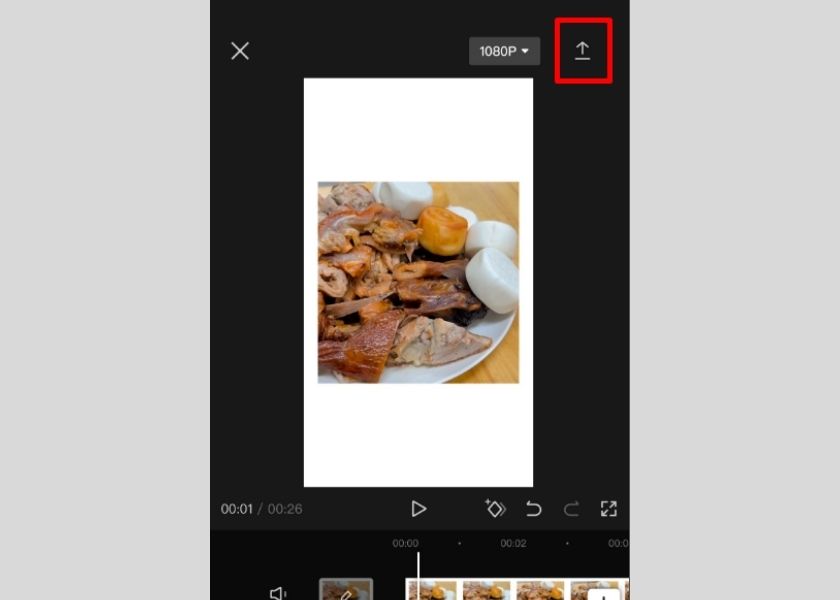
Có thể thấy, ghép nhạc vào video trên iPhone bằng cách dùng Capcut khá là dễ thực hiện. Video sau khi tải về sẽ được lưu về ứng dụng Ảnh. Bạn có thể vào đó xem hoặc chia sẻ đến bạn bè để họ cùng xem thành phẩm của bạn nhé.
4. Ghép nhạc vào video trên iPhone bằng cách dùng VivaVideo
Ngoài 2 cách ghép nhạc vào video trên iPhone đã nêu ở phần trên, bạn còn có thể dùng VivaVideo để chèn nhạc vào video. Để biết được các bước thực hiện ra sao, bạn hãy tham khảo hướng dẫn bên dưới đây nhé.
Lưu ý: Với tài khoản dùng miễn phí, khi tải video đã chỉnh sửa trên VivaVideo về sẽ dính logo của app.
Hướng dẫn nhanh:
- Tải VivaVideo tại App Store và mở ứng dụng lên.
- Nhấn vào mục Dự án mới.
- Chọn video bạn cần chèn nhạc vào.
- Nhấn vào mục Tiếp phía dưới màn hình.
- Nhấn vào mục Nhạc ở phía dưới bộ công cụ chỉnh sửa.
- Nhấn Áp dụng để chèn bài hát vào video.
- Nhấn Lưu ở góc phải trên cùng màn hình.
- Chọn chất lượng video bạn muốn.
Hướng dẫn chi tiết
Bước 1: Tải VivaVideo trên App Store và mở ứng dụng lên. Tiếp đến, bạn nhấn vào mục Dự án mới. Sau đó, bạn tiến hành chọn video cần chèn nhạc vào rồi nhấn Tiếp ở phía dưới màn hình.
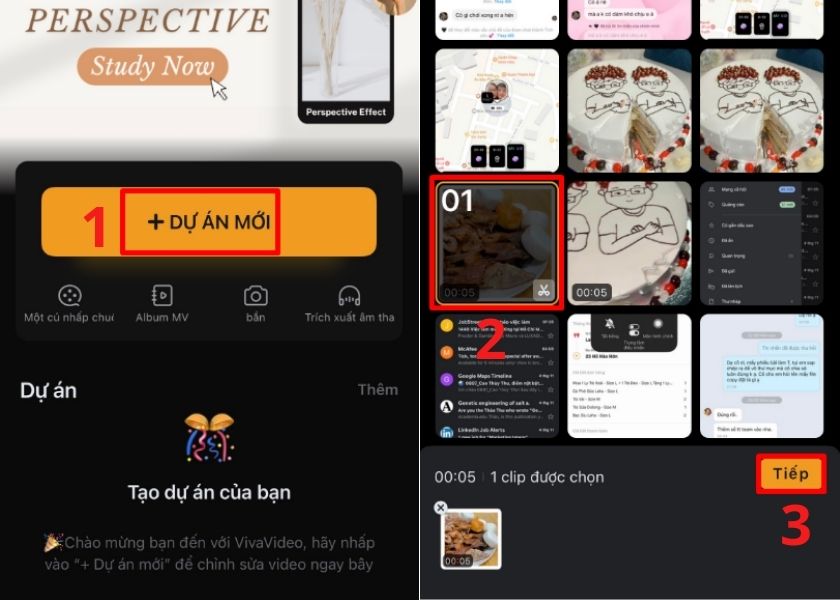
Bước 2: Chọn vào mục Nhạc ở dưới bộ công cụ chỉnh sửa. Tại đây sẽ có 3 mục để bạn lựa chọn như sau:
- Nhạc: Chèn các bản nhạc có có sẵn trên VivaVideo. Những bài hát được chia theo chủ đề để bạn dễ dàng lựa chọn hơn.
- Hiệu ứng âm thanh: Ghép những hiệu ứng âm thanh ngắn như: tiếng lái xe, tiếng người đàn ông,… Mục này giúp cho video của bạn trở nên đặc sắc và thú vị hơn rất nhiều.
- Ghi lại: Hỗ trợ bạn ghi âm trực tiếp tại ứng dụng rồi ghép vào video.
Bạn chọn vào mục bạn muốn để bắt đầu tìm âm thanh phù hợp ghép vào video.
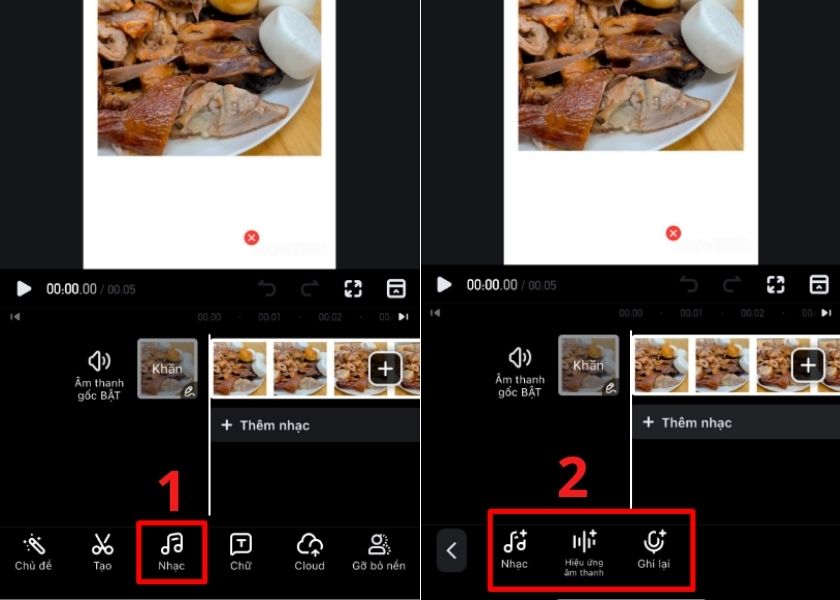
Bước 3: Trường hợp bạn muốn nghe thử bài hát, bạn nhấn vào ảnh đại diện của bài hát đó. Khi ưng ý và muốn chèn bài hát vào video, bạn nhấn vào biểu tượng mũi tên hướng xuống bên phải bản nhạc để tải về. Sau đó, bạn nhấn Áp dụng để ghép nhạc vào video.

Bước 4: Nếu bạn muốn chỉnh âm lượng video gốc, bạn nhấn vào thanh thời lượng video. Sau đó, bạn chọn vào mục Âm lượng phía dưới bộ công cụ. Lúc này, bạn nhấn vào chấm tròn trên thanh ngang và kéo sang trái hoặc phải để tăng giảm âm lượng.
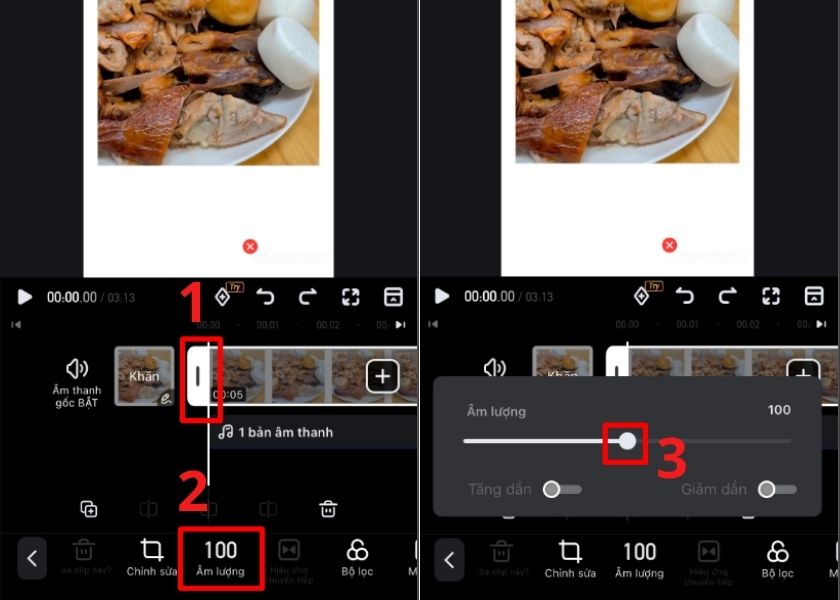
Bước 5: Nếu bạn muốn chỉnh âm lượng bài hát vừa chèn, bạn nhấn vào thanh thời lượng bài hát. Sau đó, bạn chọn vào mục Âm lượng. Tại đây, bạn nhấn vào chấm tròn trên thanh ngang và kéo sang phải hoặc trái để tăng giảm âm lượng.
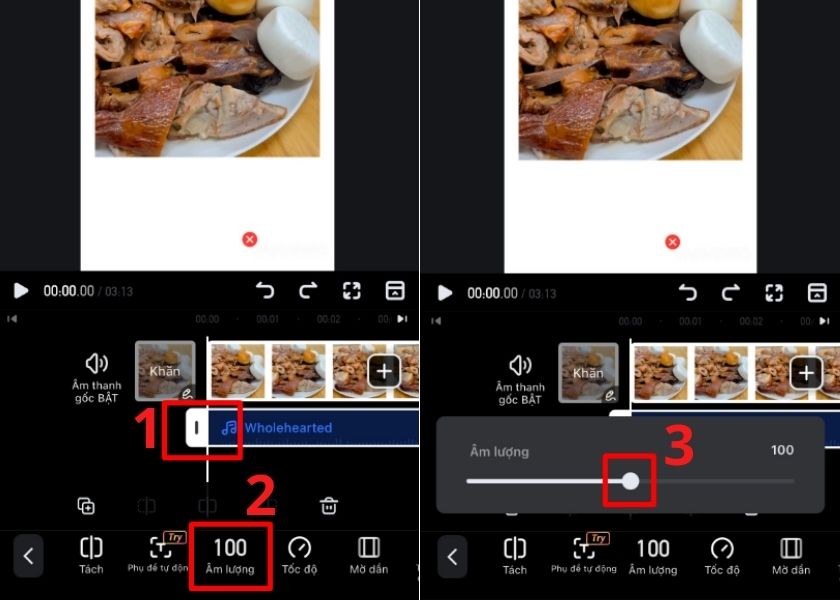
Bước 6: Sau khi điều chỉnh xong, bạn nhấn vào mục Lưu ở góc phải trên cùng màn hình. Sau đó, bạn chọn chất lượng video bạn muốn. Với tài khoản miễn phí, bạn chỉ có thể lựa chọn 1 trong 3 mục: HD 720P, 480P Bình thường và GIF.
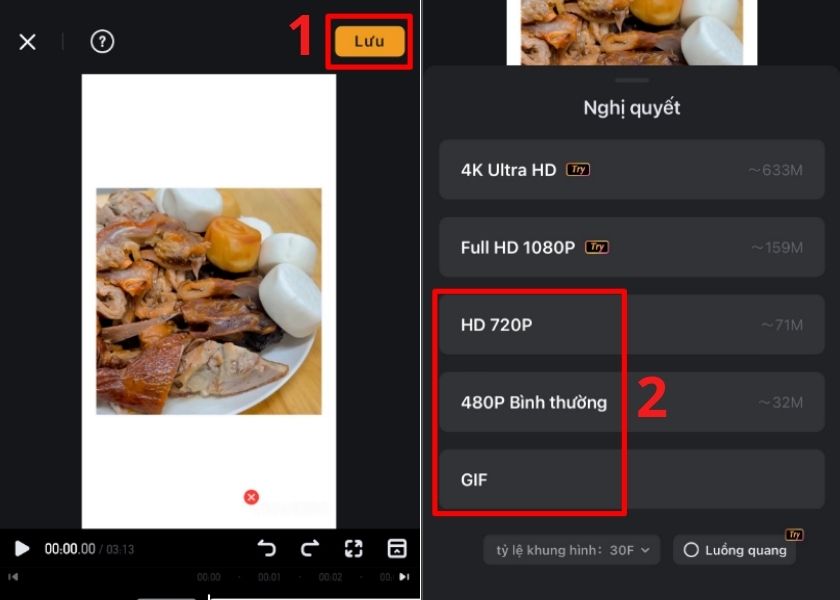
Khi nhấn vào loại chất lượng bạn muốn, video sẽ tải về và lưu ở ứng dụng Ảnh. Với những thao tác trên, bạn đã thực hiện thành công cách ghép nhạc vào video trên iPhone bằng VivaVideo.
Xem thêm thông tin dịch vụ thay màn hình iPhone chính hãng tại trung tâm bảo hành chính hãng Apple CareS Bạn nhé!
5. Một số ứng dụng ghép nhạc vào video khác
Bên cạnh 3 ứng dụng hỗ trợ chèn nhạc vào video trên iPhone là iMovie, CapCut và VivaVideo. Bạn có tham khảo một số ứng dụng khác bên dưới đây:
- FilmoraGo
FilmoraGo là ứng dụng biên tập video miễn phí với đầy đủ các tính năng như cắt ghép, chèn nhạc, thêm hiệu ứng,… Với giao diện thân thiện, cùng với các thao tác chỉnh sửa video cực đơn giản, giúp người dùng dễ dàng sử dụng.
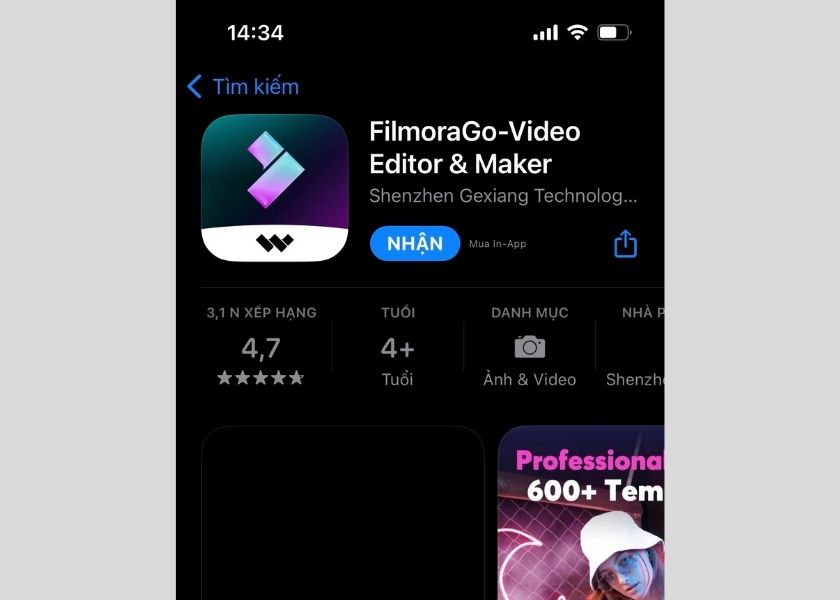
- InShot
Nếu bạn đang muốn tìm kiếm một ứng dụng ghép nhạc vào video chuyên nghiệp thì có thể tham khảo app InShot. InShot là ứng dụng hỗ trợ cắt ghép, chỉnh sửa video, hình ảnh miễn phí. Ứng dụng đáp ứng tốt nhu cầu chỉnh sửa video ngắn, đơn giản trong thời gian ngắn.
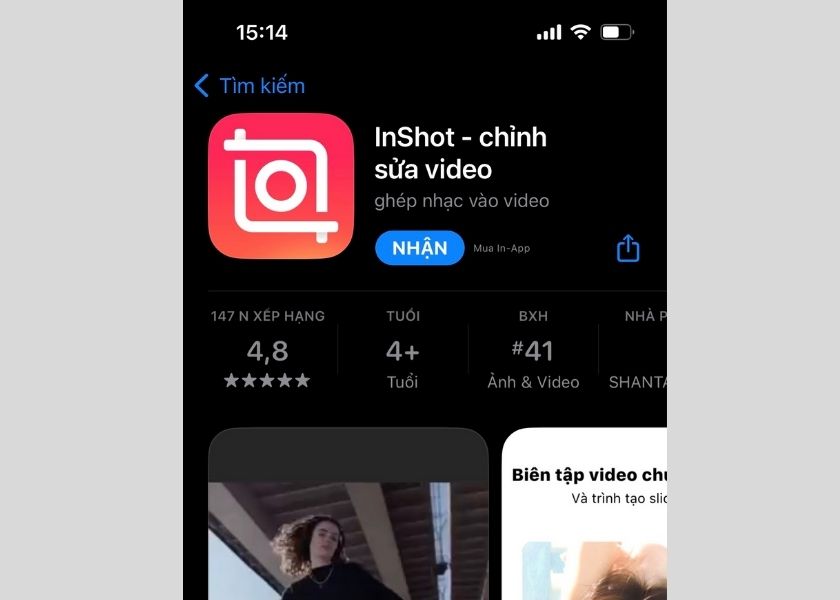
- YouCut
YouCut là một ứng dụng biên tập video miễn phí, hỗ trợ chỉnh sửa video độc đáo, sáng tạo để đăng tải lên TikTok. YouCut sở hữu kho nhạc TikTok khổng lồ, cho phép người dùng cắt ghép, chỉnh sửa và chèn nhạc hot trend trên TikTok vào video của mình.
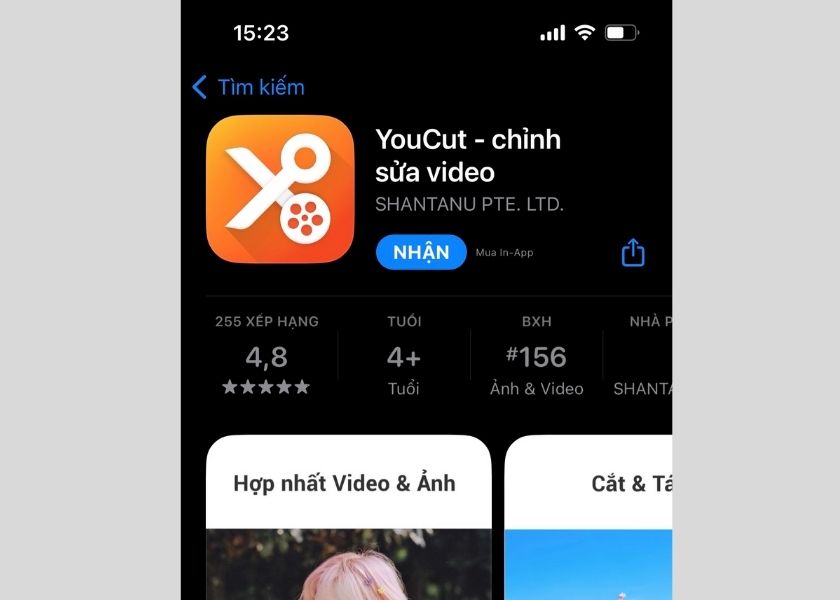
Đến đây, mình đã hoàn tất chia sẻ đến bạn những cách để ghép nhạc vào video trên iPhone. Hy vọng, qua bài viết này, bạn sẽ có thể tạo ra những video chất lượng, chuyên nghiệp. Nếu thấy các Tin Tức thủ thuật này hữu ích đừng quên chia sẻ đến bạn bè nhé!