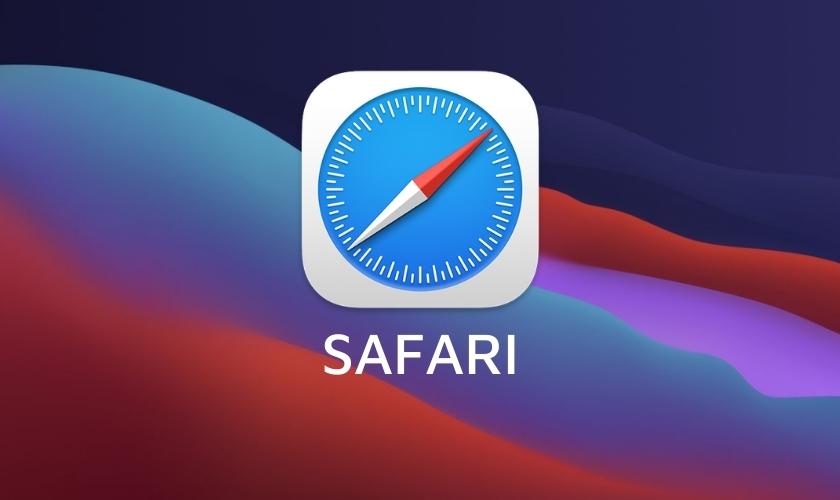Bạn đã biết trình duyệt Safari là gì hay chưa? Nếu như bạn chưa từng dùng qua các sản phẩm của Apple thì có lẽ khá lạ đúng không nào. Ở bài viết này, chúng tôi sẽ chia sẻ với bạn chi tiết về trình duyệt Safari trên iPhone. Đừng bỏ qua bài viết, những thông tin này sẽ giúp bạn khai thác hết tiện ích mà ứng dụng mang lại.
TÓM TẮT NỘI DUNG
Toggle1. Trình duyệt Safari là gì?
Đối với những iFan nhà Táo chắc hẳn đã quá quen thuộc với trình duyệt Safari. Tuy nhiên, với những bạn mới bắt đầu dùng iPhone hay các sản phẩm của Apple như iPad, Macbook, iMac có thể chưa biết.
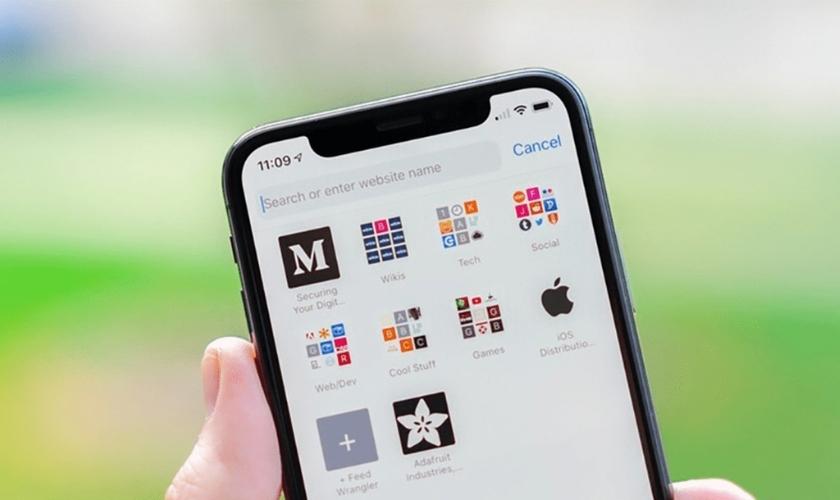
Vậy trình duyệt Safari là gì? Safari là trình duyệt web do Apple phát triển, dựa trên công cụ WebKit. Trình duyệt này được phát hành lần đầu tiên vào năm 2003, cùng lúc với hệ điều hành MacOS X Panther. Năm 2007, phiên bản Safari di động được đưa vào thiết bị iOS cùng lúc với sự kiện ra mắt iPhone.
Đối với hệ điều hành khác, bạn phải tải thêm về điện thoại trình duyệt tìm kiếm. Còn với các sản phẩm của Apple, đây chính là trình duyệt mặc định. Từ năm 2007 đến năm 2012, trình duyệt Safari có phiên bản chạy trên Windows nhưng về sau Apple đã ngừng cung cấp và khai tử.
Tuy nhiên, đến tháng 1/2013, trình duyệt Safari mới chính thức được công bố tại sự kiện do Steve Jobs (CEO Apple) làm chủ trì. Safari được giới thiệu với rất nhiều tính năng nổi bật, được tối ưu hóa dành riêng cho máy tính Mac.
2. Tính năng nổi bật của Safari là gì?
Sau khi đã tìm hiểu Safari là gì rồi, chúng ta cùng xem tiếp các tính năng nổi bật của trình duyệt này. Safari được Apple tích hợp rất nhiều tính năng vượt trội như:
Công cụ tìm kiếm thông minh như Google: Safari hỗ trợ người dùng khả năng tìm kiếm thông tin thông minh. Cùng với đó, là tốc độ lướt web vô cùng mượt mà.
Khả năng quản lý tab: Các thao tác cơ bản như đóng tab, mở tab mới, đóng toàn bộ tab, mở tab mới đóng xong, xóa tab trùng từ khóa,… thực hiện nhanh chóng. Không những thế, người dùng có thể tắt tab theo nhu cầu trên các thiết bị dùng chung iCloud.
Chế độ duyệt web riêng tư, bảo mật cao: Trình duyệt Safari mang đến cho người dùng chế độ duyệt web riêng tư hay còn gọi là chế độ ẩn danh.
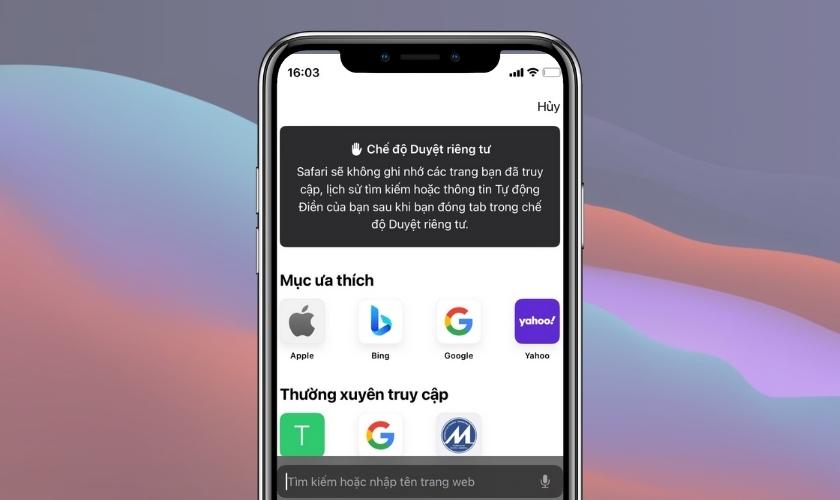
Xem video với chất lượng 4K: Safari mang đến cho người dùng trải nghiệm xem video chất lượng cao. Khả năng phát video với chất lượng lên đến 4K HDR.
Hỗ trợ ẩn quảng cáo, menu điều hướng: Bạn có thể dễ dàng ẩn được quảng cáo, những menu điều hướng hay là các thành phần gây mất tập trung. Như vậy cũng sẽ giúp thiết bị tiết kiệm pin và data.
Lưu trang và đọc ngoại tuyến: Safari hỗ trợ người dùng tải một bản sao ngoại tuyến các trang web. Nhờ đó, người dùng có thể đọc thông tin mọi lúc mọi nơi mà không cần kết nối mạng.
Có thể nói, Safari trên iPhone là một trình duyệt với rất nhiều tính năng vượt trội. Trình duyệt này sẽ mang lại cho bạn trải nghiệm lướt web an toàn, tốc độ tìm kiếm nhanh chóng.
3. Hướng dẫn sử dụng Safari trên iPhone
Safari chính là công cụ tìm kiếm hoàn hảo, có tính bảo mật cao dành cho người dùng trong hệ sinh thái của Apple. Không có lý do gì mà bạn không sử dụng ngay trình duyệt này trên iPhone. Thay vì phải cài đặt thêm ứng dụng tìm kiếm khác sẽ làm tốn dung lượng. Sau đây, chúng ta sẽ tìm hiểu cách sử dụng Safari một cách chuyên nghiệp.
3.1. Bật chế độ tìm kiếm ẩn danh trên Safari
Bạn đã biết chế độ ẩn danh trên Safari là gì hay chưa? Đây là một tính tìm kiếm thông tin một cách riêng tư, che giấu danh tính thực. Muốn có trải nghiệm riêng tư, thực hiện cách cài đặt ẩn danh trên Safari như sau:
Bước 1: Bạn nhấn giữ vào biểu tượng Safari trên màn hình iPhone, cho đến khi màn hình hiện ra menu của ứng dụng.
Bước 2: Bạn nhấn chọn Tab riêng tư mới, ngay lập tức thiết bị sẽ mở một tab mới dưới chế độ ẩn danh cho bạn tìm kiếm riêng tư.
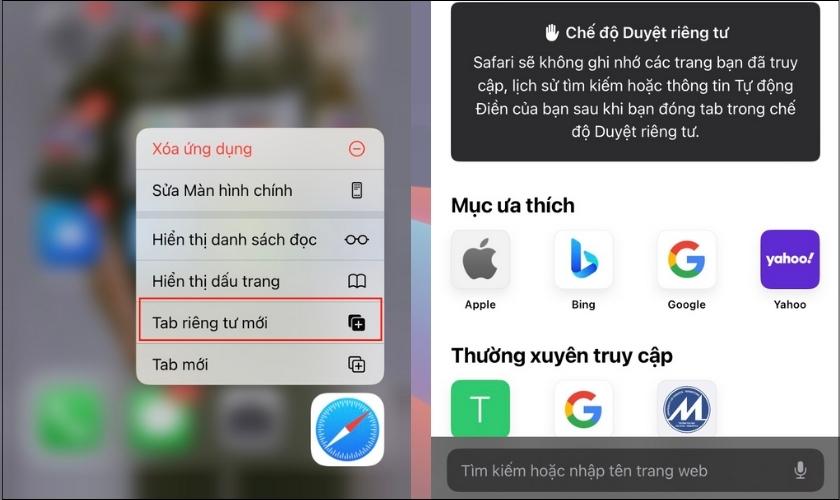
Khi tìm kiếm bằng chế độ này, Safari sẽ không lưu lịch sử tìm kiếm lại. Chính vì thế, bạn có thể hoàn toàn yên tâm về tính bảo mật.
3.2. Cách tìm tab đang mở bằng từ khóa
Nếu bạn đang mở quá nhiều tab trên trình duyệt Safari. Khi bạn muốn tìm kiếm một tab nào đó sẽ rất mất thời gian. Với Safari, bạn có thể dùng từ khóa để tìm kiếm tab đang mở dễ dàng như sau:
Bước 1: Đầu tiên, bạn nhấn vào biểu tượng chuyển tab bến dưới góc phải màn hình của Safari. Sau đó, lướt nhanh lên đầu ứng dụng sẽ thấy thanh Tìm kiếm tab.
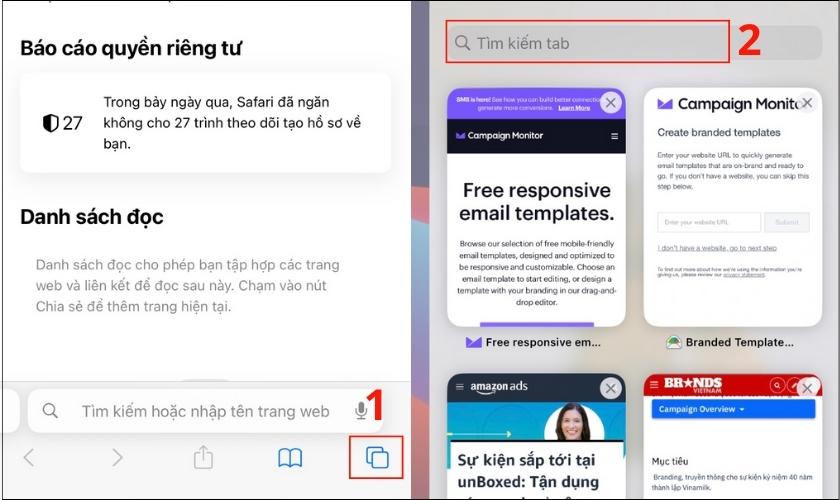
Bước 2: Tại thanh tìm kiếm, tab trên Safari muốn tìm có chứa từ khóa là gì thì bạn gõ từ khóa đó. Ngay lập tức, trình duyệt sẽ hiện kết quả tab có từ khóa mà bạn tìm kiếm.
Apple đã mang đến cho người dùng một tính năng vô cùng tiện lợi. Nhờ vậy mà việc tìm kiếm tab chỉ mất vài nốt nhạc.
3.3. Phóng to và thu nhỏ trang web trên Safari
Tương tự như trình duyệt trên PC, bạn cũng có thể phóng to hoặc thu nhỏ trang web bằng cách:
Bước 1: Trên trang web đang mở, bạn nhấn vào biểu tượng aA nằm bên dưới góc trái màn hình.
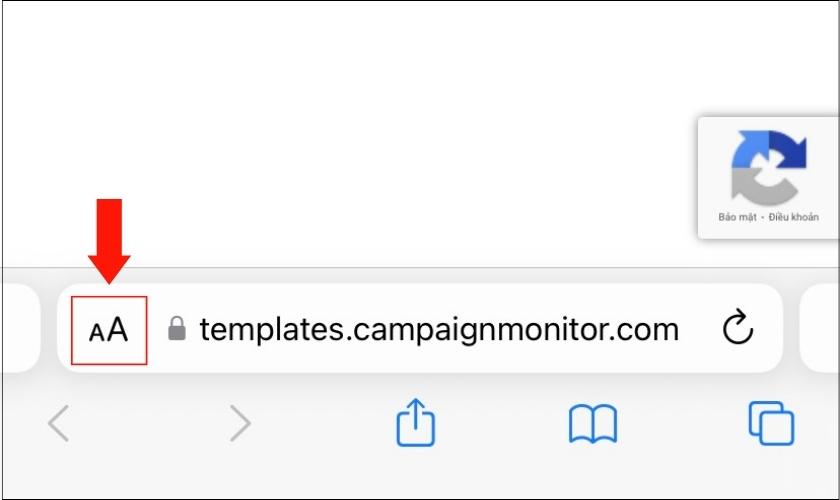
Bước 2: Tiếp theo, bạn nhấn vào:
- Nếu muốn thu nhỏ, bạn nhấn vào chữ A bên trái.
- Nếu muốn phóng to, bạn nhấn vào chữ A bên phải.
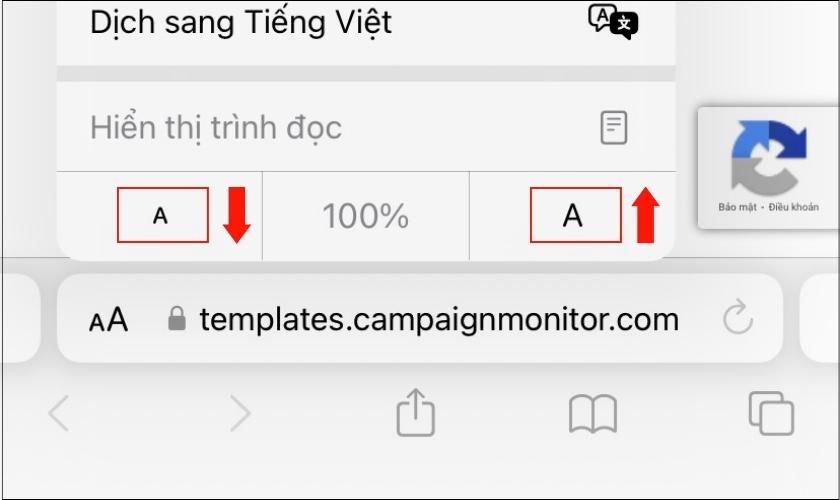
Điều chỉnh cho đến khi bạn thấy trang web phù hợp nhất với nhu cầu xem của bạn.
3.4. Cách chụp màn hình toàn trang web trên Safari
Lưu ý: Tính năng chụp màn hình này chỉ có trên iPhone iOS 13 trở lên.
Nếu chụp màn hình hết nội dung một trang web bằng cách thông thường sẽ mất rất nhiều thời gian. Với iOS 13 trở lên, bạn đã có thể chụp toàn trang mà kết quả nằm hết trong một hình. Bạn thực hiện như các bước hướng dẫn dưới đây:
Bước 1: Bạn thực hiện thao tác chụp màn hình như thông thường, sau đó nhanh tay nhấn vào ảnh vừa chụp bên dưới góc trái màn hình.
Bước 2: Tại giao diện chỉnh sửa, bạn chọn mục Toàn trang, rồi nhấn Xong để tiến hành lưu ảnh. Sau cùng, bạn chọn Lưu tất cả vào Ảnh và Tệp là hoàn tất.
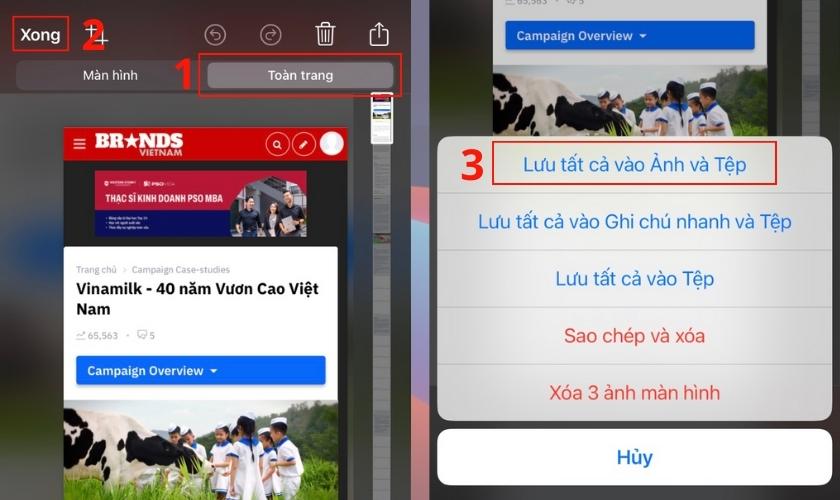
Chỉ đơn giản như vậy là bạn đã chụp ảnh màn hình toàn bộ trang web trên Safari thành công. Khi xem lại ảnh, bạn có thể lướt như xem web ngoại tuyến.
3.5. Sao chép nhiều liên kết trong thư mục dấu trang
Đây là một chức năng mà Safari trên iPhone tích hợp sẵn để hỗ trợ người dùng có thể sao chép hàng loạt đường link trong cùng một thư mục vào bộ nhớ tạm. Dưới đây là các bước thực hiện dành cho bạn:
Bước 1: Nhấn chọn biểu tượng Dấu trang hình cuốn sách.
Bước 2: Lúc này, bạn nhấn giữ vào thư mục mà bạn muốn sao chép những liên kết trong đó. Sau đó, nhấn Sao chép nội dung là hoàn tất.
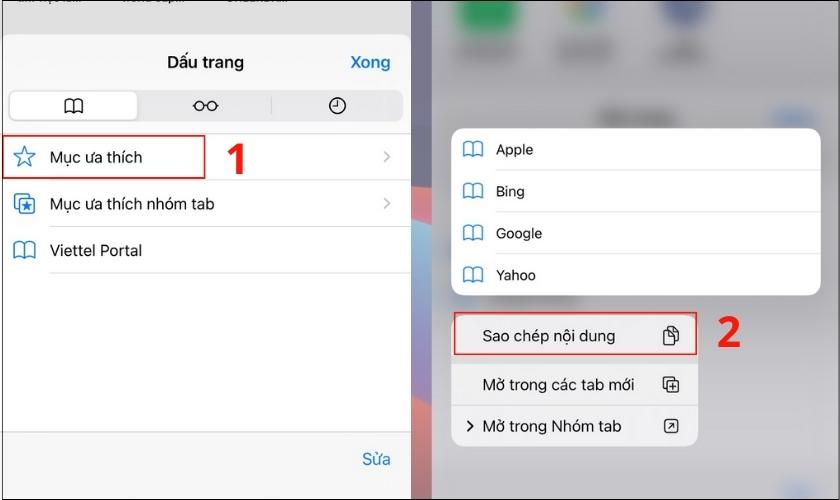
Sau khi thực hiện các bước trên xong, bạn hãy dán những liên kết này vào bất cứ đâu một cách nhanh chóng.
3.6. Cách đóng 1 hoặc toàn bộ tab trên Safari
Để đóng 1 tab trên Safari, bạn chỉ cần nhấn vào dấu x của tab mà bạn cần tắt. Trong trường hợp, bạn muốn tắt tất cả các tab nhanh thì làm theo các bước sau:
Bước 1: Mở chế độ xem tất cả các tab hiện có trên Safari, bằng cách nhấn vào biểu tượng chuyển tab.
Bước 2: Tại đây, bạn nhấn giữ vào Xong bên dưới góc phải màn hình và chọn Đóng tất cả x tab.
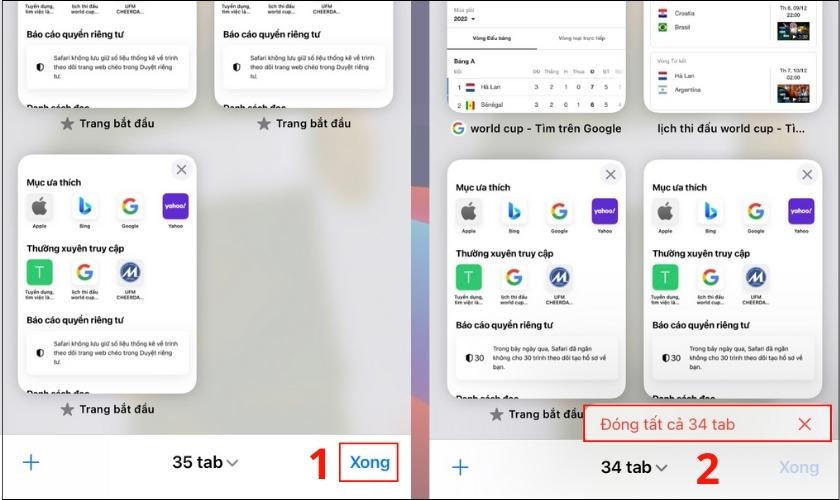
Chỉ đơn giản với 2 bước, bạn có thể nhanh chóng tắt đi toàn bộ tab để trông trình duyệt gọn gàng hơn.
3.7. Mở lại tab vừa đóng gần đây
Nếu lỡ tay đóng nhầm tab đang xem, bạn xem cách mở lại tab đó dưới đây:
Bước 1: Nhấn chọn biểu tượng chuyển tab để hiện chế độ xem toàn bộ tab.
Bước 2: Kế tiếp, bạn nhấn giữ vào biểu tượng dấu + nằm bên trái dưới màn hình.
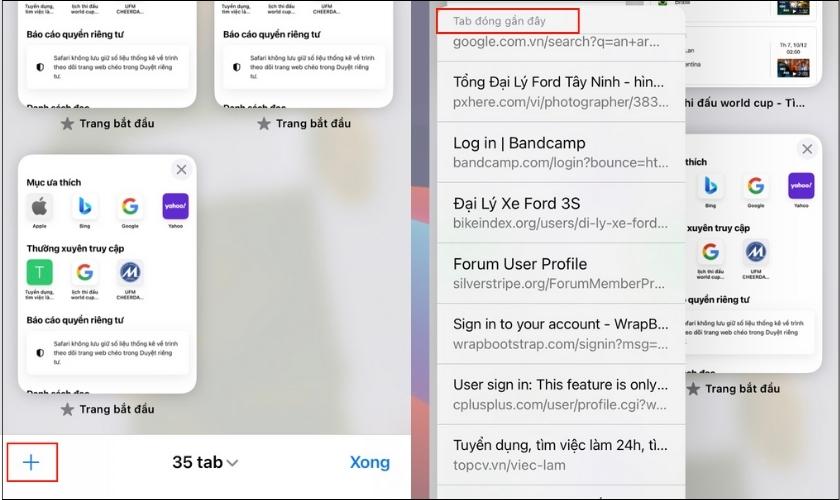
Lúc này các danh sách các tab đóng gần đây sẽ hiện ra, bạn chỉ việc chọn tab mà bạn muốn mở lại là xong.
3.8. Cách chặn quảng cáo trên Safari
Lưu ý: Bạn chỉ có thể chặn quảng cáo trên Safari khi đang dùng mạng WiFi. Ngoài ra, với mỗi mạng WiFi khác nhau, bạn cần phải thiết lập lại.
Để chặn quảng cáo trên Safari, bạn làm theo các bước sau:
Bước 1: Bạn mở phần Cài đặt WiFi trên iPhone, xong rồi nhấn vào biểu tượng hình tròn có chữ i của WiFi mà bạn đang kết nối.
Bước 2: Tiếp theo, bạn chọn Định cấu hình proxy và nhấn chọn Tự động. Cuối cùng, nhấn Lưu để xác nhận.
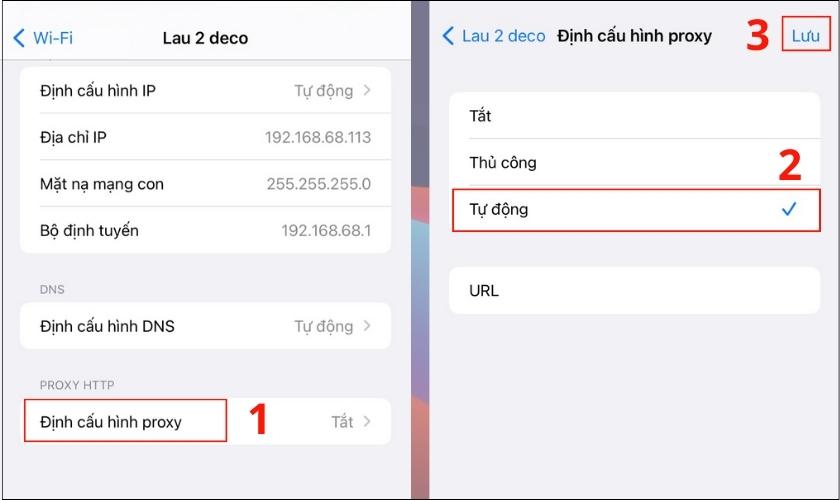
Mong rằng qua bài viết, bạn đã hiểu rõ hơn trình duyệt Safari là gì và những thông tin hữu ích về trình duyệt này. Với những tính năng đặc biệt của Safari trên iPhone sẽ rất tiện lợi trong việc tìm kiếm của bạn. Cảm ơn bạn đã theo dõi hết bài viết, đừng quên chia sẻ những News hay này cho mọi người cùng tham khảo nhé!