TrackPad là gì và có những tính năng nào nổi bật? Tại bài viết này, mình sẽ chia sẻ đến bạn tất tần tật thông tin về TrackPad Macbook là gì. Đồng thời, hướng dẫn bạn một số thao tác cơ bản để sử dụng TrackPad hiệu quả nhất.
TÓM TẮT NỘI DUNG
Toggle1. Trackpad Macbook là gì?
TrackPad là gì? TrackPad (tên gọi khác là Touchpad) là 1 bộ phận quan trọng trên Macbook. TrackPad là bàn di chuột, có bề mặt cảm ứng cho phép bạn thao tác và tương tác với Macbook thông qua cử chỉ ngón tay.
Người dùng có thể dùng TrackPad để di chuyển con trỏ chuột xung quanh màn hình. Ngoài ra, bạn có thể chọn và mở các ứng dụng, chương trình, quét chọn văn bản, tương tác với trình duyệt web thông qua TrackPad.

TrackPad sẽ có cài đặt cử chỉ mặc định theo thiết bị tích hợp nó trước đó. Tuy nhiên, nó cũng có thể được điều chỉnh lại theo nhu cầu của người dùng bên trong cài đặt hệ thống. Vì vậy, bạn hoàn toàn có thể điều chỉnh cử chỉ trên TrackPad để quá trình thao tác trên Macbook trở nên nhanh chóng hơn.
Như vậy, qua thông thông trên, mong rằng bạn sẽ hiểu được TrackPad Macbook là gì.
2. TrackPad có trên những thiết bị nào?
TrackPad là gì và có trên những thiết bị nào? TrackPad thường xuất hiện trên những sản phẩm máy tính xách tay như MacBook, Surface Laptop, Chromebook,… Tuy nhiên, bạn vẫn có thể mua TrackPad để dùng cho máy tính để bàn thay cho chuột không dây hoặc có dây.
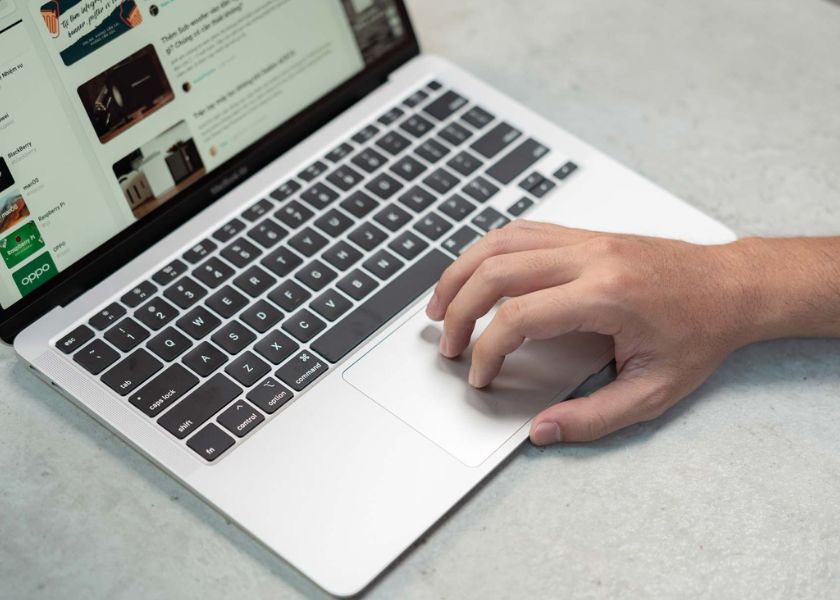
TrackPad có một số loại đặc biệt như Magic TrackPad 2. Loại này sẽ chỉ hoạt động trên các dòng máy tính của hãng Apple (MacBook, iMac, Mac Pro). Các TrackPad khác sẽ có thể hoạt động được trên cả máy tính chạy hệ điều hành Windows.
3. Tính năng của TrackPad là gì?
TrackPad là công cụ có khả năng thay thế cho chuột. TrackPad sẽ cung cấp cho bạn đầy đủ các tính năng như:
- Thao tác chuột như cuộn trang, di chuyển con trỏ chuột xung quanh màn hình, phóng to/thu nhỏ hình ảnh, nhấn mở ứng dụng/chương trình…
- Xem các cử chỉ hỗ trợ trên TrackPad và tự do tuỳ chỉnh chúng (hoặc bật/tắt) bên trong System Preferences.

- Vuốt giữa các trang, truy cập trung tâm thông báo Notification Center và hiển thị Desktop.
- Truy cập nhanh vào trợ lý ảo Action Center, Cortana hoặc Timeline của Windows.
4. Ưu điểm và nhược điểm
Để hiểu rõ hơn TrackPad là gì và có những ưu và nhược điểm nào. Chúng ta hãy cùng nhau tìm hiểu ngay sau đây nhé.
Ưu điểm:
- Tiết kiệm không gian, không cần tốn chỗ để mang chuột theo khi di chuyển máy tính.
- Thao tác nhẹ nhàng, ít dùng lực tay hơn do với chuột thông thường.
- TrackPad hiện đa số đều được thiết kế chống bụi bẩn, chống xước và ẩm ướt.

Nhược điểm:
- Bề mặt cảm ứng TrackPad sẽ hoạt động không nhạy khi ngón tay bạn dính bẩn và ướt.
- Khó sử dụng khi thực hiện các tác vụ như chỉnh ảnh/video, chơi game,…
5. Hướng dẫn sử dụng TrackPad đơn giản
Để sử dụng TrackPad hiệu quả, bạn cần biết đến những thao tác đơn giản sau.
Di chuyển lên, xuống tại các trang web hoặc cửa sổ: Đặt hai ngón tay lên TrackPad. Sau đó, rê lên hoặc xuống di chuyển màn hình cửa sổ.

Kích hoạt tính năng “Mission Control”: Tính năng này cho phép bạn xem tất cả các cửa sổ đang mở và màn hình Desktop của máy. Bạn chỉ cần đặt 3 ngón tay lên TrackPad và vuốt lên là được.
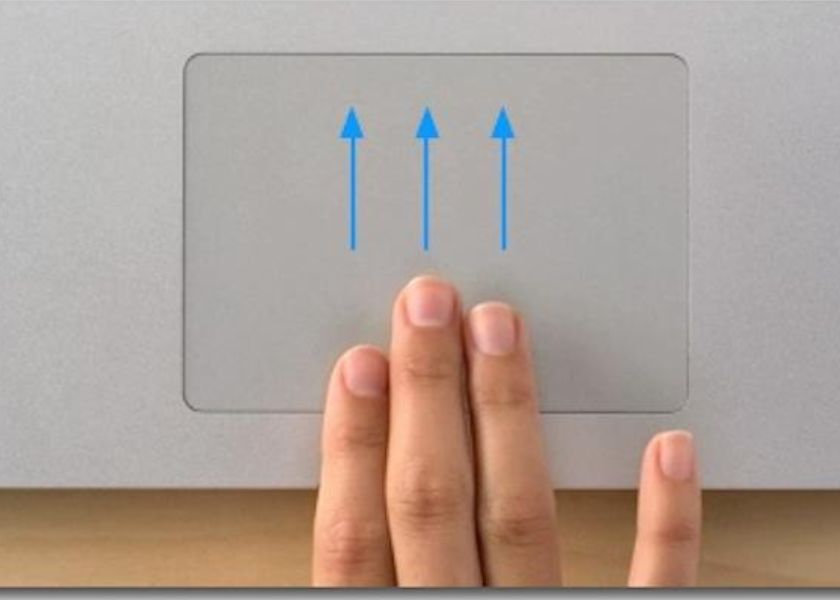
Phóng to thu nhỏ màn hình: Bạn chỉ cần dùng hai ngón tay đặt lên TrackPad. Để phóng to màn hình, bạn kéo 2 ngón tay ra xa nhau. Để thu gọn màn hình, bạn di chuyển 2 ngón tay kéo lại gần nhau.

Xoay ảnh: Bạn chỉ cần giữ một ngón tay trên TrackPad và xoay tròn một ngón tay khác xung quanh đó. Như vậy ảnh của bạn sẽ xoay tương ứng với chiều tay bạn xoay trên TrackPad.

Bật thanh thông báo Notification Center: Bạn chỉ cần kéo cùng lúc 2 ngón tay từ mép phải TrackPad sang trái là được.
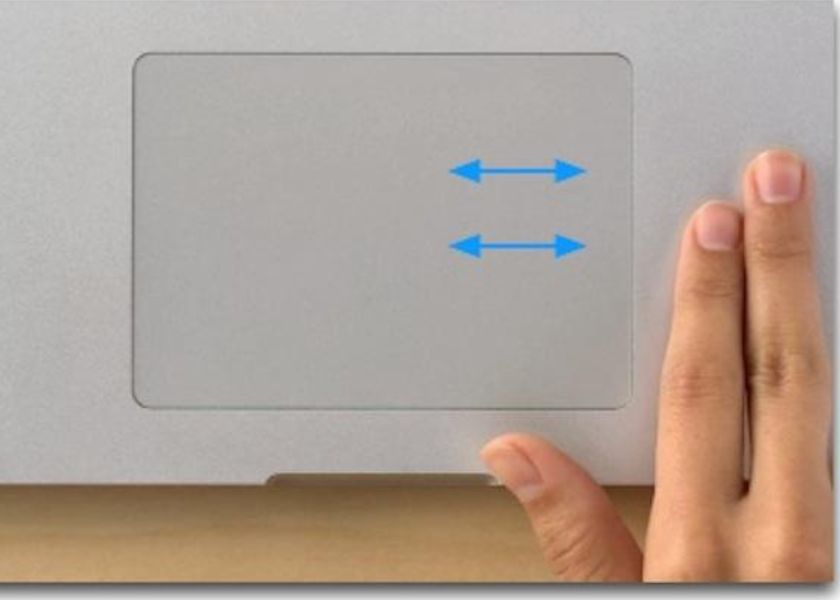
Giải nghĩa 1 từ bất kỳ: Để giải nghĩa một từ, bạn chọn vào từ đó. Tiếp đến, bạn nhấn 3 ngón tay lên TrackPad thì sẽ nhận được những thông tin giải nghĩa về từ đó.

Với một số thao tác cơ bản trên, bạn đã có thể dùng TrackPad để phục vụ cho các tác vụ thông thường.
6. TrackPad và TouchPad có giống nhau không?
Thật chất cả TrackPad và TouchPad khá giống nhau. Cả hai đều là một mặt phẳng có chức năng di chuyển và thao tác tương tự như chuột thông thường. Tuy nhiên, TouchPad thường sẽ nhỏ hơn TrackPad.

Một số TouchPad có thiết kế kết hợp hai nút bấm ẩn phía dưới và được biết đến với tên gọi ClickPad.
7. Một số lỗi thường gặp trên Track Pad
Khi sử dụng TrackPad mọi người sẽ thường gặp một số lỗi nhỏ. Để biết những lỗi sử dụng TrackPad đó là gì thì bạn có thể tham khảo phần dưới đây.
Lỗi TrackPad do người dùng cài đặt trước đó
Để khắc phục lỗi này, bạn nhấn vào biểu tượng Apple. Sau đó chọn Tùy chọn hệ thống (System Preference). Tại đây, bạn chọn mục Bàn di chuột (Trackpad). Lúc này bạn điều chỉnh lại những sai sót do người dùng đã chọn trước đó.

Double-click không nhạy
Khi bạn thao tác Double-click không nhạy, bạn chọn vào biểu tượng Apple. Sau đó, nhấp vào Tùy chọn hệ thống (System Preference) và chọn Bàn di chuột (Trackpad). Tại mục Bấm và Tốc độ di chuyển sao cho phù hợp với nhu cầu là được.
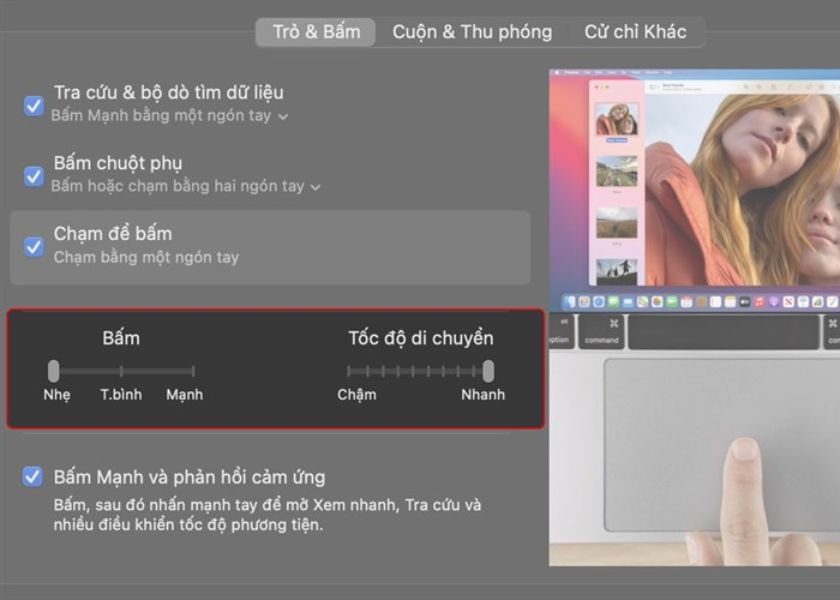
Đến đây, mình đã hoàn tất giải đáp câu hỏi TrackPad là gì. Đồng thời chia sẻ đến bạn những tính năng cũng như các thao tác cơ bản để sử dụng TrackPad hiệu quả. Nếu bạn cảm thấy bài viết này cung cấp những Tin Tức hữu ích, hãy chia sẻ để mọi người cùng biết nhé.












