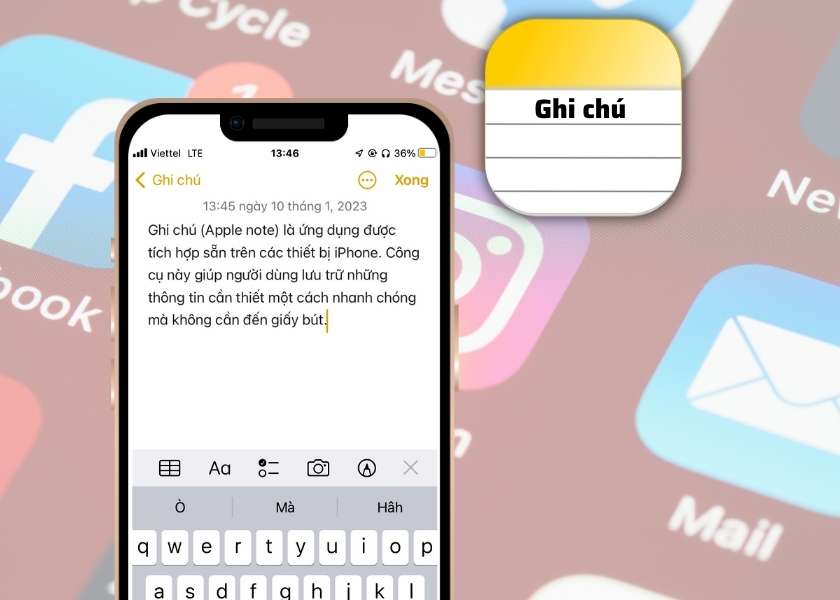Một trong những công cụ không thể bỏ qua đối với người chơi hệ táo đó là ghi chú trên iPhone cực kì hữu ích. Ứng dụng này hỗ trợ lưu trữ các ghi chú 1 cách thông minh và nhanh chóng. Bạn đã biết cách sử dụng ghi chú trên iPhone để khai thác hết những ưu điểm của ứng dụng này chưa? Cùng tham khảo bài viết này để biết cách sử dụng cũng như cài đặt ghi chú trên iPhone nhé!
TÓM TẮT NỘI DUNG
Toggle1. Lợi ích của ứng dụng ghi chú trên iPhone
Ghi chú (Apple note) là ứng dụng được tích hợp sẵn trên các thiết bị iPhone. Công cụ này giúp người dùng lưu trữ những thông tin cần thiết một cách nhanh chóng mà không cần đến giấy bút. App ghi chú giúp ích rất nhiều cho người dùng, điển hình như các lợi ích sau:
- Ghi lại những thông tin quan trọng
- Tạo danh sách các công việc cần làm theo list
- Lập thời khóa biểu, thời gian biểu
- Lập bảng thống kê
- Chia sẻ ghi chú cho người khác nhanh chóng chỉ trong vài giây
- Scan tài liệu
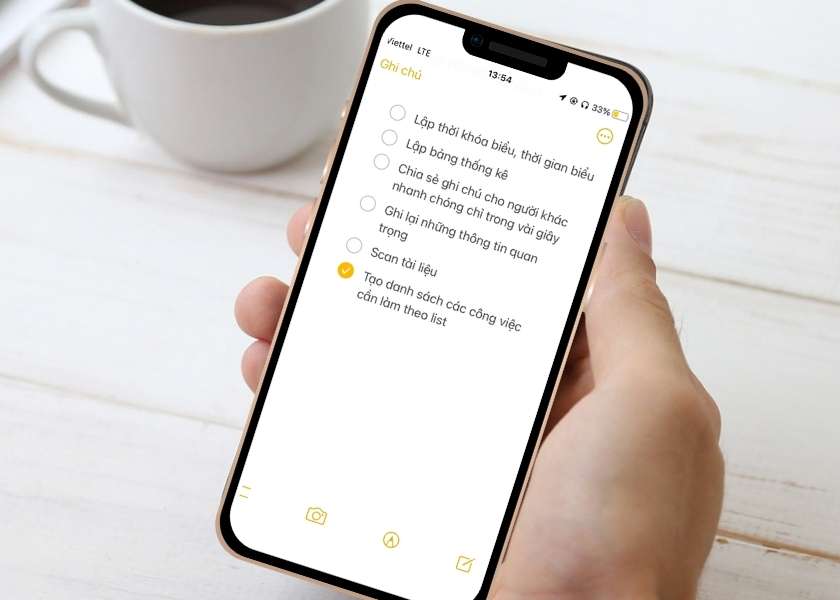
Có thể thấy, ứng dụng ghi chú trên iPhone không chỉ hỗ trợ ghi lại các thông tin thông thường. Nó còn hỗ trợ sắp xếp và trình bày thông tin một cách khoa học. Thật là hữu ích đúng không nào? Nếu bạn chưa biết cách để khai thác hết những lợi ích này của ứng dụng. Trong phần tiếp theo của bài viết chúng tôi sẽ chia sẻ cho bạn các thao tác sử dụng ghi chú hiệu quả.
2. Cách sử dụng ghi chú trên iPhone
Rất nhiều bạn đã từng sử dụng ghi chú chỉ để ghi lại các thông tin một cách đơn thuần. Và bỏ qua rất nhiều các mẹo sử dụng ghi chú trên iPhone khác. Sau đây là một vài thao tác chỉnh sửa ghi chú hay mà bài viết gửi đến bạn.
2.1. Định dạng văn bản
Để định dạng nội dung ghi chú trên ứng dụng. Đầu tiên bạn cần tiến hành ghi lại thông tin bắng app ghi chú. Các bước thực hiện như sau:
Bước 1: Nhấn chọn vào ứng dụng ghi chú trên iPhone tại màn hình chính. Tại góc phải dưới màn hình, bạn nhấn chọn vào biểu tượng viết bản ghi chú mới.
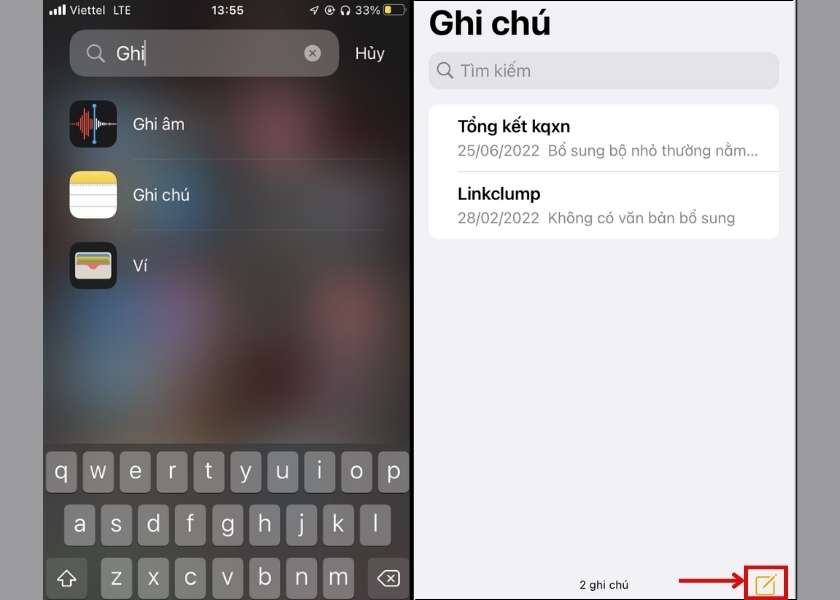
Bước 2: Lúc này màn hình xuất hiện một vùng trắng văn bản. Bạn soạn thảo thông tin cần ghi lại như cách nhắn tin bình thường.
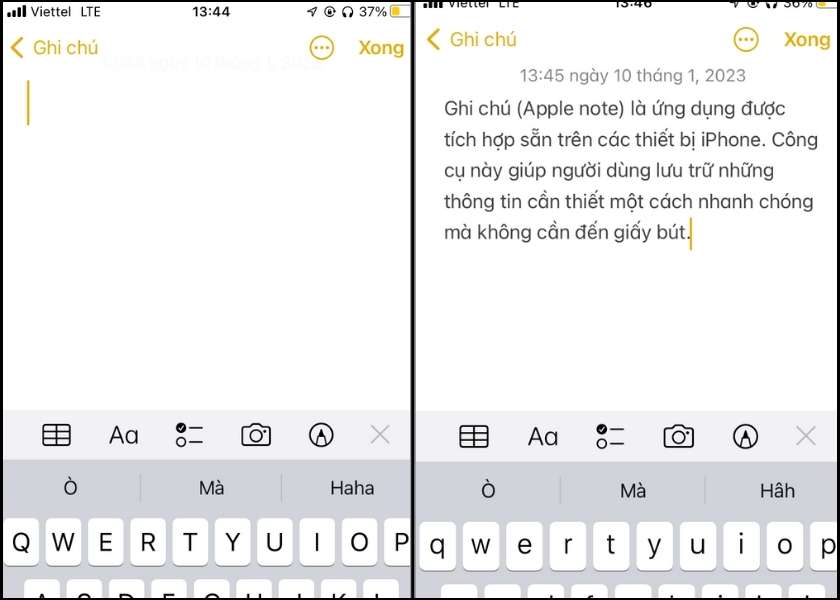
Bước 3: Bạn nhấn chọn toàn bộ nội dung ghi chú đã chọn. Lúc này sẽ có một thanh lối tắt hiện ra. Bạn có thể sử dụng các công cụ định dạng ngay trên thanh này. Hoặc bạn kích chọn biểu tượng “Aa” ở thanh làm việc bên dưới.
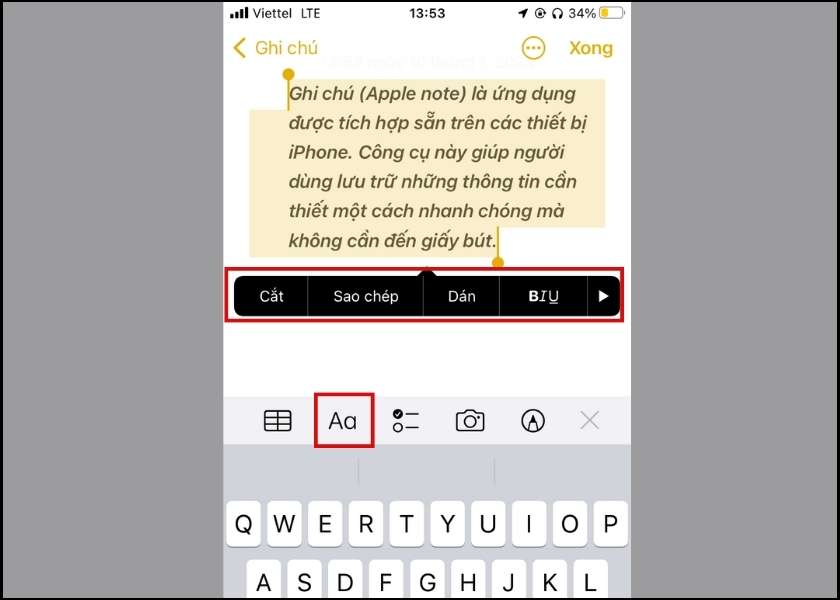
Bước 4: Thanh công cụ sẽ cho phép bạn thực hiện định dạng về kiểu chữ, cách trình bày đoạn văn bản và đánh số thứ tự. Bạn có thể định dạng nội dung ghi chú của mình để trình bày ghi chú một cách rõ ràng và khoa học hơn.

Như trong hình mình họa, bài viết đang định dạng văn bản thụt vào trong với kiểu chữ nghiêng có bôi đậm.
2.2. Tạo danh sách công việc
Việc lập danh sách công việc trên ghi chú rất dễ dàng và thuận tiện. Bạn có thể dùng danh sách này để kiểm soát các đầu công việc một cách chặt chẽ và hiệu quả hơn. Cách thực hiện rất đơn giản như sau:
Bước 1: Nhấn chọn toàn bộ nội dung danh sách công việc.
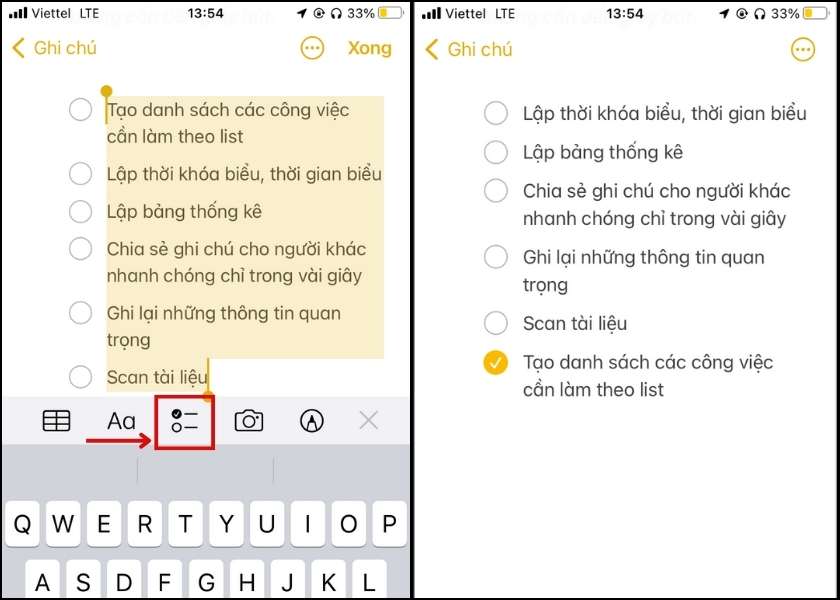
Bước 2: Sau đó chọn và biểu tượng như trong ảnh minh họa.
Lúc này các công việc đã được sắp sếp theo danh sách và bạn có thể tick vào công việc mà mình đã hoàn thành.
2.3. Tạo bảng thống kê trên ghi chú
Chắc chắn rằng nhiều bạn vẫn chưa biết rằng ghi chú trên iPhone cũng có thể tạo bảng thống kê đúng không nào? Cùng xem hướng dẫn cách thực hiện dưới đây nhé!
Bước 1: Trên thanh công cụ, nhấn chọn biểu tượng bảng như hình minh họa.
Bước 2: Lúc này ứng dụng sẽ tạo cho bạn một bảng trống mặc định với số lượng 2 hàng và 2 cột.

Bước 3: Nếu bạn muốn tùy chỉnh thêm về số hàng và cột thì thực hiện tương tự như hình ảnh dưới đây.
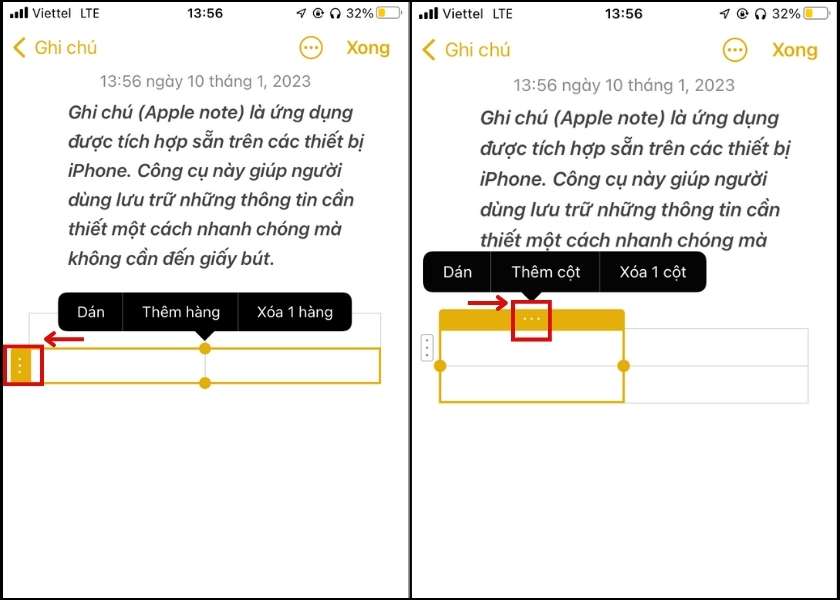
Bước 4: Cuối cùng nếu bạn muốn tùy chỉnh bảng. Nhấn chọn vào biểu tượng bảng dưới thanh công cụ. Bạn sẽ có 4 lựa chọn có thể thực hiện. Bao gồm: xóa bảng, sao chép bảng, chia sẻ bảng và chuyển bảng thành văn bảng.
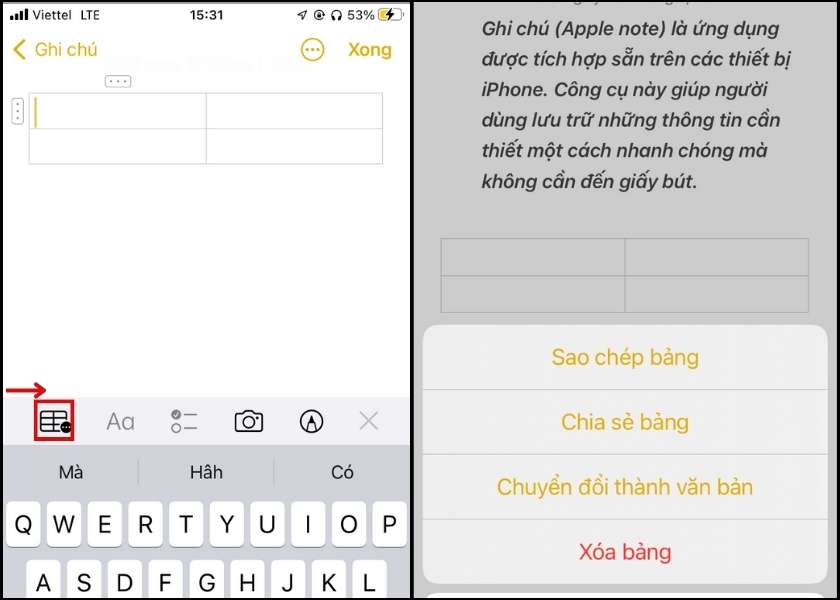
Chỉ vài bước cơ bản là bạn đã có thể kẻ bảng trên ghi chú thành công. Tuy đây không phải là trình tạo bảng thống kê chuyên nghiệp. Nhưng nếu trong trường hợp cần thiết thì ghi chú vẫn hỗ trợ tạo bảng rất hữu ích.
2.4. Chèn ảnh hoặc video vào ghi chú
Ngoài việc định dạng văn bản và tạo nên các bảng biểu. Bạn có thể chèn thêm ảnh hoặc video vào nội dung ghi chú để nội dung được rõ ràng và cụ thể hơn. Cách thực hiện rất đơn giản, bạn chọn vào biểu tượng hình máy ảnh ở thanh công cụ.
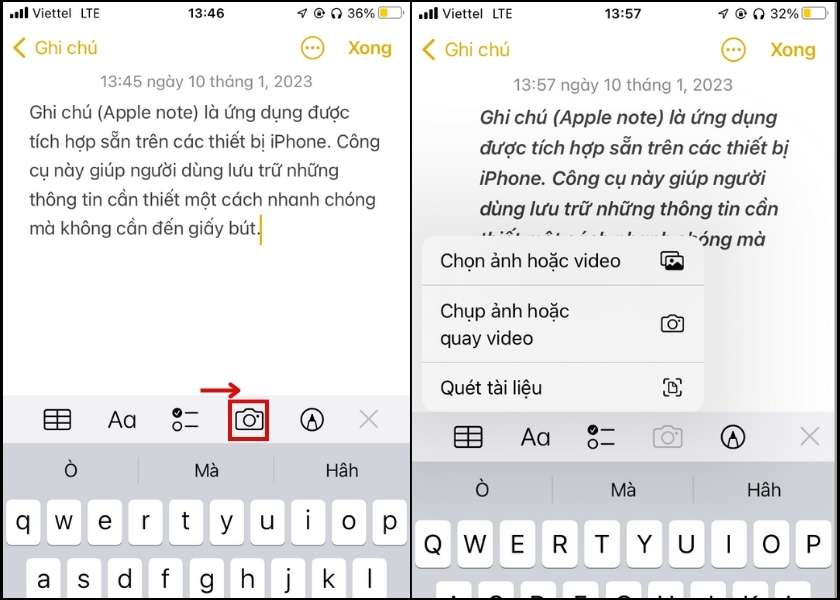
Lúc này bạn tùy chọn thêm ảnh hoặc video để chèn vào ghi chú trên iPhone là xong. Ngoài ra, bạn còn có thể scan tài liệu để in nếu chọn vào “Quét tài liệu “.
2.5. Vẽ và phác thảo
Ngoài văn bản và hình ảnh, ứng dụng ghi chú trên iPhone còn hỗ trợ công cụ vẽ và phác thảo. Để thực hiện bạn nhấn chọn biểu tượng cây bút ở thanh công cụ.

Lúc này bạn có thể lựa chọn loại bút và màu sắc để vẽ. Bạn cũng có thể thay đổi màu sắc và độ mảnh dày của nét bút cực kì nhanh chóng. Nếu muốn xóa đi các nét đã vẽ bạn chọn vào biểu tượng có hình như đầu gôm và tiến hành xóa là được.
2.6. Khôi phục ghi chú đã xóa
Nhiều bạn thắc mắc ghi chú đã xóa có lấy lại được không? Câu trả lời là có thể, ghi chú trên iPhone sẽ lưu lại các thông tin đã xóa trong thư mục “Đã xóa gần đây“.

Lưu ý: Các ghi chú đã xóa chỉ được lưu lại 30 ngày trong thư mục đã xóa gần đây. Điều này đồng nghĩa với việc các ghi chú đã xóa trước thời gian này sẽ không thể khôi phục lại.
3. Hướng dẫn cài đặt ghi chú
Bên cạnh các thao tác làm việc với ghi chú. Cách cài đặt ghi chú cũng rất quan trọng. Bạn có thể cài đặt và tùy chỉnh app ghi chú trên iPhone để hỗ trợ cho việc sử dụng tốt và hiệu quả hơn. Sau đây là một vài cách cài đặt ghi chú trên iPhone bạn nên biết:
3.1. Ghim ghi chú trên iPhone
Để hỗ trợ cho việc sắp xếp và quản lí các ghi chú có sẵn. Bạn có thể ghim các ghi chú quan trọng lên trên và không bỏ lỡ nó. Cách thực hiện như sau.
Bước 1: Mở một ghi chú có sẵn mà bạn cảm thấy nó quan trọng cần phải ghim lên trên.
Bước 2: Nhấn vào biểu tượng dấu ba chấm ở góc phải màn hình như ảnh minh họa.
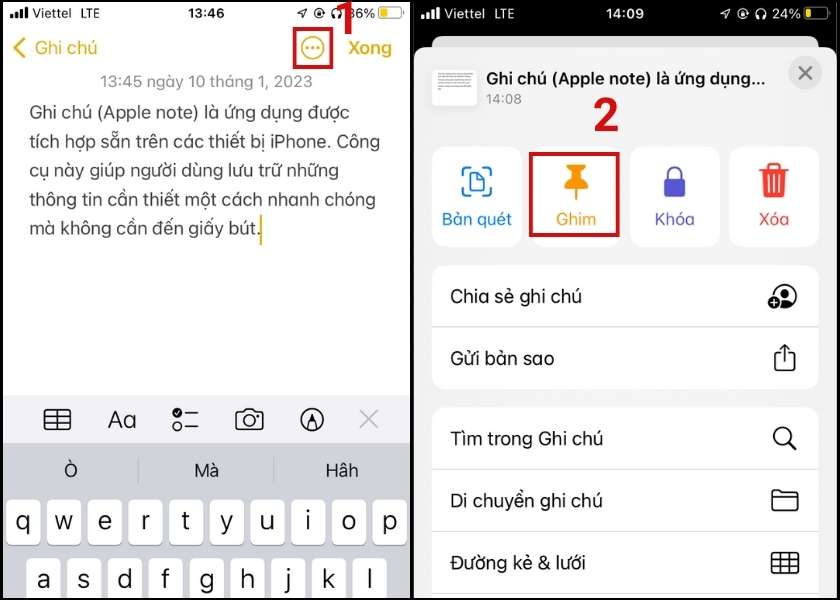
Bước 3: Nhấn chọn Ghim là xong.
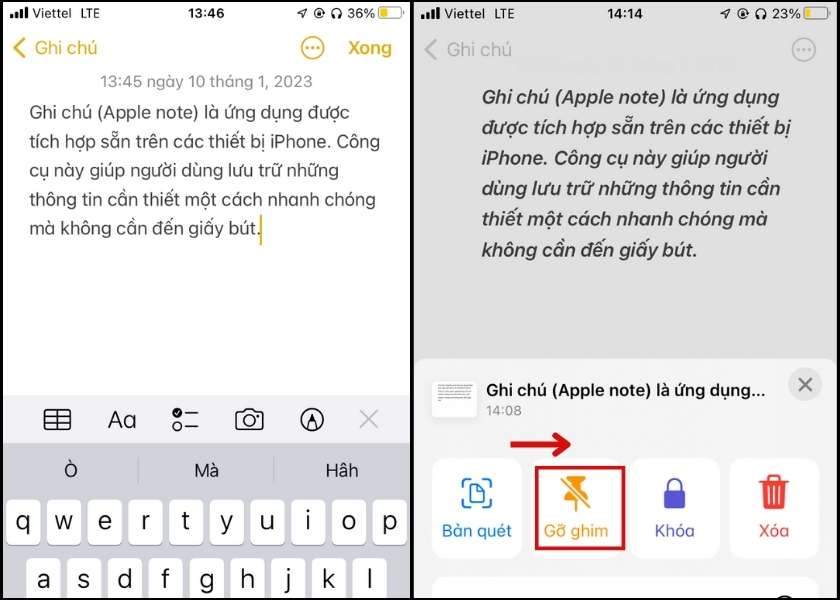
Để bỏ ghim thì bạn thực hiện tương tự bước 2 và chọn Bỏ ghim.
3.2. Khóa ghi chú trên iPhone
Ghi chú thường là những thông tin khá quan trọng cần phải bảo mật. Để tránh người khác đọc được bạn có thể chọn khóa ghi chú. Cách thực hiện như sau:
Bước 1: Mở một ghi chú có sẵn mà bạn muốn khóa lại.
Bước 2: Nhấn vào biểu tượng dấu ba chấm ở góc phải màn hình như ảnh minh họa. Sau đó chọn “Khóa“.
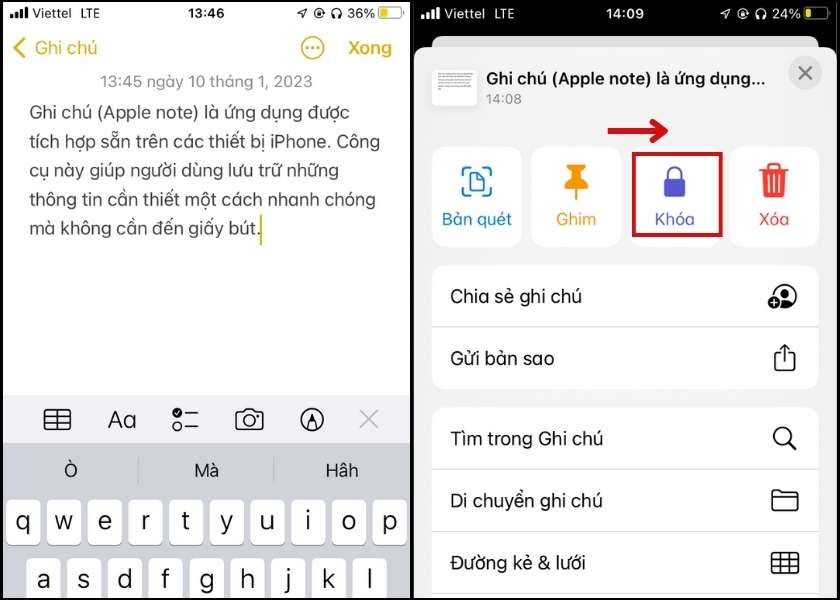
Bước 4: Tiếp theo bạn tiến hành nhập mật khẩu khóa ghi chú trên iPhone và bấm “Xong“. Lúc này ghi chú của bạn đã được khóa và phải nhập mật khẩu mới có thể xem được nội dung ghi chú.
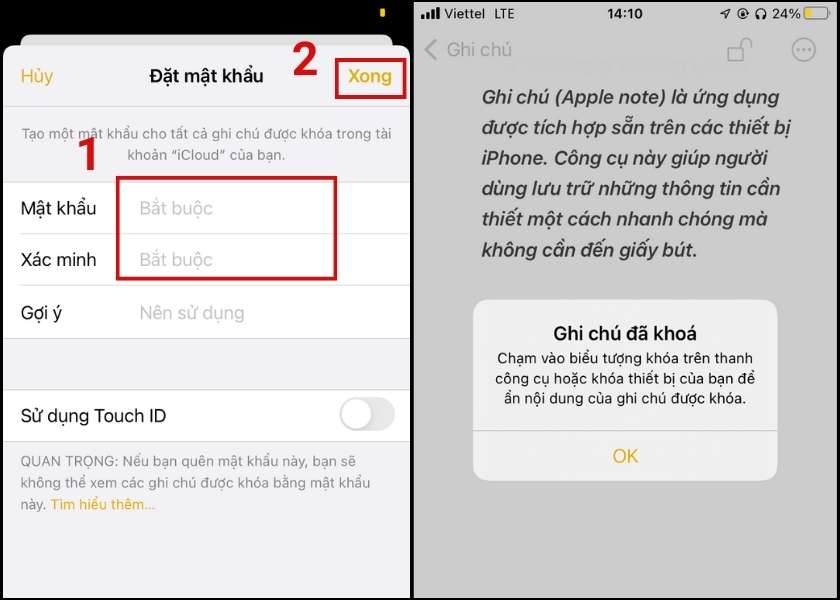
Nếu bạn muốn ở bỏ khóa ghi chú thì tiến hành chọn biểu tượng hình móc khóa ở bên phải màn hình. Sau đó chọn “Gỡ bỏ“.
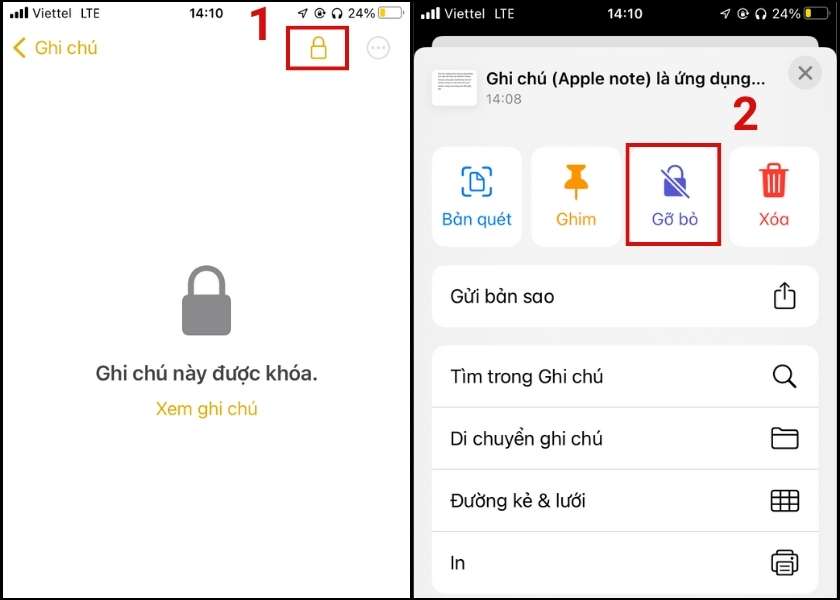
Có thể nói đây là một cài đặt giúp thông tin của bạn tăng tính bảo mật hơn.
3.3 Chia sẻ ghi chú trên iPhone nhanh chóng
Để chia sẻ ghi chú cho những người khác cùng theo dõi. Bạn thực hiện như bước 1 ở trên.
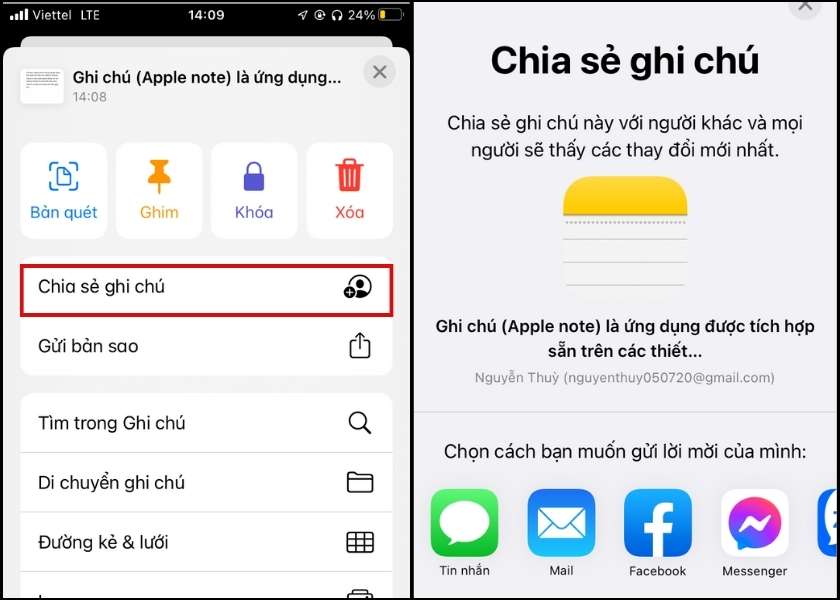
Sau đó tiến hành chọn “Chia sẻ ghi chú” là xong.
3.4. Thêm Widget ghi chú vào màn hình chính
Ngoài việc ghim ghi chú thì thêm Widget ghi chú trên iPhone vào màn hình chính cũng là một cài đặt hay. Cách làm này giúp bạn có thể thêm các ghi chú quan trọng vào màn hình chính của điện thoại. Nếu bạn là một người dễ quên thì điều này sẽ không bạn không bỏ sót bất cứ một thông tin quan trọng nào.
Bước 1: Nhấn chọn vào biểu tượng “Note” trên màn hình chính và chọn vào “Sửa màn hình chính“. Sau đó chọn vào biểu tượng dấu “+” ở góc phải phía trên màn hình.

Bước 2: Chọn ứng dụng Ghi chú trên iPhone và nhấn “Thêm tiện ích“. Như vậy là Widget ghi chú đã được thêm vào màn hình chính.
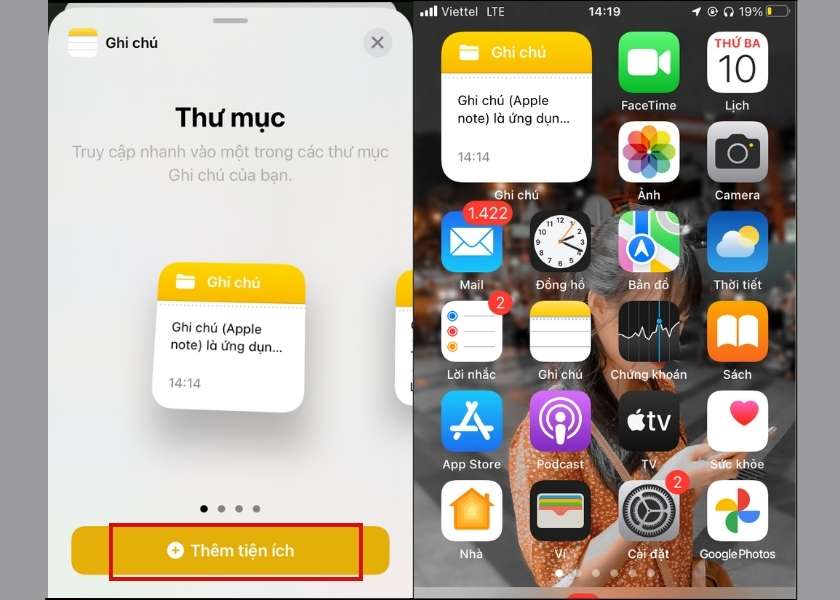
Lúc này ghi chú nào đang được ghim lên thì sẽ hiển thị trực tiếp trên màn hình chính.
3.5. Soạn ghi chú trên màn hình chính
Để hỗ trợ cho việc ghi lại thông tin một cách nhanh chóng trên iPhone. Bạn có thể cài đặt soạn ghi chú trực tiếp trên màn hình chính như sau:
Bước 1: Nhấn vào “Cài đặt“, sau đó chọn vào “Note“.
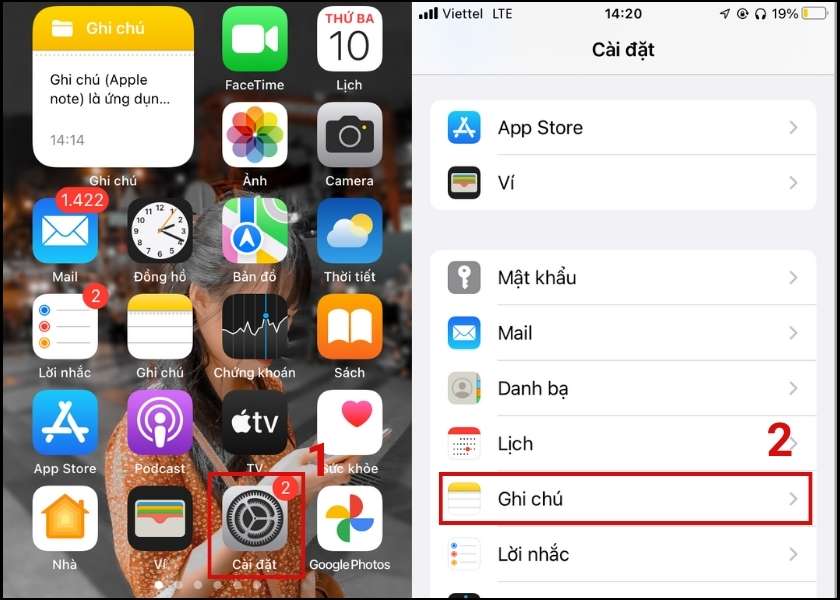
Bước 2: Bạn tìm và chọn vào dòng “Truy cập ghi chú từ màn hình khóa” . Sau đó chọn “Luôn tạo ghi chú mới“.
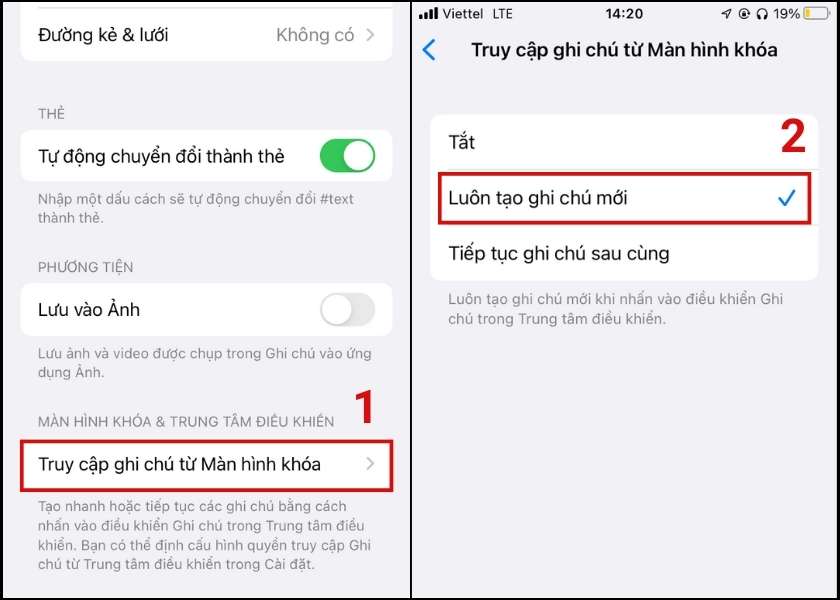
Bước 3: Thêm ghi chú vào “Trung tâm điều khiển“.
Lúc này bạn muốn soạn ghi chú có thể vuốt mở trung tâm điều khiển rất nhanh chóng.
3.6. Lưu trữ ghi chú trên thiết bị
Các ghi chú được tạo ra có thể được lưu trực tiếp trên iPhone hoặc tài khoản iCloud.
Bước 1: Bạn có thể tùy chỉnh bằng cách chọn vào “Cài đặt“, sau đó chọn vào “Note“.
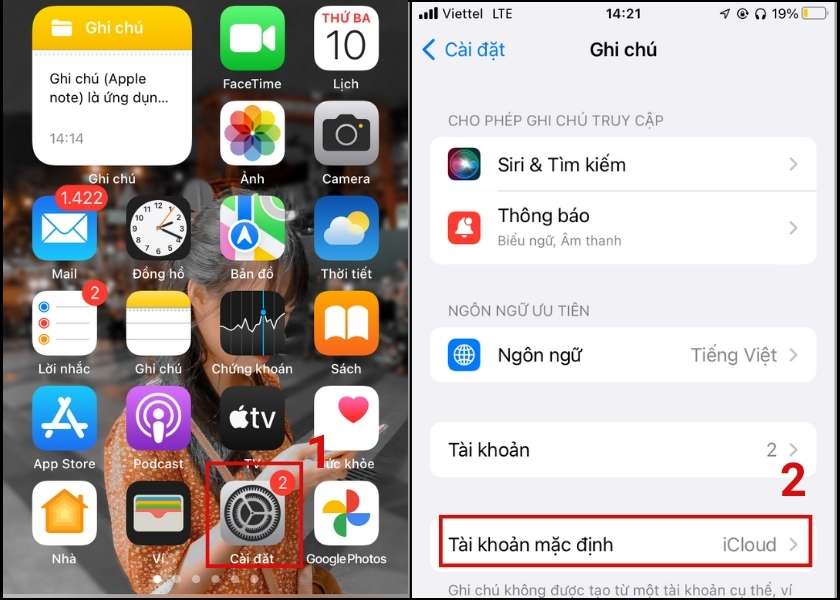
Bước 2:Bạn tìm và chọn vào dòng “Tài khoản mặc định ” . Sau đó chọn lưu trên iCloud hoặc iPhone đều được.
Cứ ngỡ là một ứng dụng ghi chú thông thường nhưng nếu biết cách sử dụng và cài đặt hiệu quả. App ghi chú trên iPhone có thể đem lại rất nhiều điều thú vị và hỗ trợ cực kì tốt cho công việc của bạn.
Như vậy, qua bài viết này chắc hẳn bạn đã biết cách sử dụng ghi chú trên iPhone. Rất nhiều mẹo sử dụng hay đã được CareS ASP chia sẻ đến bạn. Hi vọng bạn có thể vận dụng nó thành công. Và đừng quên chia sẻ đến bạn bè cùng những người xung quanh để ghi lại thông tin hiệu quả hơn.
Đón đọc nhiều News về thủ thuật iPhone hay ngay tại Website CareS ASP!